The Alan Wake series has not quite received the attention it deserves. Think of your favorite thriller movie... Alan Wake can absolutely compete with the theatrical settings and interactive elements.
It plays just like a movie, but instead you feel like its yourself stuck in this movie battling light and dark.

I won't give away any spoilers because the game will speak for its-self with the thrills and scares.
I had a chance to try Alan Wake in Linux and it runs decent enough to deserve a guide.
Follow my step-by-step guide on installing, configuring and optimizing Alan Wake in Linux with PlayOnLinux.
Note: This guide applies to the GOG.com version of Alan Wake. Other versions may require additional steps.
Tips & Specs
To learn more about PlayOnLinux and Wine configuration, see the online manual:
PlayOnLinux Explained
Mint 14 32-bit
PlayOnLinux: 4.2
Wine: 1.5.25
Installing Wine with PlayOnLinux
Installing different versions of Wine is necessary for running different games because one Wine doesn't work for them all. PlayOnLinux makes it possible to download, install and test your game in all the versions of Wine until you find the right one for your speicific game.
Launch PlayOnLinux
Click Tools
Click "Manage Wine Versions"
Wine versions manager
Select 1.5.25
Click the right-arrow
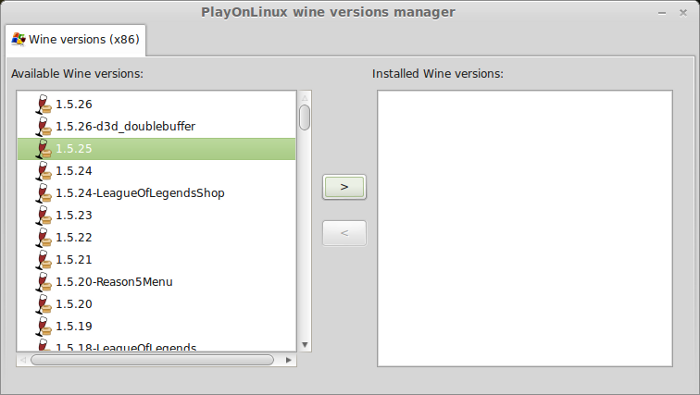
Note: Try using stable Wine 1.8 and 1.8-staging
Wine wizard
Click Next
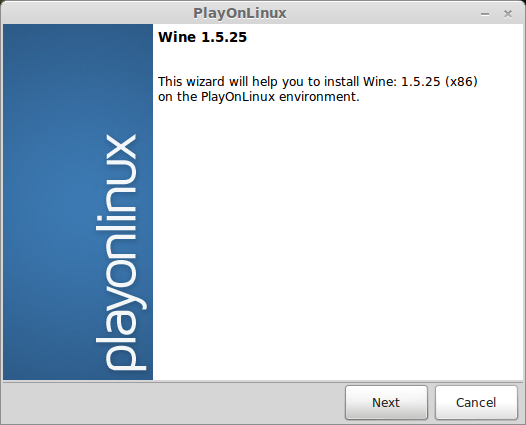
Downloading...
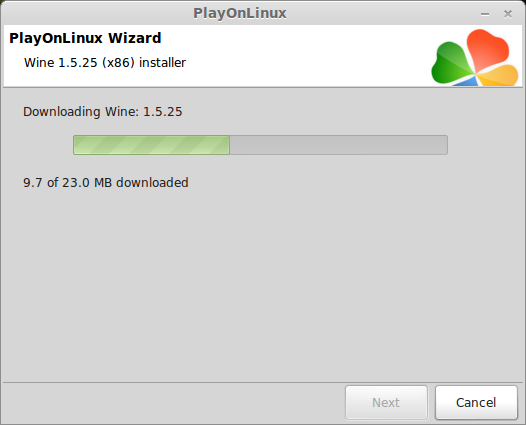
Extracting
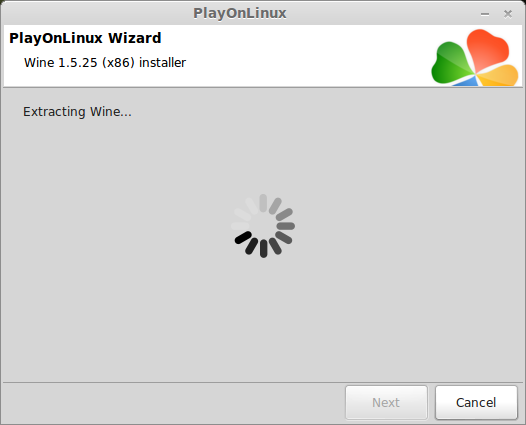
Complete
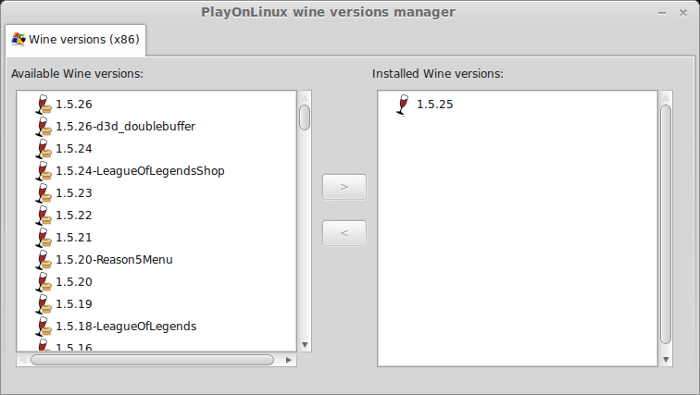
Thats it! Try downloading other stable versions like 1.41
PlayOnLinux & Wine Setup
Launch PlayOnLinux
Click Install
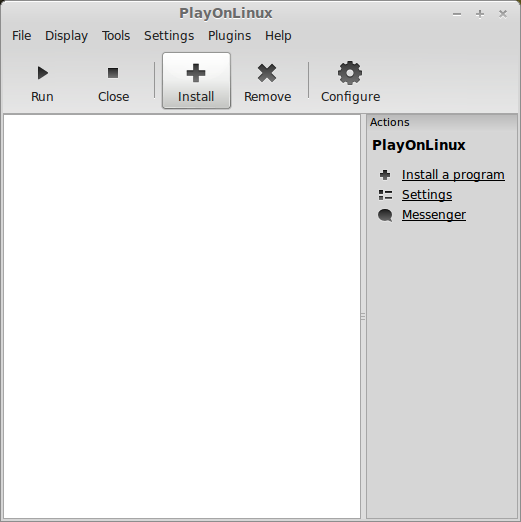
I was not able to find a PlayOnLinux script, but its a good idea to always search for one in the future.
Click "Install a non-listed program"
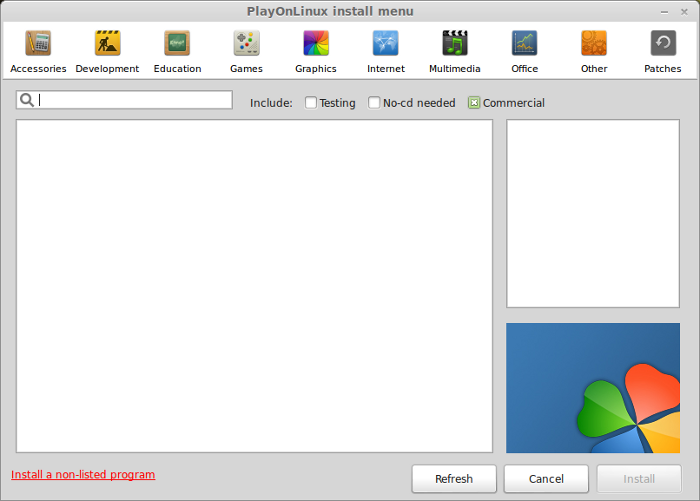
Select "Install a program in a new virtual drive"
Click Next
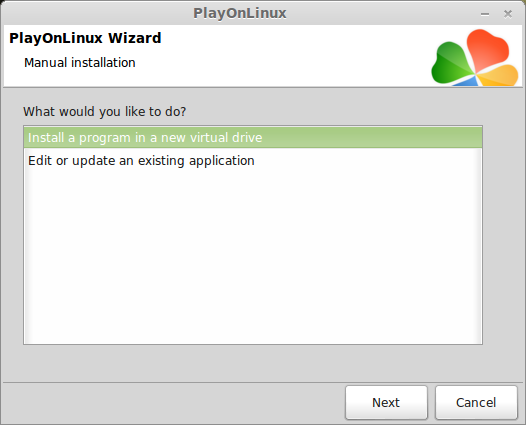
Name your virtual drive: alanwake
No spaces
Click Next
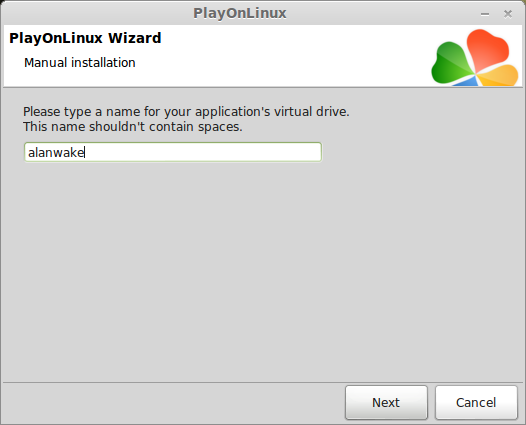
Select all three options:
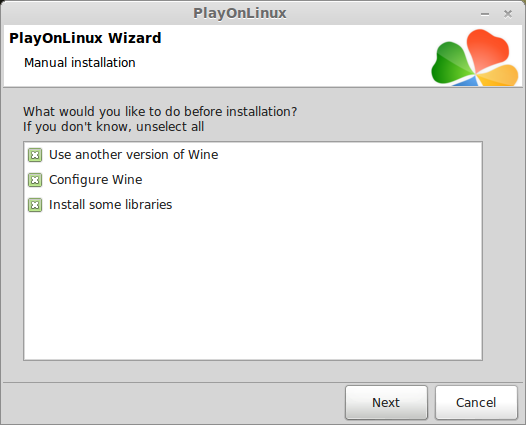
Select 1.5.25
Click Next
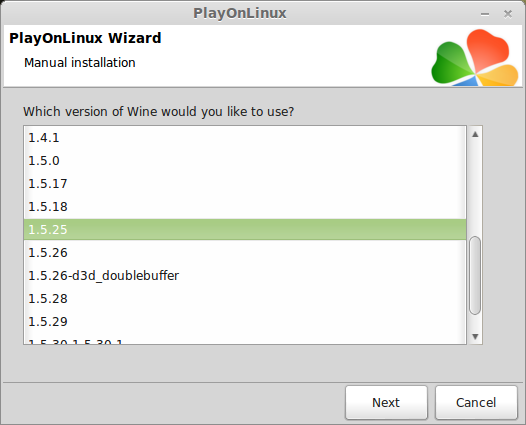
Note: If you are running a 64-bit system, PlayOnLinux will prompt if you want to use a 64-bit or 32-bit virtual drive.
ALWAYS SELECT THE 32-bit VIRTUAL DRIVE
Wine Configuration
Applications Tab
Windows Version: Windows 7
Click Apply
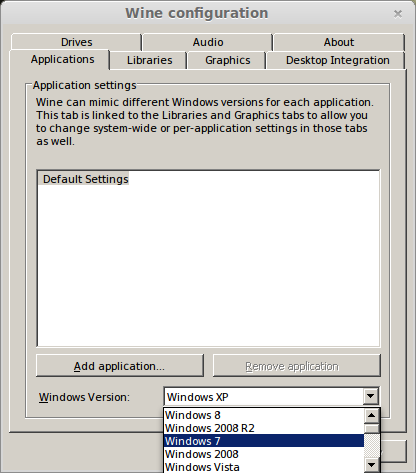
Graphics Tab
Check "Automatically capture mouse in full-screen windows
Check "Emulate a virtual desktop"
Desktop size: 1024x768
Click OK
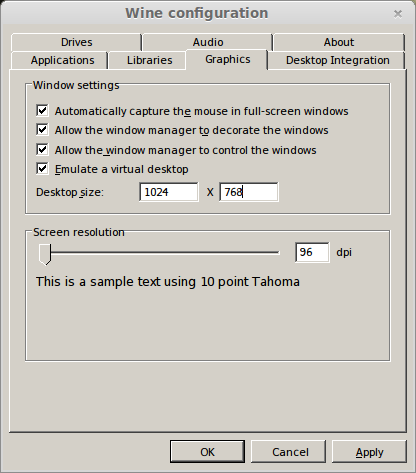
Installing Libraries (Windows Components/DLL)
Select the following Libraries:
Libraries will download and install automatically
Installing Alan Wake
Click Browse

Navigate to your GOG.com download for Alan Wake
Select "setup_alan_wake_1.0.0.12.exe"
Click Open
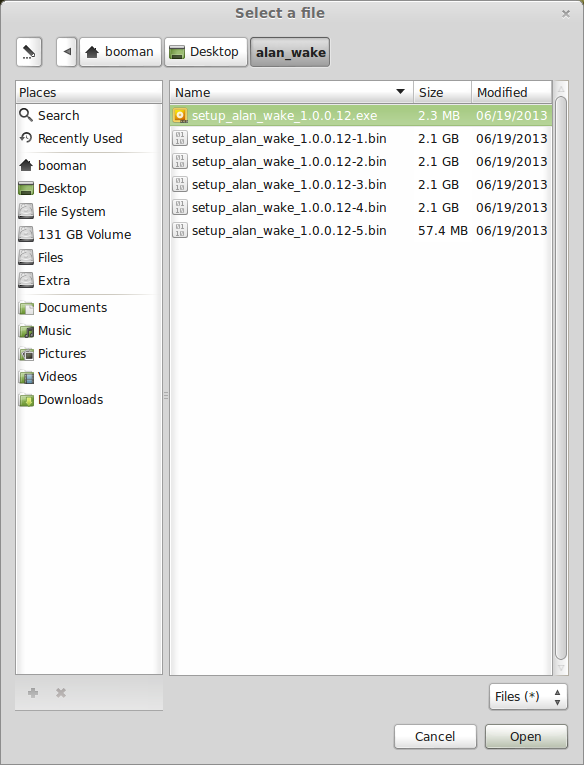
Click Next
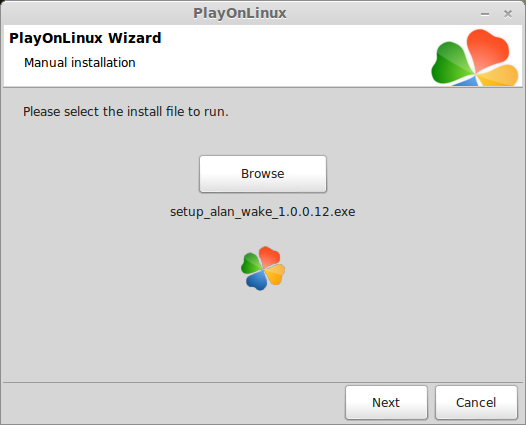
Checking Integrity
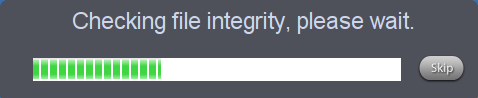
Check "Yes, I have read and accept..."
Click Start Installation
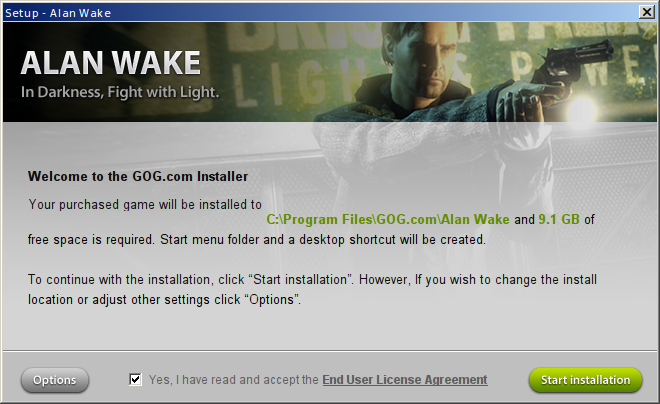
Installing
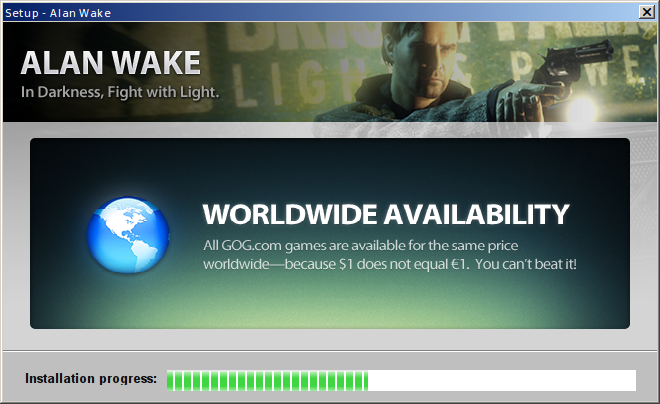
Complete
Don't click Launch because PlayOnLinux isn't done
Click Exit Installer
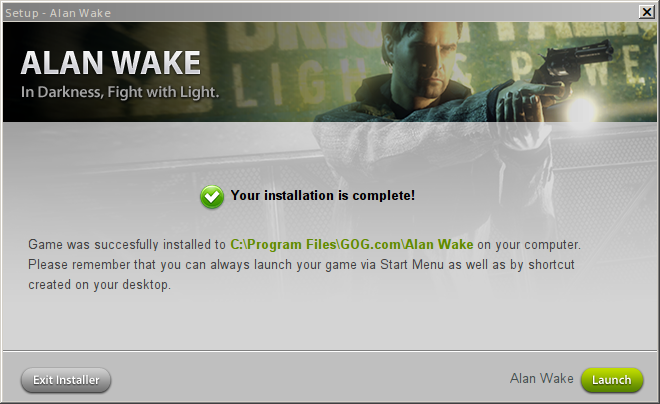
Shortcut
Select: alanwake.exe
Click Next
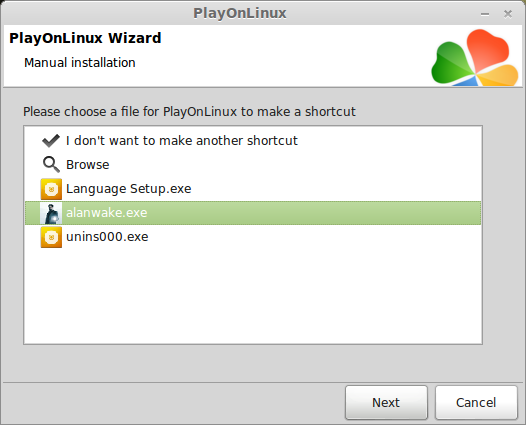
Name the shortcut: Alan Wake
Click Next
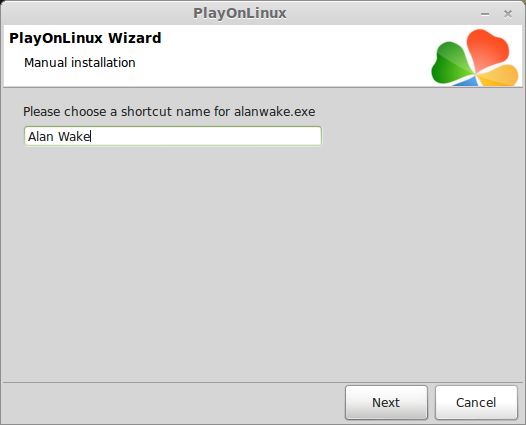
No I don't want to make another shortcut
Click Next
PlayOnLinux Configure
Click Configure
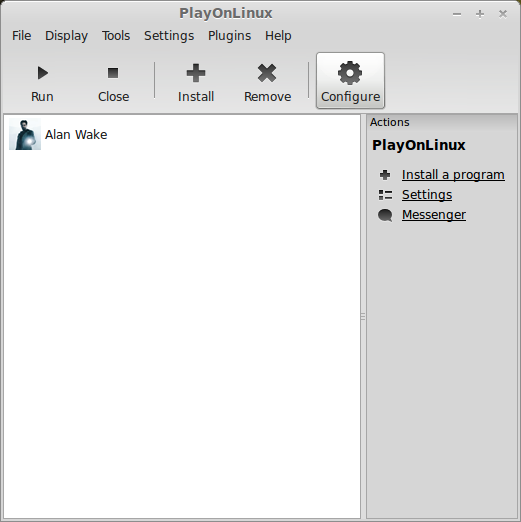
Display Tab
GLSL Support: disable (CRITICAL - select disable to avoid lighting issues - CRITICAL)
Direct Draw Renderer: opengl
Video Memory Size: the size of memory on your video card
Offscreen rendering mode: fbo
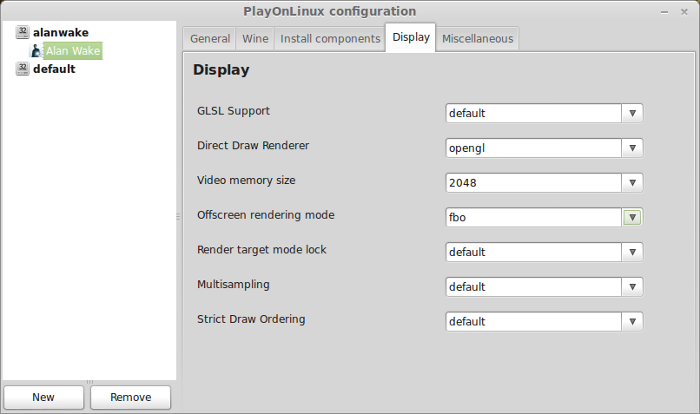
Wine Tab
Click "Windows Reboot"
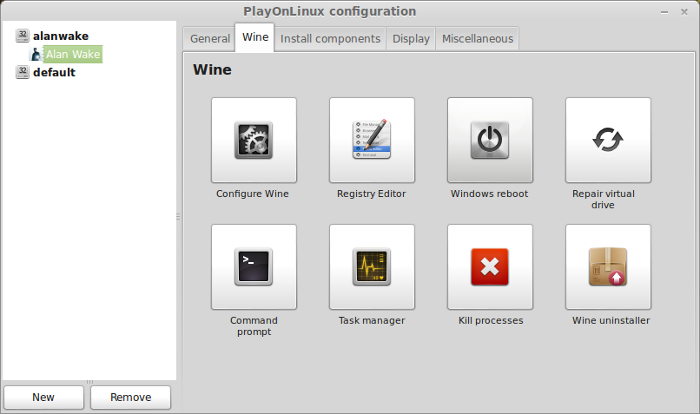
Launch Alan Wake
The game will automatically try to adjust the graphics settings for you. It will probably crash, and then just launch it again.
Menu
Click "Options"
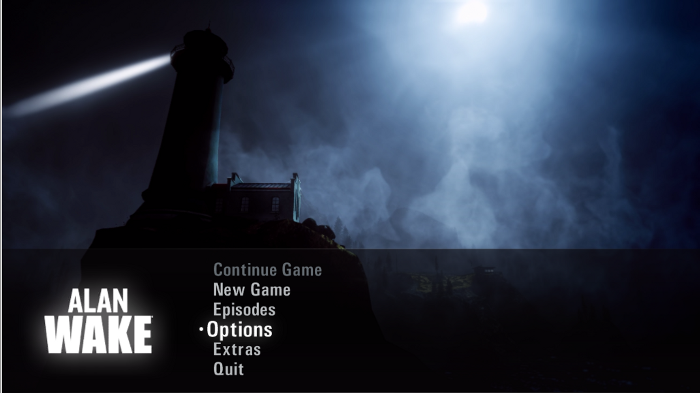
Click "Graphics"
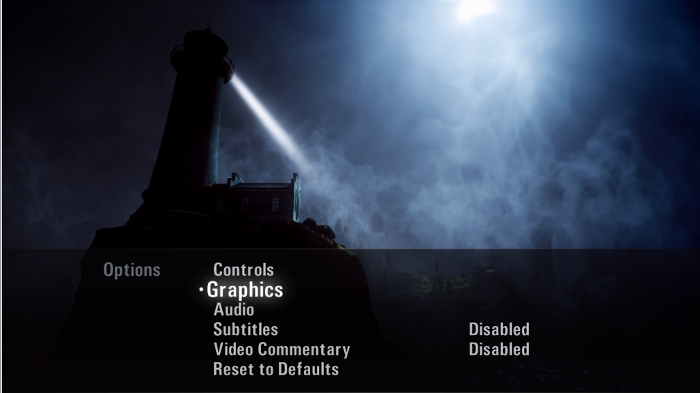
Resolution
I was able to change the Resolution here
Alan Wake ran at 16080x1050 with my hardware
Click the resolution to adjust size of screen
Press Enter to apply
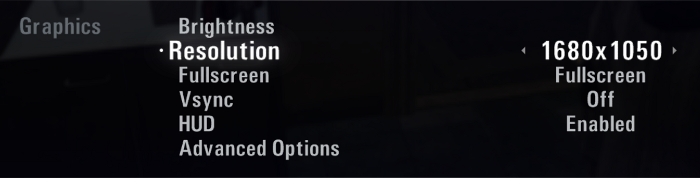
Click Advanced Options
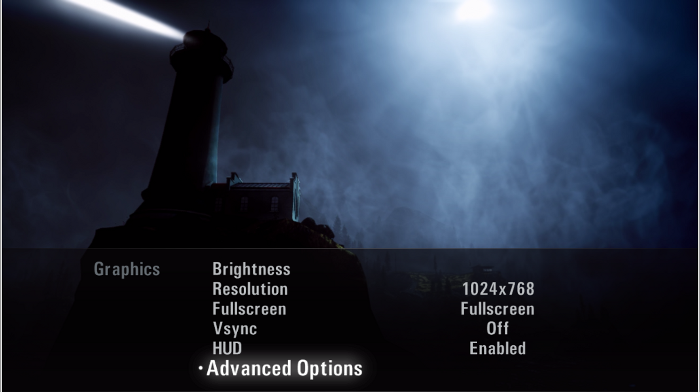
Graphics was set to "low" by default
If you click the presets it will switch to custom
Now you can adjust the advanced settings to your own preferences
Here are the settings that worked for my card and still gave me at least 15-20fps
The motion blur kills some of your frame rates, but I found that turning down the mouse sensitivity help reduce blur.
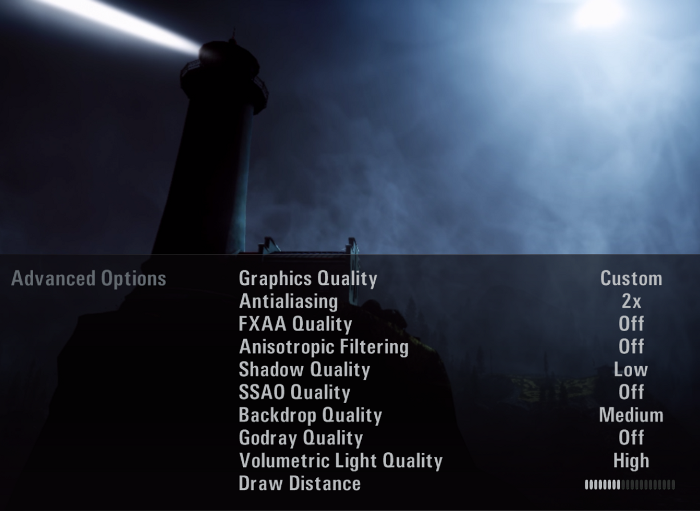
You can kill blur completely by adding the arguments "-noblur" to the virtual drive. It didn't seem to help my frame rates, but its worth a try.
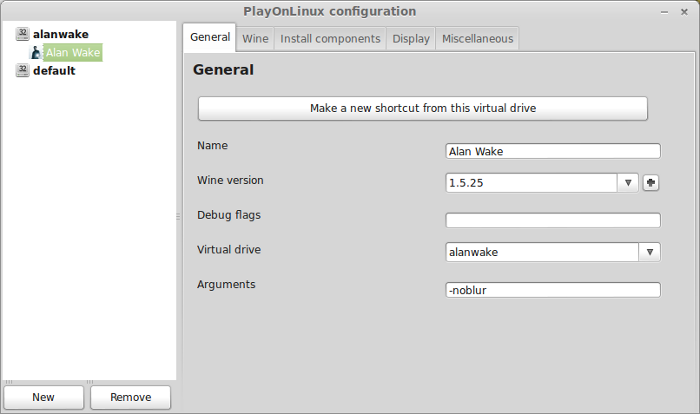
Conclusion:
I was still impressed with visuals even though the settings were on low. The textures, lighting and models still looked rather nice. I read a lot about cut-scenes with no audio at WineHQ, but I never had that problem. I read about some people running Alan Wake on high with blur off, but again I didn't get smooth movement or animation.
If this is a "must have" game... it really is playable, but be patient and keep testing with new versions of Wine in the future.
Screenshots:



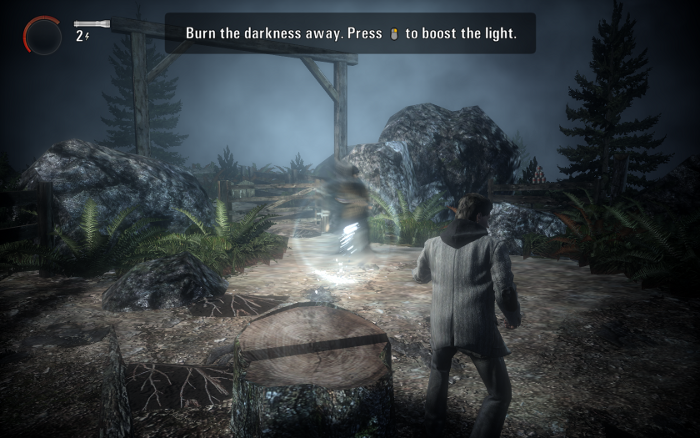





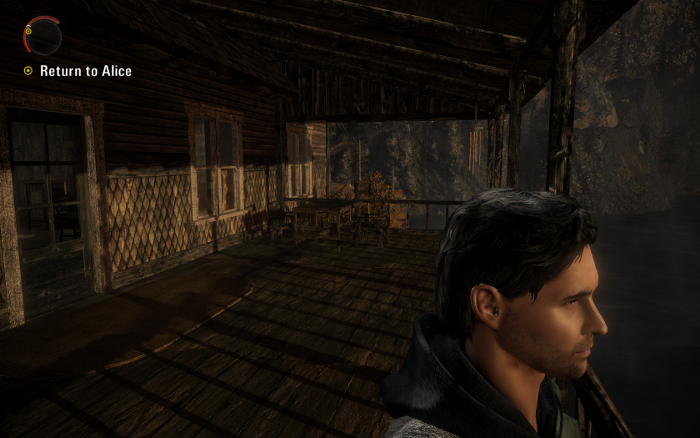




It plays just like a movie, but instead you feel like its yourself stuck in this movie battling light and dark.
I won't give away any spoilers because the game will speak for its-self with the thrills and scares.
I had a chance to try Alan Wake in Linux and it runs decent enough to deserve a guide.
Follow my step-by-step guide on installing, configuring and optimizing Alan Wake in Linux with PlayOnLinux.
Note: This guide applies to the GOG.com version of Alan Wake. Other versions may require additional steps.
Tips & Specs
To learn more about PlayOnLinux and Wine configuration, see the online manual:
PlayOnLinux Explained
Mint 14 32-bit
PlayOnLinux: 4.2
Wine: 1.5.25
Installing Wine with PlayOnLinux
Installing different versions of Wine is necessary for running different games because one Wine doesn't work for them all. PlayOnLinux makes it possible to download, install and test your game in all the versions of Wine until you find the right one for your speicific game.
Launch PlayOnLinux
Click Tools
Click "Manage Wine Versions"
Wine versions manager
Select 1.5.25
Click the right-arrow
Note: Try using stable Wine 1.8 and 1.8-staging
Wine wizard
Click Next
Downloading...
Extracting
Complete
Thats it! Try downloading other stable versions like 1.41
PlayOnLinux & Wine Setup
Launch PlayOnLinux
Click Install
I was not able to find a PlayOnLinux script, but its a good idea to always search for one in the future.
Click "Install a non-listed program"
Select "Install a program in a new virtual drive"
Click Next
Name your virtual drive: alanwake
No spaces
Click Next
Select all three options:
- Use another version of Wine
- Configure Wine
- Install some libraries
Select 1.5.25
Click Next
Note: If you are running a 64-bit system, PlayOnLinux will prompt if you want to use a 64-bit or 32-bit virtual drive.
ALWAYS SELECT THE 32-bit VIRTUAL DRIVE
Wine Configuration
Applications Tab
Windows Version: Windows 7
Click Apply
Graphics Tab
Check "Automatically capture mouse in full-screen windows
Check "Emulate a virtual desktop"
Desktop size: 1024x768
Click OK
Installing Libraries (Windows Components/DLL)
Select the following Libraries:
- POL_Install_xact
- POL_Install_d3dcompiler_43
- POL_Install_d3dx9
- POL_Install_gdiplus
- POL_Install_vcrun2005
Libraries will download and install automatically
Installing Alan Wake
Click Browse
Navigate to your GOG.com download for Alan Wake
Select "setup_alan_wake_1.0.0.12.exe"
Click Open
Click Next
Checking Integrity
Check "Yes, I have read and accept..."
Click Start Installation
Installing
Complete
Don't click Launch because PlayOnLinux isn't done
Click Exit Installer
Shortcut
Select: alanwake.exe
Click Next
Name the shortcut: Alan Wake
Click Next
No I don't want to make another shortcut
Click Next
PlayOnLinux Configure
Click Configure
Display Tab
GLSL Support: disable (CRITICAL - select disable to avoid lighting issues - CRITICAL)
Direct Draw Renderer: opengl
Video Memory Size: the size of memory on your video card
Offscreen rendering mode: fbo
Wine Tab
Click "Windows Reboot"
Launch Alan Wake
The game will automatically try to adjust the graphics settings for you. It will probably crash, and then just launch it again.
Menu
Click "Options"
Click "Graphics"
Resolution
I was able to change the Resolution here
Alan Wake ran at 16080x1050 with my hardware
Click the resolution to adjust size of screen
Press Enter to apply
Click Advanced Options
Graphics was set to "low" by default
If you click the presets it will switch to custom
Now you can adjust the advanced settings to your own preferences
Here are the settings that worked for my card and still gave me at least 15-20fps
The motion blur kills some of your frame rates, but I found that turning down the mouse sensitivity help reduce blur.
You can kill blur completely by adding the arguments "-noblur" to the virtual drive. It didn't seem to help my frame rates, but its worth a try.
Conclusion:
I was still impressed with visuals even though the settings were on low. The textures, lighting and models still looked rather nice. I read a lot about cut-scenes with no audio at WineHQ, but I never had that problem. I read about some people running Alan Wake on high with blur off, but again I didn't get smooth movement or animation.
If this is a "must have" game... it really is playable, but be patient and keep testing with new versions of Wine in the future.
Screenshots:
Last edited:












