Once again you play as Alan Wake the Champion of Light and your dark arena is the dry desert of Arizona. Expose the darkness with weapons of light, kill minions with a variety of weapons and search for answers in dark desert landscapes.

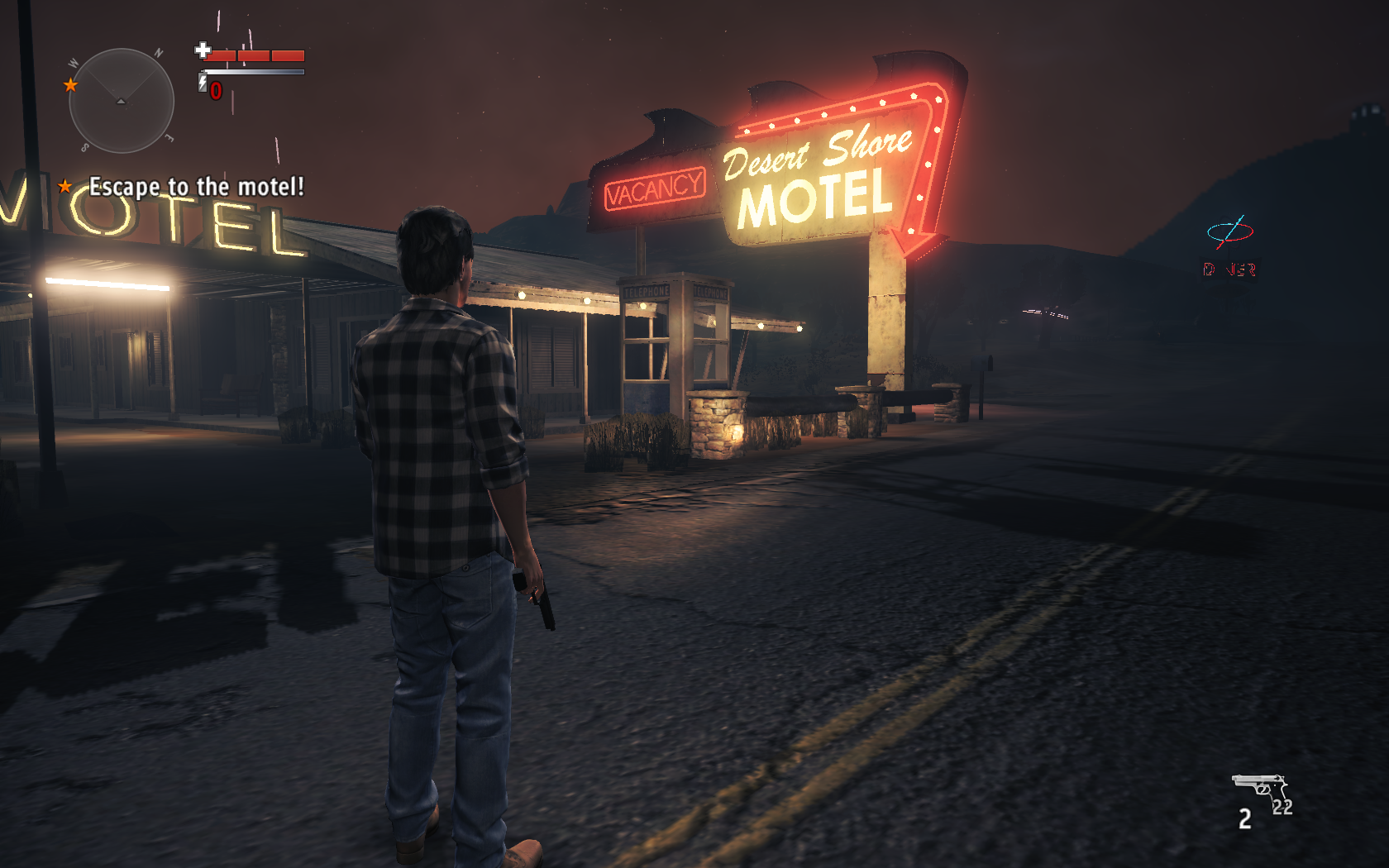
Follow my step-by-step guide on installing, configuring and optimizing Alan Wake American Nightmare in Linux with PlayOnLinux.
Note: This guide applies to the GOG version of Alan Wake American Nightmare. Other versions may require additional steps.
Tips & Specs:
To learn more about PlayOnLinux and Wine configuration, see the online manual: PlayOnLinux Explained
Mint 17 64-bit
PlayOnLinux: 4.2.5
Wine: 1.6.2
Wine Installation
Click Tools
Select "Manage Wine Versions"
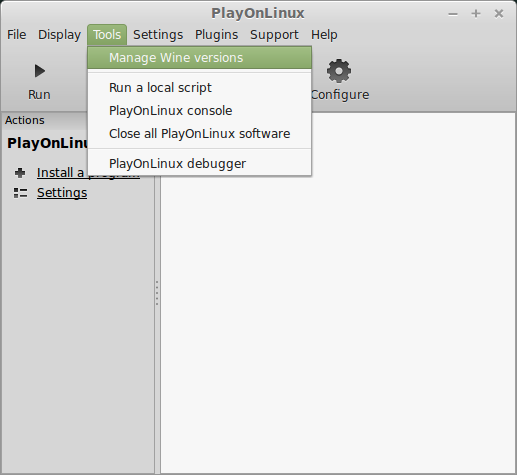
Look for the Wine Version: 1.6.2
Note: Try using stable Wine 1.8 and 1.8-staging
Select it
Click the arrow pointing to the right
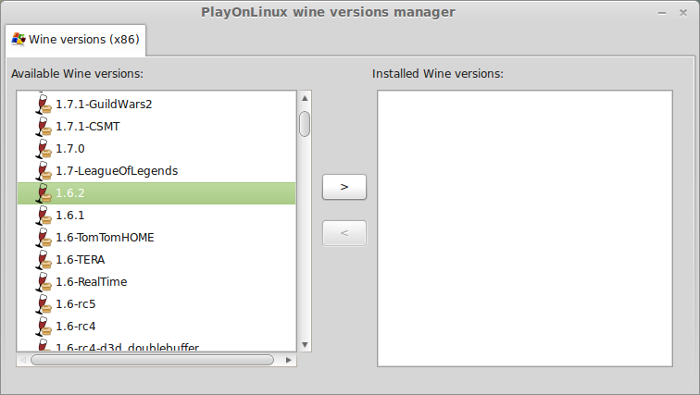
Click Next
Downloading Wine
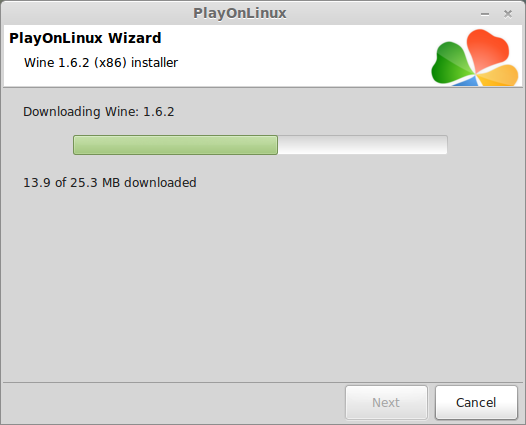
Extracting
Downloading Gecko
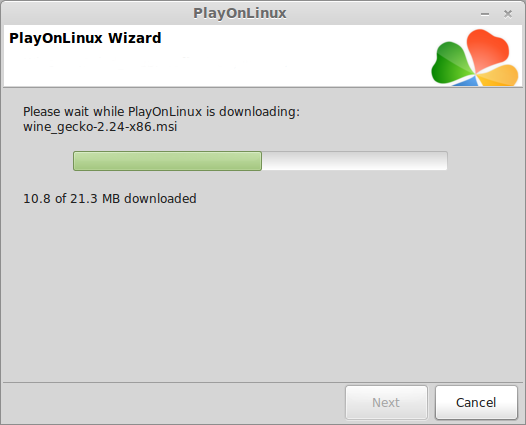
Installed
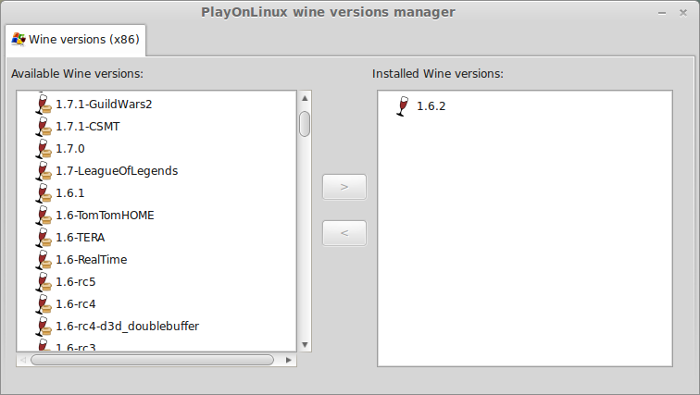
Wine 1.6.2 is installed and you can close this window
PlayOnLinux Setup
Launch PlayOnLinux
click Install
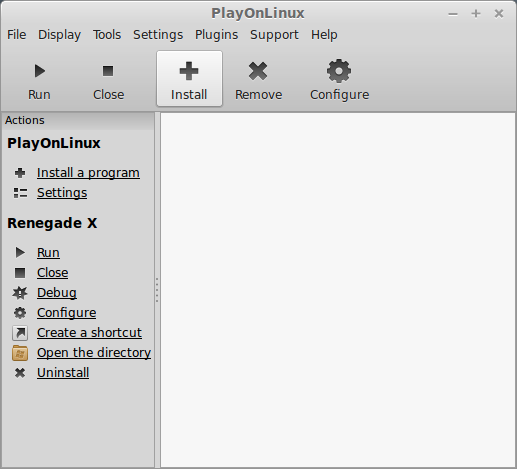
Click "Install a non-listed program"
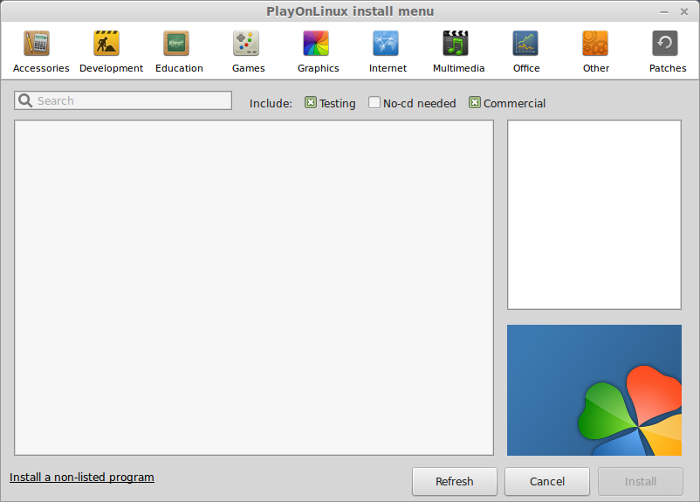
Click Next
Select "Instal a program in a new virtual drive"
Click Next
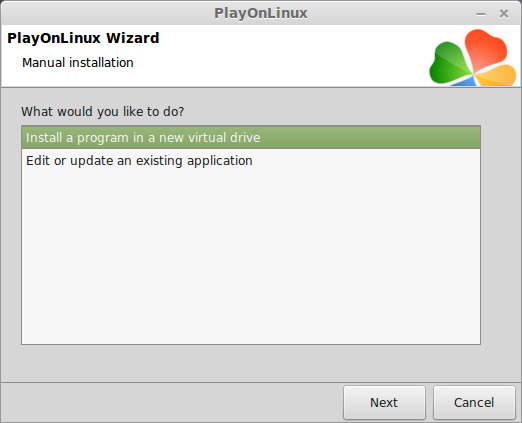
Name your virtual drive: awnightmare
Click Next
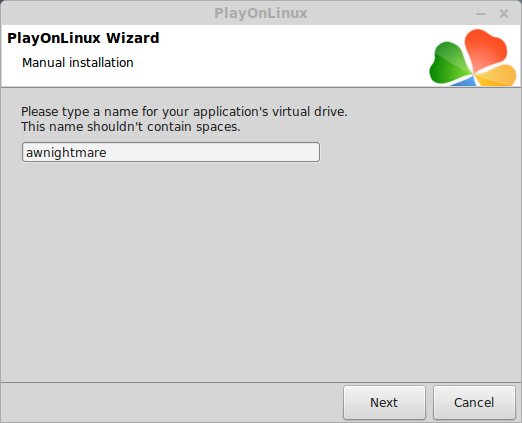
Check all three options:
Click Next
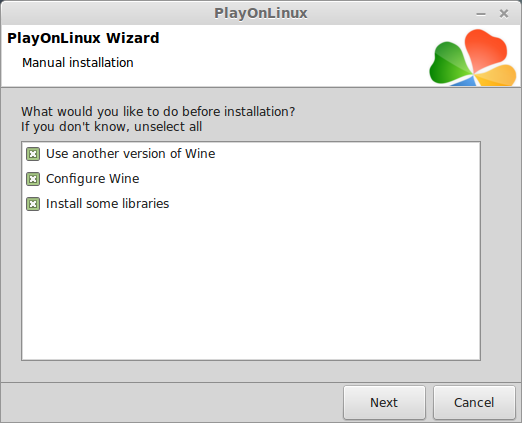
Select Wine 1.6.2
Click Next
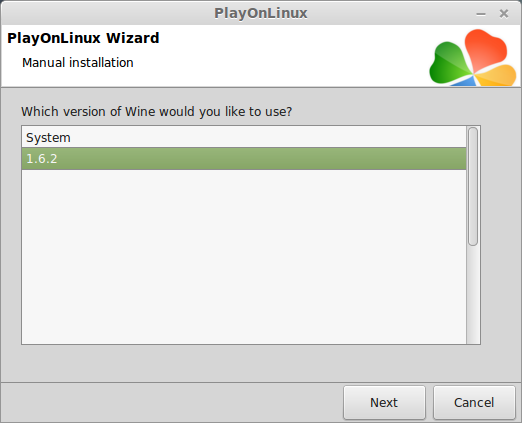
Select "32 bits windows installation"
Click Next
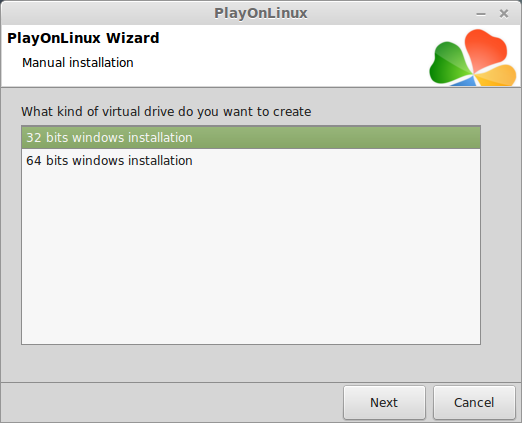
Wine Configuration
Application Tab
Windows version: Windows 7
Click Apply
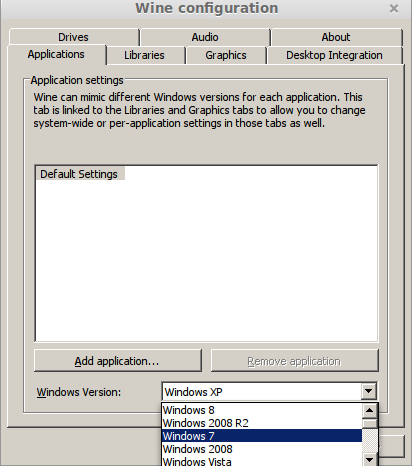
Graphics Tab
Check "Automatically capture the mouse in full-screen windows"
Check "Emulate a virtual desktop"
Desktop size: 1024x768
Click OK
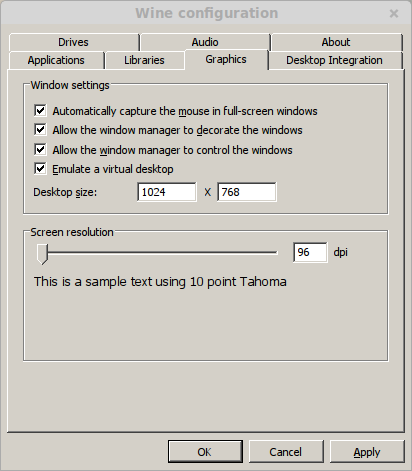
PlayOnLinux Packages (Libraries, DLL, Components)
Check the following packages:
Note: All packages will automatically download and install
Installing Alan Wake American Nightmare
Click Browse
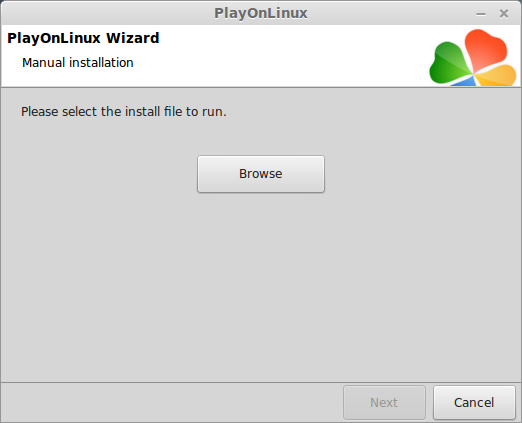
Select "setup_alan_wake_american_nightmare_2.1.0.24.exe"
Click Open
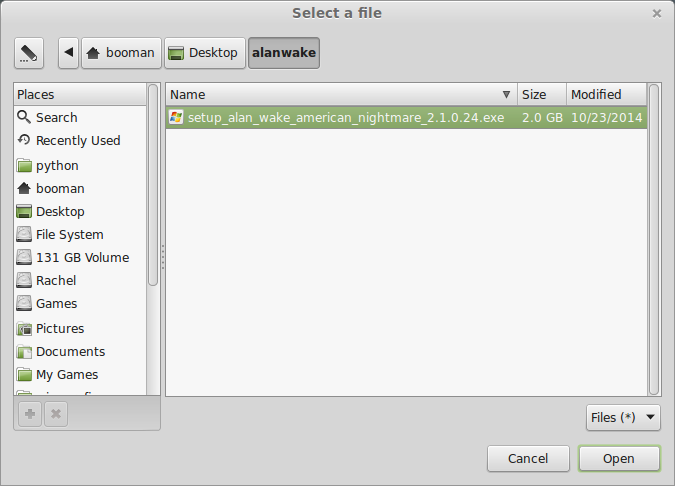
Click Next again
Check "Yes, I have read and accept EULA"
Uncheck "Create desktop icons"
Click Install
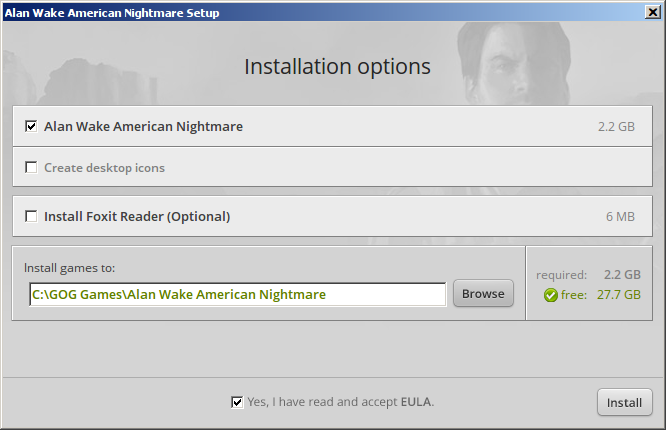
When the game is finished installing...
Click Exit
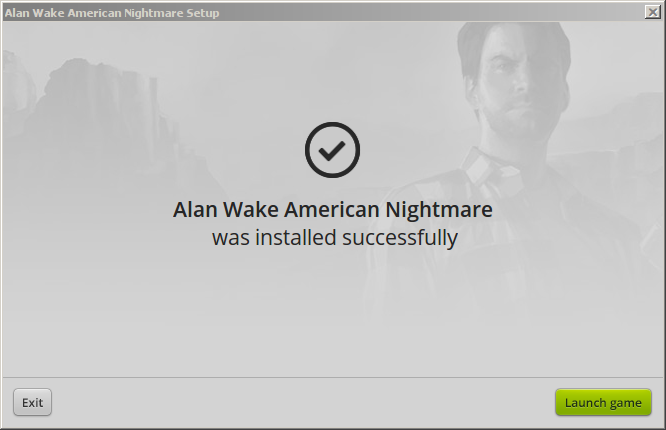
PlayOnLinux Shortcut
Select "alan_wakes_american_nightmare.exe"
Click Next
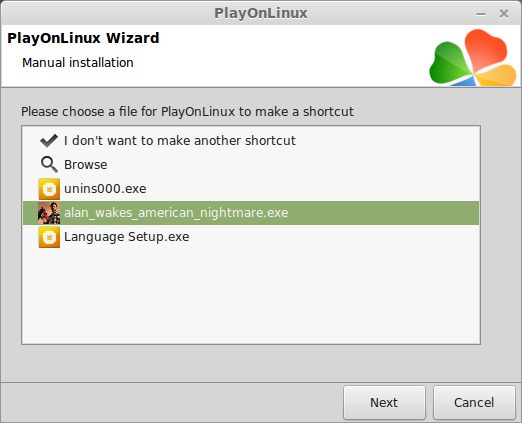
Name your shortcut "American Nightmare"
Click Next
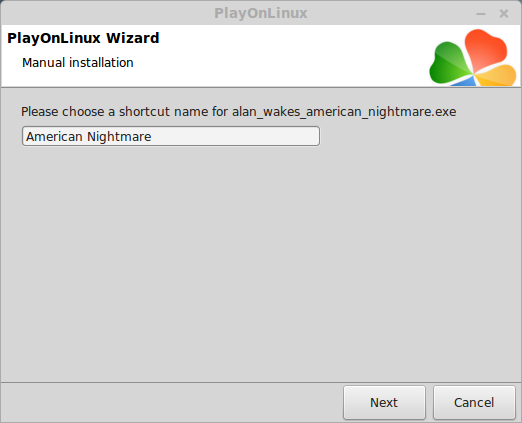
Click Next again
PlayOnLinux Configure
Back to PlayOnLinux
Select American Nightmare
Click Configure
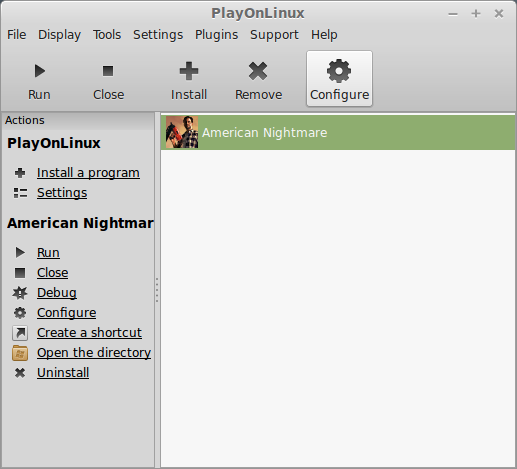
General Tab
Wine version: 1.6.2
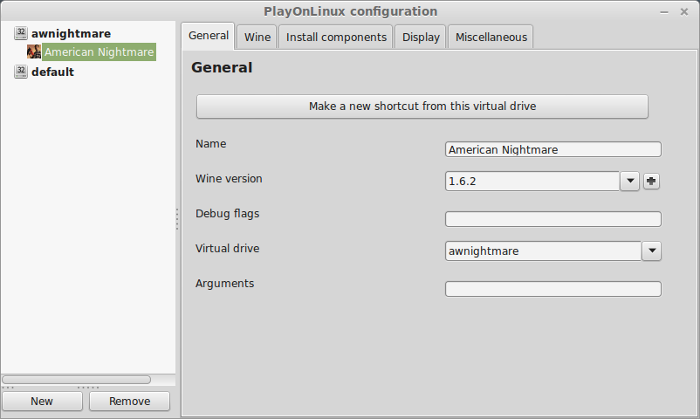
Note: Click the + to download other versions of Wine. Click the down-arrow to select other versions of Wine
Display Tab
Video memory size: Select the amount of memory your video card/chip uses
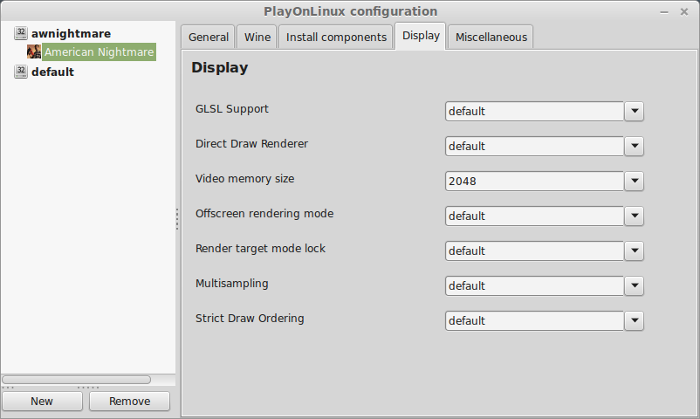
Close Configure
Launching Alan Wake American Nightmare
Select American Nightmare
Click Run
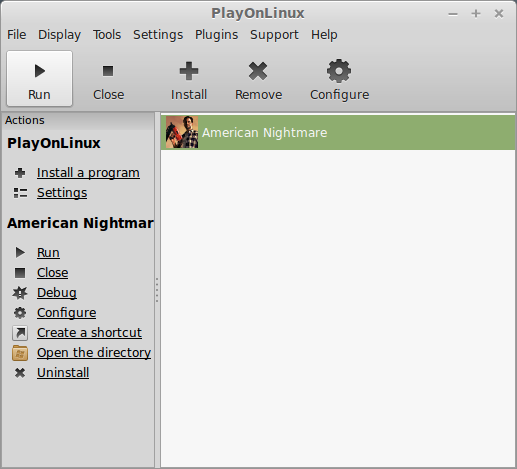
Note: Click debug to see errors and bugs
Optimization
Click "Help & Options"

Click Graphics
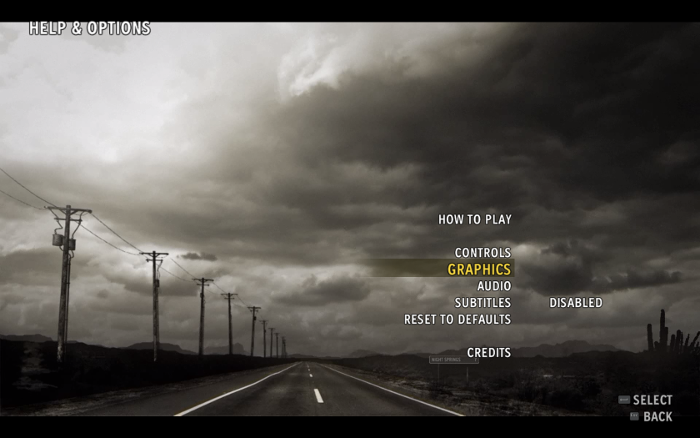
Select resolution, fullscreen, vsync, blur, or Advanced Options
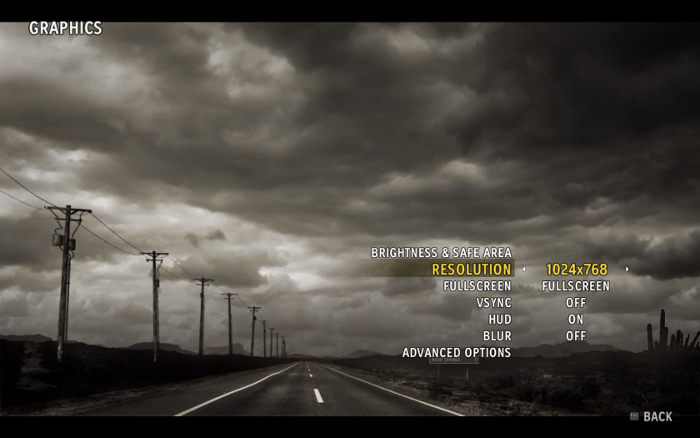
Select a preset Graphics Quality or custom and set it yourself.
Adjust:
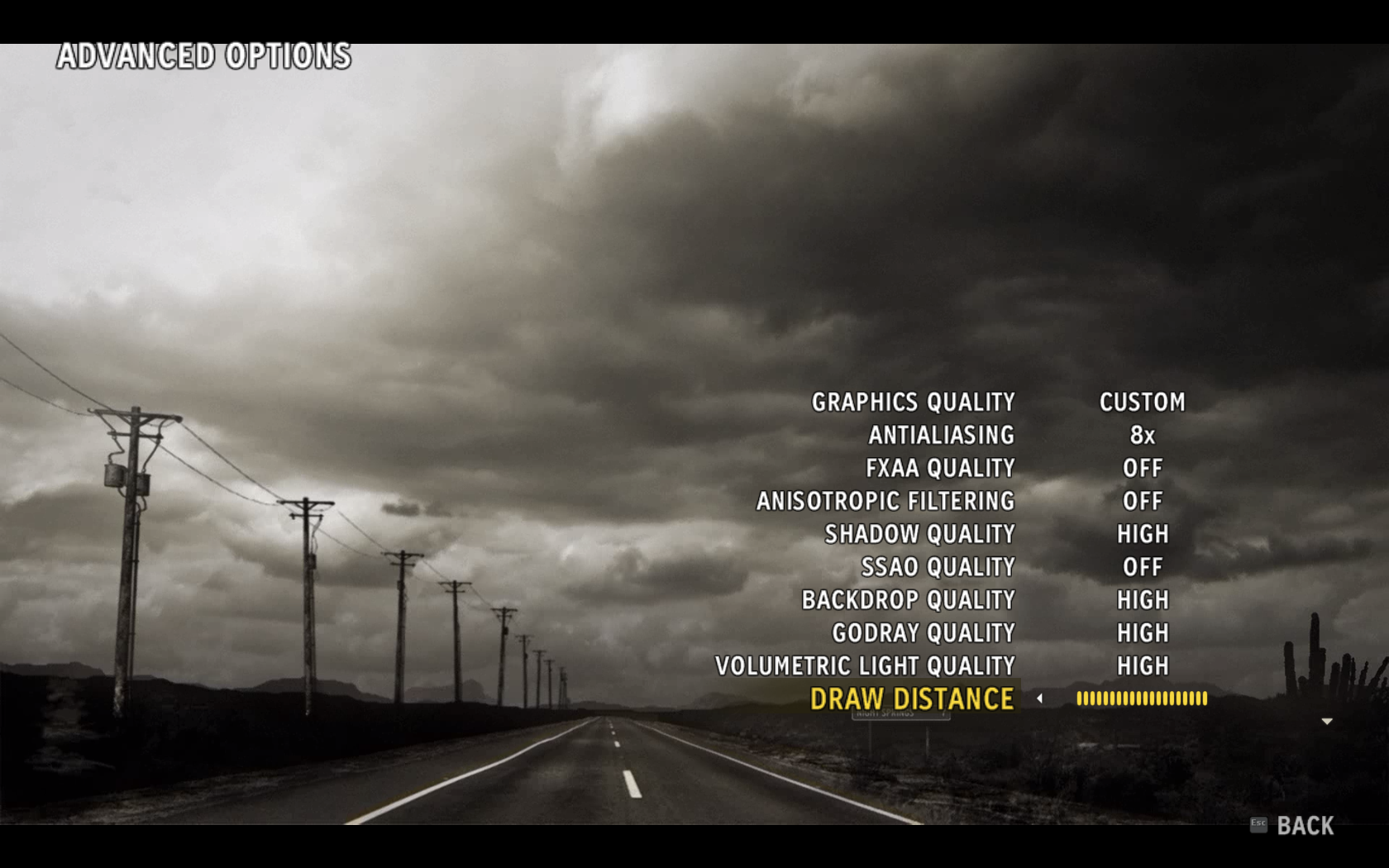
IMPORTANT
SSAO Quality needs to be OFF
Otherwise you will see a bunch artifacts on the grass.
Note: I couldn't find an "apply" button, so it should automatically apply for you or just restart the game. I was also unable to set the resolution, so I left it as 1024x768 and yet it was 1680x1050 fullscreen anyways.
Conclusion:
American Nightmare ran exceptionally well with minimal crashes. If it did crash randomly, I would just start up the game again and most of the time I continued from where I left off. After I figured out the grass problem with Ambient Occlusion, the game looked beautiful. I love all the light visuals like the flares and flashlight.
Gameplay Video:
Screenshots:





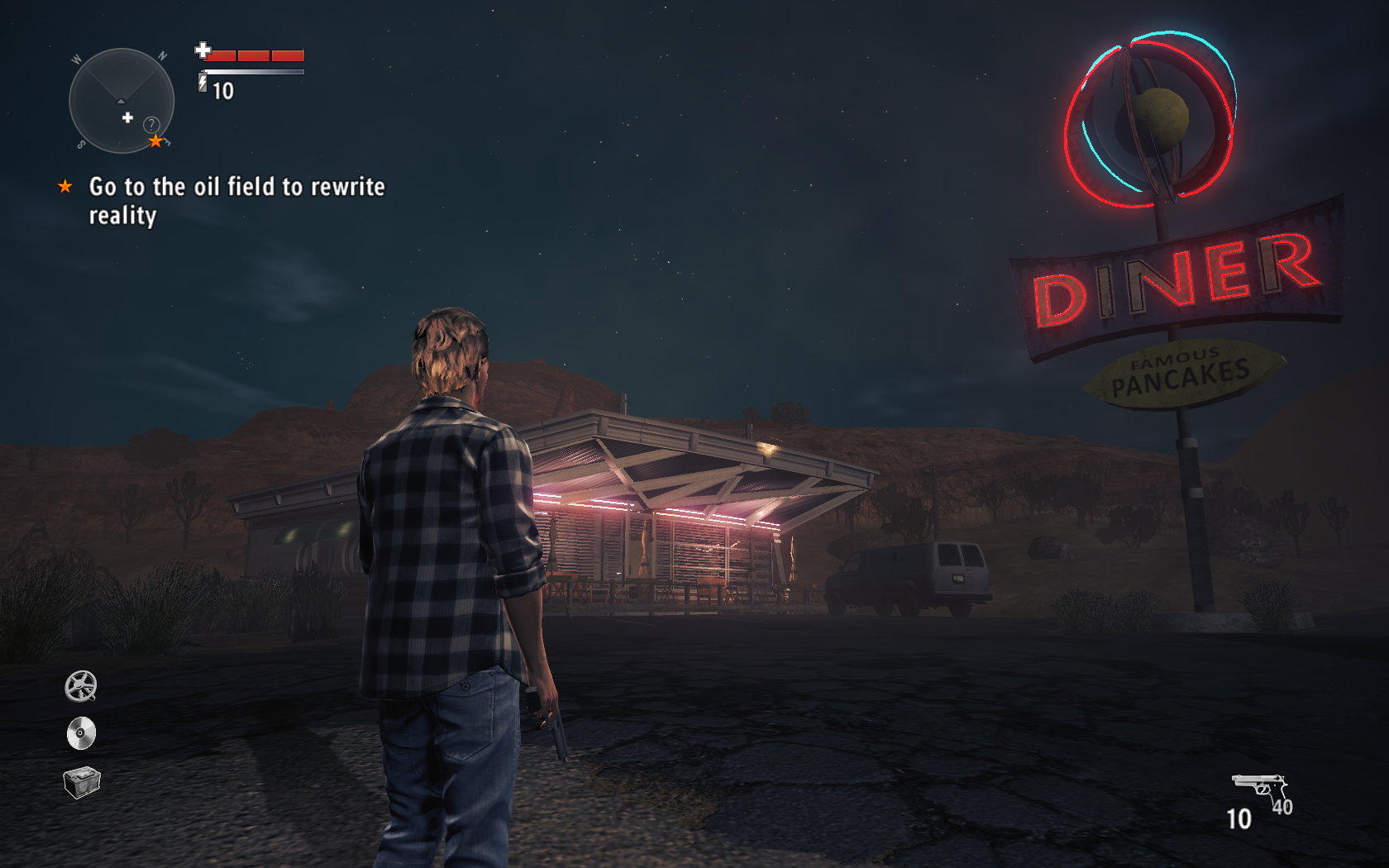
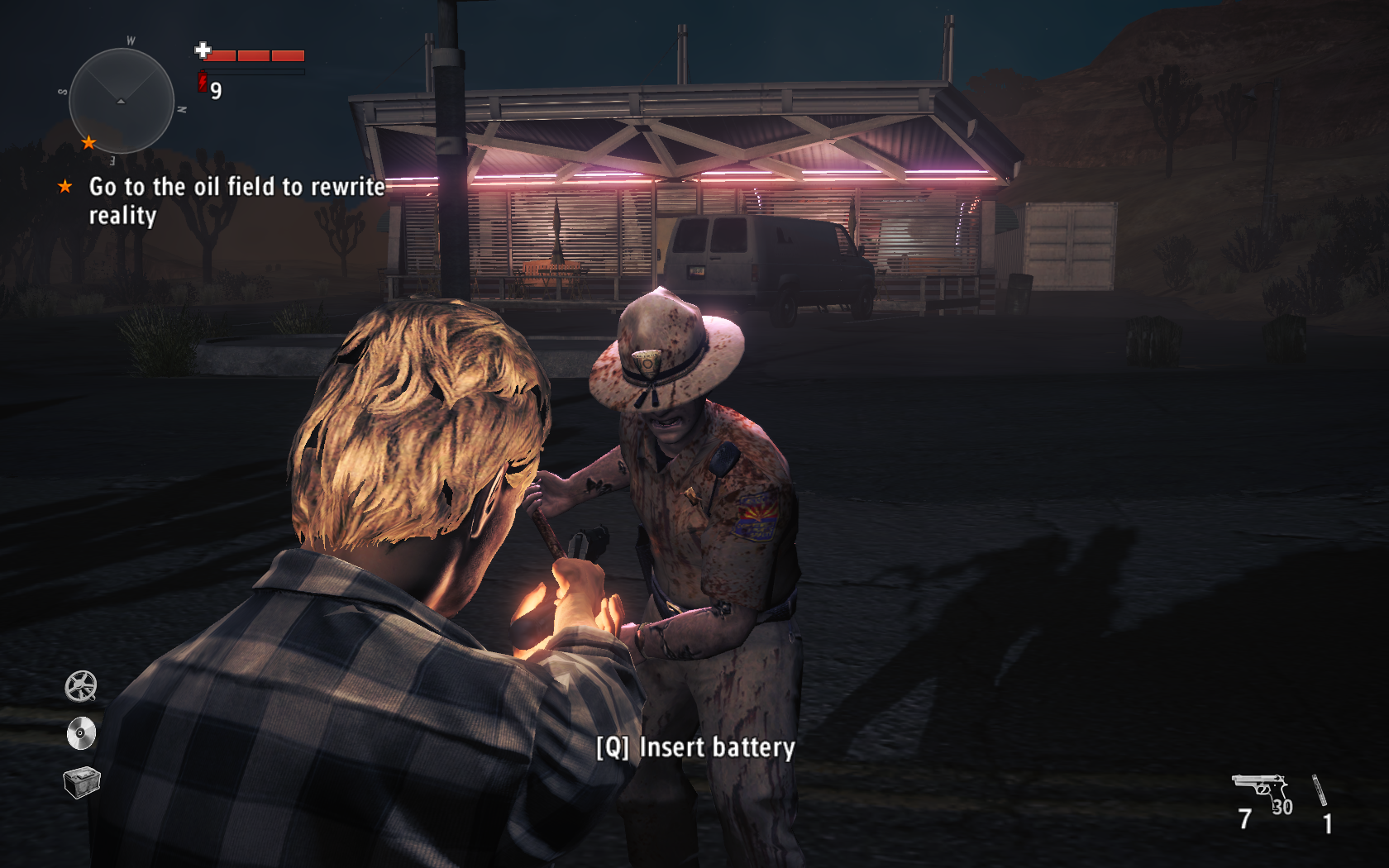



Follow my step-by-step guide on installing, configuring and optimizing Alan Wake American Nightmare in Linux with PlayOnLinux.
Note: This guide applies to the GOG version of Alan Wake American Nightmare. Other versions may require additional steps.
Tips & Specs:
To learn more about PlayOnLinux and Wine configuration, see the online manual: PlayOnLinux Explained
Mint 17 64-bit
PlayOnLinux: 4.2.5
Wine: 1.6.2
Wine Installation
Click Tools
Select "Manage Wine Versions"
Look for the Wine Version: 1.6.2
Note: Try using stable Wine 1.8 and 1.8-staging
Select it
Click the arrow pointing to the right
Click Next
Downloading Wine
Extracting
Downloading Gecko
Installed
Wine 1.6.2 is installed and you can close this window
PlayOnLinux Setup
Launch PlayOnLinux
click Install
Click "Install a non-listed program"
Click Next
Select "Instal a program in a new virtual drive"
Click Next
Name your virtual drive: awnightmare
Click Next
Check all three options:
- Use another version of Wine
- Configure Wine
- Install some libraries
Click Next
Select Wine 1.6.2
Click Next
Select "32 bits windows installation"
Click Next
Wine Configuration
Application Tab
Windows version: Windows 7
Click Apply
Graphics Tab
Check "Automatically capture the mouse in full-screen windows"
Check "Emulate a virtual desktop"
Desktop size: 1024x768
Click OK
PlayOnLinux Packages (Libraries, DLL, Components)
Check the following packages:
- POL_Install_corefonts
- POL_Install_d3dx9
- POL_Install_gdiplus
- POL_Install_tahoma
Note: All packages will automatically download and install
Installing Alan Wake American Nightmare
Click Browse
Select "setup_alan_wake_american_nightmare_2.1.0.24.exe"
Click Open
Click Next again
Check "Yes, I have read and accept EULA"
Uncheck "Create desktop icons"
Click Install
When the game is finished installing...
Click Exit
PlayOnLinux Shortcut
Select "alan_wakes_american_nightmare.exe"
Click Next
Name your shortcut "American Nightmare"
Click Next
Click Next again
PlayOnLinux Configure
Back to PlayOnLinux
Select American Nightmare
Click Configure
General Tab
Wine version: 1.6.2
Note: Click the + to download other versions of Wine. Click the down-arrow to select other versions of Wine
Display Tab
Video memory size: Select the amount of memory your video card/chip uses
Close Configure
Launching Alan Wake American Nightmare
Select American Nightmare
Click Run
Note: Click debug to see errors and bugs
Optimization
Click "Help & Options"
Click Graphics
Select resolution, fullscreen, vsync, blur, or Advanced Options
Select a preset Graphics Quality or custom and set it yourself.
Adjust:
- Antialiasing
- FXAA Quality
- Anisotropic Filtering
- SSAO quality
- Backdrop Quality
- Godray Quality
- Volumetric Light Quality
- Draw Distance
IMPORTANT
SSAO Quality needs to be OFF
Otherwise you will see a bunch artifacts on the grass.
Note: I couldn't find an "apply" button, so it should automatically apply for you or just restart the game. I was also unable to set the resolution, so I left it as 1024x768 and yet it was 1680x1050 fullscreen anyways.
Conclusion:
American Nightmare ran exceptionally well with minimal crashes. If it did crash randomly, I would just start up the game again and most of the time I continued from where I left off. After I figured out the grass problem with Ambient Occlusion, the game looked beautiful. I love all the light visuals like the flares and flashlight.
Gameplay Video:
Screenshots:
Last edited:
