Zombie Shooter 2 is a hack-n-slash action shooter with non-stop zombie slaying! Level up your character's skills, upgrade your weapons and armor at the shop, splatter or flatten zombies with a tank and grind your way through levels of the walking dead and bosses.


Follow my step-by-step guide on installing, configuring and optimizing Zombie Shooter 2 in Linux with PlayOnLinux.
Note: This guide applies to the GOG version of Zombie Shooter 2. Other versions may require additional steps.
Tips & Specs:
To learn more about PlayOnLinux and Wine configuration, see the online manual: PlayOnLinux Explained
Mint 17 64-bit
PlayOnLinux: 4.2.6
Wine: 1.6.2
Wine Installation
Click Tools
Select "Manage Wine Versions"
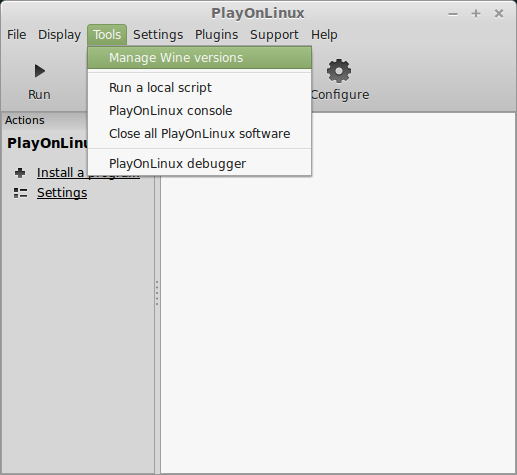
Look for the Wine Version: 1.6.2
Note: Try using stable Wine 1.8 and 1.8-staging
Select it
Click the arrow pointing to the right
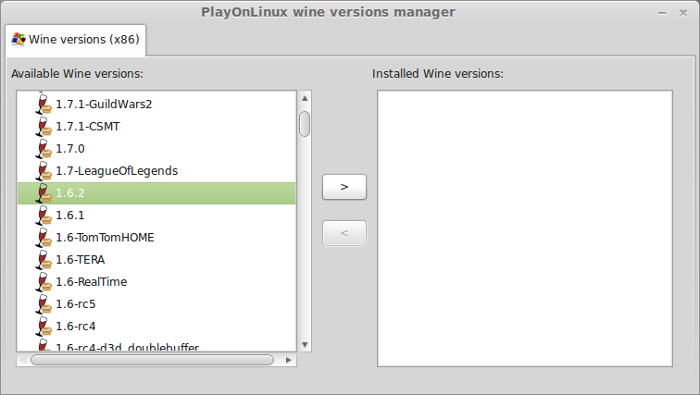
Click Next
Downloading Wine
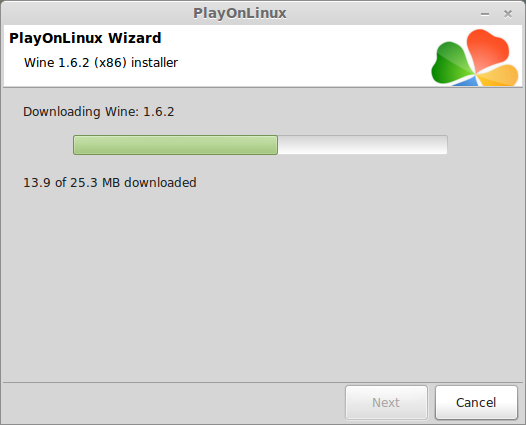
Extracting
Downloading Gecko
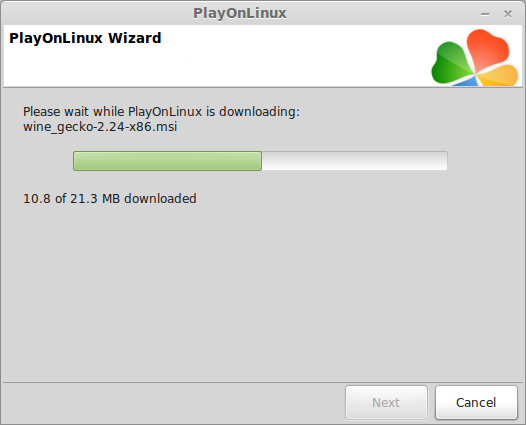
Installed
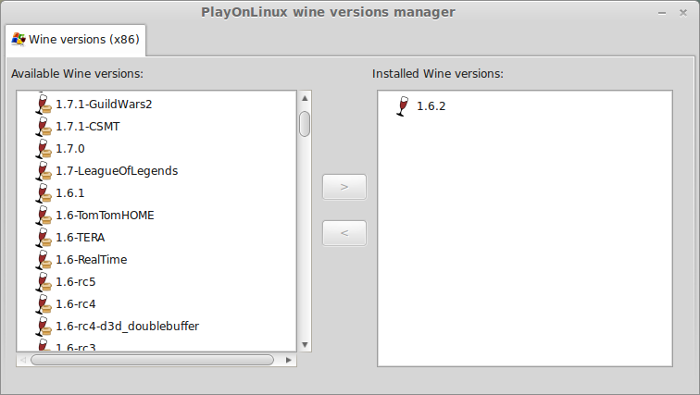
Wine 1.6.2 is installed and you can close this window
PlayOnLinux Setup
Launch PlayOnLinux
Click Install
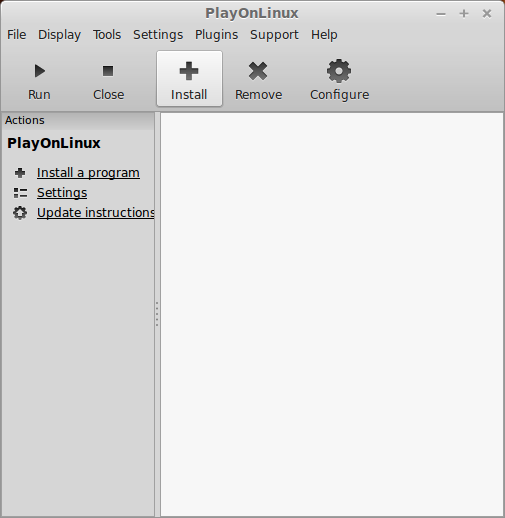
Click "Install a non-listed program"
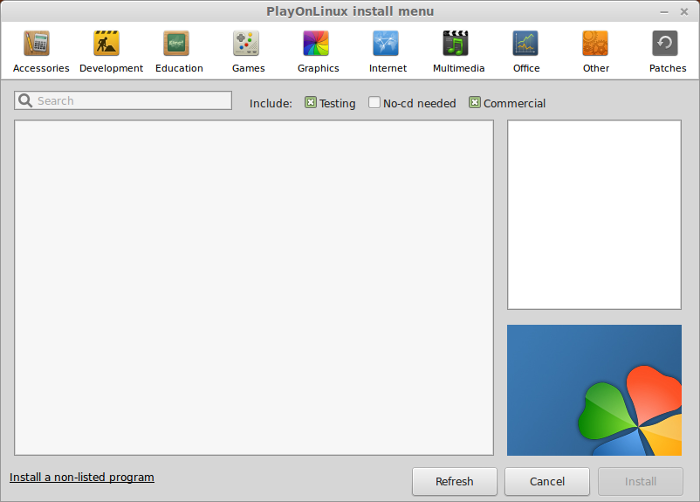
Select "Install a program in a new virtual drive"
Click Next
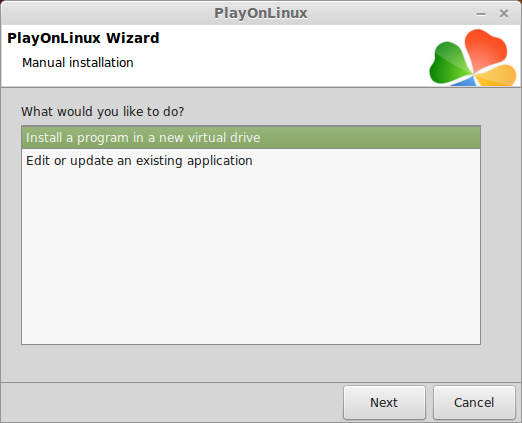
Name your virtual drive: zombieshooter
Click Next
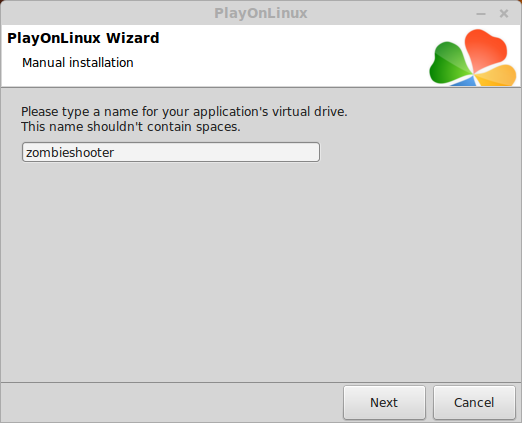
Check all three options:
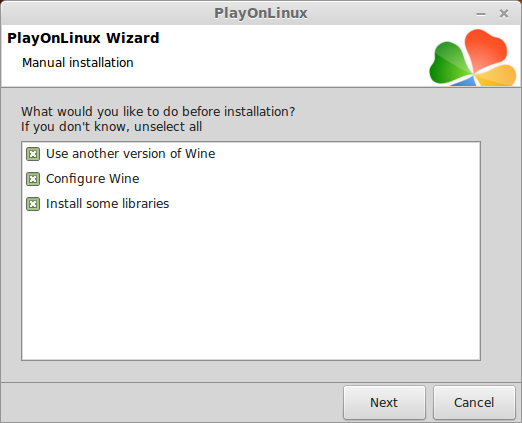
Select Wine 1.6.2
Click Next
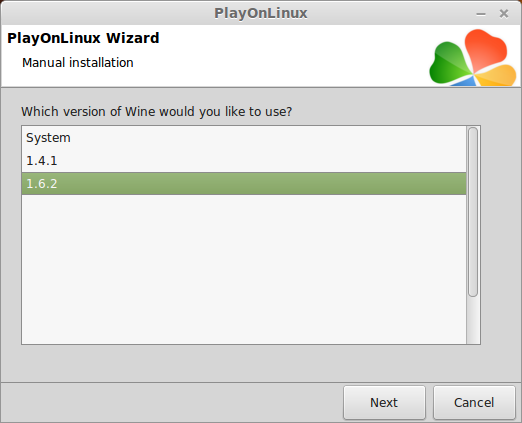
Select "32 bits windows installation"
Click Next
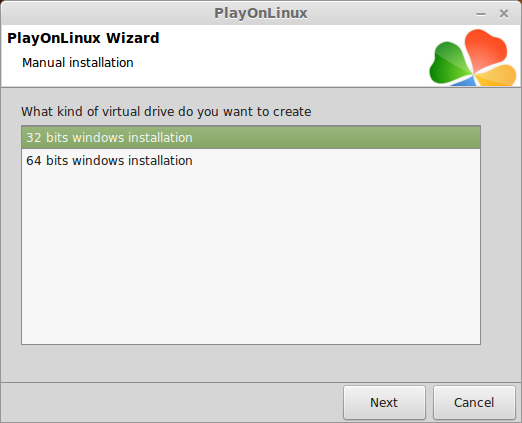
Wine Configuration
Applications Tab
Windows version: Windows 7
Click Apply
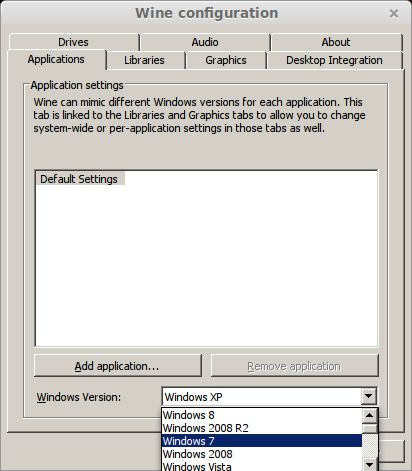
Graphics Tab
Check "Automatically capture the mouse in full-screen windows"
Check "Emulate a virtual desktop"
Desktop size: 1024x768
Click OK
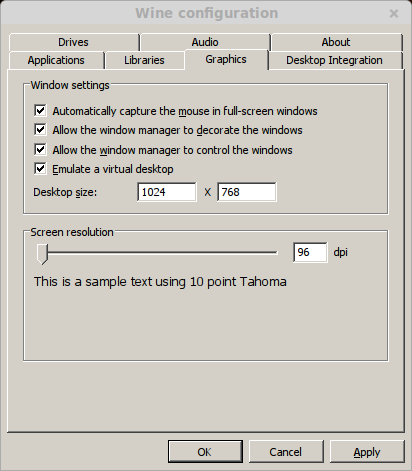
Installing Packages (Components, Libraries, DLL's)
Check the Following Packages:
Click Next
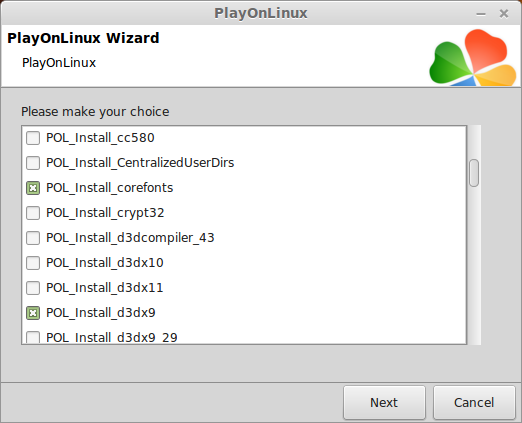
Note: Each package requires a "no support agreement"; click "I agree"; each package will automatically download and install.
Installing Zombie Shooter 2
Click Browse
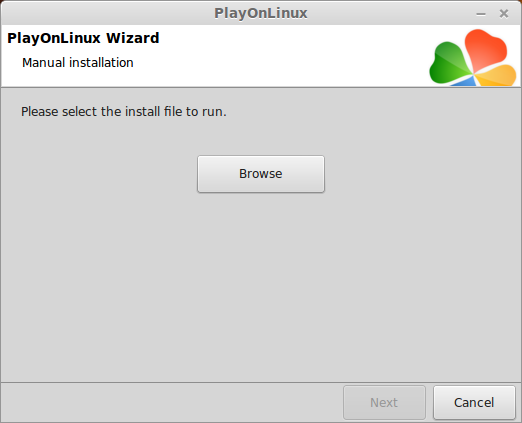
Select "setup_zombie_shooter2_2.1.0.8.exe"
Click Open
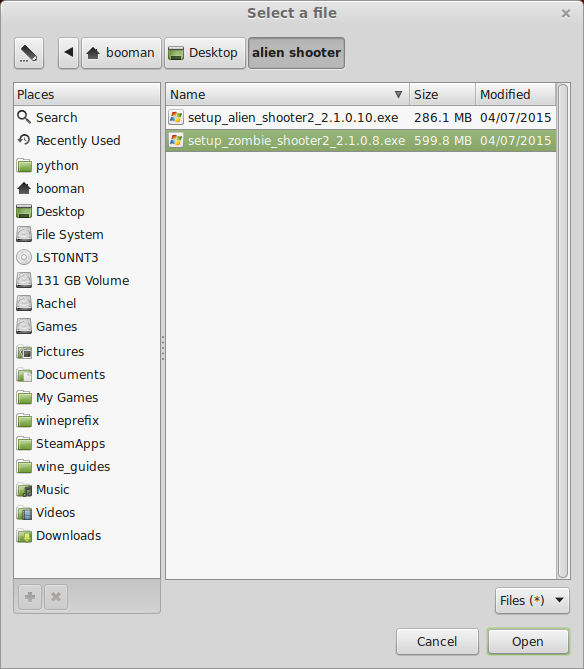
Click Next again
Check "Yes, I have read and accept EULA"
Click Options
Uncheck "Create desktop icon"
Click Install
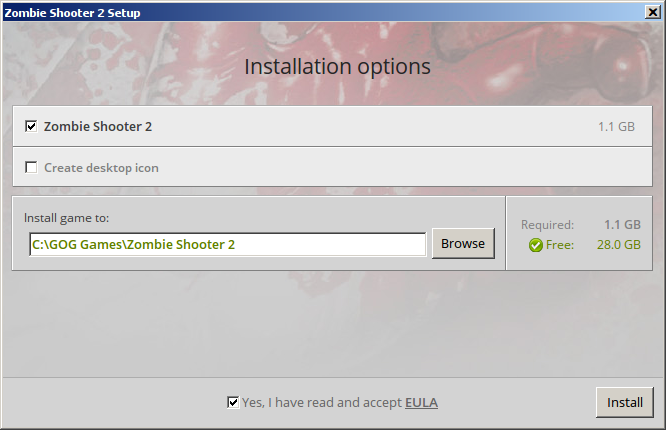
Errors
At the end of the installation there will be a few errors
Click OK for all of them
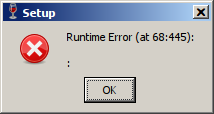
Click Exit
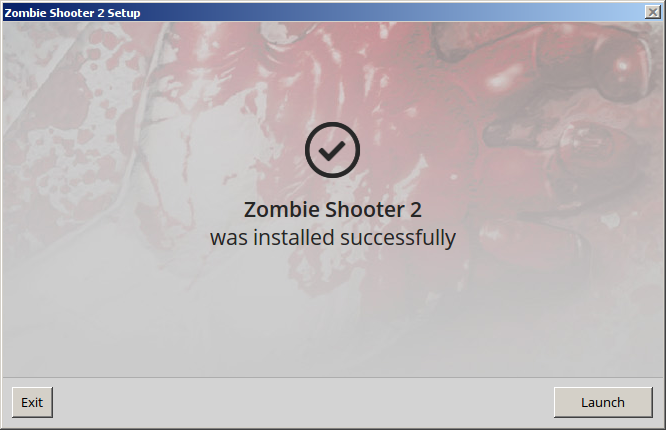
PlayOnLinux Shortcut
Select "ZombieShooter2.exe"
Click Next
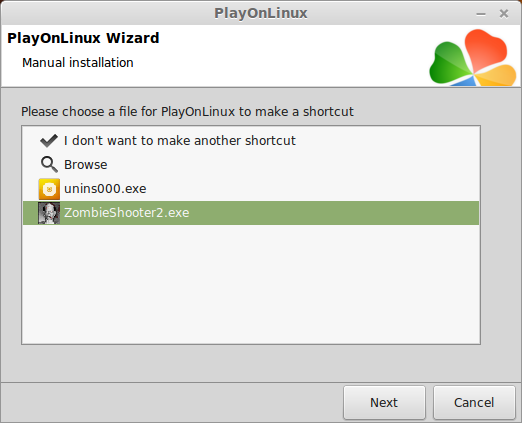
Name your shortcut: Zombie Shooter 2
Click Next
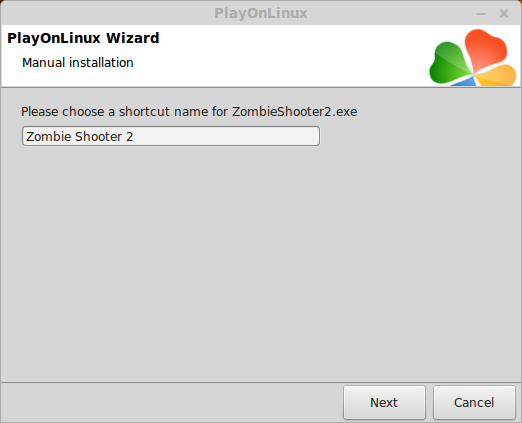
Select "I don't want to make another shortcut"
Click Next
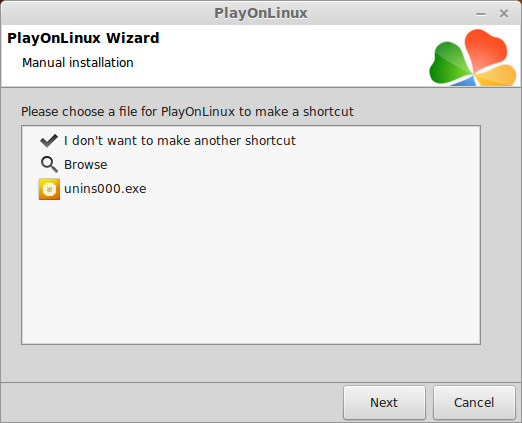
PlayOnLinux Configure
Back to PlayOnLinux
Select "Zombie Shooter 2"
Click Configure
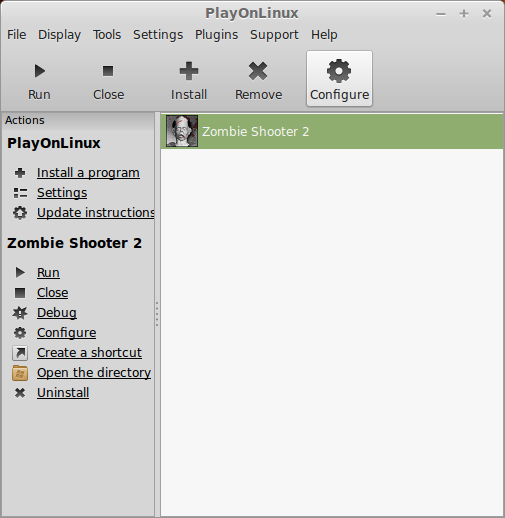
General Tab
Wine version: 1.6.2
Click the + to download other versions of Wine. Click the down-arrow to select other versions of Wine
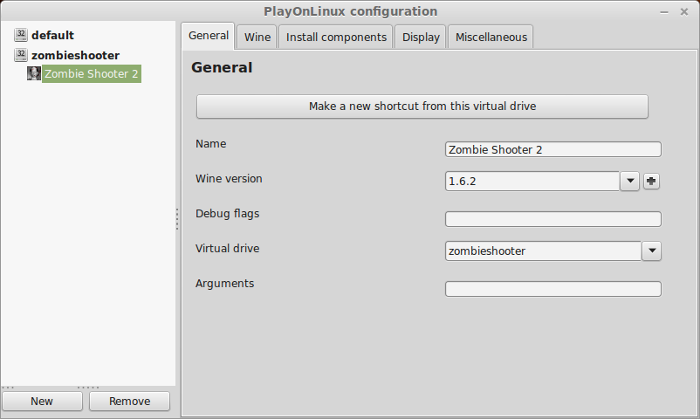
Display Tab
Video memory size: Select the amount of memory your video card/chip uses
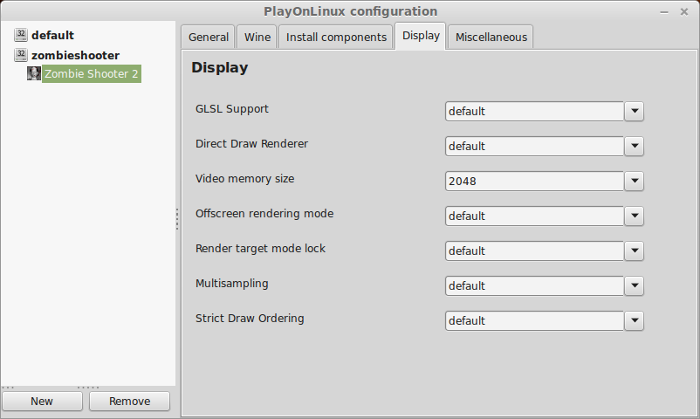
Close Configure
Launching Zombie Shooter 2
Select "Zombie Shooter 2"
Click Run
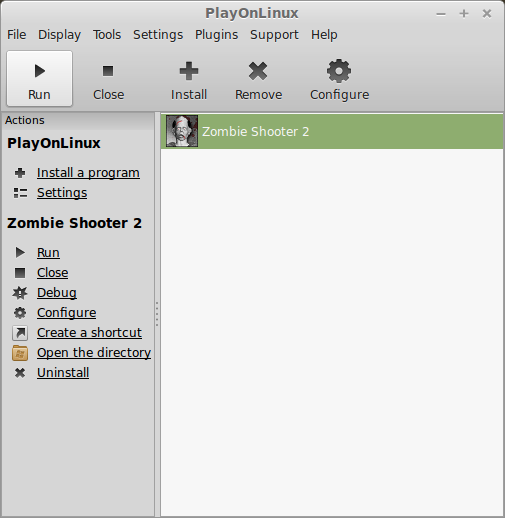
Note: Click Debug to see errors and bugs
Click Options
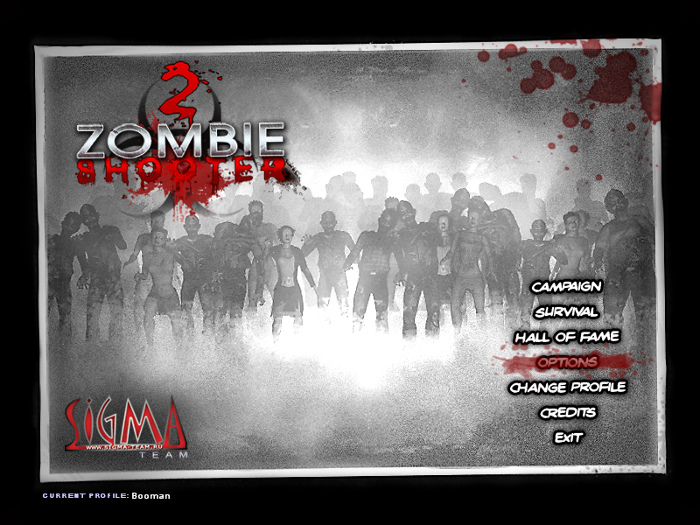
Adjust:
Click OK
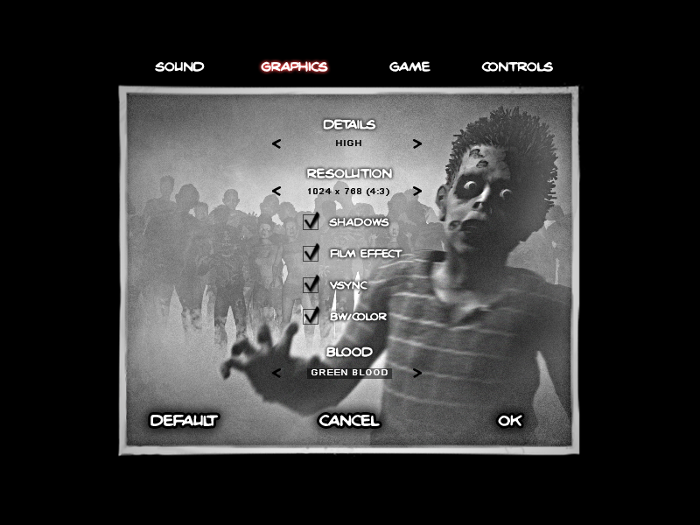
Widescreen Hack
The game only runs at 1024x768 and will appear windowed
Navigate to
Open zombieshooter2.cfg
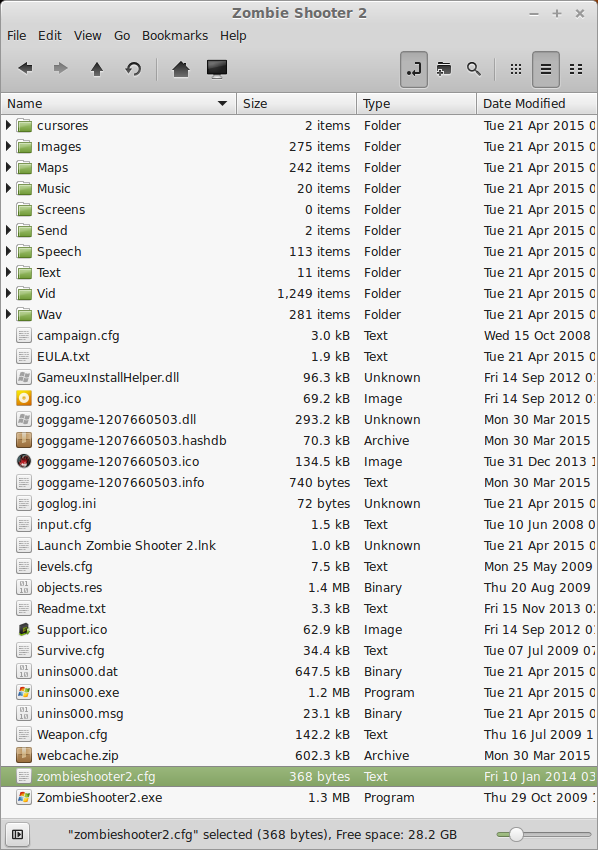
Go to
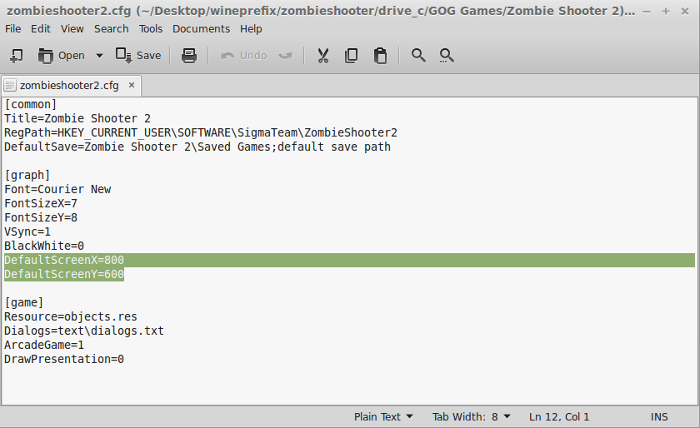
Replace the values with desired resolution
Save and close
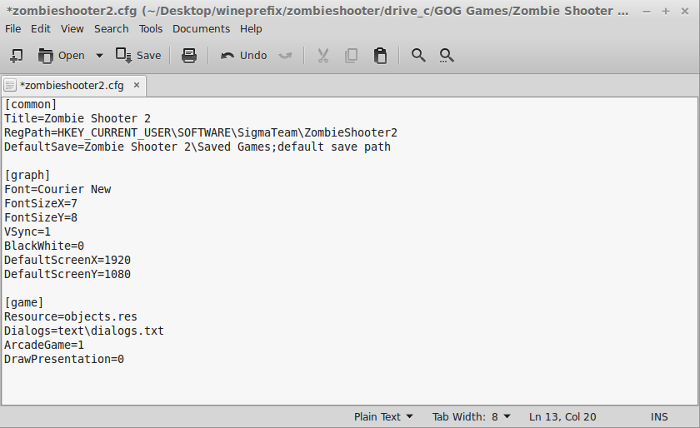
Now open the "Maps" folder
Open CONST.LGC with a text editor
Navigate to
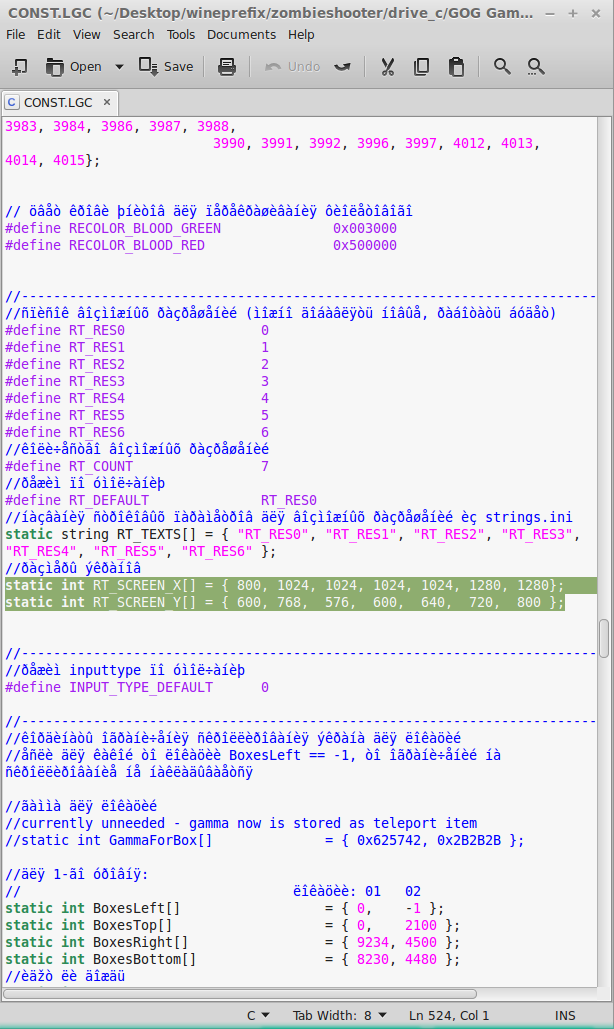
Replace the 1280 with the desired resolution
Replace the 800 below it with the desired resolution
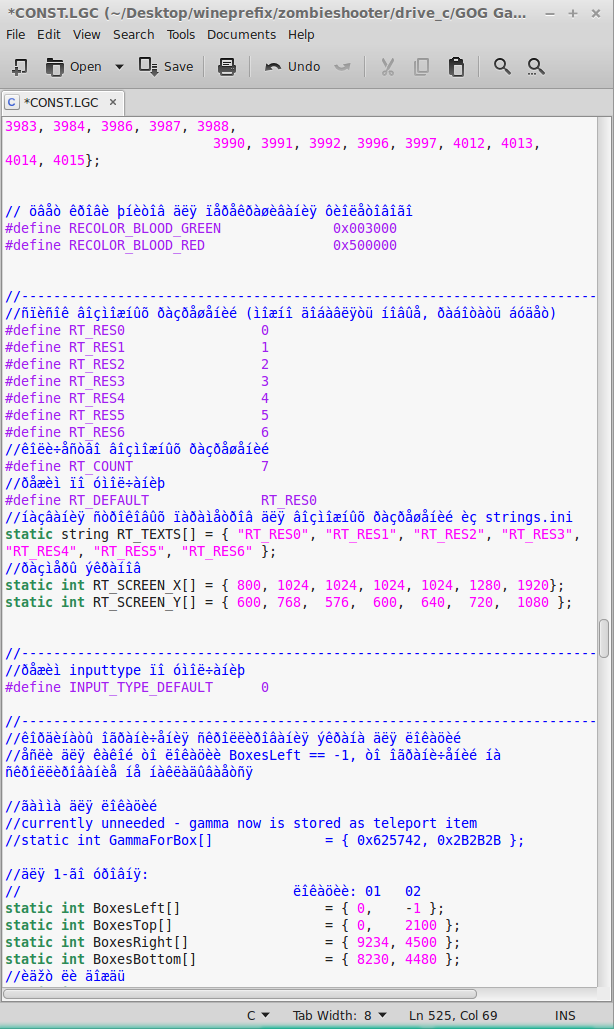
Launch Zombie Shooter 2 again and it should appear fullscreen in a widescreen resolution
The menu will still appear as 1024x768 but the game itsself will be widescreen.
HUD widescreen
The HUD may still appear in the middle of the screen at 1024x768
You can disable the HUD by pressing Tab
or
Go back to the Maps folder
Rename the .men files to your desired resolution:
Conclusion:
Zombie Shooter 2 runs almost flawlessly. If you decide to use the widescreen hack, there are a few side effects like the screen panning strangely and the stereo audio might sound off here and there.
Otherwise, the game runs great with no performance issues on my Geforce 550 Ti.
Gameplay Video:
Screenshots:




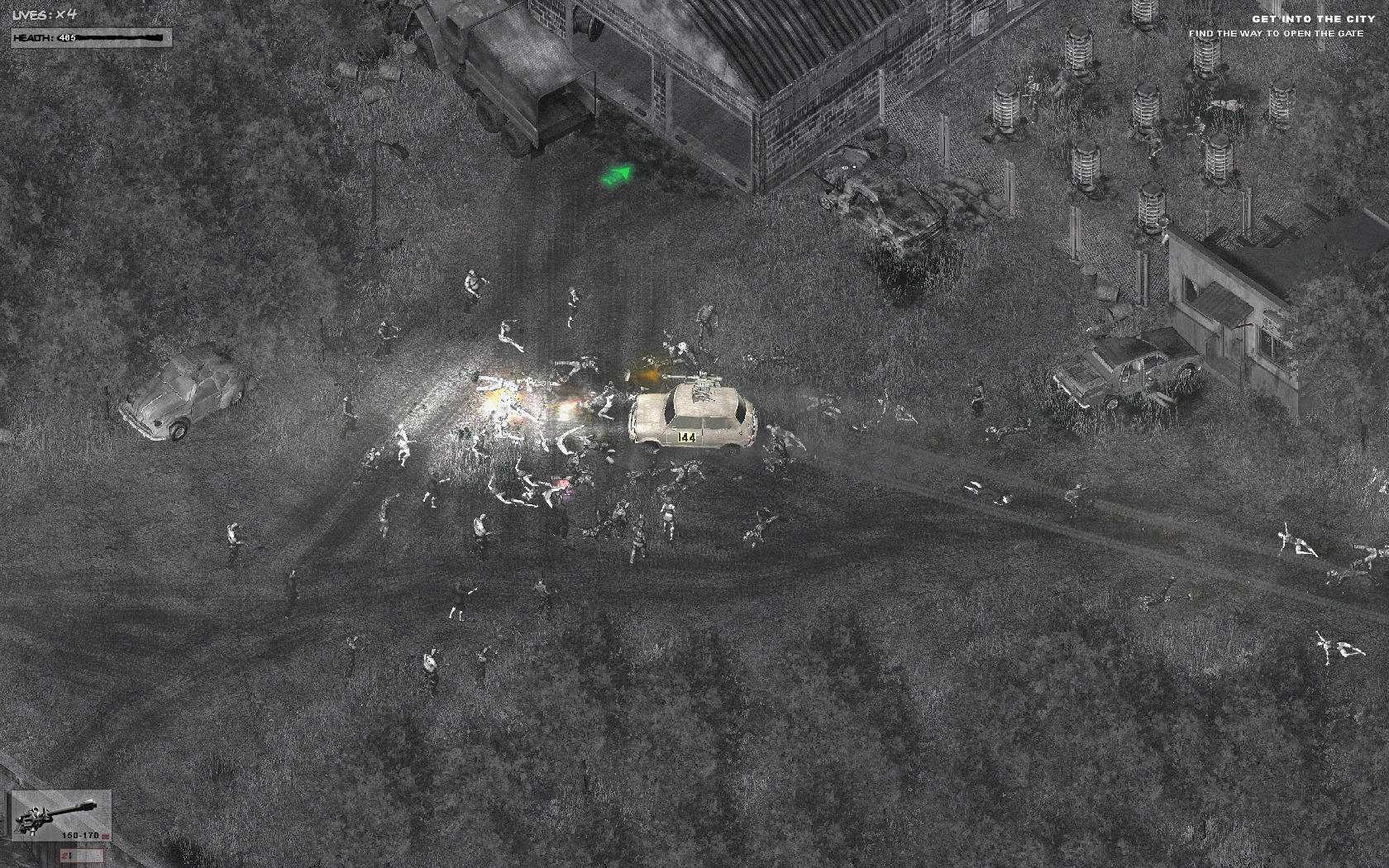


Follow my step-by-step guide on installing, configuring and optimizing Zombie Shooter 2 in Linux with PlayOnLinux.
Note: This guide applies to the GOG version of Zombie Shooter 2. Other versions may require additional steps.
Tips & Specs:
To learn more about PlayOnLinux and Wine configuration, see the online manual: PlayOnLinux Explained
Mint 17 64-bit
PlayOnLinux: 4.2.6
Wine: 1.6.2
Wine Installation
Click Tools
Select "Manage Wine Versions"
Look for the Wine Version: 1.6.2
Note: Try using stable Wine 1.8 and 1.8-staging
Select it
Click the arrow pointing to the right
Click Next
Downloading Wine
Extracting
Downloading Gecko
Installed
Wine 1.6.2 is installed and you can close this window
PlayOnLinux Setup
Launch PlayOnLinux
Click Install
Click "Install a non-listed program"
Select "Install a program in a new virtual drive"
Click Next
Name your virtual drive: zombieshooter
Click Next
Check all three options:
- Use another version of Wine
- Configure Wine
- Install some libraries
Select Wine 1.6.2
Click Next
Select "32 bits windows installation"
Click Next
Wine Configuration
Applications Tab
Windows version: Windows 7
Click Apply
Graphics Tab
Check "Automatically capture the mouse in full-screen windows"
Check "Emulate a virtual desktop"
Desktop size: 1024x768
Click OK
Installing Packages (Components, Libraries, DLL's)
Check the Following Packages:
- POL_Install_corefonts
- POL_Install_d3dx9
- POL_Install_gdiplus
- POL_Install_tahoma
Click Next
Note: Each package requires a "no support agreement"; click "I agree"; each package will automatically download and install.
Installing Zombie Shooter 2
Click Browse
Select "setup_zombie_shooter2_2.1.0.8.exe"
Click Open
Click Next again
Check "Yes, I have read and accept EULA"
Click Options
Uncheck "Create desktop icon"
Click Install
Errors
At the end of the installation there will be a few errors
Click OK for all of them
Click Exit
PlayOnLinux Shortcut
Select "ZombieShooter2.exe"
Click Next
Name your shortcut: Zombie Shooter 2
Click Next
Select "I don't want to make another shortcut"
Click Next
PlayOnLinux Configure
Back to PlayOnLinux
Select "Zombie Shooter 2"
Click Configure
General Tab
Wine version: 1.6.2
Click the + to download other versions of Wine. Click the down-arrow to select other versions of Wine
Display Tab
Video memory size: Select the amount of memory your video card/chip uses
Close Configure
Launching Zombie Shooter 2
Select "Zombie Shooter 2"
Click Run
Note: Click Debug to see errors and bugs
Click Options
Adjust:
- Details
- Resolution
- Shadows
- Film Effect
- Vsync
- BW/Color
- Blood
Click OK
Widescreen Hack
The game only runs at 1024x768 and will appear windowed
Navigate to
Code:
/home/username/.PlayOnLinux/wineprefix/zombieshooter/drive_c/GOG Games/Zombie Shooter 2Go to
Code:
DefaultScreenX
Code:
DefaultScreenYReplace the values with desired resolution
Save and close
Now open the "Maps" folder
Open CONST.LGC with a text editor
Navigate to
Code:
static int RT_SCREEN_X[]Replace the 1280 with the desired resolution
Replace the 800 below it with the desired resolution
Launch Zombie Shooter 2 again and it should appear fullscreen in a widescreen resolution
The menu will still appear as 1024x768 but the game itsself will be widescreen.
HUD widescreen
The HUD may still appear in the middle of the screen at 1024x768
You can disable the HUD by pressing Tab
or
Go back to the Maps folder
Rename the .men files to your desired resolution:
- damageframe1920.men
- gamebar_gun1920.men
- gamebar_net1920.men
Conclusion:
Zombie Shooter 2 runs almost flawlessly. If you decide to use the widescreen hack, there are a few side effects like the screen panning strangely and the stereo audio might sound off here and there.
Otherwise, the game runs great with no performance issues on my Geforce 550 Ti.
Gameplay Video:
Screenshots:
Last edited:
