Dawn of War: Dark Crusade is another Warhammer 40,000 franchise release in the real-time strategy genre. This expansion doesn't require the original Dawn of War game, so you can play skirmishes and the whole campaign without purchasing the original.
Features:
Note: This tutorial applies to the retail version only. Steam versions and download versions may require extra steps

Tips & Specs
To learn more about PlayOnLinux and Wine configuration, see the online manual:
PlayOnLinux Explained
Mint 13 32-bit
PlayOnLinux ver: 4.0.14
Default Wine ver: 1.5.16
PlayOnLinux Setup
Launch PlayOnLinux
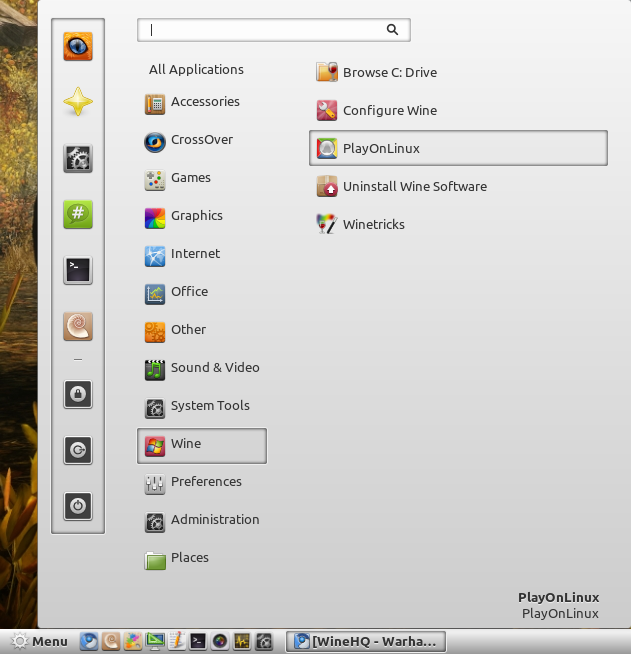
Click Install.
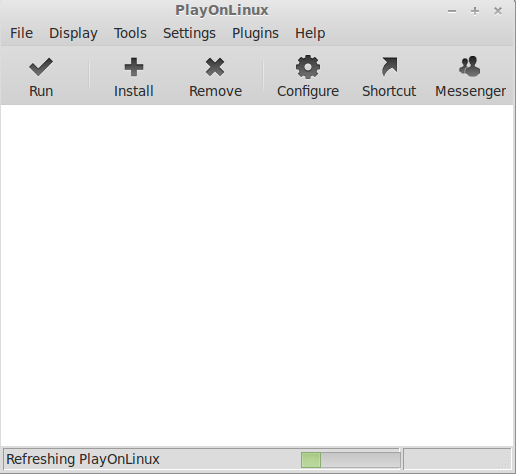
You can search for Warhammer but my version of PlayOnLinux only came up with "Space Marine"
Click "Install a non-listed program"
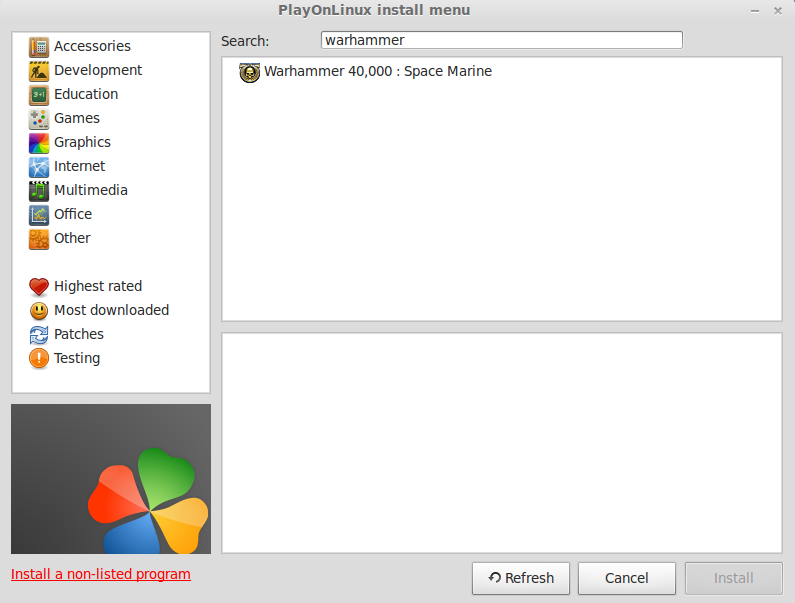
Click Next
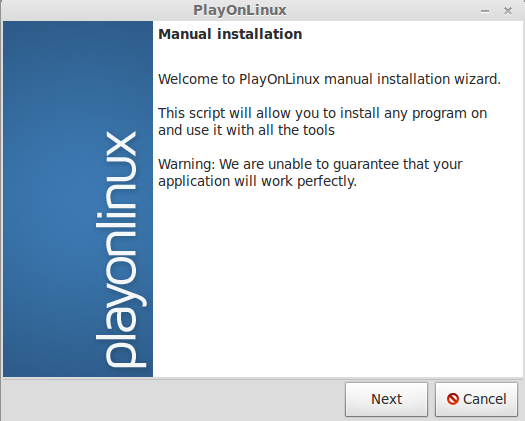
What would you like to do?
Select Install a program in a new virtual drive
Click Next
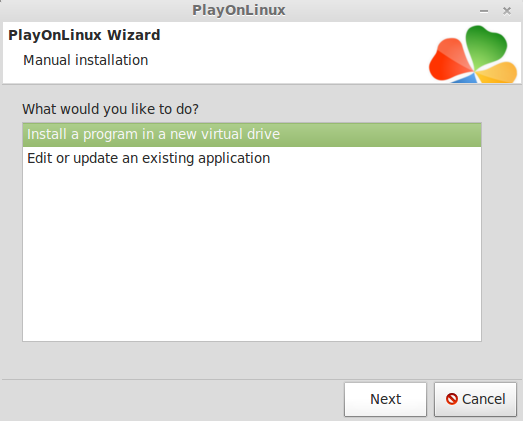
Click Next
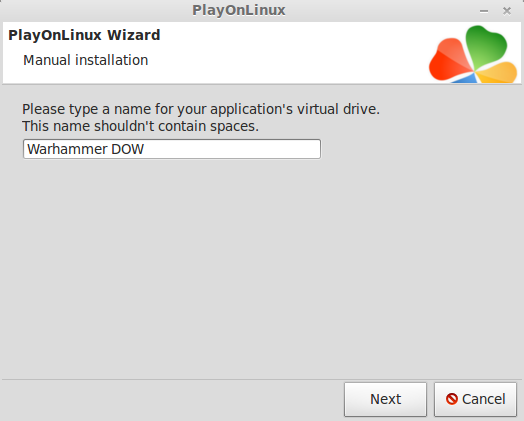
PlayOnLinux Configuration
Check all the following:
Click Next
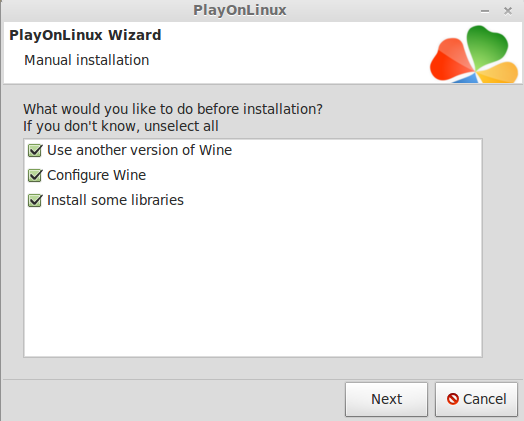
Wait while Virtual Drive is being created.
Wine configuration loading.
Note: If you are running a 64-bit system, PlayOnLinux will prompt if you want to use a 64-bit or 32-bit virtual drive.
ALWAYS SELECT THE 32-bit VIRTUAL DRIVE
Wine Configuration
I don't normally set anything here, but if you want the Windows 7 structure, select Windows Version to Windows 7. Also, if you want a Virtual Desktop that appears when you launch a game, Click on Desktop Integration tab and set a resolution for the virtual desktop.
Click OK
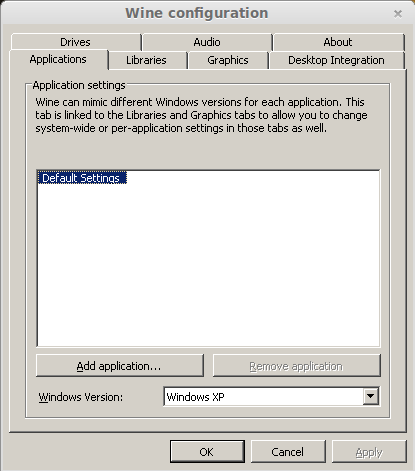
PlayOnLinux Libraries
Libraries (also known as DLLs and Components or Packages).
These are Windows compatible files that help your games to run properly.
If you followed my previous tutorials, this step will be very quick!
Check the Following:
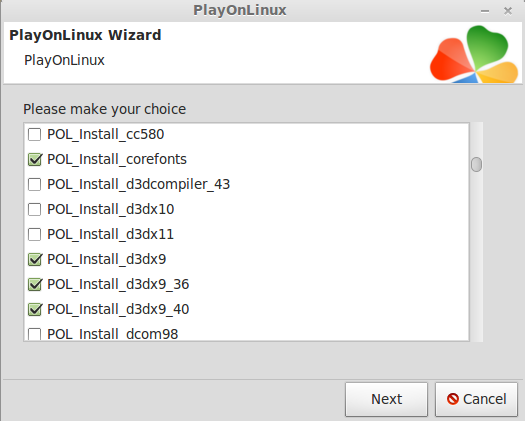
Installing Dawn of War
Choose a way to to install your program
Select CD-ROM: DISK1
Note: "Select another file" is a way to install your downloaded games where you don't have to use a CD or DVD
Click Next
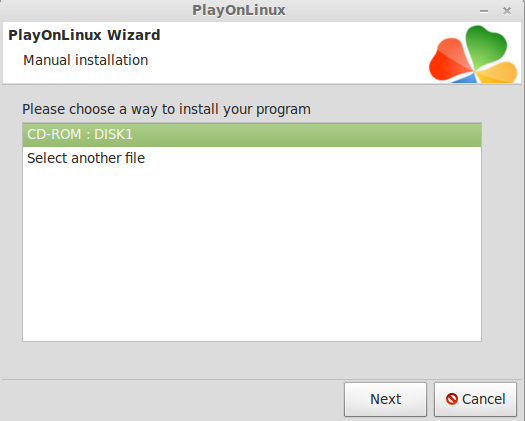
Click Install the Game

Preparing Setup
InstallShield Wizard
Click Next
License Agreement
Select "I accept the terms..."
Click Next
Select Features
Leave defaults
Click Next
Enter CD Key.
Click Next
Begin Installation
Click Install
Setup Status
InstallShield Wizard Complete
Leave defaults
Click Finish
Xfire Setup
You won't need Xfire to play Dawn of War.
Click Cancel
PlayOnLinux Shortcut
Create a Shortcut to Dawn of War: Dark Crusade
Select DarkCrusade.exe
Click Next
Name the shortcut
I named it: Warhammer DOW
Click Next
Another shortcut?
Select "I don't wan to make another shortcut"
Click Next
Launch Dawn of War: Dark Crusade
When PlayOnLinux is done configuring, Select Warhammer DOW and click RUN
Dawn of War Graphics Configuration
This configuration should be the first thing you see when you launch the game the first time.
Select Optimal Configuration
Click Next
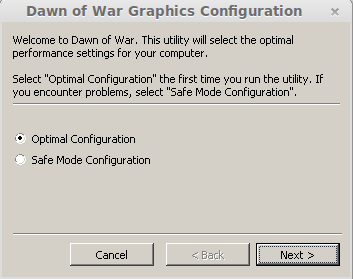
Select your video card on the drop-down menu
Click Next
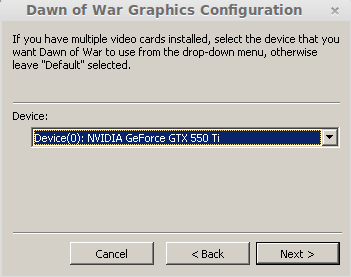
Resolution and Refresh Rate:
Select your resolution and click Test to see if you get a decent frame rate with your video card.
If the frame rate is too low, decrease the resolution and try again.
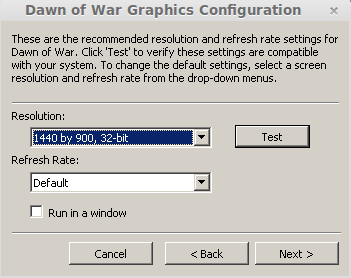
Frame Rate Test

Render test completed
Click Yes
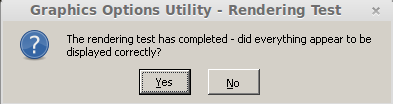
If the test displays without any artifacts and a good frame rate...
Click Next
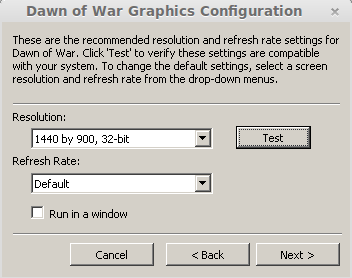
Dawn of War Graphics Configuration
Click Finish
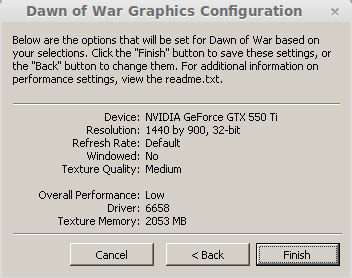
Playing Dawn of War
Dawn of War menu screen
Set your options and then begin playing.
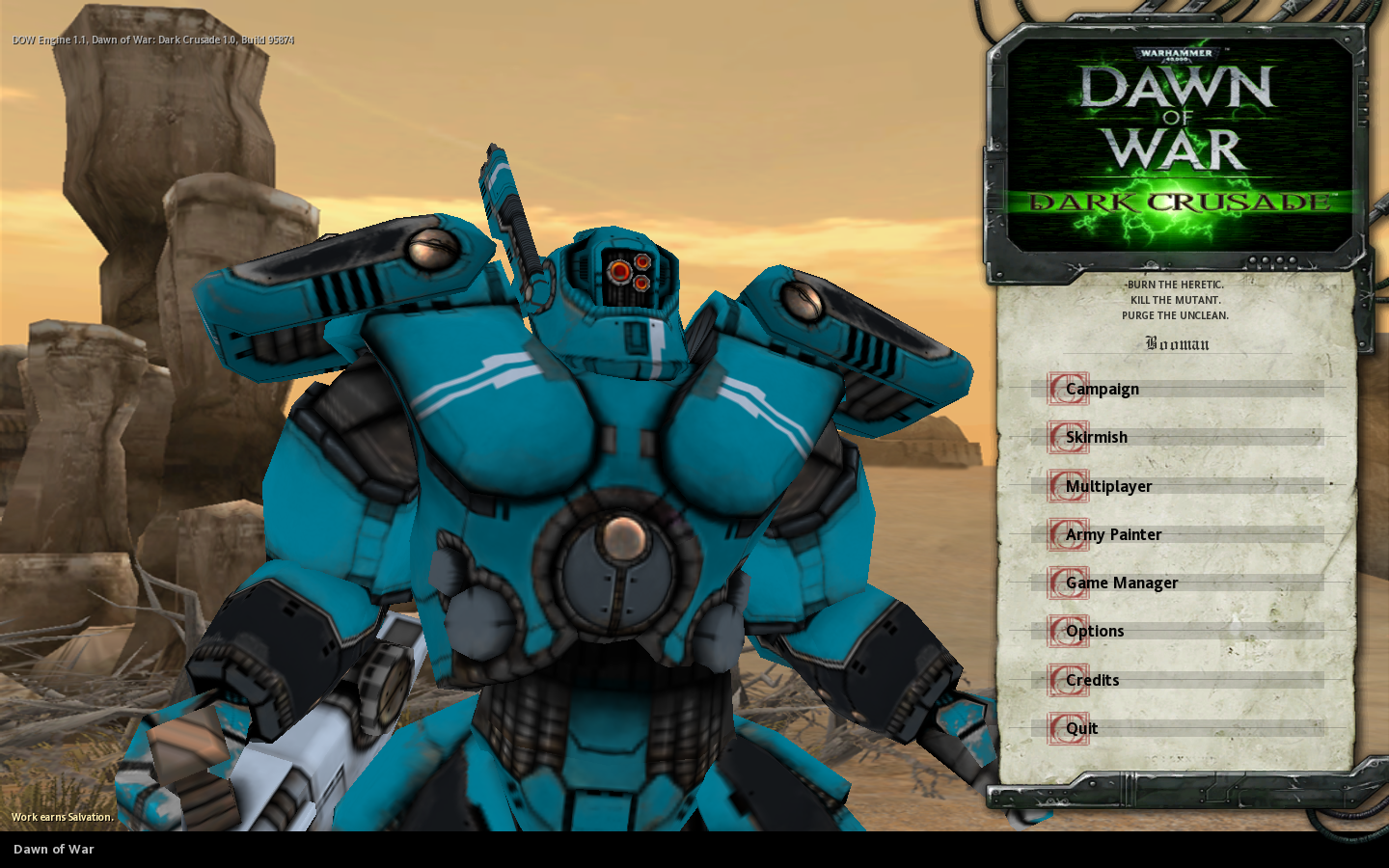
I didn't have any problems running Dawn of War: Dark Crusade at all!
Everything worked fine right out of the box.
Screenshots:
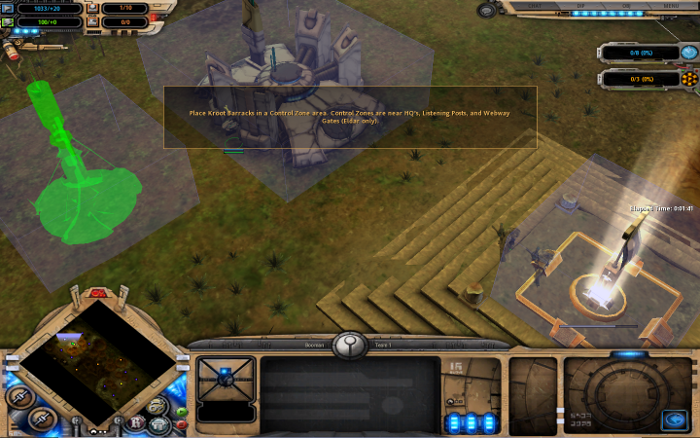





Features:
- Two new playable races - Tau and Necron
- Brand new Single Player Campaign experience
- Playable by all seven races
- Non-linear game-play - attack any part of the planet at any time
- Non-linear story from each race's perspective
Note: This tutorial applies to the retail version only. Steam versions and download versions may require extra steps

Tips & Specs
To learn more about PlayOnLinux and Wine configuration, see the online manual:
PlayOnLinux Explained
Mint 13 32-bit
PlayOnLinux ver: 4.0.14
Default Wine ver: 1.5.16
PlayOnLinux Setup
Launch PlayOnLinux
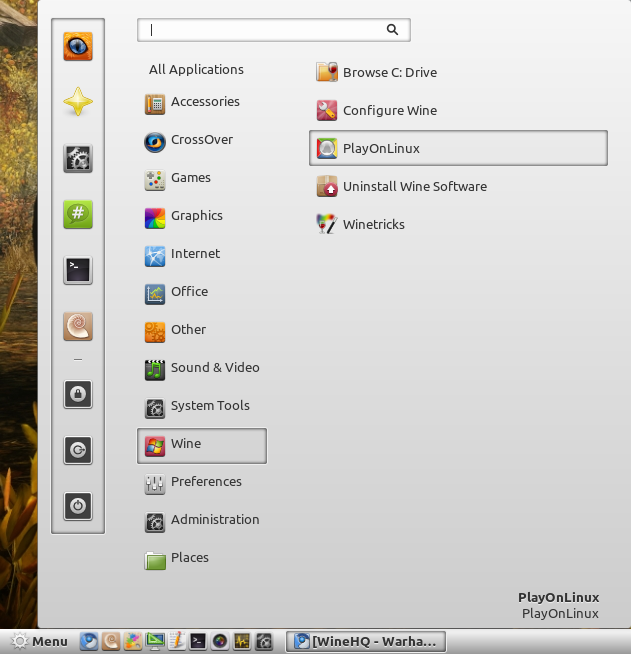
Click Install.
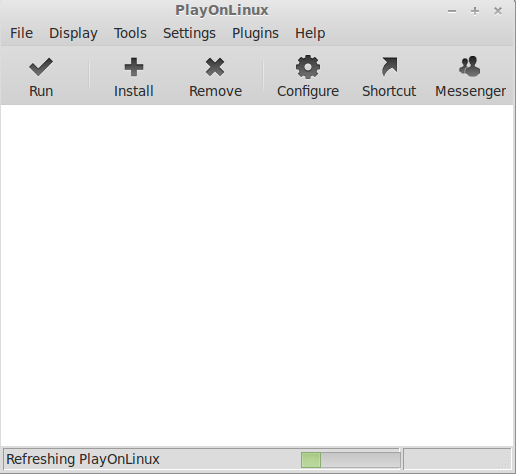
You can search for Warhammer but my version of PlayOnLinux only came up with "Space Marine"
Click "Install a non-listed program"
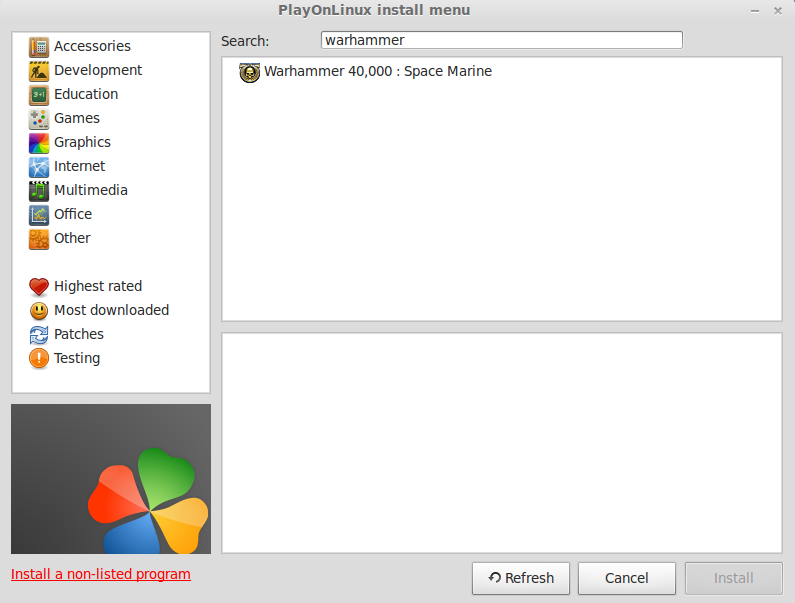
Click Next
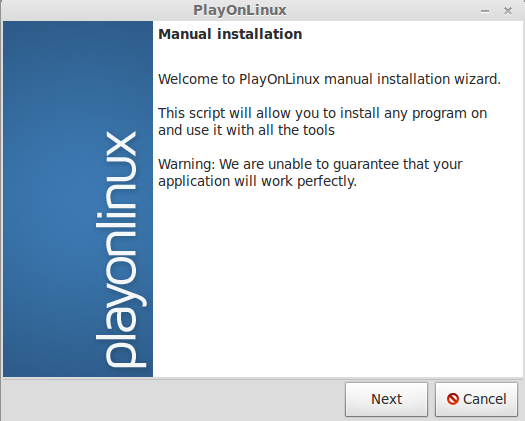
What would you like to do?
Select Install a program in a new virtual drive
Click Next
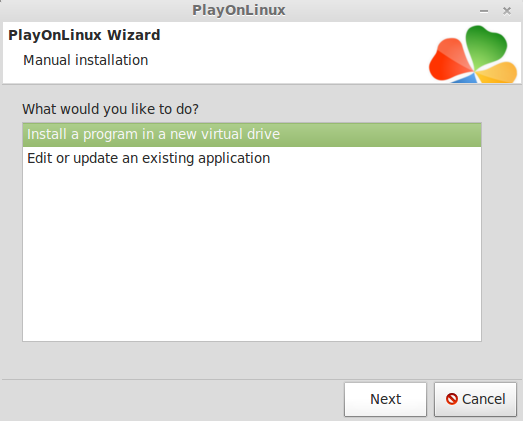
Click Next
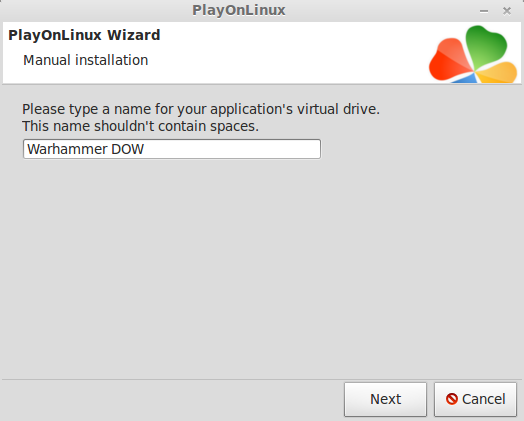
PlayOnLinux Configuration
Check all the following:
- Use another version of Wine
- Configure Wine
- Install some libraries
Click Next
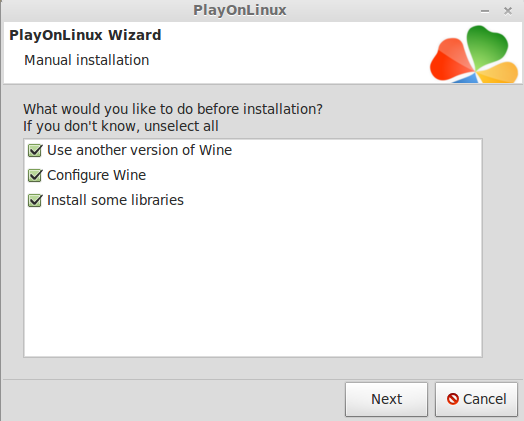
Wait while Virtual Drive is being created.
Wine configuration loading.
Note: If you are running a 64-bit system, PlayOnLinux will prompt if you want to use a 64-bit or 32-bit virtual drive.
ALWAYS SELECT THE 32-bit VIRTUAL DRIVE
Wine Configuration
I don't normally set anything here, but if you want the Windows 7 structure, select Windows Version to Windows 7. Also, if you want a Virtual Desktop that appears when you launch a game, Click on Desktop Integration tab and set a resolution for the virtual desktop.
Click OK
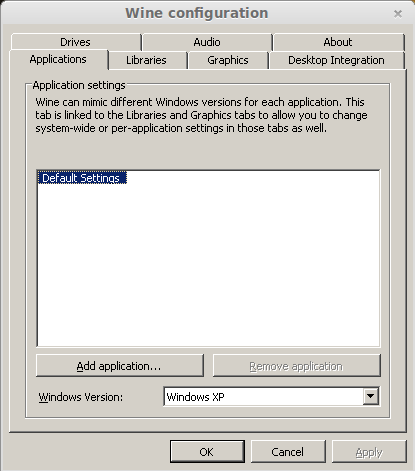
PlayOnLinux Libraries
Libraries (also known as DLLs and Components or Packages).
These are Windows compatible files that help your games to run properly.
If you followed my previous tutorials, this step will be very quick!
Check the Following:
- POL_Install_corefonts
- POL_Install_d3dx9
- POL_Install_d3dx9_36
- POL_Install_d3dx9_40
- POL_Install_directx9
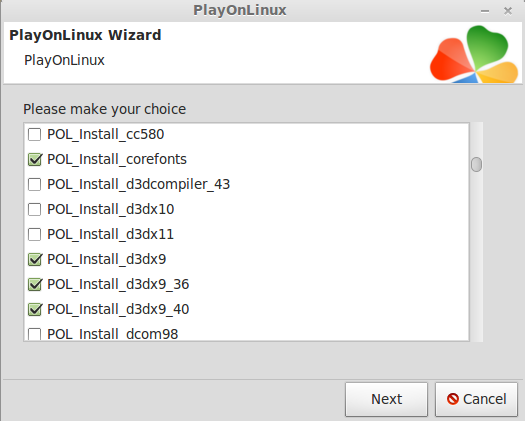
Installing Dawn of War
Choose a way to to install your program
Select CD-ROM: DISK1
Note: "Select another file" is a way to install your downloaded games where you don't have to use a CD or DVD
Click Next
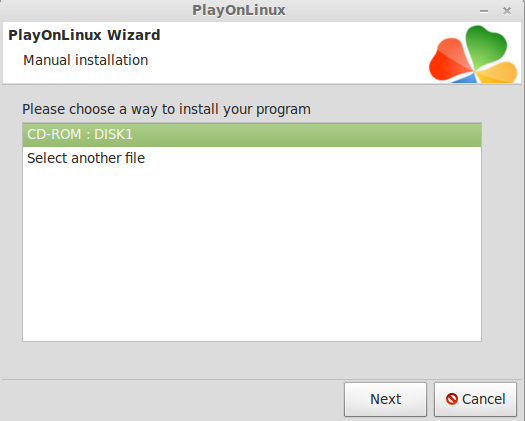
Click Install the Game

Preparing Setup
InstallShield Wizard
Click Next
License Agreement
Select "I accept the terms..."
Click Next
Select Features
Leave defaults
Click Next
Enter CD Key.
Click Next
Begin Installation
Click Install
Setup Status
InstallShield Wizard Complete
Leave defaults
Click Finish
Xfire Setup
You won't need Xfire to play Dawn of War.
Click Cancel
PlayOnLinux Shortcut
Create a Shortcut to Dawn of War: Dark Crusade
Select DarkCrusade.exe
Click Next
Name the shortcut
I named it: Warhammer DOW
Click Next
Another shortcut?
Select "I don't wan to make another shortcut"
Click Next
Launch Dawn of War: Dark Crusade
When PlayOnLinux is done configuring, Select Warhammer DOW and click RUN
Dawn of War Graphics Configuration
This configuration should be the first thing you see when you launch the game the first time.
Select Optimal Configuration
Click Next
Select your video card on the drop-down menu
Click Next
Resolution and Refresh Rate:
Select your resolution and click Test to see if you get a decent frame rate with your video card.
If the frame rate is too low, decrease the resolution and try again.
Frame Rate Test

Render test completed
Click Yes
If the test displays without any artifacts and a good frame rate...
Click Next
Dawn of War Graphics Configuration
Click Finish
Playing Dawn of War
Dawn of War menu screen
Set your options and then begin playing.
I didn't have any problems running Dawn of War: Dark Crusade at all!
Everything worked fine right out of the box.
Screenshots:
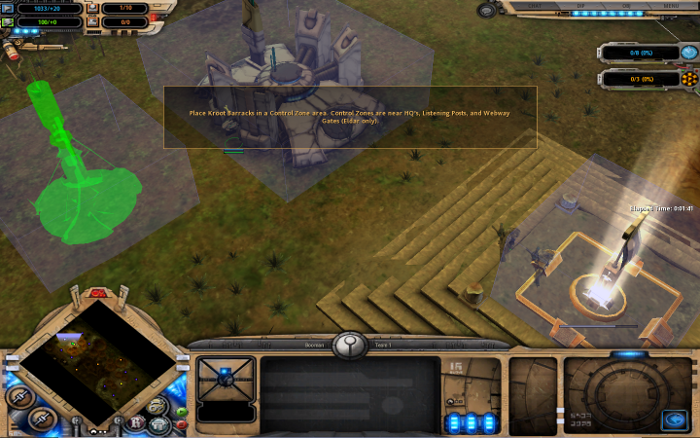





Last edited:







