Titan Quest has become one of my all time favorite Role Playing Games. I kinda stumbled on it and found a hidden gem.

Displaying a mysterious Greek Mythological theme, Titan Quest has everything... exploration, leveling up, melee & projectile attacks, magic & special abilities. Not to mention the monsters and enemies are unique and very fun to kill.
Titan Quest runs very well in PlayOnLinux with high resolutions and crisp colorful graphics.
Follow my step-by-step guide on installing, configuring and optimizing Titan Quest in Linux with PlayOnLinux.
Titan Quest Anniversary Guide Here
Note: This guide applies to the Retail version of Titan Quest. Other versions may require additional steps.
Tips & Specs
To learn more about PlayOnLinux and Wine configuration, see the online manual: PlayOnLinux Explained
Mint 14 32-bit
PlayOnLinux: 4.2.1
Wine: 1.7.1
Installing Wine
Click Tools
Select "Manage Wine Versions"
Look for the Wine Version: 1.7.1
Note: Try using stable Wine 1.8 and 1.8-staging
Select it
Click the arrow pointing to the right
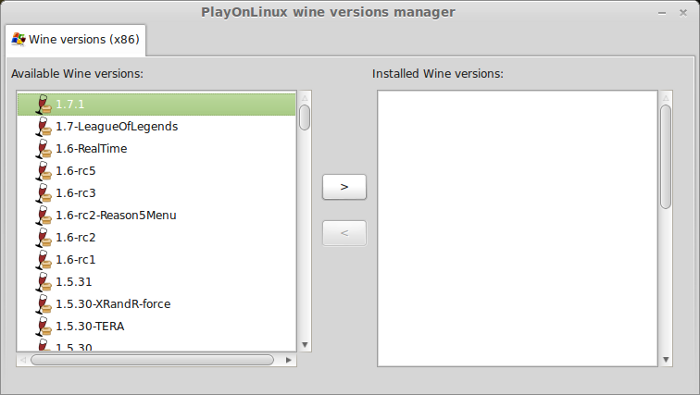
Click Next
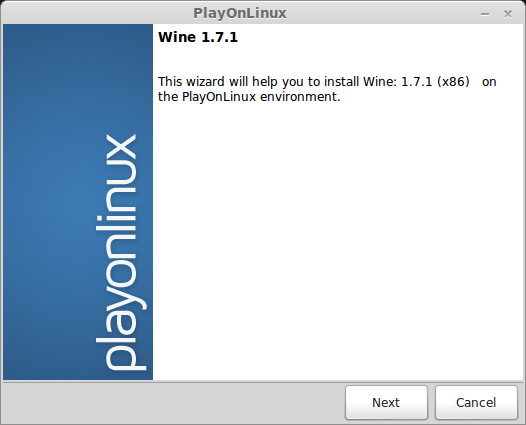
PlayOnLinux will automatically download it and save it in this directory:
/home/username/.PlayOnLinux/wine/linux-x86
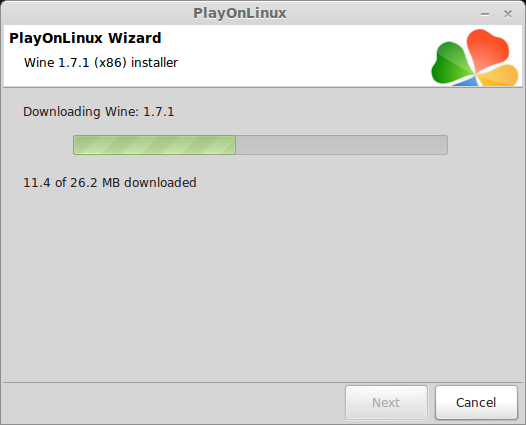
Note: username is where you put your login name
Its a good idea to backup this directory to another computer because you won't have to keep downloading wine versions when you need them.
Extracting
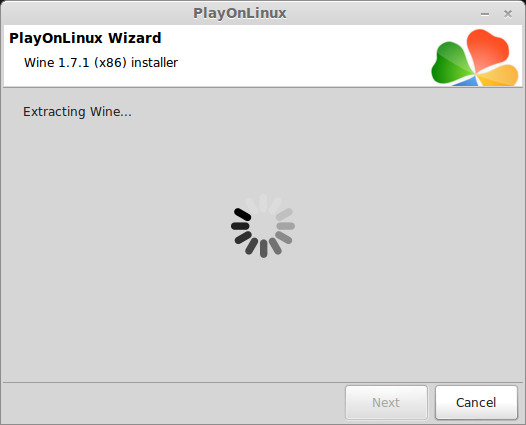
Note: PlayOnLinux may also install the compatible version of Gecko also.
Installed
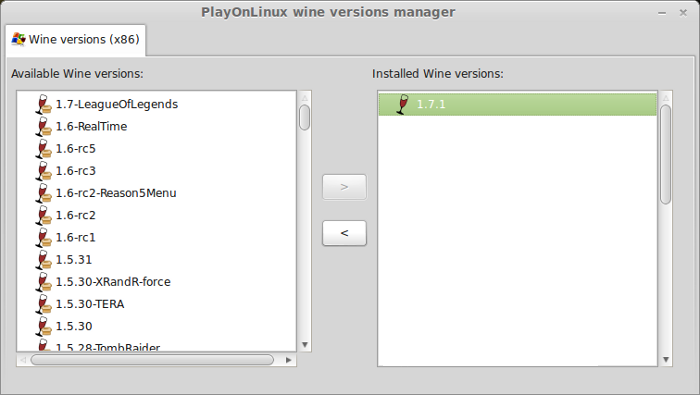
Setup PlayOnLinux
Launch PlayOnLinux
Click Install

Click "Install a non-listed program"
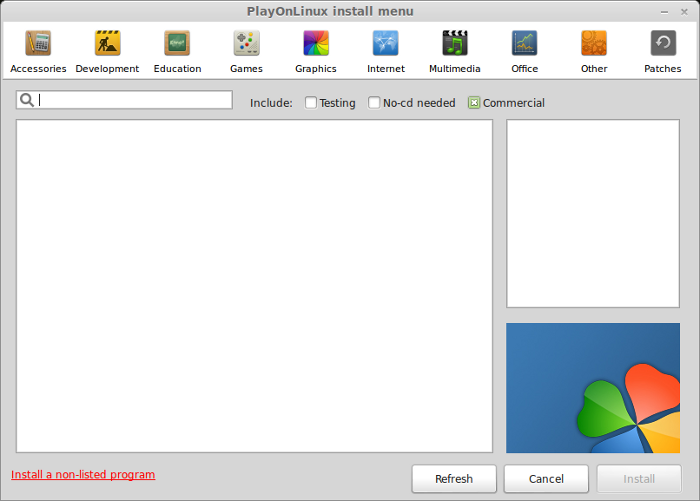
Click Next
Select "Install a program in a new virtual drive"
Click Next
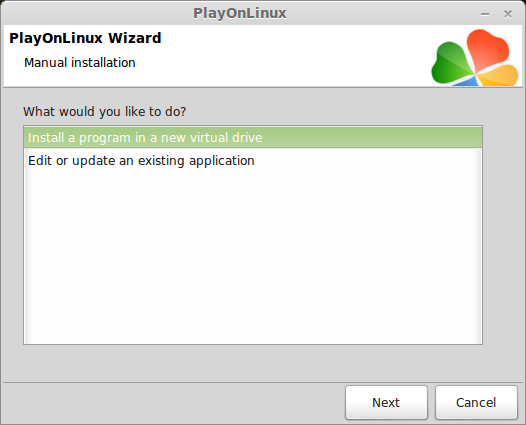
Name your virtual drive: titanquest
No spaces
Click Next
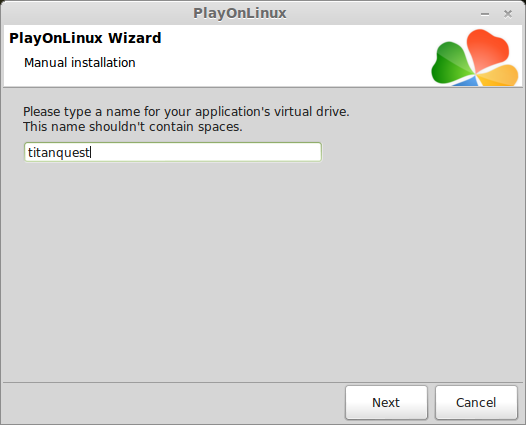
Select all three options:
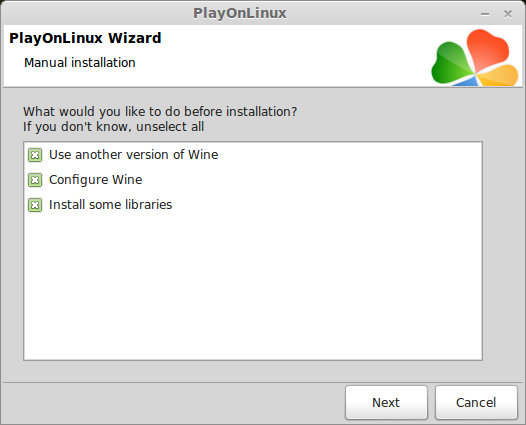
Select Wine 1.7.1
Click Next
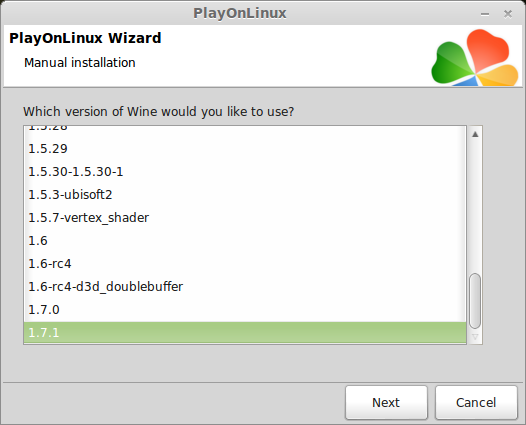
Note: If you are running a 64-bit system, PlayOnLinux will prompt if you want to use a 64-bit or 32-bit virtual drive.
Always select 32-bit virtual drive.
Wine Configuration
Applications Tab
Windows version: Windows 7
Click Apply
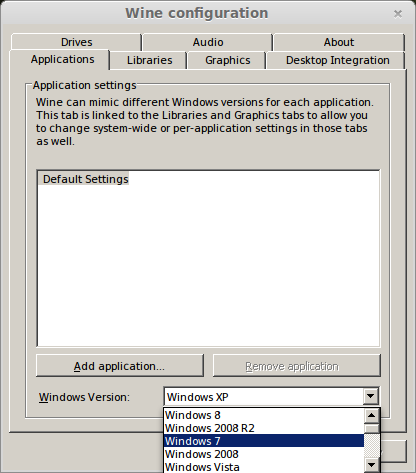
Graphics Tab
Check "Automatically capture the mouse in full-screen windows"
Check "Emulate a virtual desktop"
Desktop Size: 1024x768
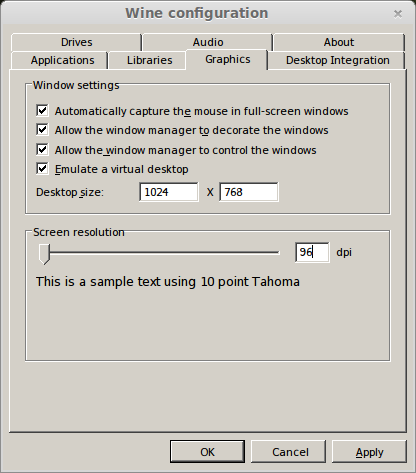
Check these packages:
Click Next
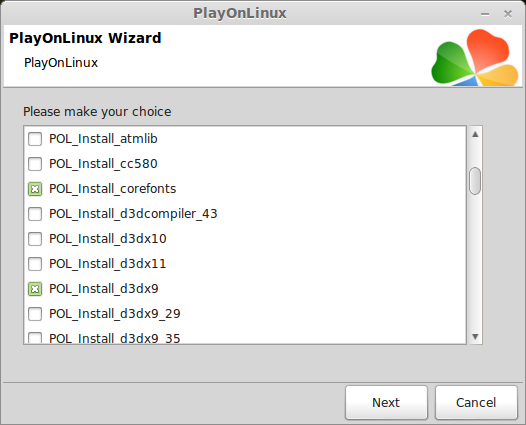
DVD version: CD-ROM: Titan Quest
Download or Steam: Select another file
Click Next
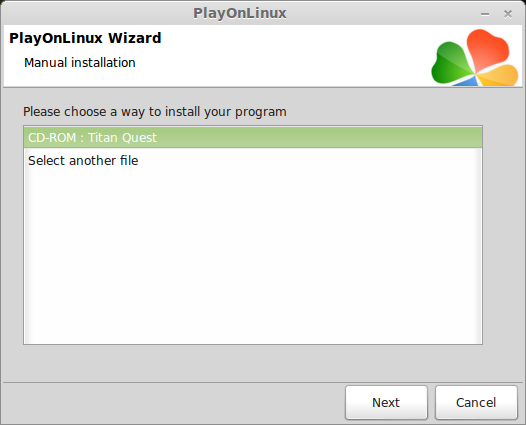
Titan Quest Installation
(NO screenshots because these steps are identical to Windows steps)
Click Install
Click Next
Enter Key from Insert
Click Next
Select "I accept the terms..."
Click Next
Click Next
Click Next
Select "No, I don't want to install Xfire at this time."
Click Next
Uncheck:
Yes, I want to view the ReadMe file
Add shortcut to desktop
Click Finish
Click Exit
PlayOnLinux shortcut
Select "Titan Quest.exe"
Click Next
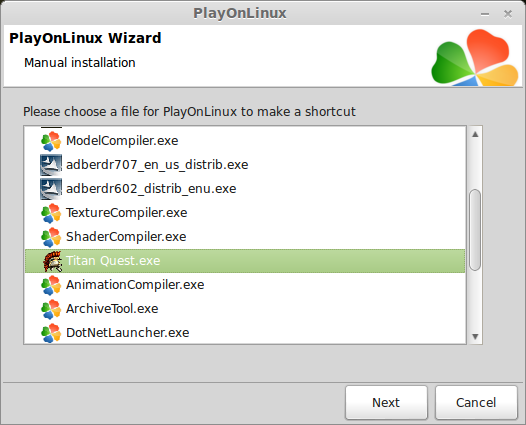
Name the shortcut: Titan Quest
Click Next
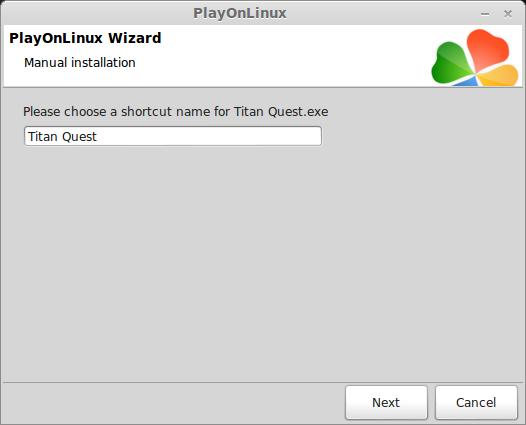
Select "I don't want to make another shortcut"
Click Next
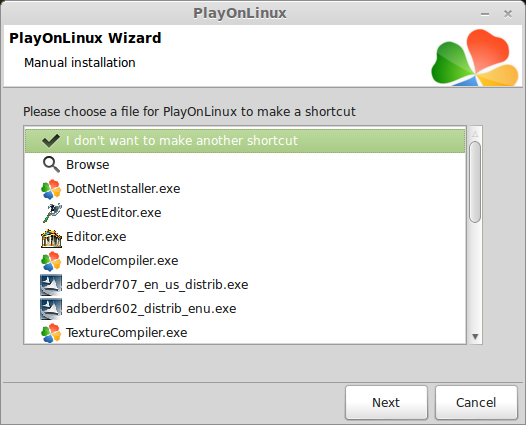
Download 1.30 patch
Go To http://www.gamershell.com/download_18132.shtml
Click Download
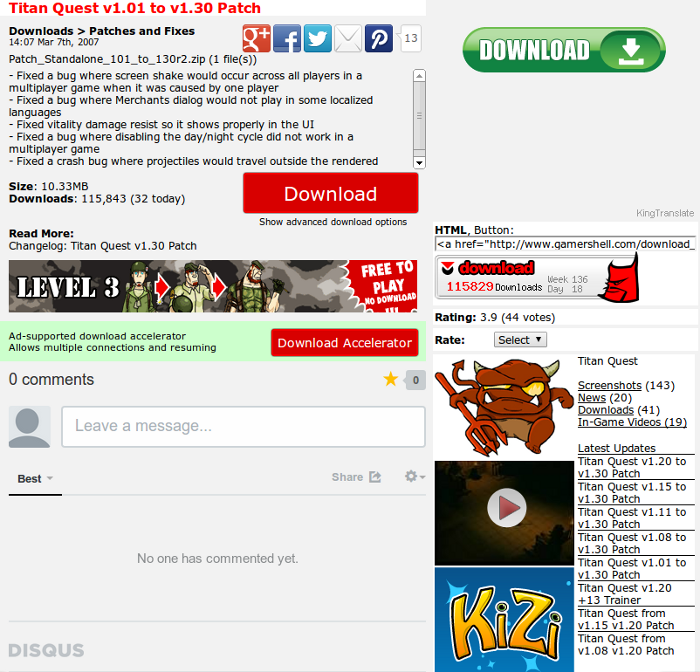
Navigate to your desktop
Click Save
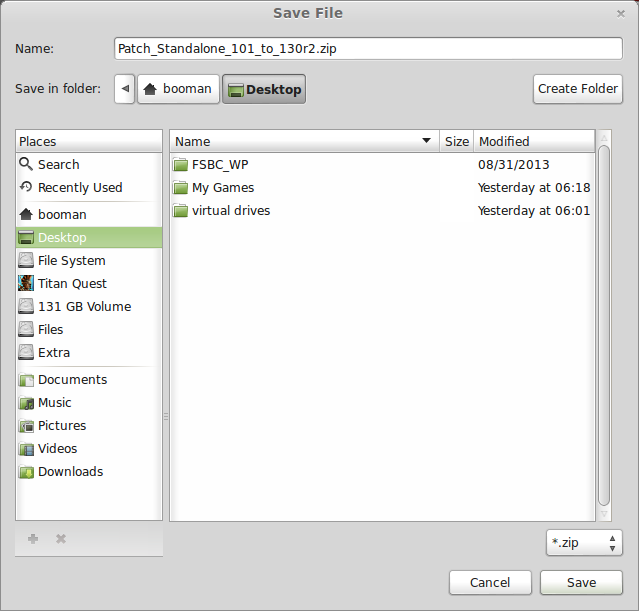
Double-click (or right-click and select archive manager) zip compressed folder
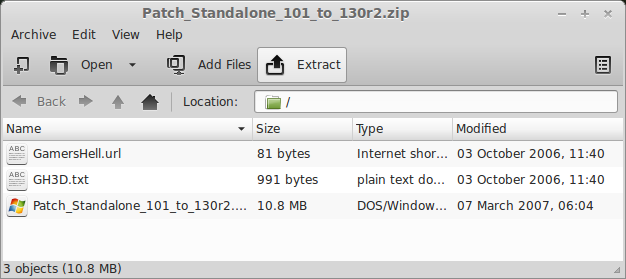
Extract to Desktop
Click Extract
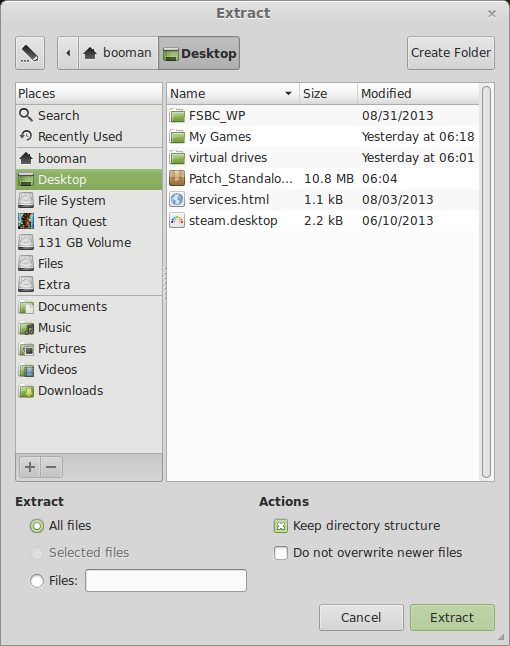
Back to PlayOnLinux
Click Configure
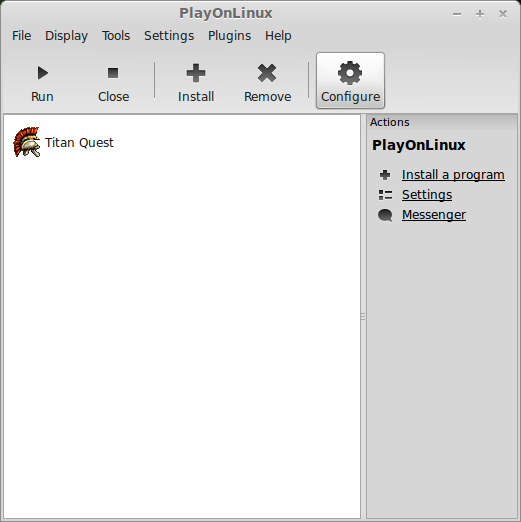
Display Tab
Direct Draw Renderer: opengl
Video Memory Size: Amount of memory on your video card
Offscreen redering mode: fbo
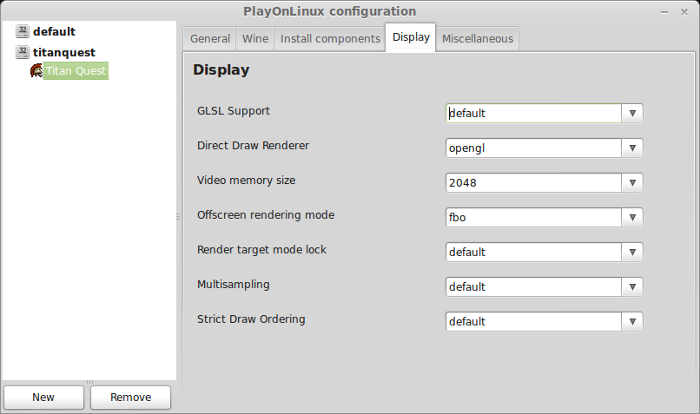
Miscellaneous Tab
Click "Run a .exe file in this virtual drive"
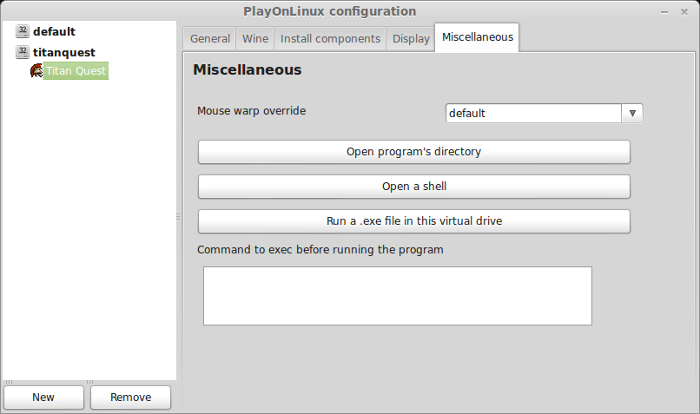
Navigate to Desktop
Select: TQ_Patch_Standalone_101_to_130r2.exe"
Click Open
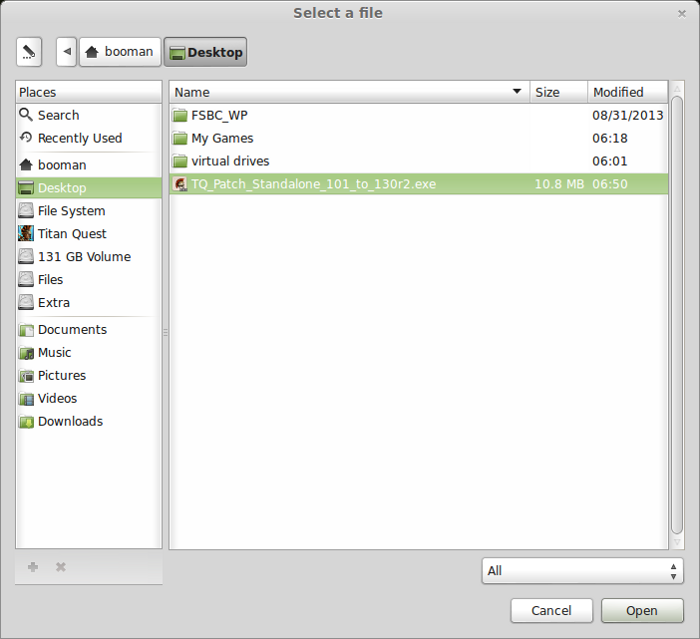
Click Yes
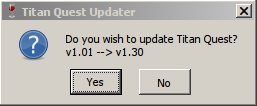
Update Successful
Click Ok
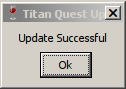
Wine Tab
Click "Windows reboot"
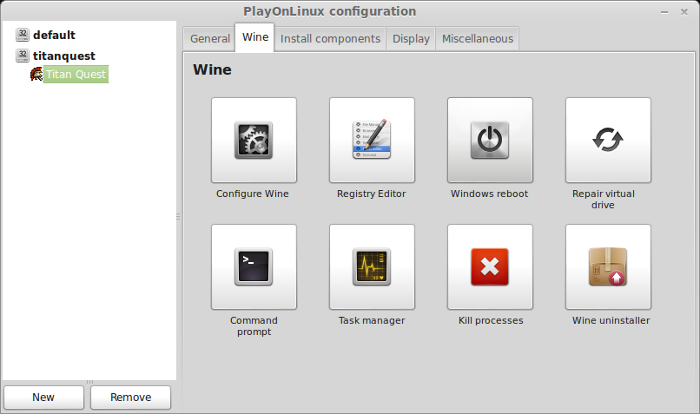
Remove Videos
The introduction videos are unskippable in PlayOnLinux and you have to watch them every single time you launch the game.
Navigate to: /home/username/.PlayOnLinux/wineprefix/titanquest/drive_c/Program Files/THQ/Titan Quest/
Rename "Videos"
to "Videos-old"
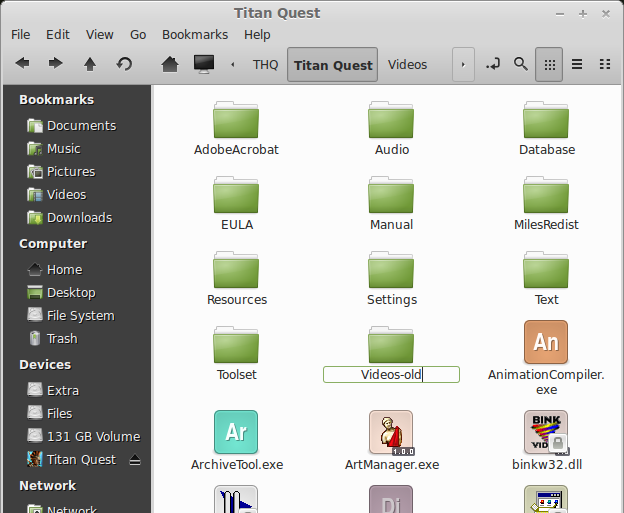
Launching Titan Quest
Back to PlayOnLinux
Select Titan Quest
Click Run
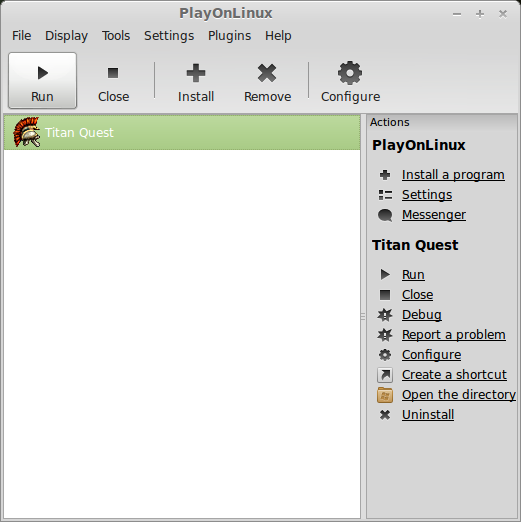
Optimization
Click Options
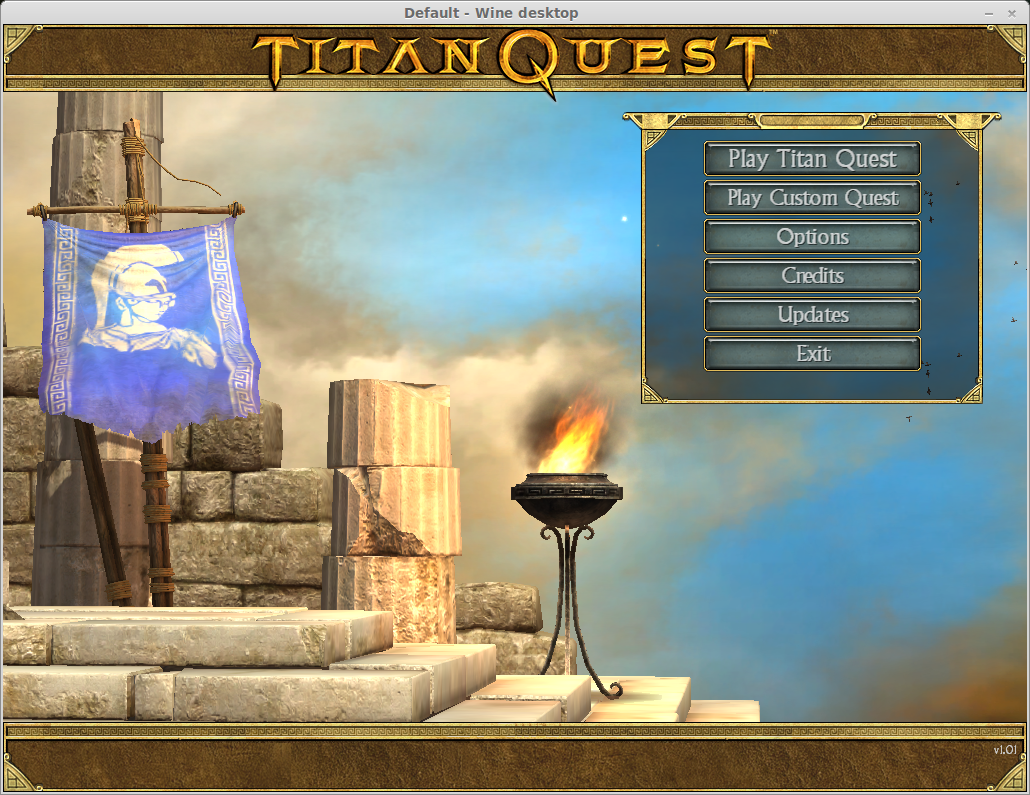
Click Video
Choose a Screen Resolution
Higher Res = more detailed graphics but slower frame rates
Lower Res = less detailed graphics but higher frame rates
I was able to run all the settings on high and a resolution of 1680x1050
Click Ok
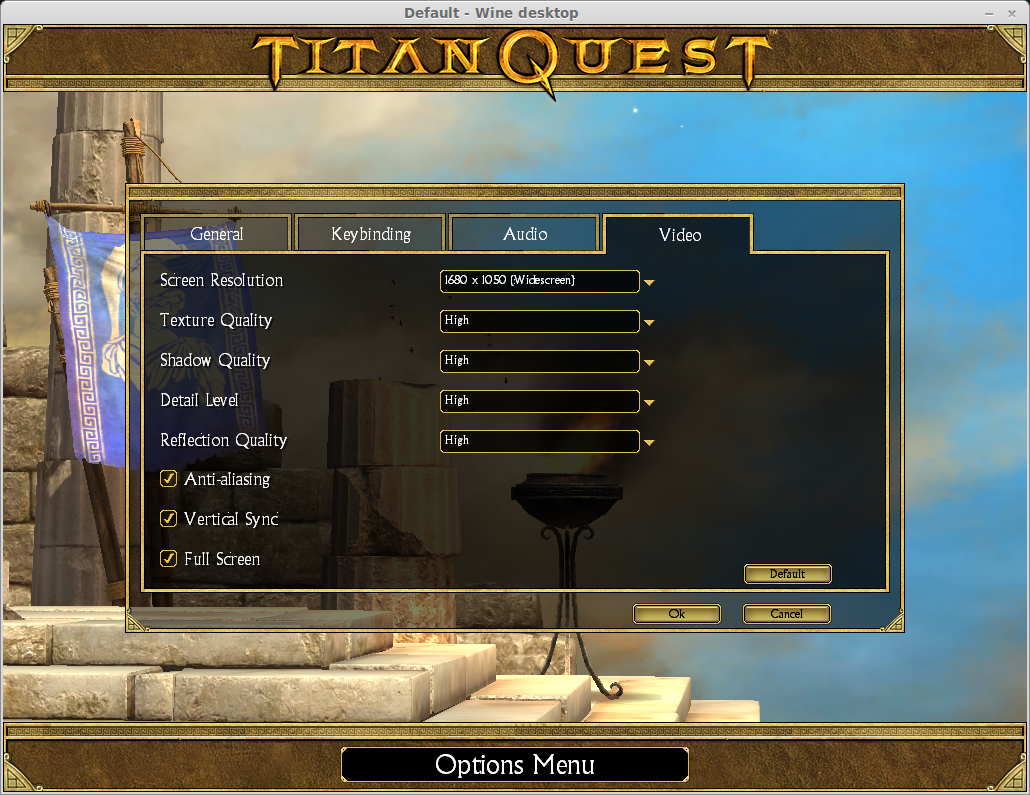
Texture Fix
To fix any missing textures:
Conclusion:
Titan Quest runs great in Wine! Even Immortal Throne expansion from GOG runs great as well. I was able to play cooperative over LAN with multiple Linux computers. The only issues we experienced was a bit of lag.
Gameplay Video:
Screenshots:










Displaying a mysterious Greek Mythological theme, Titan Quest has everything... exploration, leveling up, melee & projectile attacks, magic & special abilities. Not to mention the monsters and enemies are unique and very fun to kill.
Titan Quest runs very well in PlayOnLinux with high resolutions and crisp colorful graphics.
Follow my step-by-step guide on installing, configuring and optimizing Titan Quest in Linux with PlayOnLinux.
Titan Quest Anniversary Guide Here
Note: This guide applies to the Retail version of Titan Quest. Other versions may require additional steps.
Tips & Specs
To learn more about PlayOnLinux and Wine configuration, see the online manual: PlayOnLinux Explained
Mint 14 32-bit
PlayOnLinux: 4.2.1
Wine: 1.7.1
Installing Wine
Click Tools
Select "Manage Wine Versions"
Look for the Wine Version: 1.7.1
Note: Try using stable Wine 1.8 and 1.8-staging
Select it
Click the arrow pointing to the right
Click Next
PlayOnLinux will automatically download it and save it in this directory:
/home/username/.PlayOnLinux/wine/linux-x86
Note: username is where you put your login name
Its a good idea to backup this directory to another computer because you won't have to keep downloading wine versions when you need them.
Extracting
Note: PlayOnLinux may also install the compatible version of Gecko also.
Installed
Setup PlayOnLinux
Launch PlayOnLinux
Click Install
Click "Install a non-listed program"
Click Next
Select "Install a program in a new virtual drive"
Click Next
Name your virtual drive: titanquest
No spaces
Click Next
Select all three options:
- Use another version of Wine
- Configure Wine
- Install some libraries
Select Wine 1.7.1
Click Next
Note: If you are running a 64-bit system, PlayOnLinux will prompt if you want to use a 64-bit or 32-bit virtual drive.
Always select 32-bit virtual drive.
Wine Configuration
Applications Tab
Windows version: Windows 7
Click Apply
Graphics Tab
Check "Automatically capture the mouse in full-screen windows"
Check "Emulate a virtual desktop"
Desktop Size: 1024x768
Check these packages:
- POL_Install_corefonts
- POL_Install_d3dx9
- POL_Install_devenum
- POL_Install_tahoma
- POL_Install_registered fonts
- POL_Install_vcrun2005
Click Next
DVD version: CD-ROM: Titan Quest
Download or Steam: Select another file
Click Next
Titan Quest Installation
(NO screenshots because these steps are identical to Windows steps)
Click Install
Click Next
Enter Key from Insert
Click Next
Select "I accept the terms..."
Click Next
Click Next
Click Next
Select "No, I don't want to install Xfire at this time."
Click Next
Uncheck:
Yes, I want to view the ReadMe file
Add shortcut to desktop
Click Finish
Click Exit
PlayOnLinux shortcut
Select "Titan Quest.exe"
Click Next
Name the shortcut: Titan Quest
Click Next
Select "I don't want to make another shortcut"
Click Next
Download 1.30 patch
Go To http://www.gamershell.com/download_18132.shtml
Click Download
Navigate to your desktop
Click Save
Double-click (or right-click and select archive manager) zip compressed folder
Extract to Desktop
Click Extract
Back to PlayOnLinux
Click Configure
Display Tab
Direct Draw Renderer: opengl
Video Memory Size: Amount of memory on your video card
Offscreen redering mode: fbo
Miscellaneous Tab
Click "Run a .exe file in this virtual drive"
Navigate to Desktop
Select: TQ_Patch_Standalone_101_to_130r2.exe"
Click Open
Click Yes
Update Successful
Click Ok
Wine Tab
Click "Windows reboot"
Remove Videos
The introduction videos are unskippable in PlayOnLinux and you have to watch them every single time you launch the game.
Navigate to: /home/username/.PlayOnLinux/wineprefix/titanquest/drive_c/Program Files/THQ/Titan Quest/
Rename "Videos"
to "Videos-old"
Launching Titan Quest
Back to PlayOnLinux
Select Titan Quest
Click Run
Optimization
Click Options
Click Video
Choose a Screen Resolution
Higher Res = more detailed graphics but slower frame rates
Lower Res = less detailed graphics but higher frame rates
I was able to run all the settings on high and a resolution of 1680x1050
Click Ok
Texture Fix
To fix any missing textures:
- Configure
- Wine Tab
- Registry
- Navigate to
Code:[HKEY_CURRENT_USER\Software\Wine\Direct3D] - Add this key:
Code:
CheckFloatConstants="enabled"
Conclusion:
Titan Quest runs great in Wine! Even Immortal Throne expansion from GOG runs great as well. I was able to play cooperative over LAN with multiple Linux computers. The only issues we experienced was a bit of lag.
Gameplay Video:
Screenshots:
Last edited:
