
Play as Jackie Estacado and weild the powerful "creeping dark" tendrils to slay your enemies, rip them apart and use their hearts for health. Physics plays a big part in The Darkness 2 as you can use your tendrils to pick up heavy object and throw them at enemies, use them as a shield, pick up health or weapons at a distance and even throw enemies at eachother. With the combination of guns and supernatural powers, you can slay enemies in an infinite number of ways.

Follow my step-by-step guide on installing, configuring and optimizing The Darkness 2 in Linux with PlayOnLinux.
Note: This guide applies to the Steam version of The Darkness 2. Other versions may require additional steps.
Tips & Specs:
Try SteamPlay before using this guide as Valve now uses a fork of Wine called Proton and should run most Windows games.
To learn more about PlayOnLinux and Wine configuration, see the online manual: PlayOnLinux Explained
Mint 18.3 64-bit
PlayOnLinux: 4.2.12
Lutris Wine: darkness2-2.6-i686
Wine Installation
Go to: https://lutris.net/files/runners/
Download wine-darkness2-1.9.12-i686.tar.gz
Save to your Desktop
Open wine-darkness2-1.9.12-i686.tar.gz with your archive manager
Select "darkness2-2.6.i686"
Click Extract
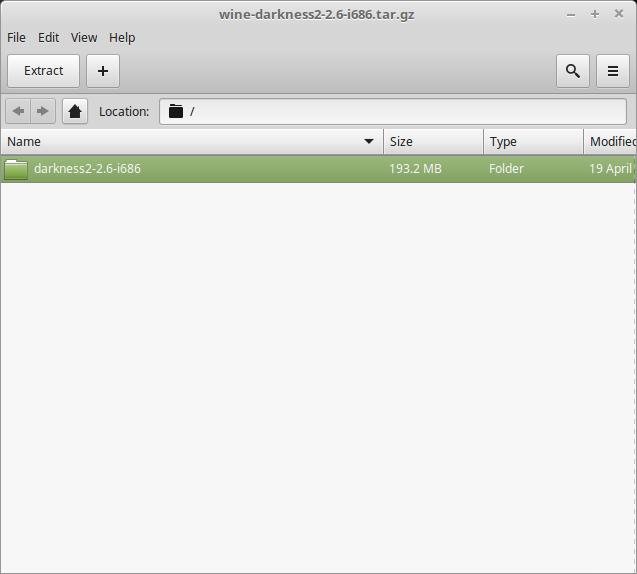
Navigate to: /home/username/.PlayOnLinux/wine/linux-x86
Click Extract
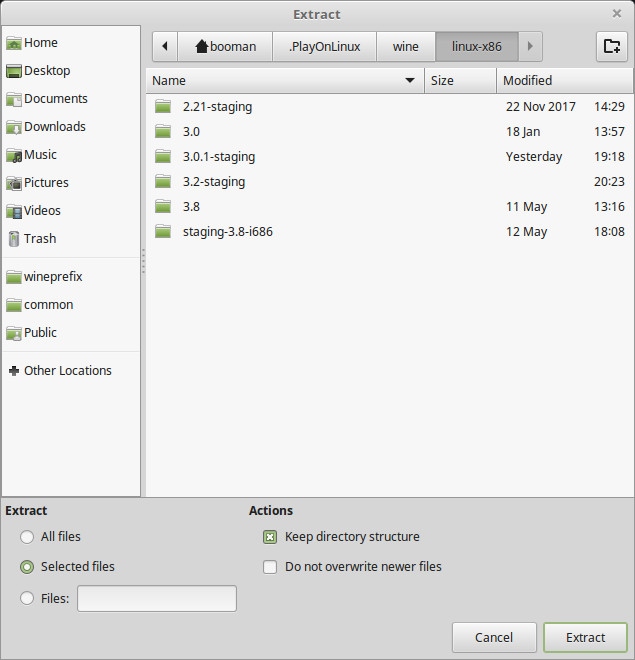
Click Quit
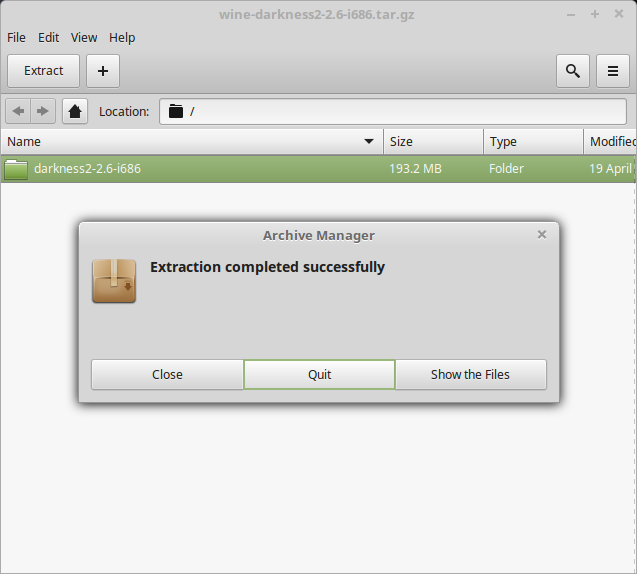
darkness2-1.9.12-i686 is installed and you can close this window
Downloading Steam
Go To: http://www.steampowered.com
Click Install Steam
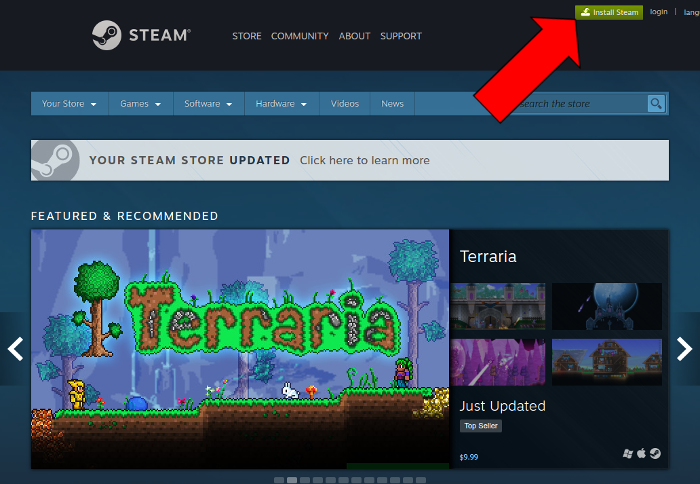
Do not click "Install Steam Now"
It will automatically install Linux Steam
Select Windows Steam instead
click "Windows" under the green button
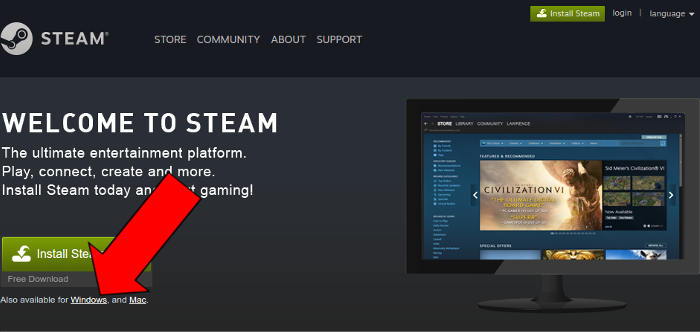
Navigate to your desktop
Click Save
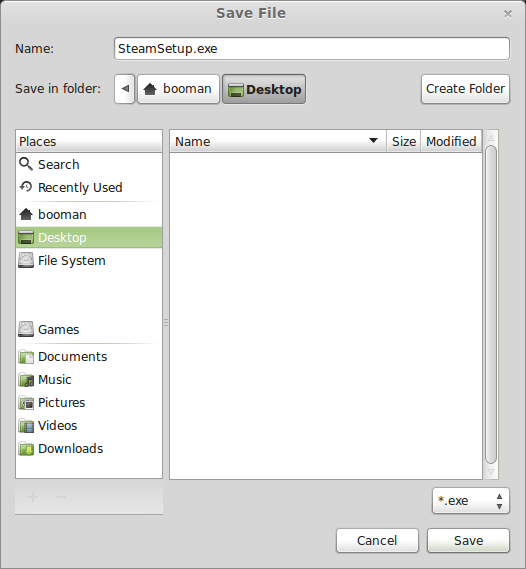
PlayOnLinux Setup
Launch PlayOnLinux
Click Install
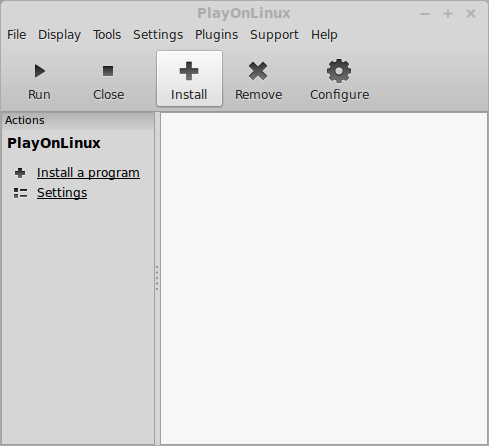
Click "install a non-listed program"
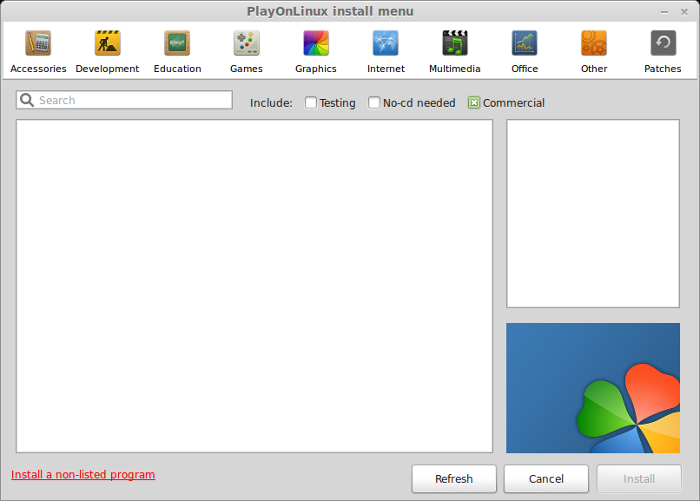
Click Next
Select "Install a program in a new virtual drive"
Click Next
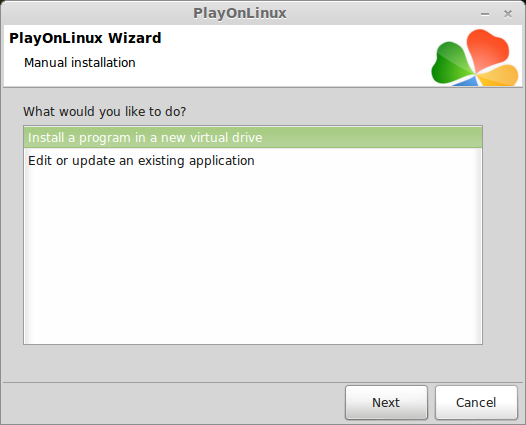
Name your virtual drive: darkness2
No spaces
Click Next
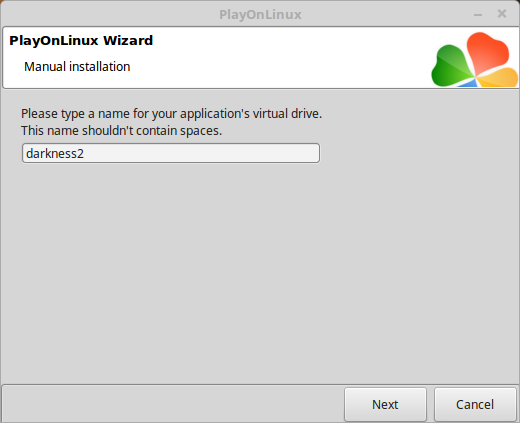
Check all three options:
Click Next
- Use another version of Wine
- Configure Wine
- Install some libraries
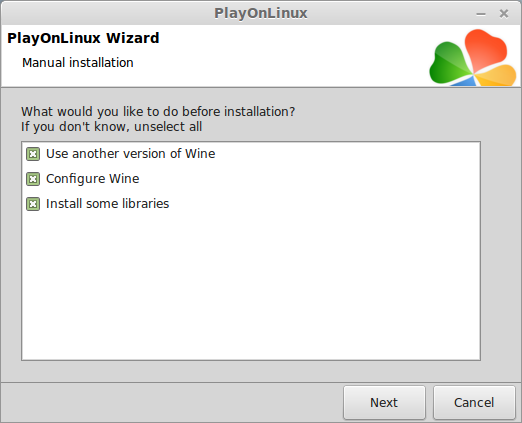
Select Wine darkness2-2.6-i686
Click Next
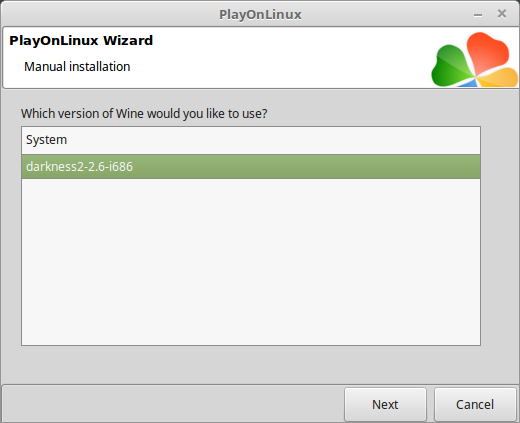
Select "32 bits windows installation"
Click Next
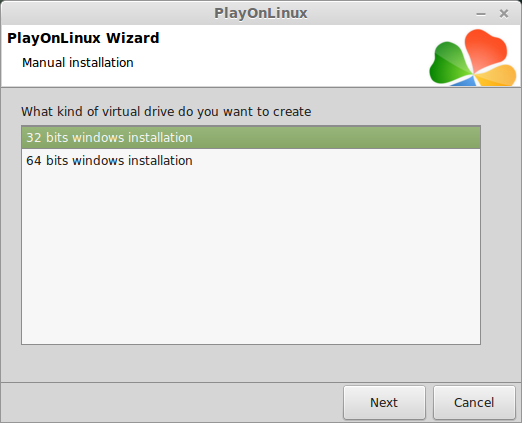
Configure Wine
Applications Tab
Windows Version: Windows 7
Click Apply
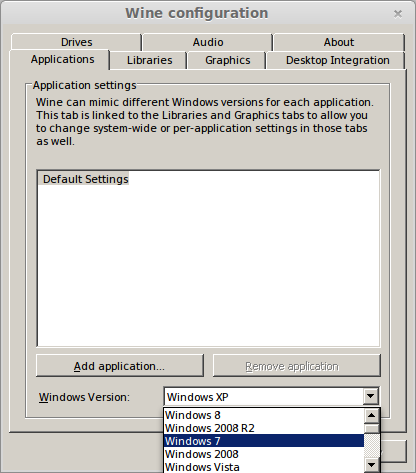
Graphics Tab
Check: Automatically capture the mouse in full-screen windows
Click Ok
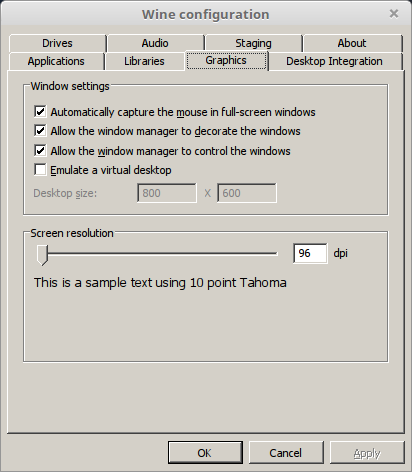
PlayOnLinux Packages (Libraries, Components, DLL's)
Check the following libraries:
Click Next
- POL_Install_corefonts
- POL_Install_d3dx9
- POL_Install_Physx
- POL_Install_tahoma
- POL_Install_vcrun2008
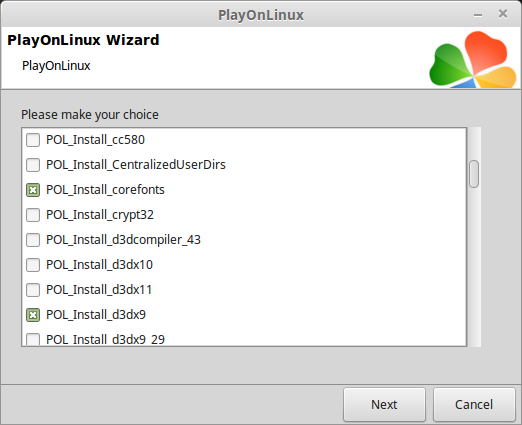
Note: All packages will automatically download and install
Installing Steam
Click Browse
Navigate to your desktop
Select: SteamSetup.exe
Click Open
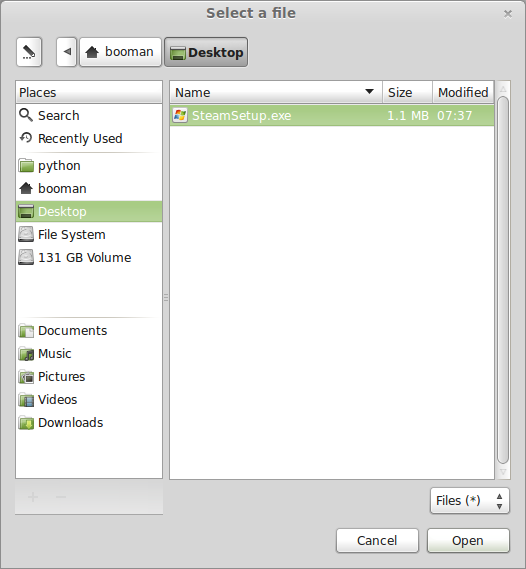
Click Next
Click Next
Check: I accept the license...
Click Next
Click Next
Click Next
Click Install
Click Finish
Updating Steam
Click the "X" to close Steam login
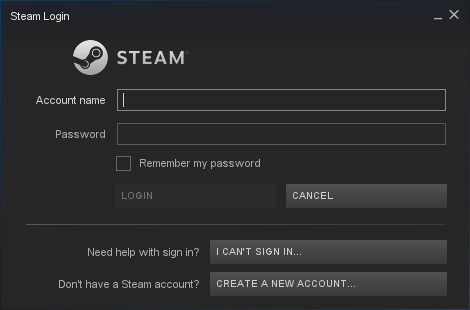
PlayOnLinux Shortcut
Select Steam.exe
Click Next
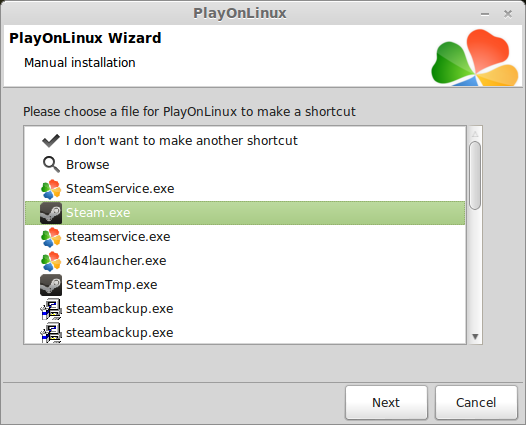
Name your shortcut: The Darkness 2
Click Next
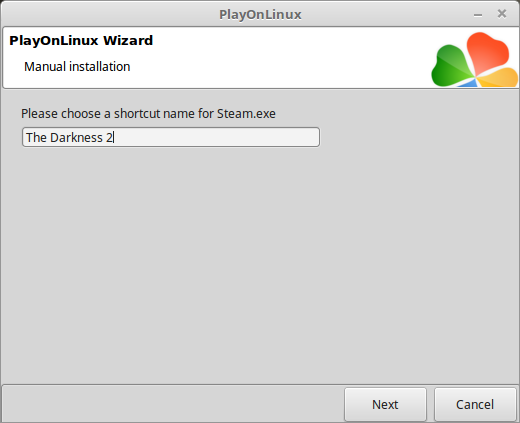
Select "I don't want to make another shortcut"
Click Next
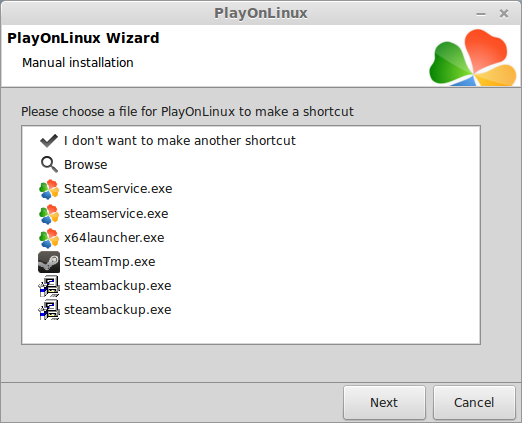
PlayOnLinux Configure
Back to PlayOnLinux
Click Configure
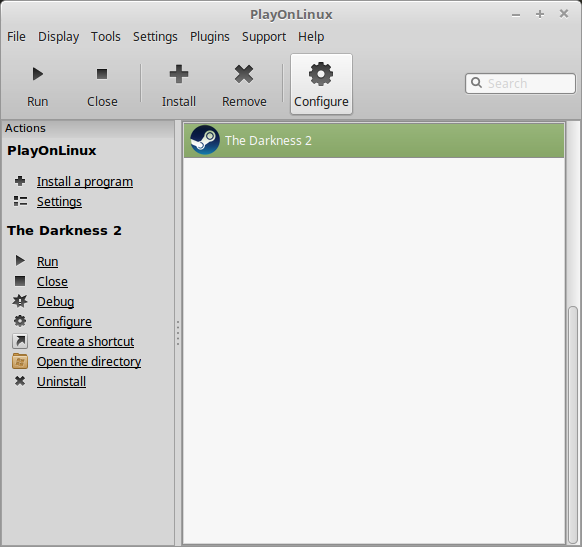
General Tab
Wine Version: darkness2-2.6-i686
Arguments: -no-dwrite -no-cef-sandbox
This fixes any missing font problems and the Store problem (Windows needs to be set as Windows XP)
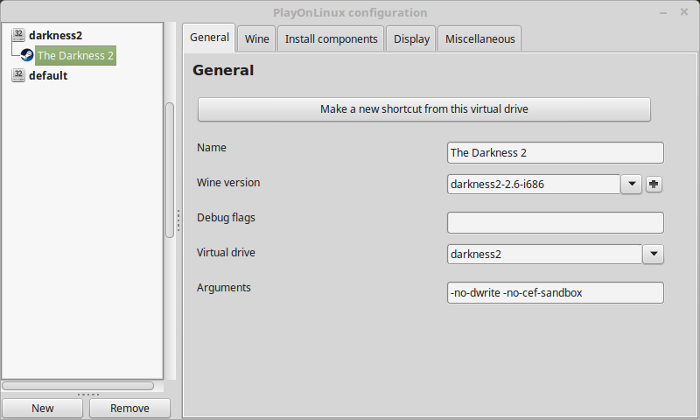
Note: Click the + to download other versions of Wine. Click the down-arrow to select other versions of wine
Display Tab
Video Memory Size: Select the size of Memory your video card/chip uses
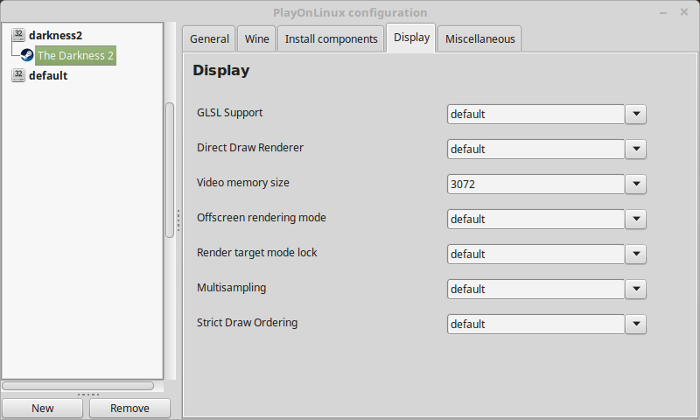
Close Configure
Launching Steam
Select The Darkness 2
Click Run
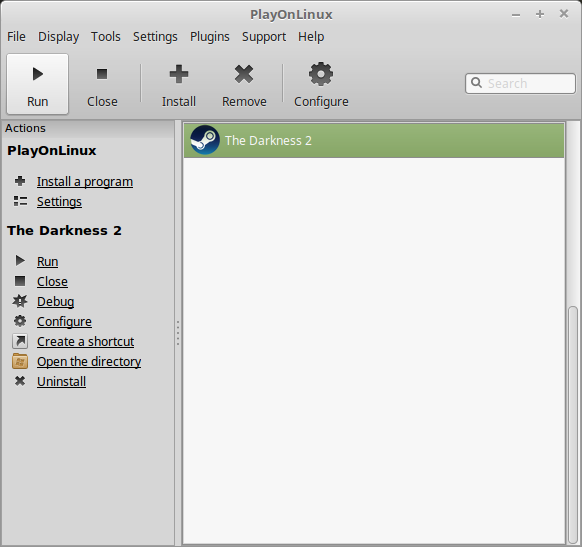
Note: Click debug to see errors and bugs
Click "Login to existing account"
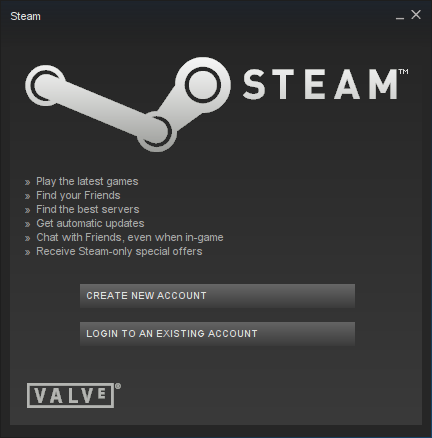
Login
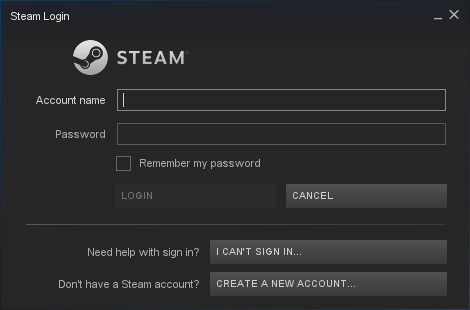
Find "The Darkness 2" in your Library
Click Install
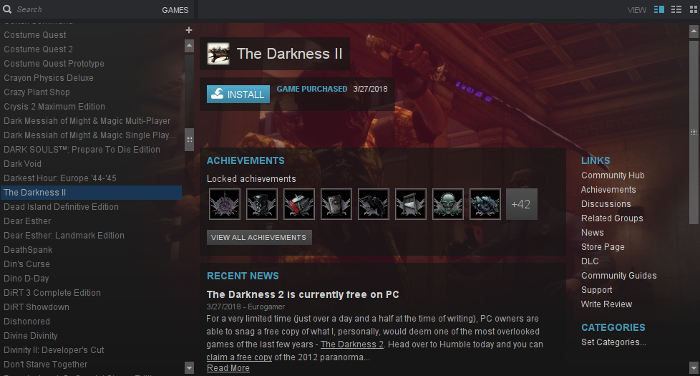
Uncheck "Create desktop shortcut"
Uncheck "Create start menu shortcut"
Click Next
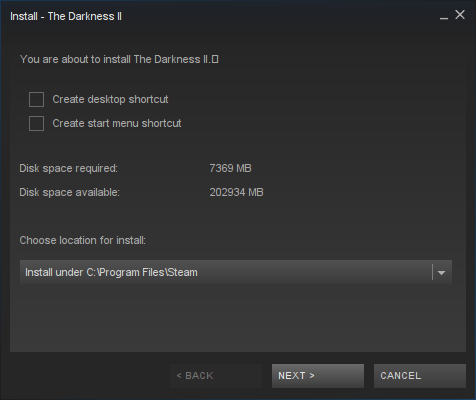
Click "I agree"
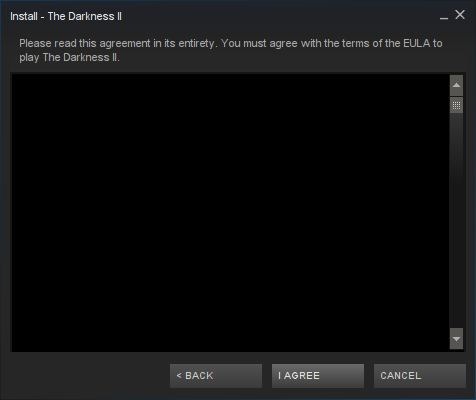
Click Finish
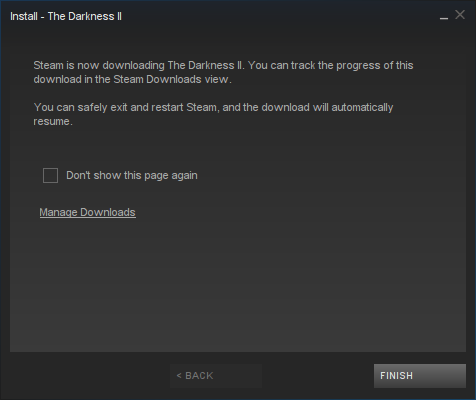
Wait for The Darkness 2 to download
Click Play
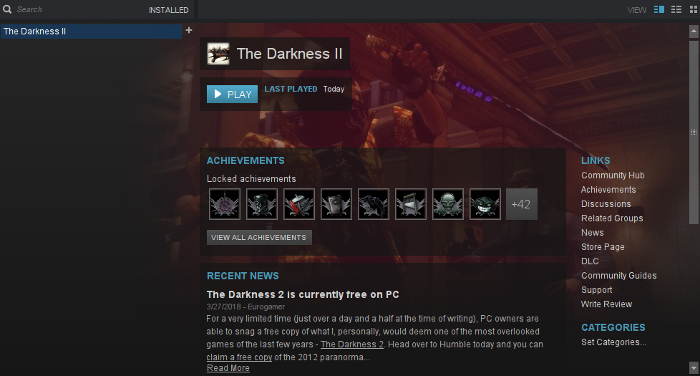
Optimization
Press Enter

Click Options

Click Display
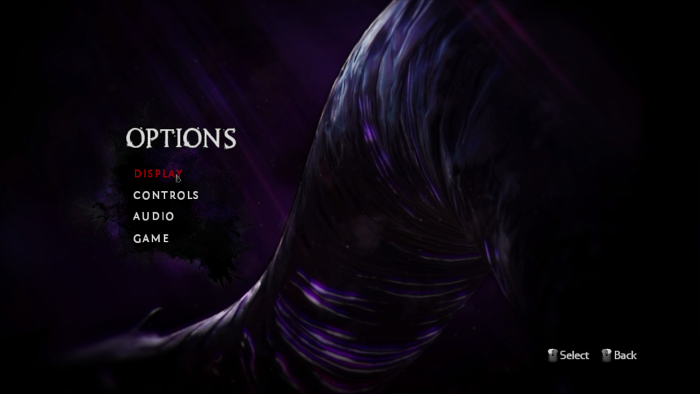
Conclusion:
In my first tests I was using Wine staging and the game ran fine but there were a lot of black textures as reported in AppDB as well. After some investigation I found there is a patch that fixes it, but PlayOnLinux Developers no longer provide patched versions of Wine. So I found that Lutris provided a specific Darkness 2 version of Wine that worked perfectly. Now everything looks perfect, runs great on my GeForce GTX 1060.
Gameplay Video:
Screenshots:








Comments
Discussion in 'Guides' started by booman, Jun 8, 2018.
XenPorta
© Jason Axelrod from 8WAYRUN.COM
