Talisman is a board game by Fantasy Flight games, well known for their large selection of high quality board games, card games and role playing games. This game is really just a digital edition of the Talisman board game, allowing you to either play against the AI, or human opponents.

The guide will explain how to setup Steam in PlayOnLinux so that you can install and play the game in steam.
Tips & Specs
To learn more about PlayOnLinux and Wine configuration, see the online manual: PlayOnLinux explained
Arch Linux 64-bit
PlayOnLinux 4.2.4
Wine 1.7.24
Setup PlayOnLinux
Launch PlayOnLinux and select 'Tools' and 'Manage Wine versions'
In the new window that appears, scroll through the 'Available Wine versions' box to find '1.7.24' and click on the right pointing arrow to install it, afterwards it will appear on the right side under 'Installed Wine versions'
If you have a 64-bits system, make sure you have selected the 'Wine versions (x86)' tab above, although it works well on 64-bit as well to my experience, I just will not cover it in this guide
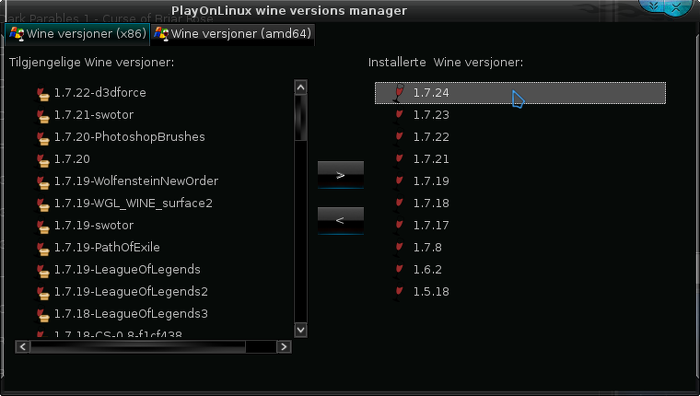
Just close the window. Back at the main PlayOnLinux window, select 'Install'
Click on 'Install a non-listed program'
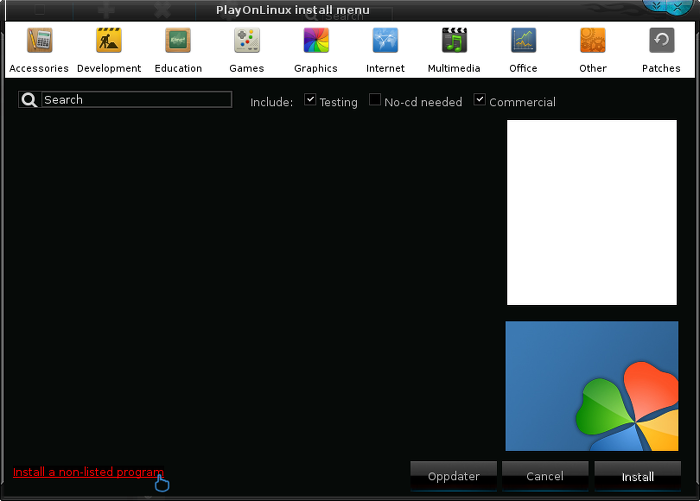
Select 'Install a program in a new virtual drive'
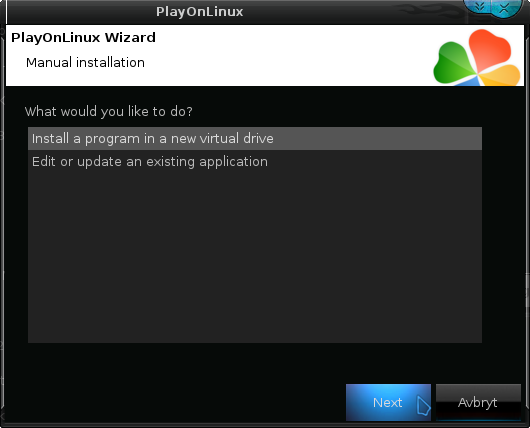
Name the virtual drive "steam_talisman"
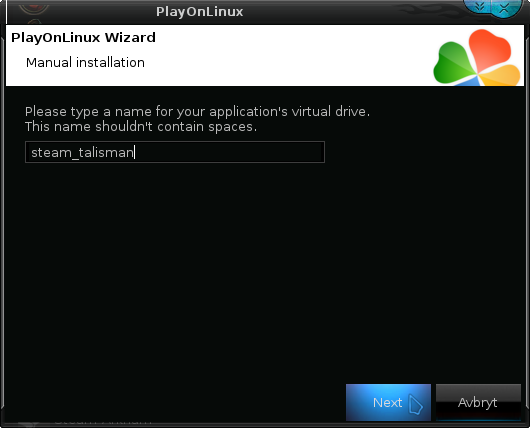
On the next window, select 'Use another version of Wine', 'Configure wine' and 'Install some libraries'
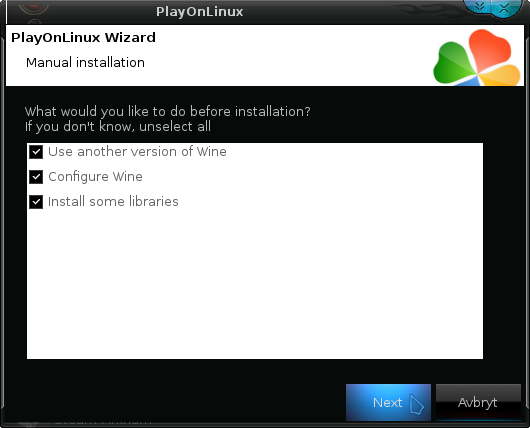
On the wine selection window, select the 1.7.24 version and click 'Next'. Make sure you select '32-bits window installation' if you are on a 64-bit system, although as mentioned earlier, it should also work using a 64-bit virtual drive if so desired.
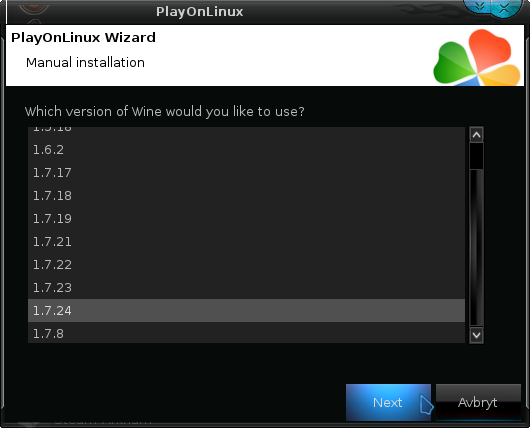
When the wine configuration window appear, select the 'Graphics' tab, and click the checkbox for all four options. Make sure that you set the resolution to your desktop resolution. My desktop is at 1920 x 1080, so I set that for the wine virtual desktop resolution.
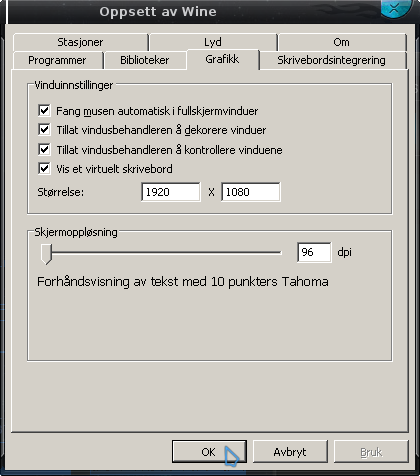
Note: Even though the language is Norwegian in my screenshot, the layout will look the same for you
Next we will do a workaround for an issue with the Steam overlay. For some people it appears to be fixed, but there are still people reporting it as an issue on WineHQ, so it is best to disable the Steam overlay.
Now select the 'Libraries' tab, and under 'New override for library:' type in "gameoverlayrenderer" and click 'Add'

Now find and select it on the list below, then click on 'Edit'
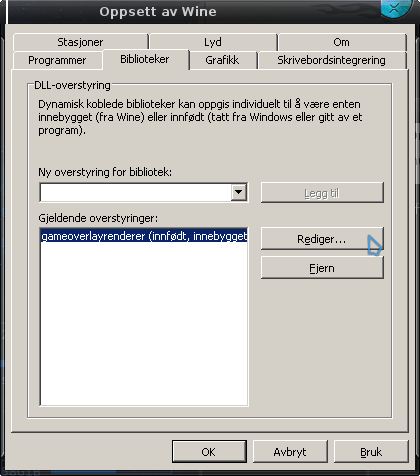
In the new window that appears, select 'Disable', then simply click OK to close the wine config window.
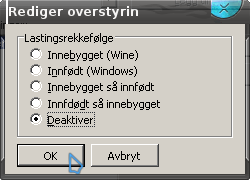
When you come to the selection of libraries, select the POL_Install_steam library, then click Next
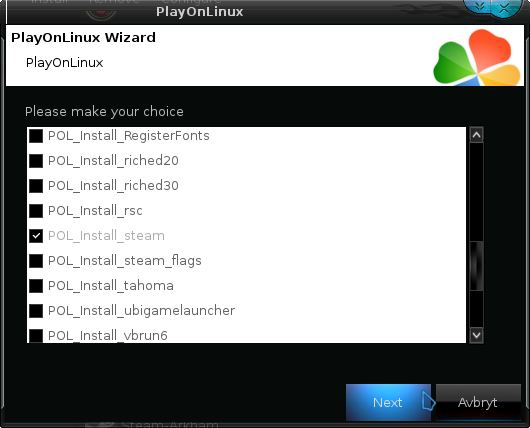
At the time of writing, PlayOnLinux made a little change to this library, which means you have to go through the Steam install process manually. I always prefer to install Steam by using this library in PlayOnLinux since it takes care of the missing font issue in Steam, while also installing the corefonts library so it looks better than just a manual Steam install.
Just click Next
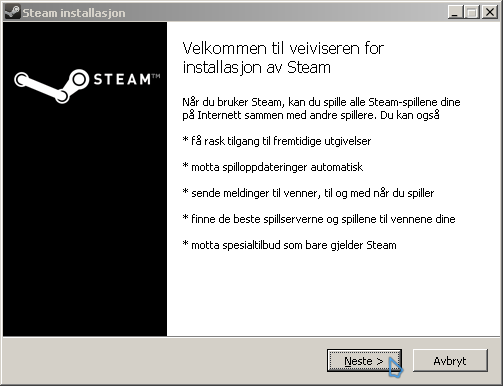
Click to accept the license and click next
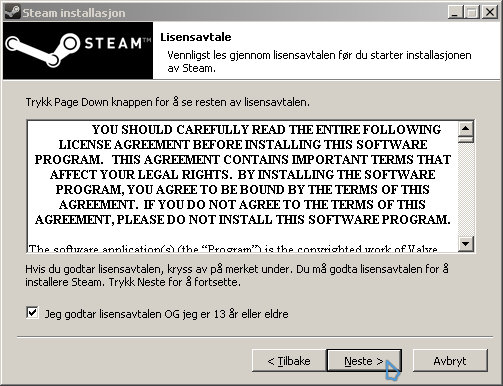
Just let it keep the default install location and click Install
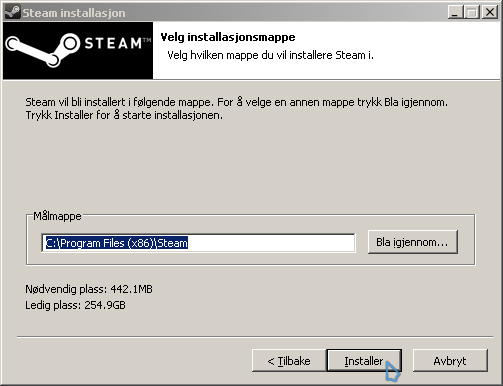
When the Steam installation is finished, make sure you uncheck the box for starting Steam, we do not want to start Steam at this point.
After you have unchecked the box for starting Steam, you can click on Finished
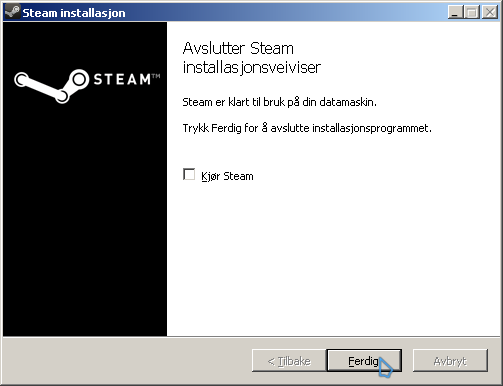
When it asks you for the install file to run, click on 'Cancel'
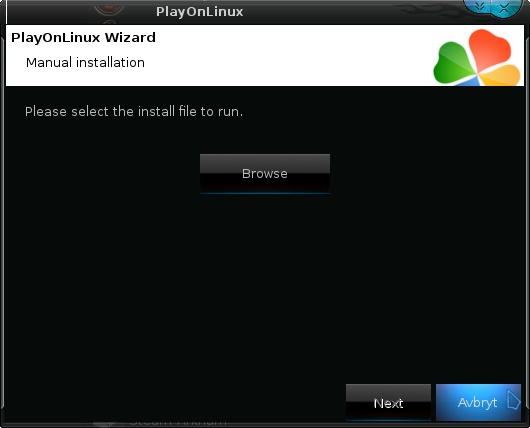
The virtual drive has already been set up by this point and there is no need to run any install file. Now back at the main PlayOnLinux window, click on 'Configure', it does not matter what game shortcut is selected when you click 'Configure' so don't worry about that.
On the left side, find the virtual drive you just set up, it will be listed with the same name you typed in during set-up. Look for 'steam_talisman'. Select the virtual drive, then click 'Make a new shortcut from this virtual drive'
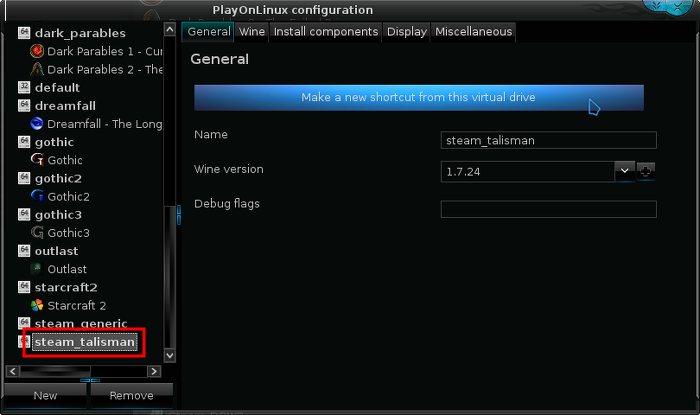
Check the screenshot above for reference. It is very important that you select the virtual drive you just set up before clicking to make a new shortcut.
Select Steam.exe and click next. Name the shortcut "Steam-Talisman" then click 'I don't want to make another shortcut' and click next.
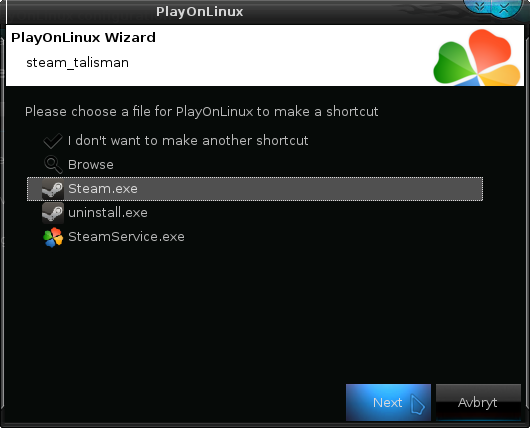
Now click on the 'Display' tab on the top. Change 'Video memory size' to reflect your GPU memory.
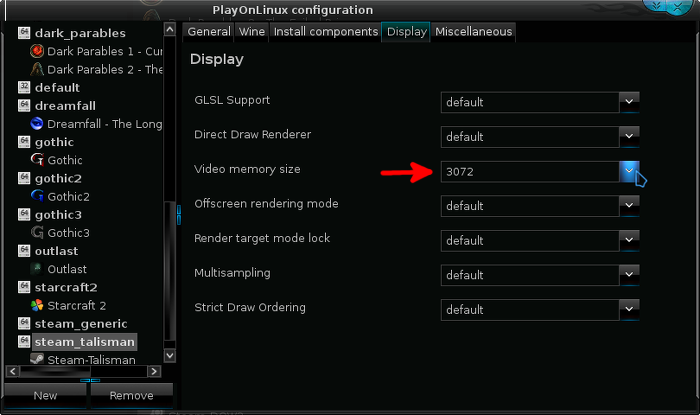
At this point you can close the PlayOnLinix configuration window and start Steam from the Shortcut in the main PlayOnLinux window. First Steam will update
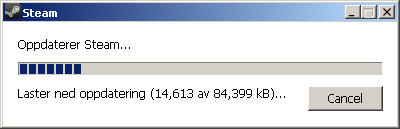
Then you can log in to your Steam account
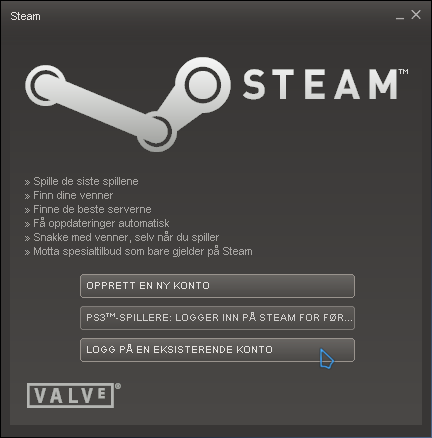
Now just find the game in your game library, and click Install

The game is not very large so it should download fairly quickly. Once the game is done installing, you can play it from Steam.
The game should start up in fullscreen, but in game options are always available from the indicated icon in the screenshot below
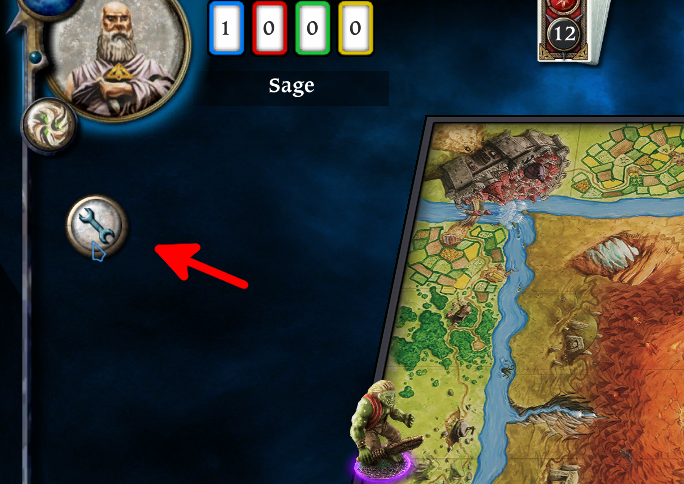
Both singleplayer and multiplayer should work well.
Screenshots




The guide will explain how to setup Steam in PlayOnLinux so that you can install and play the game in steam.
Tips & Specs
To learn more about PlayOnLinux and Wine configuration, see the online manual: PlayOnLinux explained
Arch Linux 64-bit
PlayOnLinux 4.2.4
Wine 1.7.24
Setup PlayOnLinux
Launch PlayOnLinux and select 'Tools' and 'Manage Wine versions'
In the new window that appears, scroll through the 'Available Wine versions' box to find '1.7.24' and click on the right pointing arrow to install it, afterwards it will appear on the right side under 'Installed Wine versions'
If you have a 64-bits system, make sure you have selected the 'Wine versions (x86)' tab above, although it works well on 64-bit as well to my experience, I just will not cover it in this guide
Just close the window. Back at the main PlayOnLinux window, select 'Install'
Click on 'Install a non-listed program'
Select 'Install a program in a new virtual drive'
Name the virtual drive "steam_talisman"
On the next window, select 'Use another version of Wine', 'Configure wine' and 'Install some libraries'
On the wine selection window, select the 1.7.24 version and click 'Next'. Make sure you select '32-bits window installation' if you are on a 64-bit system, although as mentioned earlier, it should also work using a 64-bit virtual drive if so desired.
When the wine configuration window appear, select the 'Graphics' tab, and click the checkbox for all four options. Make sure that you set the resolution to your desktop resolution. My desktop is at 1920 x 1080, so I set that for the wine virtual desktop resolution.
Note: Even though the language is Norwegian in my screenshot, the layout will look the same for you
Next we will do a workaround for an issue with the Steam overlay. For some people it appears to be fixed, but there are still people reporting it as an issue on WineHQ, so it is best to disable the Steam overlay.
Now select the 'Libraries' tab, and under 'New override for library:' type in "gameoverlayrenderer" and click 'Add'
Now find and select it on the list below, then click on 'Edit'
In the new window that appears, select 'Disable', then simply click OK to close the wine config window.
When you come to the selection of libraries, select the POL_Install_steam library, then click Next
At the time of writing, PlayOnLinux made a little change to this library, which means you have to go through the Steam install process manually. I always prefer to install Steam by using this library in PlayOnLinux since it takes care of the missing font issue in Steam, while also installing the corefonts library so it looks better than just a manual Steam install.
Just click Next
Click to accept the license and click next
Just let it keep the default install location and click Install
When the Steam installation is finished, make sure you uncheck the box for starting Steam, we do not want to start Steam at this point.
After you have unchecked the box for starting Steam, you can click on Finished
When it asks you for the install file to run, click on 'Cancel'
The virtual drive has already been set up by this point and there is no need to run any install file. Now back at the main PlayOnLinux window, click on 'Configure', it does not matter what game shortcut is selected when you click 'Configure' so don't worry about that.
On the left side, find the virtual drive you just set up, it will be listed with the same name you typed in during set-up. Look for 'steam_talisman'. Select the virtual drive, then click 'Make a new shortcut from this virtual drive'
Check the screenshot above for reference. It is very important that you select the virtual drive you just set up before clicking to make a new shortcut.
Select Steam.exe and click next. Name the shortcut "Steam-Talisman" then click 'I don't want to make another shortcut' and click next.
Now click on the 'Display' tab on the top. Change 'Video memory size' to reflect your GPU memory.
At this point you can close the PlayOnLinix configuration window and start Steam from the Shortcut in the main PlayOnLinux window. First Steam will update
Then you can log in to your Steam account
Now just find the game in your game library, and click Install
The game is not very large so it should download fairly quickly. Once the game is done installing, you can play it from Steam.
The game should start up in fullscreen, but in game options are always available from the indicated icon in the screenshot below
Both singleplayer and multiplayer should work well.
Screenshots




