One year before S.T.A.L.K.E.R.: Shadow of Chernobyl, the Zone has opened up due to massive emissions. Explore Red Forest, Limansk, Pripyat and more as another STALKER who finds himself trapped in an adventure of survival. Team up with NCP's, kill mutated minions and factions, explore the Zone, loot and complete quests.


Follow my step-by-step guide on installing, configuring and optimizing STALKER Clear Sky in Linux with PlayOnLinux.
Note: This guide applies to the GOG version of STALKER Clear Sky. Other versions may require additional steps.
Tips & Specs:
To learn more about PlayOnLinux and Wine configuration, see the online manual: PlayOnLinux Explained
Mint 17 64-bit
PlayOnLinux: 4.2.5
Wine: 1.6.2
Wine Installation
Click Tools
Select "Manage Wine Versions"
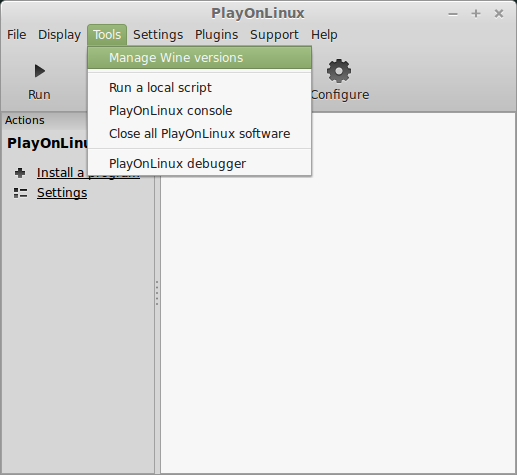
Look for the Wine Version: 1.6.2
Note: Try using stable Wine 1.8 and 1.8-staging
Select it
Click the arrow pointing to the right
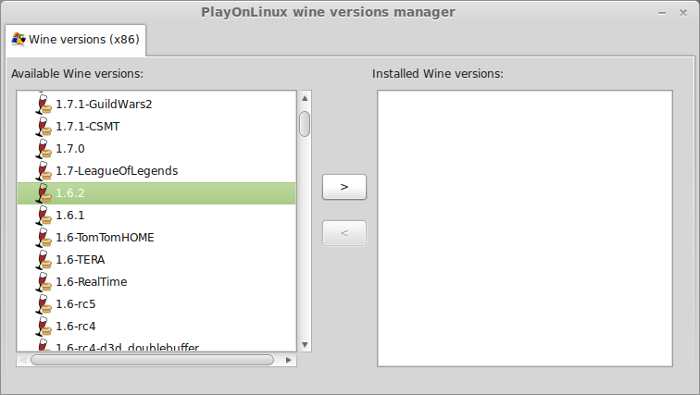
Click Next
Downloading Wine
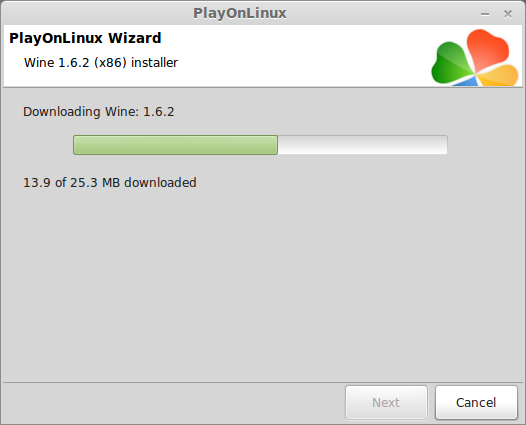
Extracting
Downloading Gecko
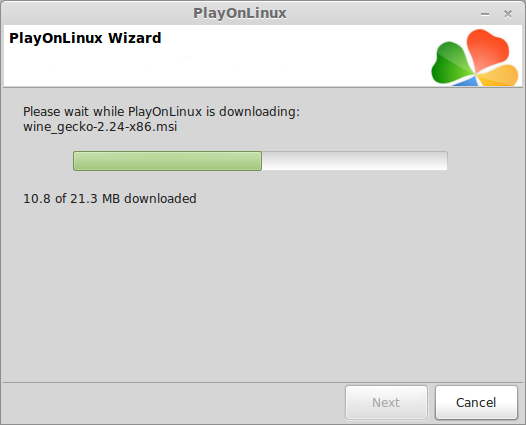
Installed
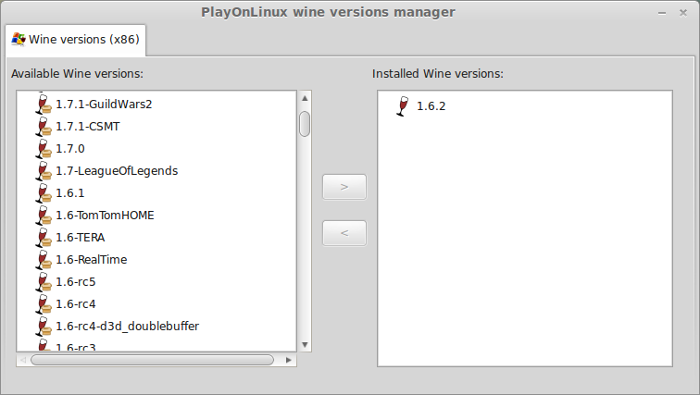
Wine 1.6.2 is installed and you can close this window
PlayOnLinux Setup
Launch PlayOnLinux
Click Install
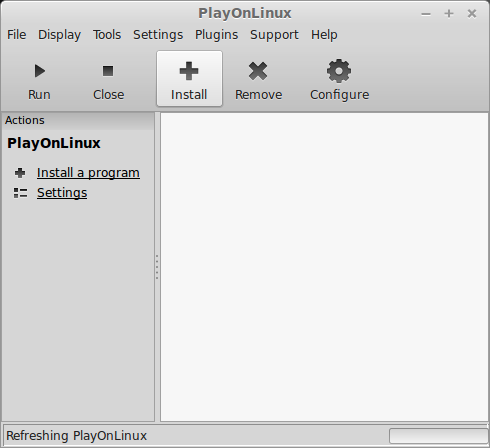
Click "Install a non-listed program"
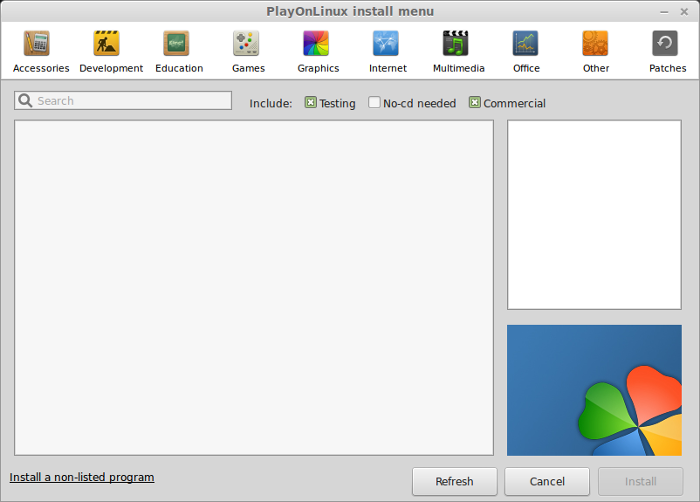
Click Next
Select "Install a program in a new virtual drive"
Click Next
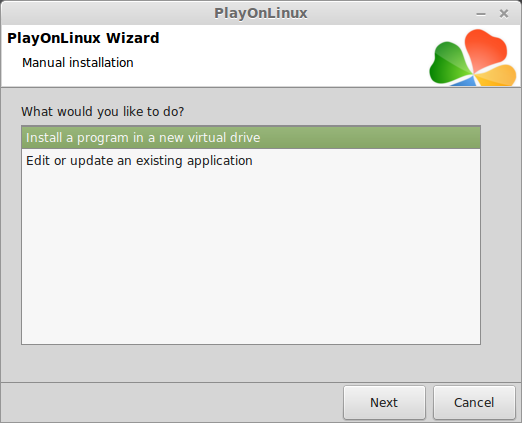
Name your virtual drive: stalkercs
Click Next
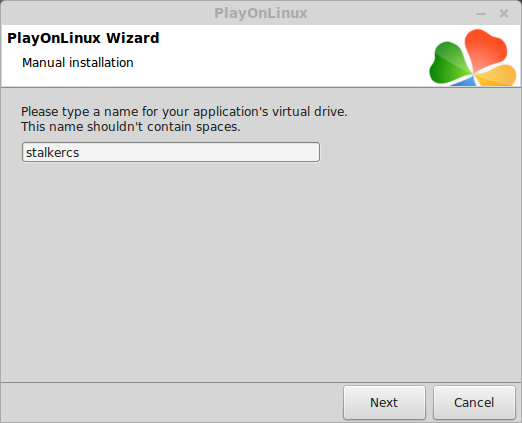
Check all three options:
Click Next
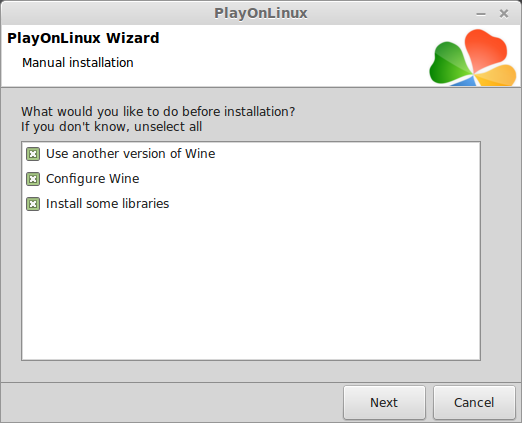
Select Wine 1.6.2
Click Next
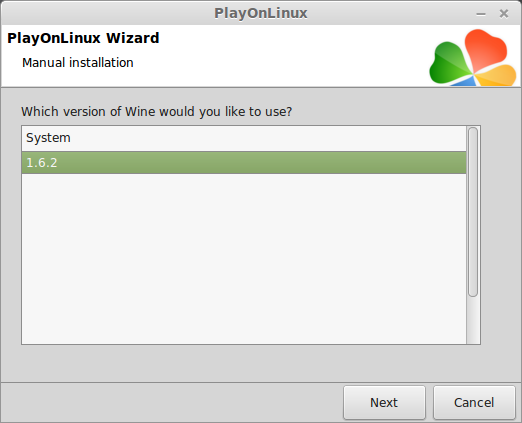
Select "32 bits windows installation"
Click Next
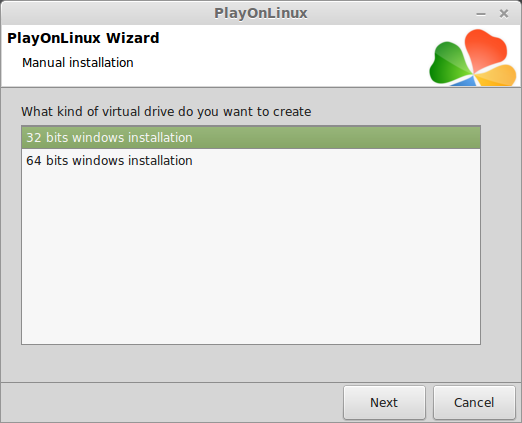
Wine Configuration
Applications Tab
Windows version: Windows 7
Click Apply
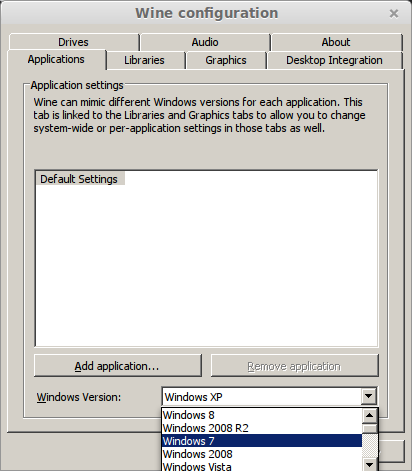
Graphics Tab
Check "automatically capture the mouse in full-screen windows"
Check "Emulate a virtual desktop"
Desktop size: 1024x768
Click OK

PlayOnLinx Components (Packages, Libraries, DLL's)
Check the following:
Click Next
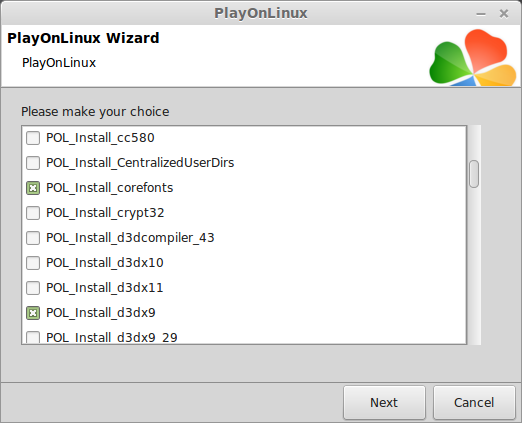
Note: All components will automatically download and install
Installing STALKER Clear Sky
Click Browse
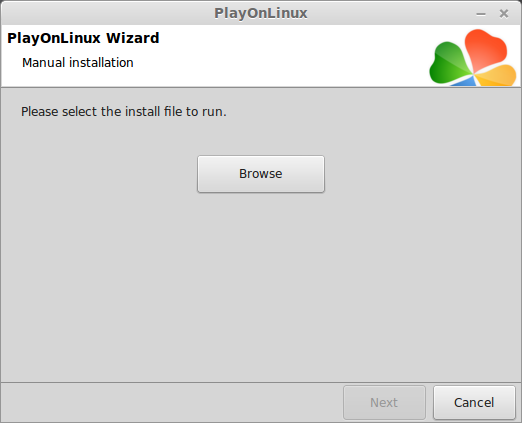
Select "setup_stalker_cs_2.0.0.8.exe"
Click Open
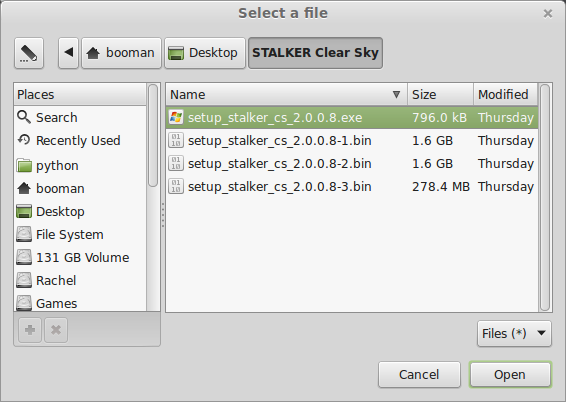
Click Next again...
Check "Yes, I have read and accept EULA"
Click Options
Uncheck "Create desktop icons"
Click Install
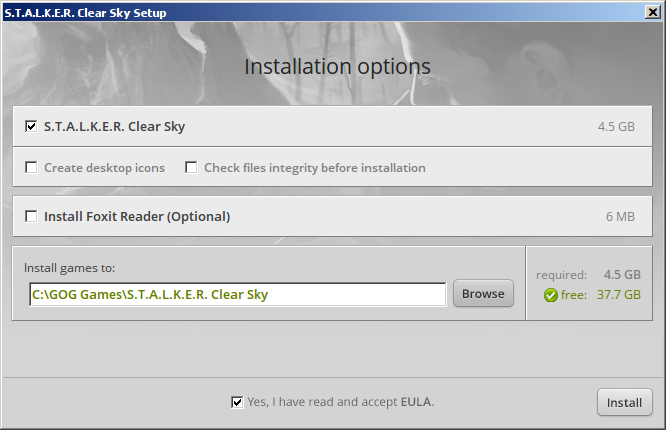
When installation is successfully
Click Exit
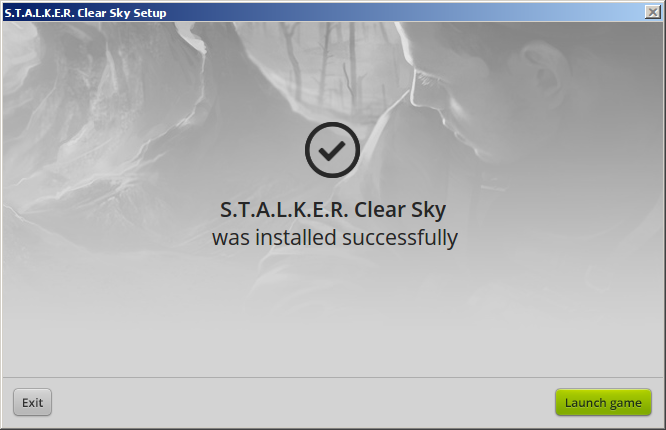
PlayOnLinux Shortcut
Select "Settings.exe"
Click Next
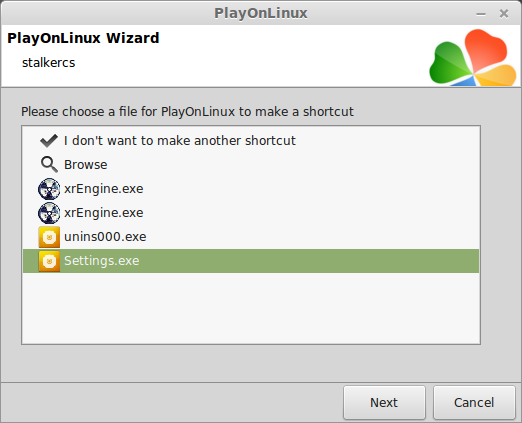
Name your shortcut: S.T.A.L.K.E.R: Clear Sky
Click Next
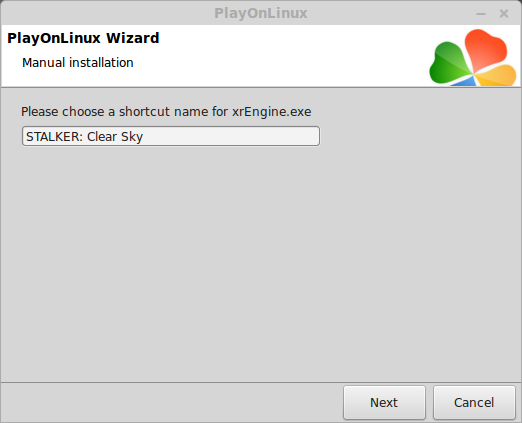
Click Next again
PlayOnLinux Configure
Back to PlayOnLinux
Select S.T.A.L.K.E.R: Clear sky
Click Configure
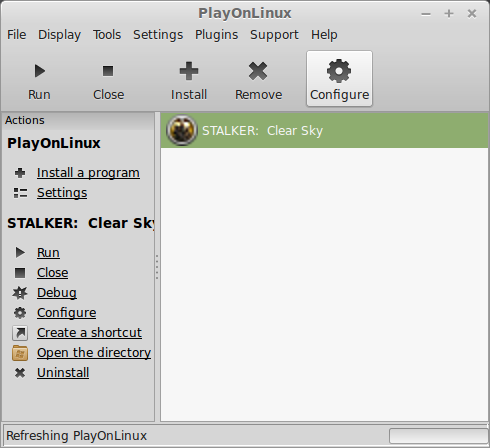
General Tab
Wine Version: 1.6.2
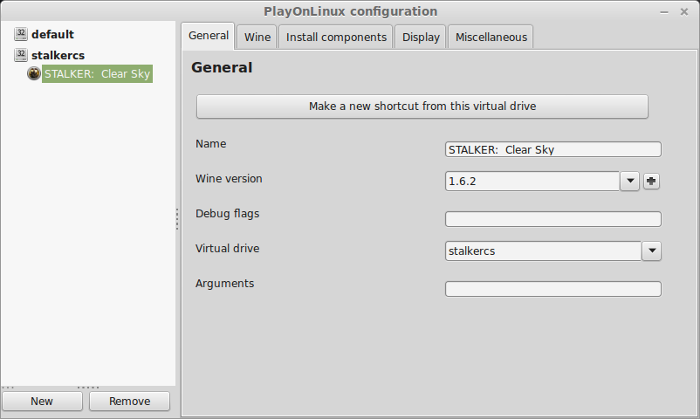
Note: Click the + to download other versions of Wine. Click the down-arrow to select other versions of Wine.
Display Tab
Video Memory size: Select the amount of memory your video card/chip uses
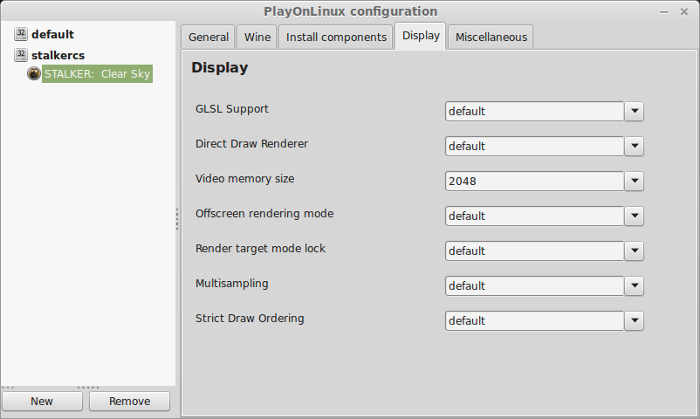
Close Configure
Launching S.T.A.L.K.E.R: Clear Sky
Back to PlayOnLinux
Select S.T.A.L.K.E.R: Clear Sky
Click Run
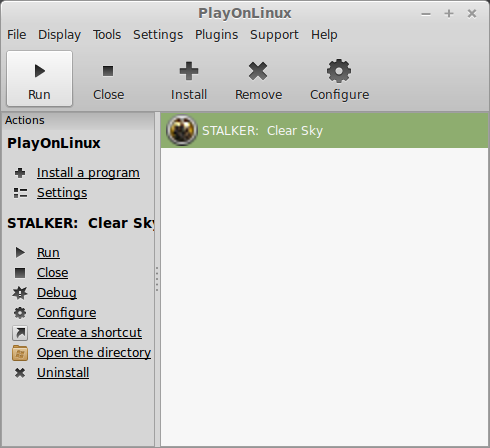
Enter a new User name
Select Language
Click "Save and Launch"
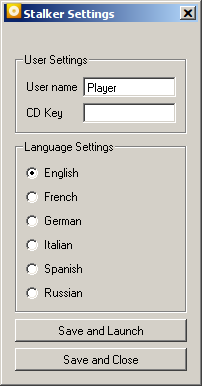
Optimization
Click Options
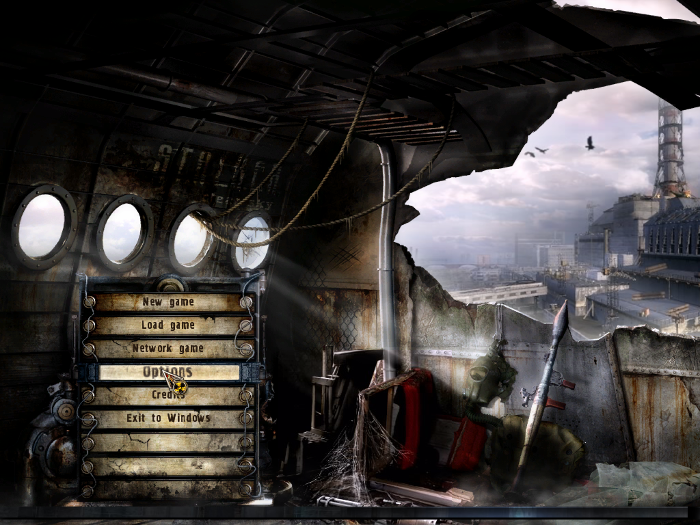
Select a Quality preset
Select a resolution that matches your Linux desktop
Click "Use"
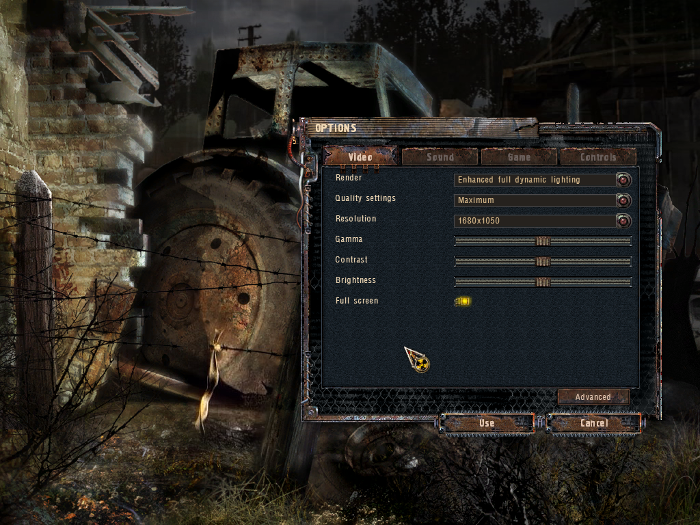
Click Advanced for access to more Video settings

Note: Leave DX10.1 unchecked because Wine is not fully compatible with direct x 10 yet.
Rule of Thumb:
High settings = More detail, lower frame rates
Low settings = Less detail, higher frame rates
Conclusion:
There are a lot of video settings in Stalker, as you can see. I suggest experiementing with the presets first, then manually increase the advanced settings if the game is running smoothly. I was able to crank almost everything to High with my GeForce 550 ti. Clear Sky ran very smooth without any crashing or stutter. Even when I saw the "loading icon" at the bottom of the screen, there was no frame stuttering.
Gameplay video:
Screenshots:








Follow my step-by-step guide on installing, configuring and optimizing STALKER Clear Sky in Linux with PlayOnLinux.
Note: This guide applies to the GOG version of STALKER Clear Sky. Other versions may require additional steps.
Tips & Specs:
To learn more about PlayOnLinux and Wine configuration, see the online manual: PlayOnLinux Explained
Mint 17 64-bit
PlayOnLinux: 4.2.5
Wine: 1.6.2
Wine Installation
Click Tools
Select "Manage Wine Versions"
Look for the Wine Version: 1.6.2
Note: Try using stable Wine 1.8 and 1.8-staging
Select it
Click the arrow pointing to the right
Click Next
Downloading Wine
Extracting
Downloading Gecko
Installed
Wine 1.6.2 is installed and you can close this window
PlayOnLinux Setup
Launch PlayOnLinux
Click Install
Click "Install a non-listed program"
Click Next
Select "Install a program in a new virtual drive"
Click Next
Name your virtual drive: stalkercs
Click Next
Check all three options:
- Use another version of Wine
- configure Wine
- Install some libraries
Click Next
Select Wine 1.6.2
Click Next
Select "32 bits windows installation"
Click Next
Wine Configuration
Applications Tab
Windows version: Windows 7
Click Apply
Graphics Tab
Check "automatically capture the mouse in full-screen windows"
Check "Emulate a virtual desktop"
Desktop size: 1024x768
Click OK
PlayOnLinx Components (Packages, Libraries, DLL's)
Check the following:
- POL_Install_corefonts
- POL_Install_d3dx9
- POL_Install_gdiplus
- POL_Install_tahoma
Click Next
Note: All components will automatically download and install
Installing STALKER Clear Sky
Click Browse
Select "setup_stalker_cs_2.0.0.8.exe"
Click Open
Click Next again...
Check "Yes, I have read and accept EULA"
Click Options
Uncheck "Create desktop icons"
Click Install
When installation is successfully
Click Exit
PlayOnLinux Shortcut
Select "Settings.exe"
Click Next
Name your shortcut: S.T.A.L.K.E.R: Clear Sky
Click Next
Click Next again
PlayOnLinux Configure
Back to PlayOnLinux
Select S.T.A.L.K.E.R: Clear sky
Click Configure
General Tab
Wine Version: 1.6.2
Note: Click the + to download other versions of Wine. Click the down-arrow to select other versions of Wine.
Display Tab
Video Memory size: Select the amount of memory your video card/chip uses
Close Configure
Launching S.T.A.L.K.E.R: Clear Sky
Back to PlayOnLinux
Select S.T.A.L.K.E.R: Clear Sky
Click Run
Enter a new User name
Select Language
Click "Save and Launch"
Optimization
Click Options
Select a Quality preset
Select a resolution that matches your Linux desktop
Click "Use"
Click Advanced for access to more Video settings
- Adjust all of the following:
- Vision distance
- Object detail
- Texture detail
- Anisotropic filtering
- Grass detail
- Sun shadow
- Lighting distance
- Shadow Quality
- Detail textures
- Detail bump
- Steep parallax
- Sun rays
- SSAO
- Soft water
- Soft particles
- Depth of field
- Volumetric light
- Wet surfaces
- Volumetric smoke
- Vertical sync
Note: Leave DX10.1 unchecked because Wine is not fully compatible with direct x 10 yet.
Rule of Thumb:
High settings = More detail, lower frame rates
Low settings = Less detail, higher frame rates
Conclusion:
There are a lot of video settings in Stalker, as you can see. I suggest experiementing with the presets first, then manually increase the advanced settings if the game is running smoothly. I was able to crank almost everything to High with my GeForce 550 ti. Clear Sky ran very smooth without any crashing or stutter. Even when I saw the "loading icon" at the bottom of the screen, there was no frame stuttering.
Gameplay video:
Screenshots:
Last edited:
