STALKER Call of Pripyat is a sequel to STALKER Shadow of Chernobyl and expands on the adventure into the Zone. Not only are the graphics more detailed, but there are larger maps, more mutants, more quests and more accessories. If you were thrilled with the first STALKER, you will like Call of Pripyat even more!

Prepare to go further into the Zone and find some interesting artifacts while surviving against the elements and mutants.
Follow my step-by-step guide on installing, configuring and optimizing STALKER Call of Pripyat in Linux with PlayOnLinux.
Note: This guide applies to the retail version of STALKER Call of Pripyat. Other versions may require additional steps.
Tips & Specs
To learn more about PlayOnLinux and Wine configuration, see the online manual: PlayOnLinux Explained
Mint 14 32-bit
PlayOnLinux: 4.2.1
Wine: 1.7.1
Installing Wine
Click Tools
Select "Manage Wine Versions"
Look for the Wine Version: 1.7.1
Note: Try using stable Wine 1.8 and 1.8-staging
Select it
Click the arrow pointing to the right
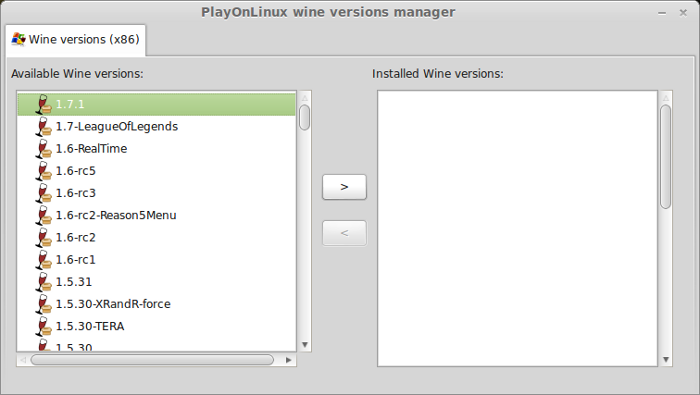
Click Next
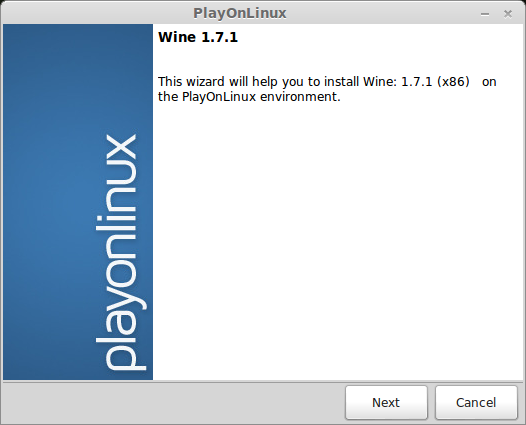
PlayOnLinux will automatically download it and save it in this directory:
/home/username/.PlayOnLinux/wine/linux-x86
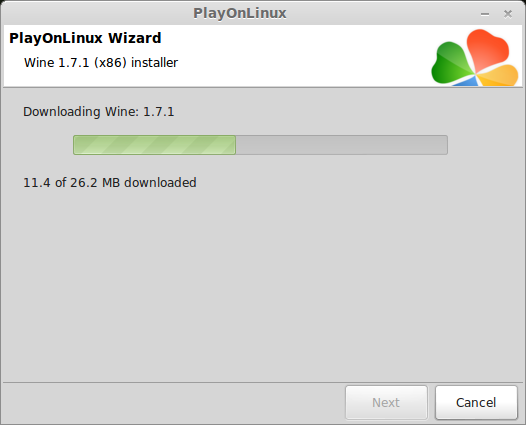
Note: username is where you put your login name
Its a good idea to backup this directory to another computer because you won't have to keep downloading wine versions when you need them.
Extracting
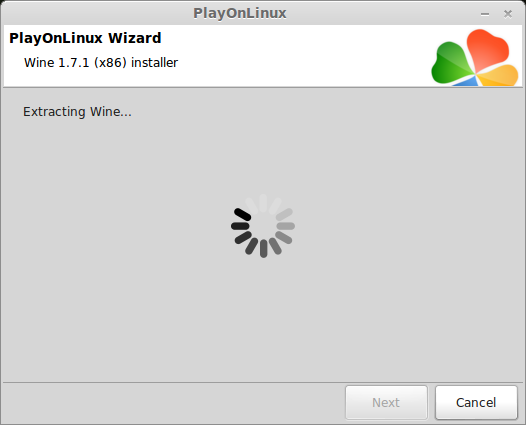
Note: PlayOnLinux may also install the compatible version of Gecko also.
Installed
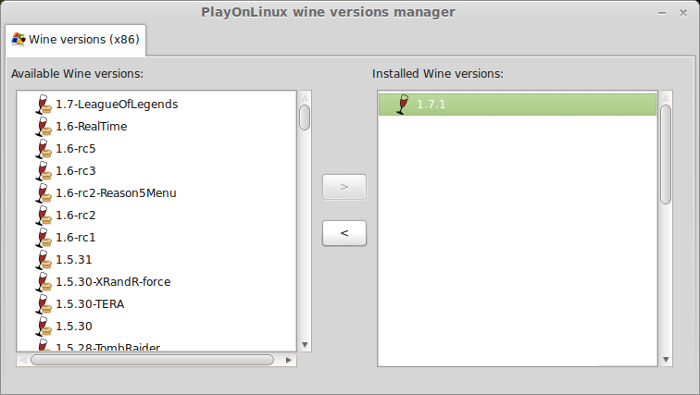
Wine 1.7.1 is installed and you can close this window
Setup PlayOnLinux
Launch PlayOnLinux
Click Install
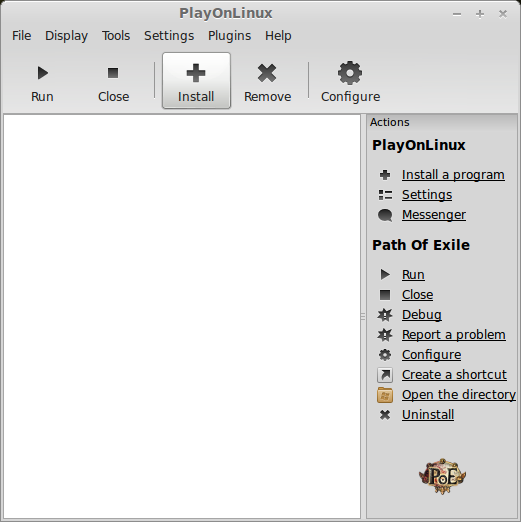
Click "Install a non-listed program"
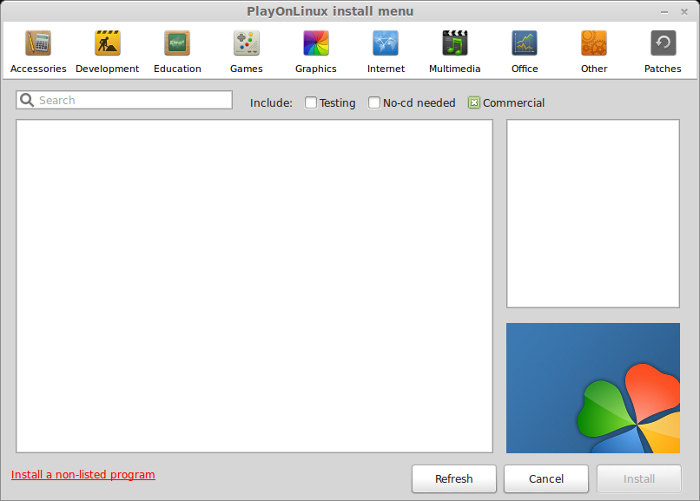
Click Next
Select "Install a program in a new virtual drive"
Click Next
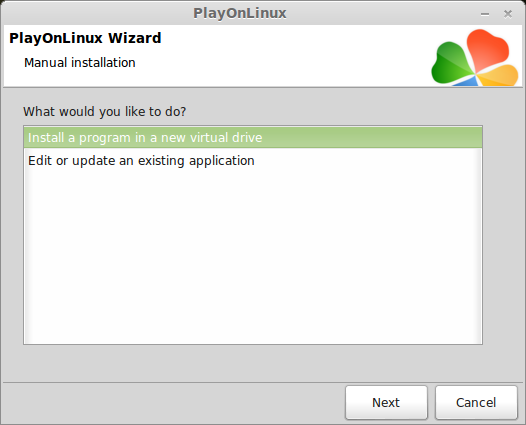
Name your virtual drive: stalkercop
No spaces
Click Next
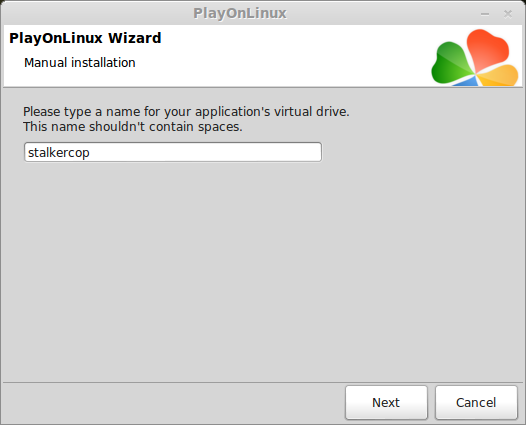
Select all three options:
Click Next
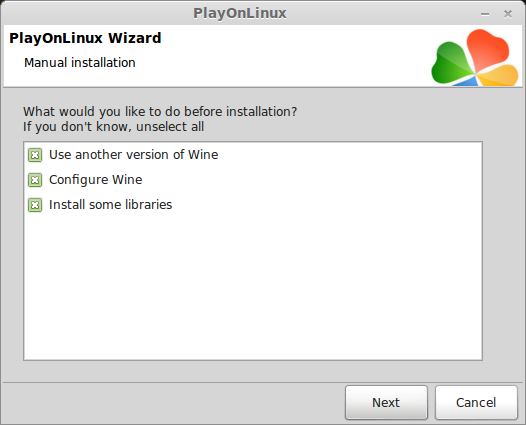
Select Wine 1.7.1
Click Next
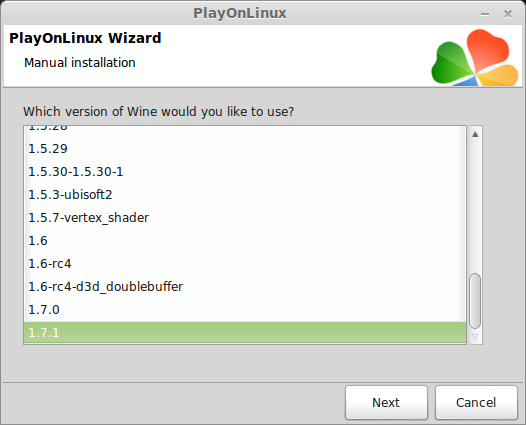
Note: If you are running a 64-bit system, PlayOnLinux will prompt if you want to use a 64-bit or 32-bit virtual drive.
Always select 32-bit virtual drive.
Wine Configuration
Applications Tab
Windows version: Windows 7
Click Apply
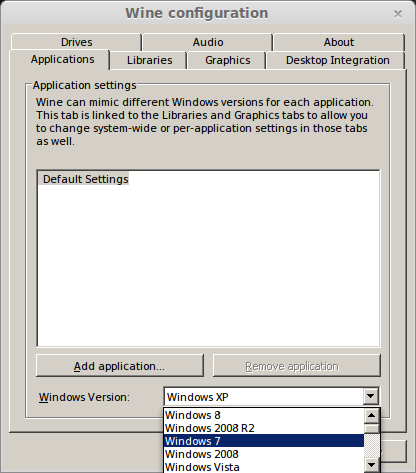
Graphics Tab
Check "Automatically capture the mouse in full-screen windows"
Check "Emulate a virtual desktop"
Desktop size: 1024x768
Click OK
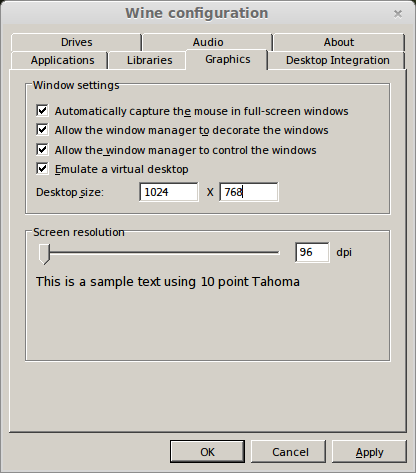
Install Windows Packagaes (libraries)
Select these libraries:
Note: Each libraries will automatically download and install
Click Next
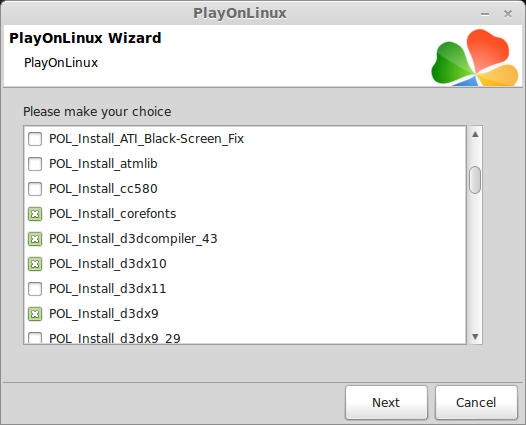
Installing STALKER Call of Pripyat
DVD version - select "CD-ROM"
Download or Steam version - select "Select another file"
Click Next
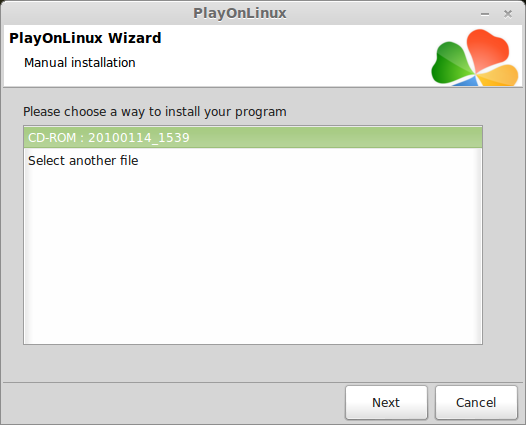
Click Next
Click Next
Uncheck:
Click Ok
Click Next
Check "I accept the agreement"
Click Next
Uncheck "Allow to send this information..."
Click Next
Click Install
Click Next
Enter Key from insert
Click Next
Uncheck "Launch STALKER"
Click Finish
PlayOnLInux Shortcut
Select "Stalker-COP.exe"
Click Next
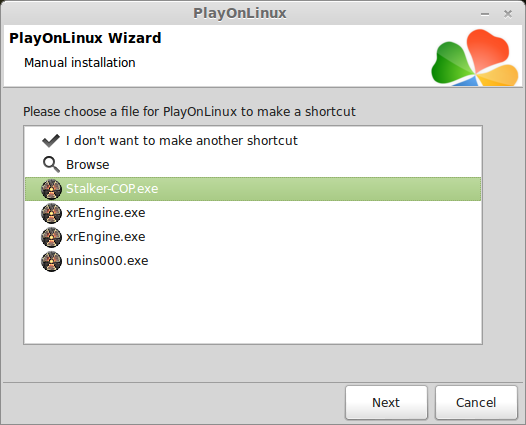
Name your shortcut: STALKER COP
Click Next
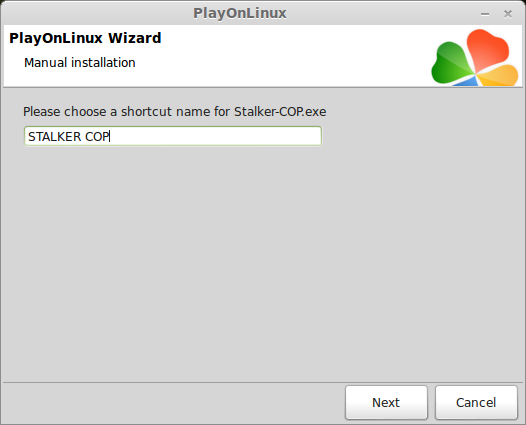
Select "I don't want to make another shortcut"
Click Next
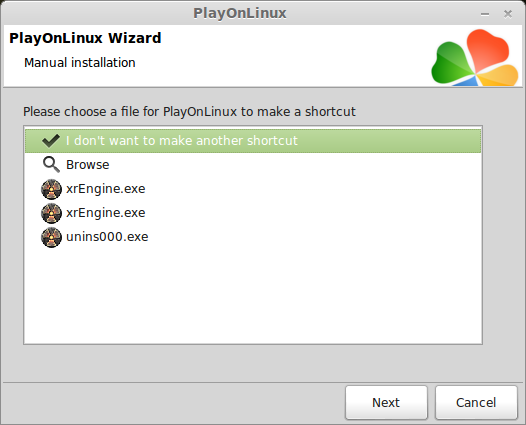
PlayOnLinux Configure
Back to PlayOnLinux
Click Configure
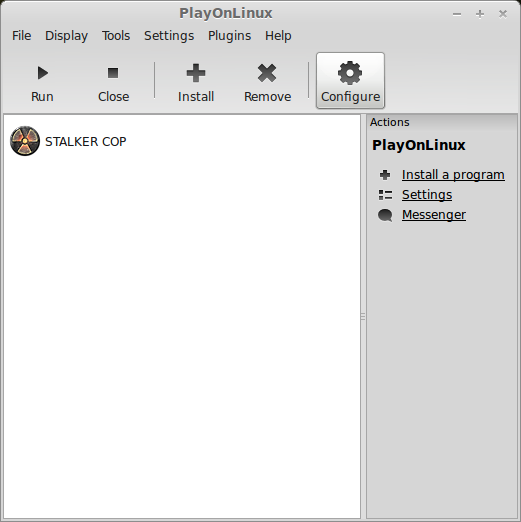
Display Tab
Direct Draw Renderer: opengl
Video memory size: amount of memory on your video card
Offscreen rendering mode: fbo
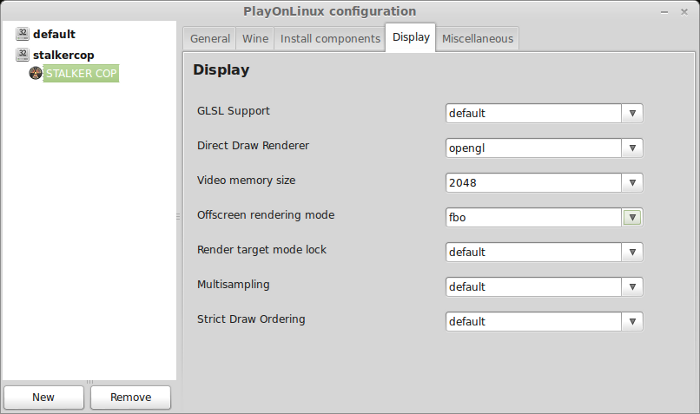
Wine Tab
Click Configure Wine
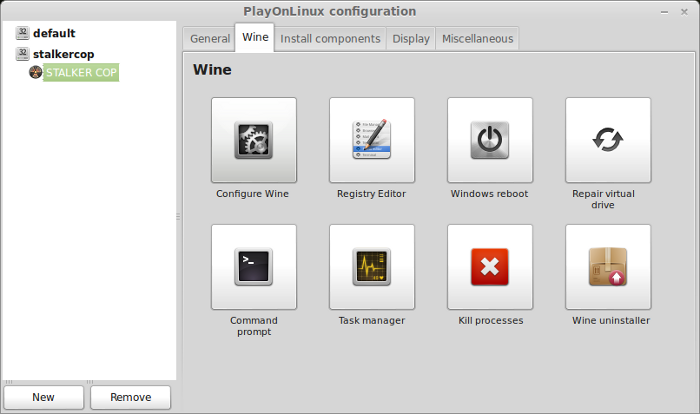
Libraries Tab
Select *d3dx11_42
Click Edit
Click Disable
Click OK
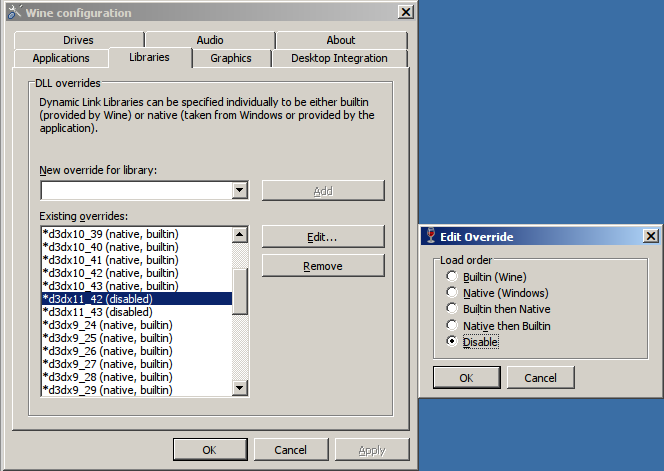
Select *d3dx11_43
Click Edit
Click Disable
Click Ok
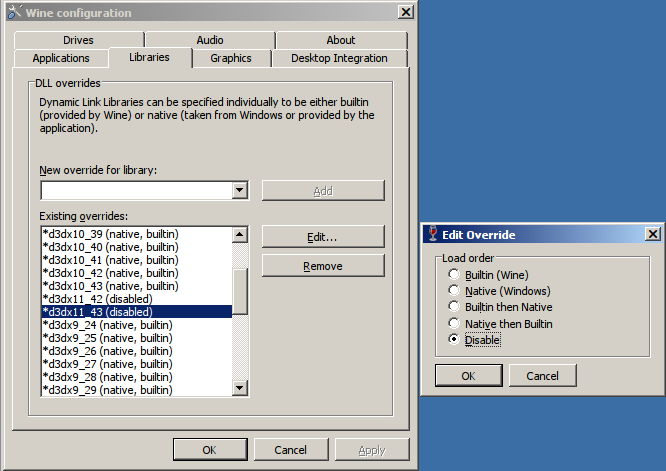
Click OK
Wine Tab
Click Windows reboot
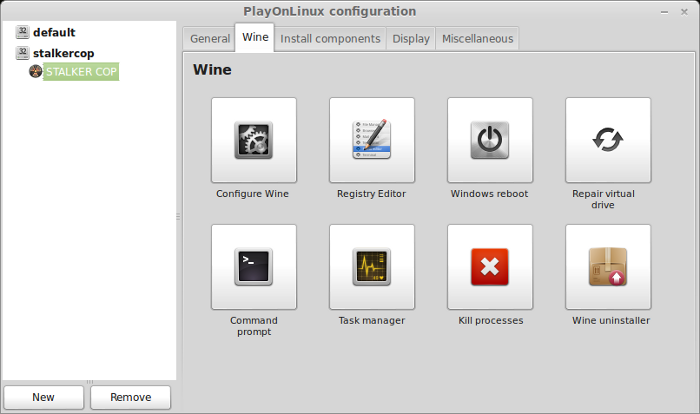
Launch STALKER COP
Select STALKER COP
Click Run
Note: STALKER will run in a virtual desktop at 1024x768
We will change the resolution in-game
Click Options
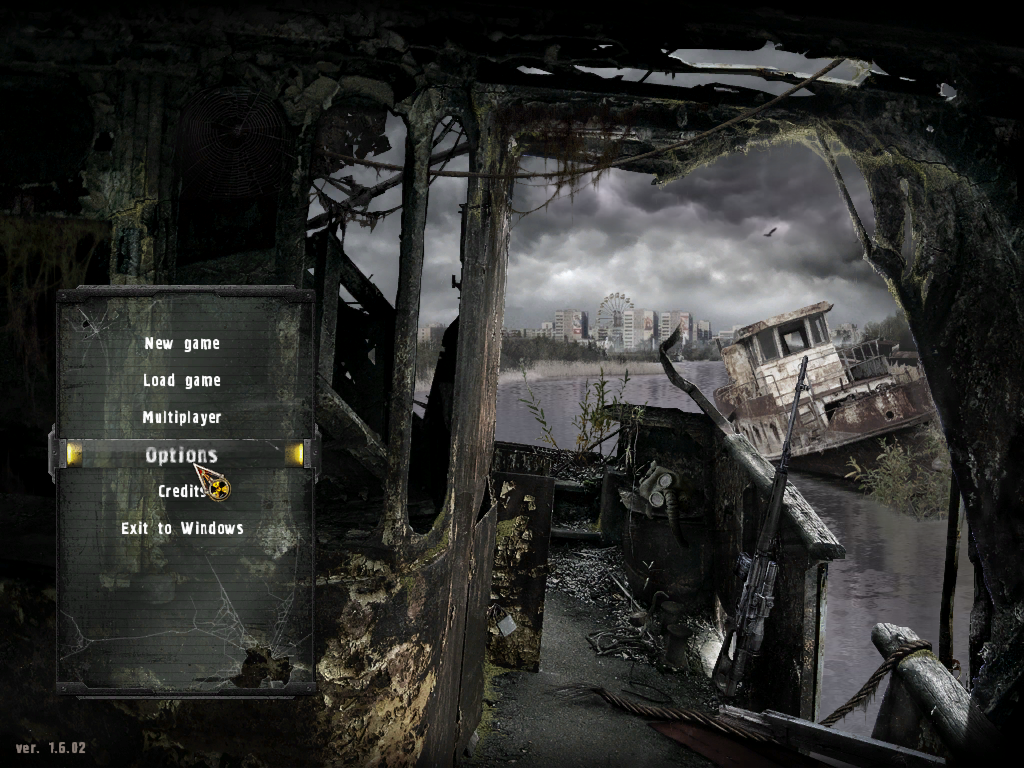
Change resolution to increase the size of the screen.
My GeForce 550 Ti could handle 1680x1050
Higher resolution = more detailed graphics lower frame rates
Lower resolution = less detailed graphics higher frame rates
Experiment until you get smooth gameplay that your video card can handle.
Render Type can make a huge impact on frame rates and also display amazing in-game lighting and shadows.
Click Apply
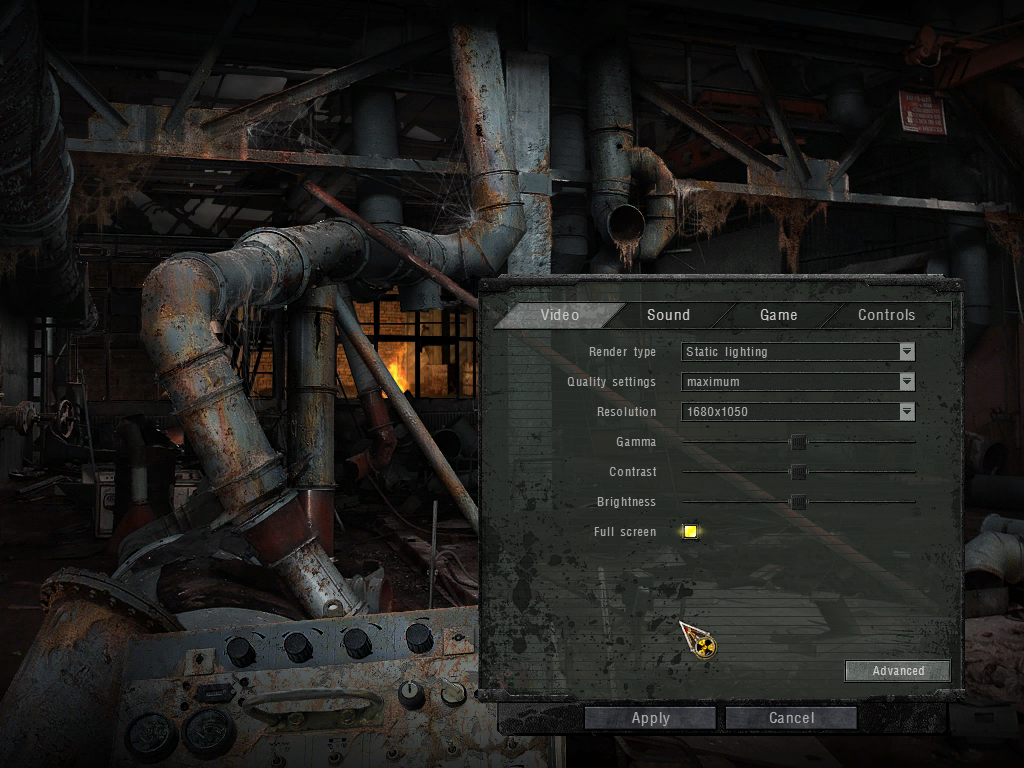
Click Advanced
The Advanced options can also increase in-game detail but also hurt your frame rates.
Experiement with lower settings and then increase slowly.
Click Apply
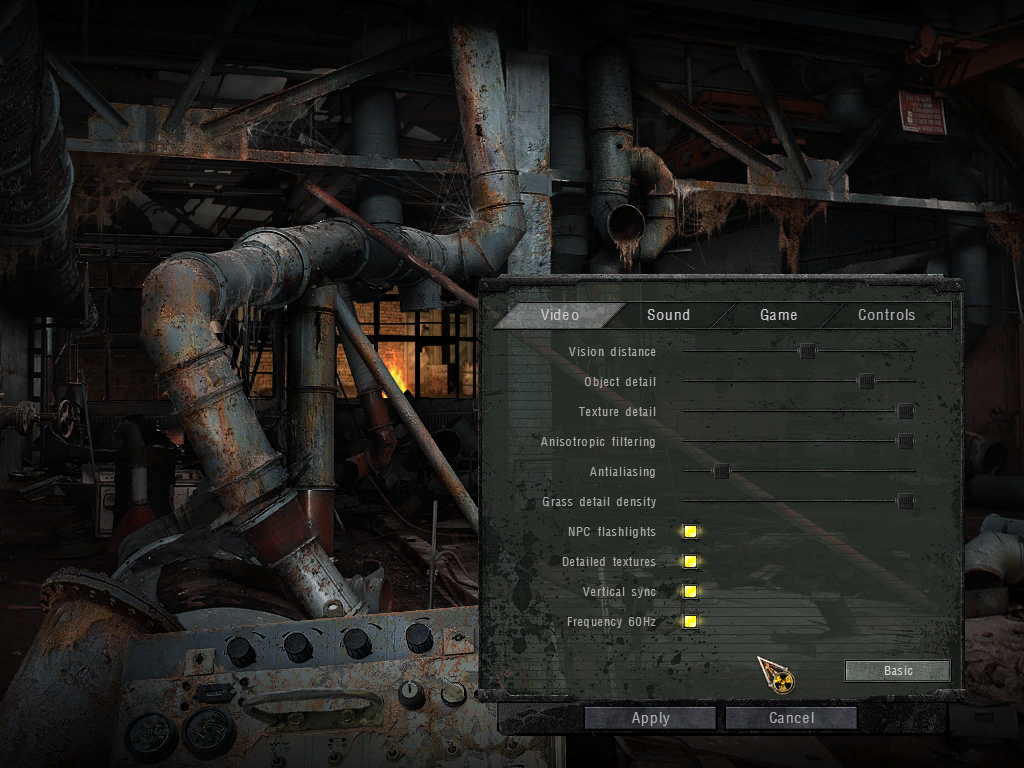
Conclusion:
After increasing the lighting settings and playing with the advanced settings I ended up with a beautiful world of textures, skies and special effects. My GeForce 550 Ti handled everything perfectly. I'm actually curious what I'm missing not using DirectX 11?
The game played perfectly and I was able to do a few test quests and checkout several locations on the first map. All the controls and settings worked just fine too.
Screenshots:







Prepare to go further into the Zone and find some interesting artifacts while surviving against the elements and mutants.
Follow my step-by-step guide on installing, configuring and optimizing STALKER Call of Pripyat in Linux with PlayOnLinux.
Note: This guide applies to the retail version of STALKER Call of Pripyat. Other versions may require additional steps.
Tips & Specs
To learn more about PlayOnLinux and Wine configuration, see the online manual: PlayOnLinux Explained
Mint 14 32-bit
PlayOnLinux: 4.2.1
Wine: 1.7.1
Installing Wine
Click Tools
Select "Manage Wine Versions"
Look for the Wine Version: 1.7.1
Note: Try using stable Wine 1.8 and 1.8-staging
Select it
Click the arrow pointing to the right
Click Next
PlayOnLinux will automatically download it and save it in this directory:
/home/username/.PlayOnLinux/wine/linux-x86
Note: username is where you put your login name
Its a good idea to backup this directory to another computer because you won't have to keep downloading wine versions when you need them.
Extracting
Note: PlayOnLinux may also install the compatible version of Gecko also.
Installed
Wine 1.7.1 is installed and you can close this window
Setup PlayOnLinux
Launch PlayOnLinux
Click Install
Click "Install a non-listed program"
Click Next
Select "Install a program in a new virtual drive"
Click Next
Name your virtual drive: stalkercop
No spaces
Click Next
Select all three options:
- Use another version of wine
- Configure Wine
- Install some libraries
Click Next
Select Wine 1.7.1
Click Next
Note: If you are running a 64-bit system, PlayOnLinux will prompt if you want to use a 64-bit or 32-bit virtual drive.
Always select 32-bit virtual drive.
Wine Configuration
Applications Tab
Windows version: Windows 7
Click Apply
Graphics Tab
Check "Automatically capture the mouse in full-screen windows"
Check "Emulate a virtual desktop"
Desktop size: 1024x768
Click OK
Install Windows Packagaes (libraries)
Select these libraries:
- POL_Install_corefonts
- POL_Install_d3d compiler
- POL_Install_d3dx9
- POL_Install_d3dx10
- POL_Install_d3dx11
- POL_Install_registered fonts
- POL_Install_tahoma
- POL_Install_vcrun2008
- POL_Install_xact 2009
- POL_Install_xaudio
- POL_Install_xinput
Note: Each libraries will automatically download and install
Click Next
Installing STALKER Call of Pripyat
DVD version - select "CD-ROM"
Download or Steam version - select "Select another file"
Click Next
Click Next
Click Next
Uncheck:
- Install GameSpy Comrade
- Install Adobe Acrobat Read
Click Ok
Click Next
Check "I accept the agreement"
Click Next
Uncheck "Allow to send this information..."
Click Next
Click Install
Click Next
Enter Key from insert
Click Next
Uncheck "Launch STALKER"
Click Finish
PlayOnLInux Shortcut
Select "Stalker-COP.exe"
Click Next
Name your shortcut: STALKER COP
Click Next
Select "I don't want to make another shortcut"
Click Next
PlayOnLinux Configure
Back to PlayOnLinux
Click Configure
Display Tab
Direct Draw Renderer: opengl
Video memory size: amount of memory on your video card
Offscreen rendering mode: fbo
Wine Tab
Click Configure Wine
Libraries Tab
Select *d3dx11_42
Click Edit
Click Disable
Click OK
Select *d3dx11_43
Click Edit
Click Disable
Click Ok
Click OK
Wine Tab
Click Windows reboot
Launch STALKER COP
Select STALKER COP
Click Run
Note: STALKER will run in a virtual desktop at 1024x768
We will change the resolution in-game
Click Options
Change resolution to increase the size of the screen.
My GeForce 550 Ti could handle 1680x1050
Higher resolution = more detailed graphics lower frame rates
Lower resolution = less detailed graphics higher frame rates
Experiment until you get smooth gameplay that your video card can handle.
Render Type can make a huge impact on frame rates and also display amazing in-game lighting and shadows.
Click Apply
Click Advanced
The Advanced options can also increase in-game detail but also hurt your frame rates.
Experiement with lower settings and then increase slowly.
Click Apply
Conclusion:
After increasing the lighting settings and playing with the advanced settings I ended up with a beautiful world of textures, skies and special effects. My GeForce 550 Ti handled everything perfectly. I'm actually curious what I'm missing not using DirectX 11?
The game played perfectly and I was able to do a few test quests and checkout several locations on the first map. All the controls and settings worked just fine too.
Screenshots:
Last edited:
