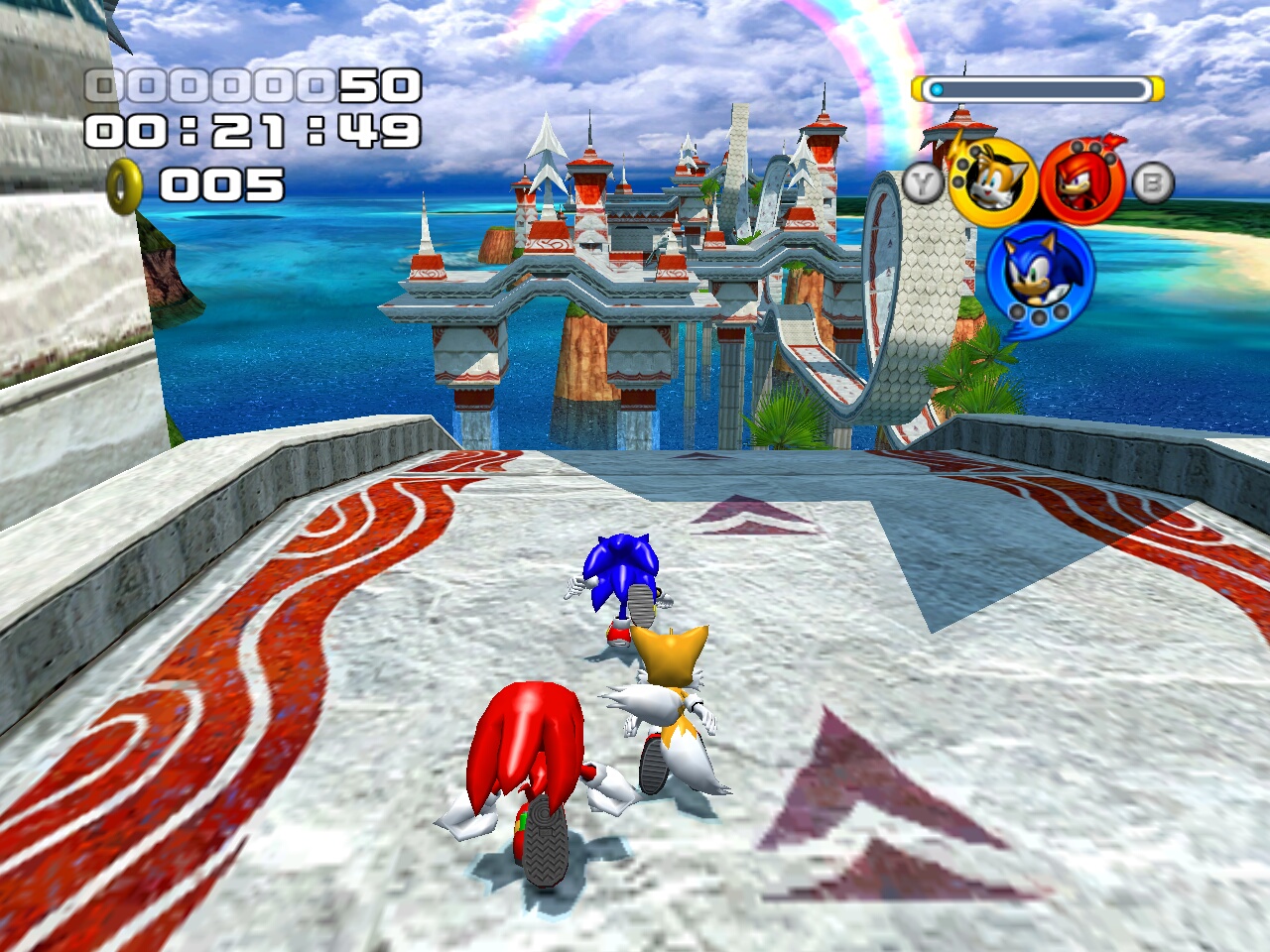
Choose a team of 3 characters from the Sonic games and work your way through fast levels full of jumps, traps and enemies. Switch between your characters abilities to eliminate enemies and finish the level. Each level can be completed in different ways and then at the end is a boss fight.

Follow my step-by-step guide on installing, configuring and optimizing Sonic Heroes in Linux with PlayOnLinux.
Note: This guide applies to the Retail CD ROM version of Sonic Heroes. Other versions may require additional steps.
Tips & Specs:
To learn more about PlayOnLinux and Wine configuration, see the online manual: PlayOnLinux Explained
Mint 18.3 64-bit
PlayOnLinux: 4.2.12
Wine: 3.0
Wine Installation
Click Tools
Select "Manage Wine Versions"

Look for the Wine Version: 3.0
Select it
Click the arrow pointing to the right
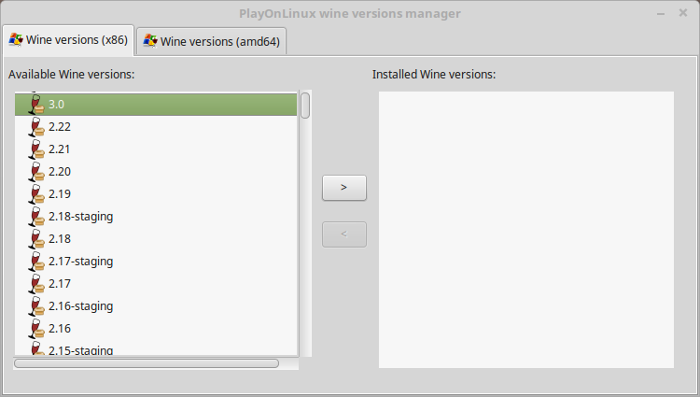
Click Next
Downloading Wine
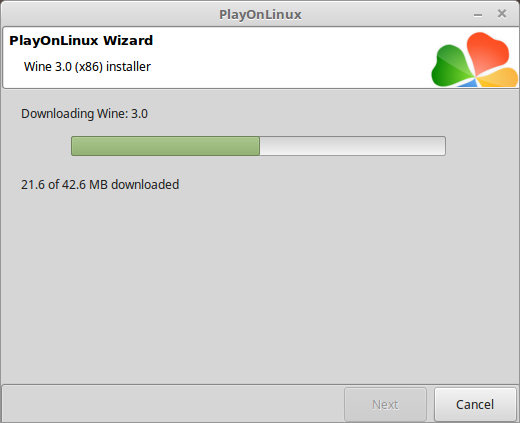
Extracting
Downloading Gecko
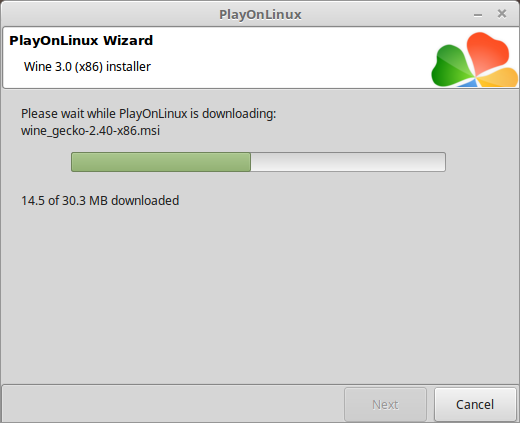
Installed
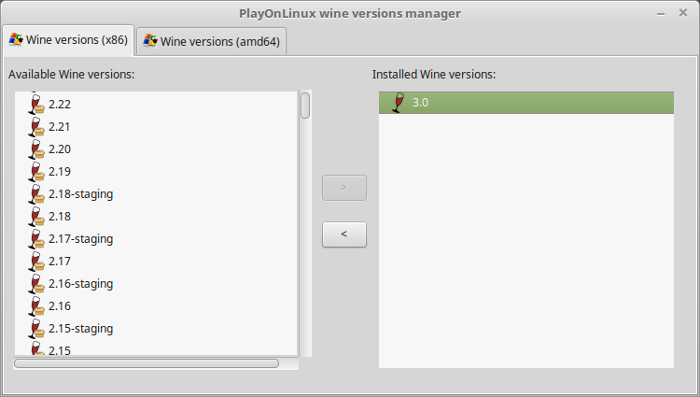
Wine 3.0 is installed and you can close this window
Copy Disk Data
- Enter Disk 1 of 2
- Create a folder on your Desktop
- Copy all of the files from Disk 1
- Paste the files in your new folder
- Eject Disk 1 (right-Click, select Eject)
- Enter Disk 2 and repeat
- Over-write any existing files
Note: Keep Disk 2 in the CD/DVD ROM drive
PlayOnLinux Setup
Launch PlayOnLinux
Click Install
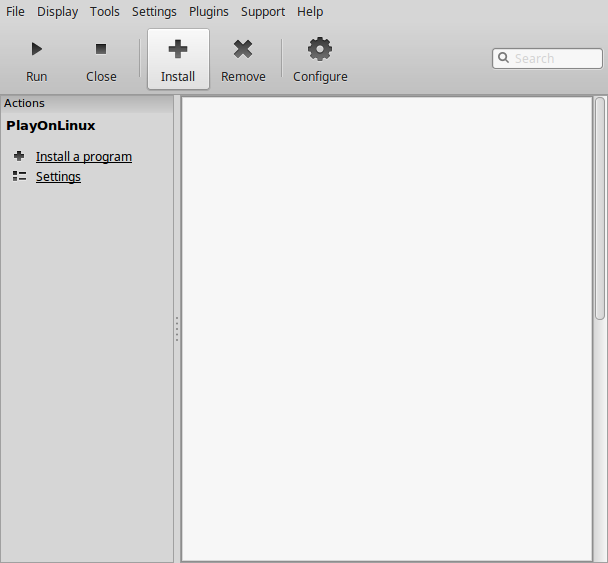
Click "Install a non-listed program"
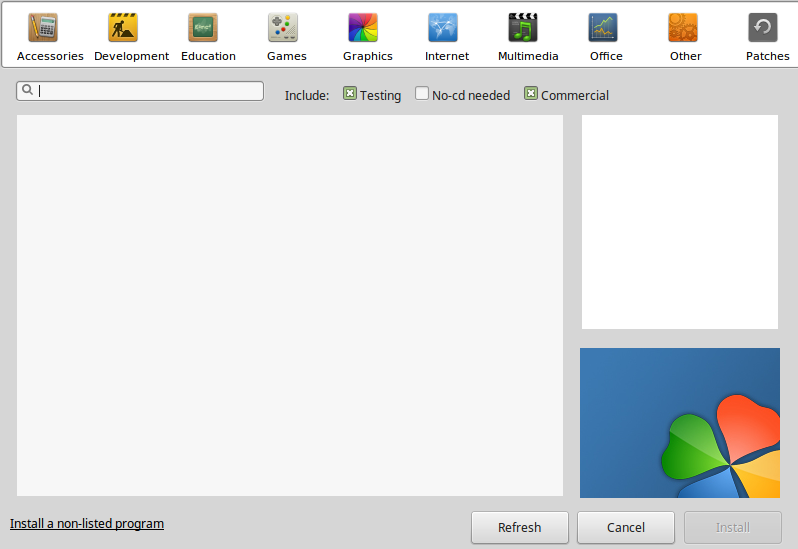
Select "Install a program in a new virtual drive"
Click Next
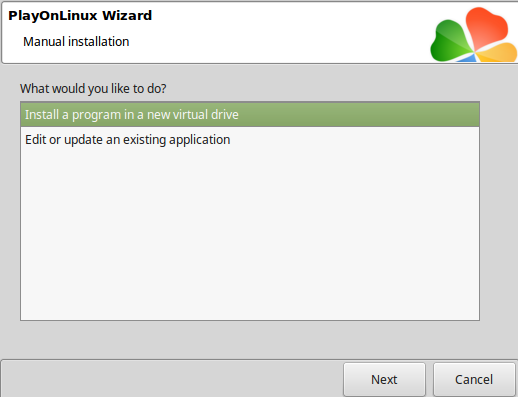
Name the virtual drive: sonicheroes
Click Next
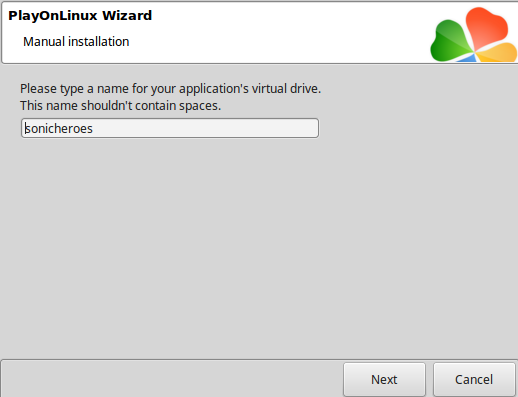
Check all three options:
Click Next
- Use another version of Wine
- Configure Wine
- Install some libraries
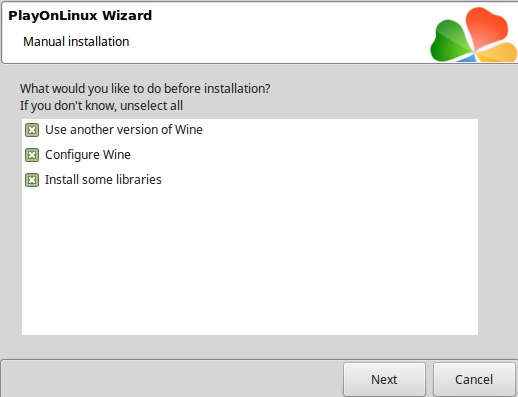
Select Wine: 3.0
Click Next
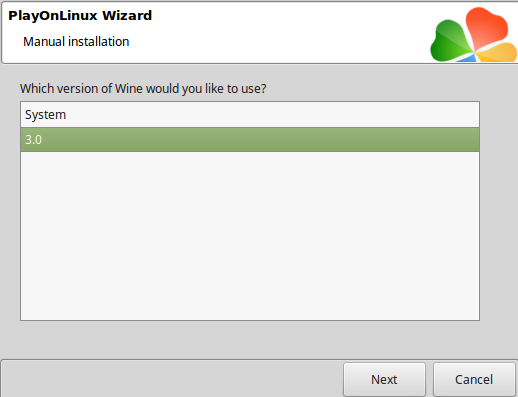
Select "32 bits windows installation"
Click Next
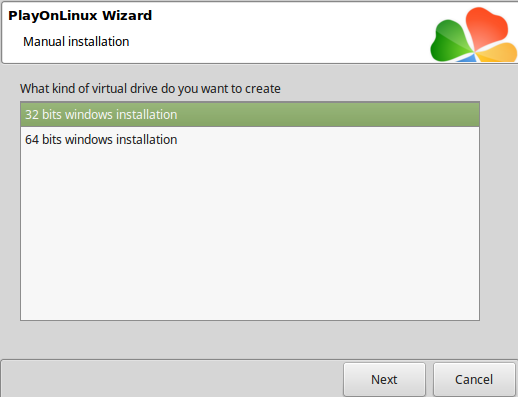
Wine Configuration
Applications Tab
Windows version: Windows XP
Click Apply
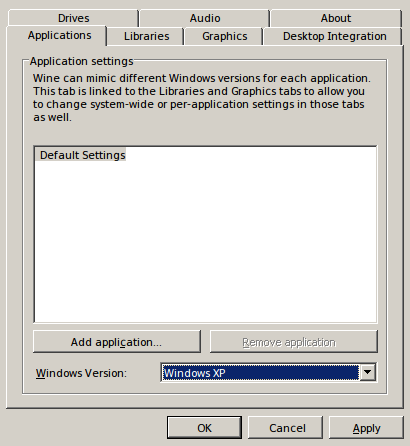
Drives Tab
Select Drive D:
Click Remove
Click Add
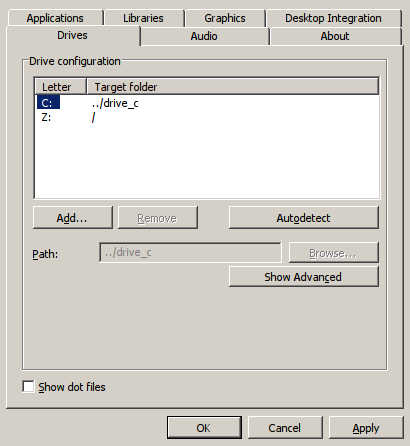
Select D:
Click OK
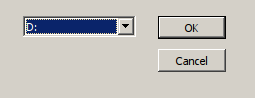
Navigate to your Desktop folder
Click OKCode:/home/username/Desktop/sonicheroes
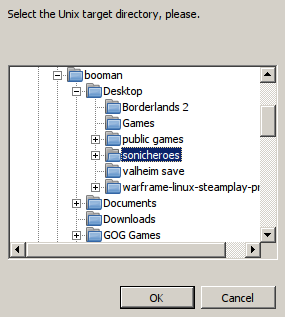
Type: CD-ROM
Click Apply
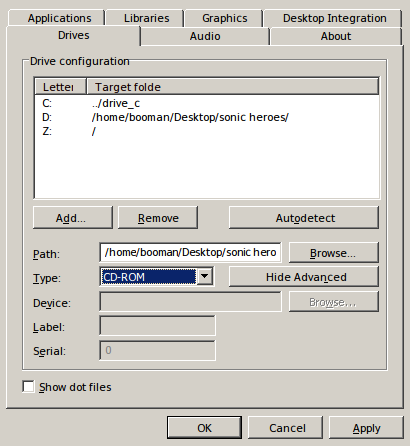
Graphics Tab
Check "Automatically capture the mouse in full-screen windows"
Click OK
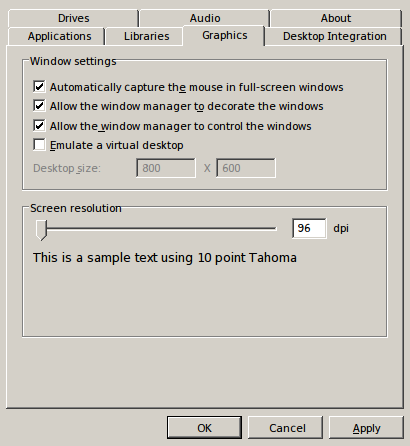
PlayOnLinux Packages (DLLs, Libraries, Components)
Check the following:
Click Next
- POL_Install_corefonts
- POL_Install_d3dx9
- POL_Install_tahoma
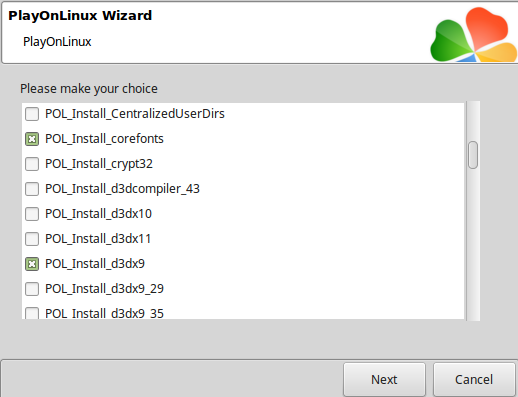
Note: All packages should automatically download and install
Click Browse
Navigate to the folder on your Desktop
Select "setup.exe"
Click Open
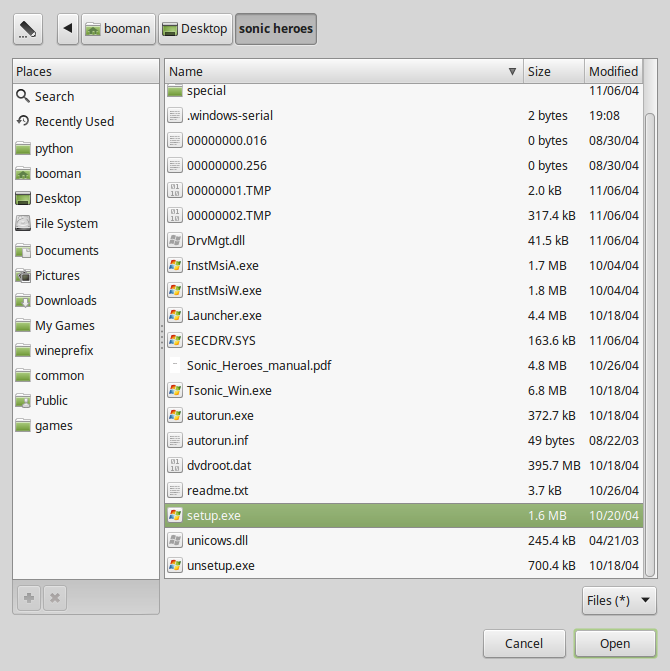
Click Next again...
Check "Agree"
Click Next
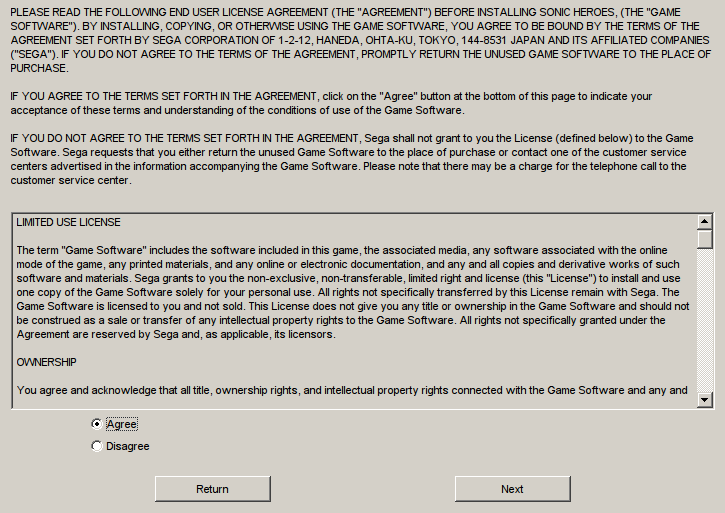
Check "Full"
Click Next
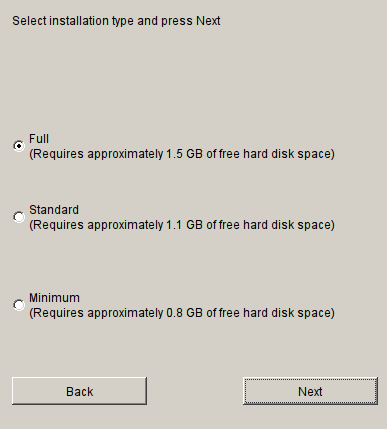
Click "Start Installation"
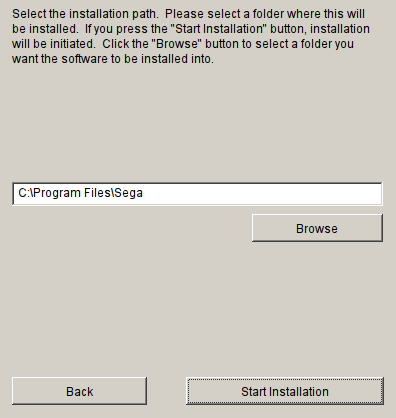
Disk Warning
Click Browse
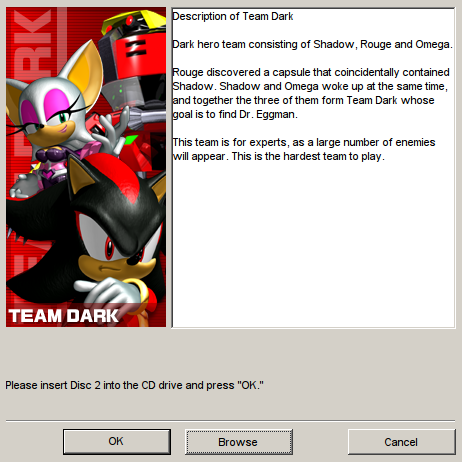
Select [-D-]
Click OK
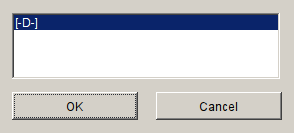
Click OK
If the installer still doesn't continue, Cancel and start over
Make sure Disk 1 is properly unmounted and Disk 2 is in the drive
Re-do the Drives Tab steps in Wine Configuration
It took me a few tries to get this right and the installer would complete
PlayOnLinux Shortcut
Select "Launcher.exe"
Click Next
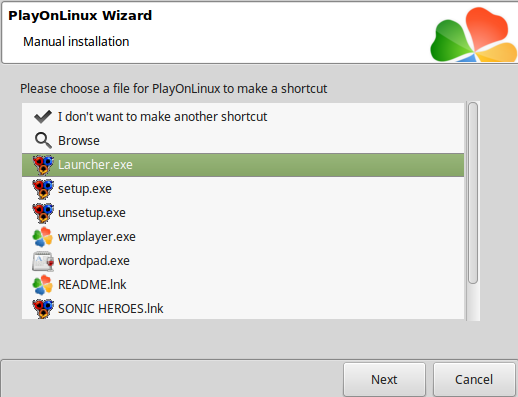
Name the shortcut: Sonic Heroes
Click Next
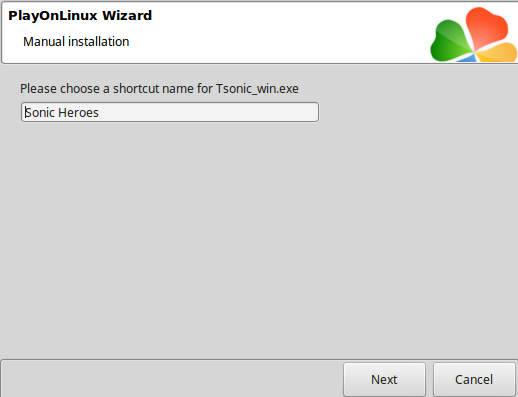
Select "I don't want to make another shortcut"
Click Next
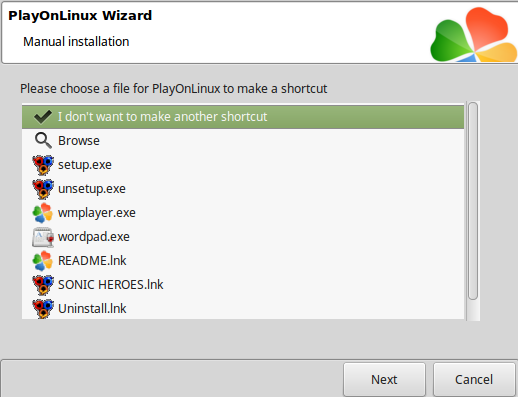
PlayOnLinux Configure
Select "Sonic Heroes"
Click Configure
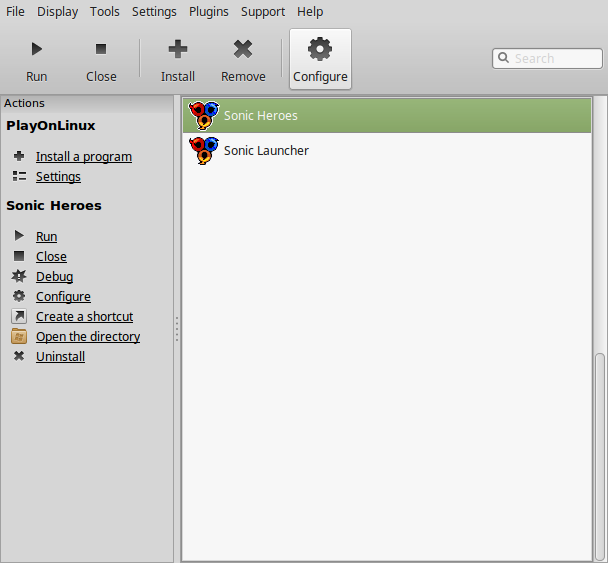
General Tab
Wine version: 3.0
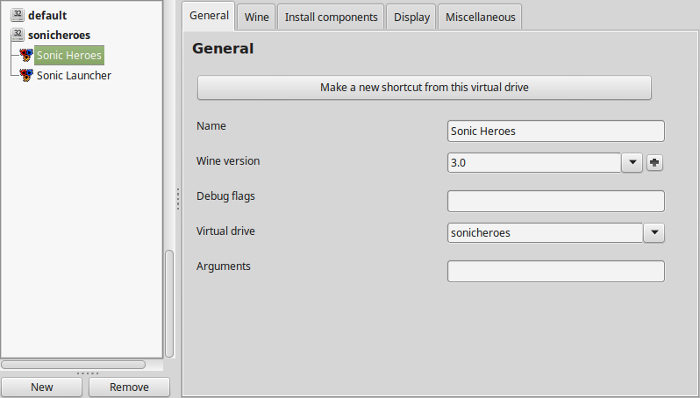
Note: Click the down-arrow to select other versions of Wine. Click the + to download other versions of Wine
Display Tab
Video memory size: Enter the amount of memory your video card/chip uses
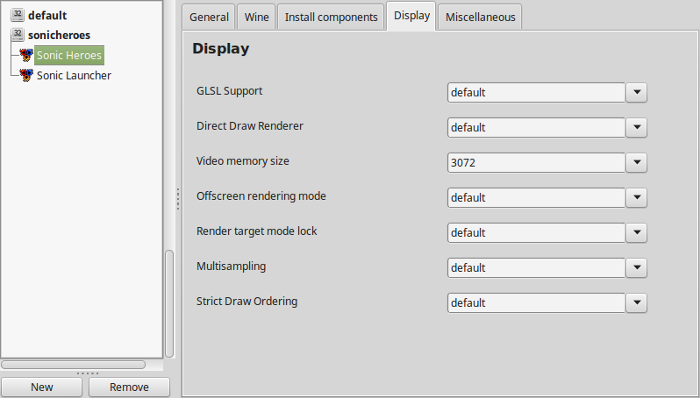
Close Configure
Launch Sonic Heroes (Launcher)
Click Run
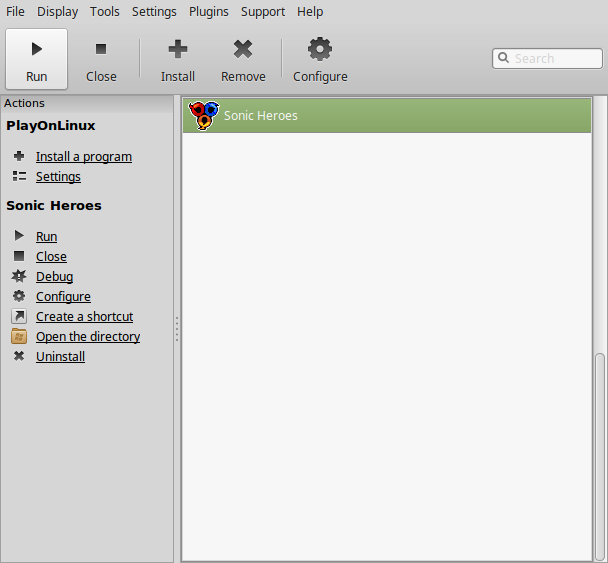
Note: Click debug to see bugs and errors
Click Options
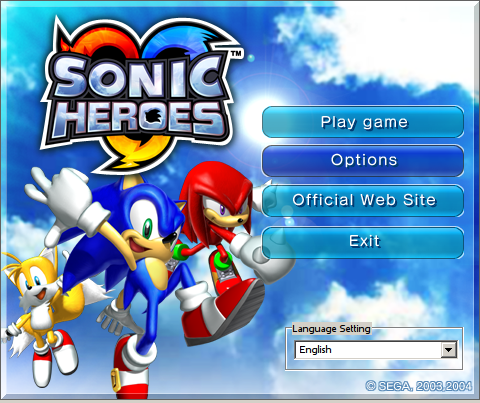
Screen Setting Tab
Adjust:
Click Select
- Window Mode
- Fullscreen
- Resolution
- Fog
- Anisotropic Filter
- Shadow Setting
- Free Camera
- Clipping
- Frame Rate
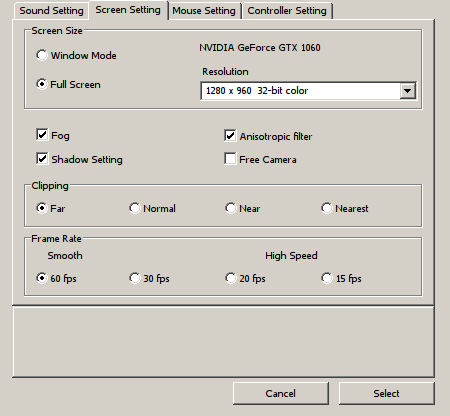
Click "Play game"
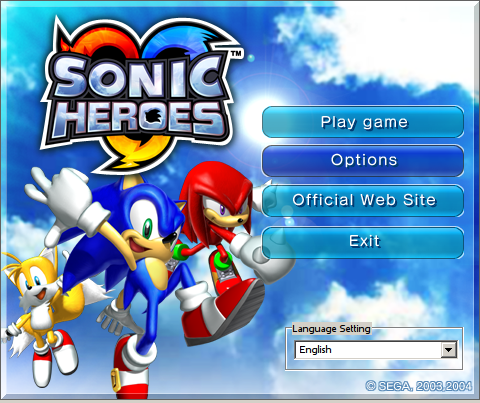
Conclusion:
Unfortunately the highest resolution Sonic Heroes can run at is 1280x960. No widescreen support, so you will either have to run it windowed or change your Linux Desktop resolution to match before launching Sonic Heroes. Once the game is running, everything performs perfectly. I was able to play on my keyboard and my old Logitech controller.
Gameplay Video:
Screenshots:







Comments
Discussion in 'Guides' started by booman, Sep 28, 2018.
XenPorta
© Jason Axelrod from 8WAYRUN.COM
