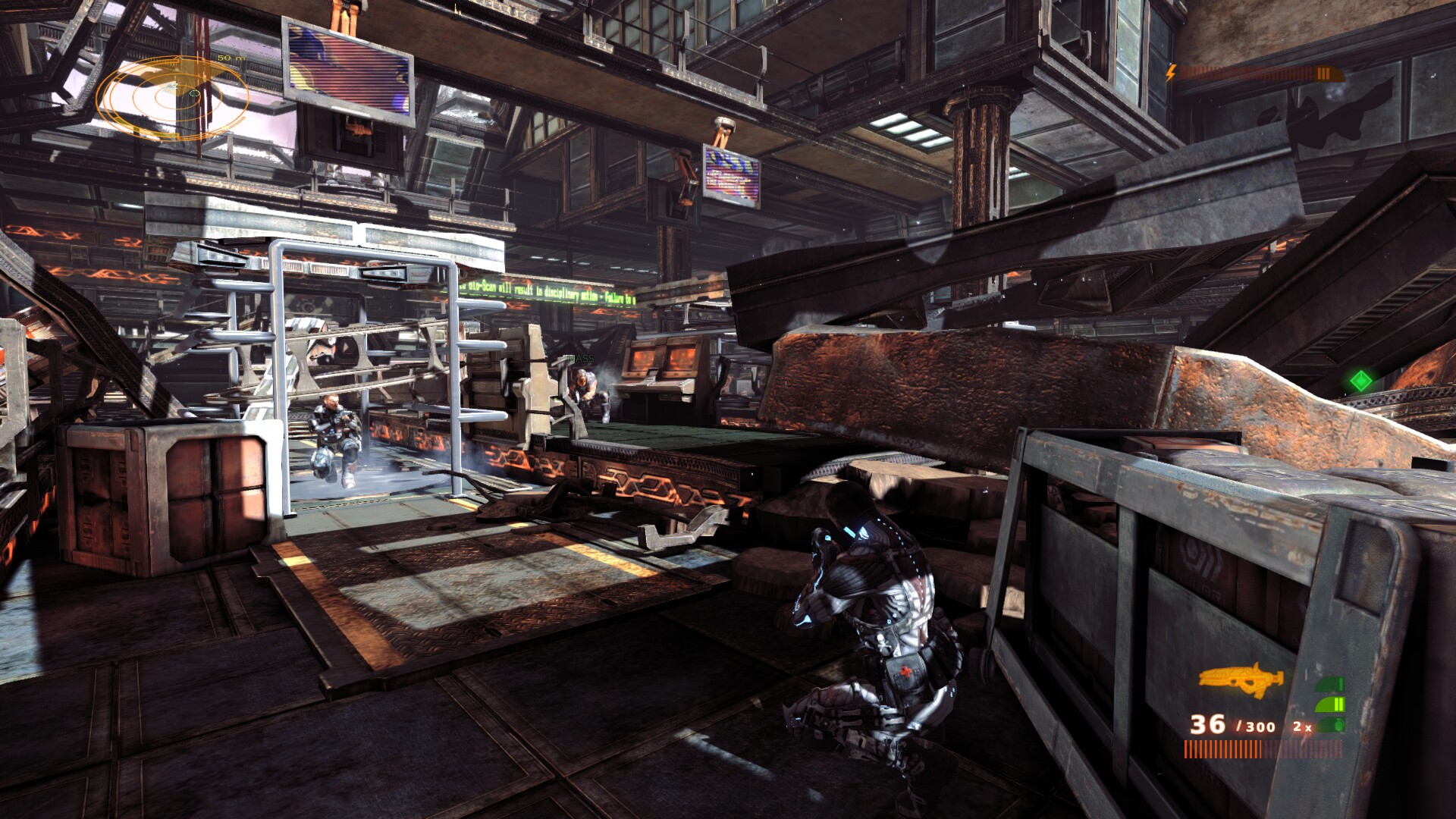
In Scourge Outbreak, you can play as one of four mercenaries to stop the Nogari Corporation and their alien clones. This is a linear 3rd person action co-op shooter with some tactical strategies. Command your team, find cover and slay the enemies.

Follow my step-by-step guide on installing, configuring and optimizing Scourge: Outbreak in Linux with PlayOnLinux.
Note: This guide applies to the Steam version of Scourge: Outbreak. Other versions may require additional steps.
Tips & Specs:
Try SteamPlay before using this guide as Valve now uses a fork of Wine called Proton and should run most Windows games.
To learn more about PlayOnLinux and Wine configuration, see the online manual: PlayOnLinux Explained
Mint 18.2 64-bit
PlayOnLinux: 4.2.12
Wine: 2.15-staging
Wine Installation
Click Tools
Select "Manage Wine Versions"
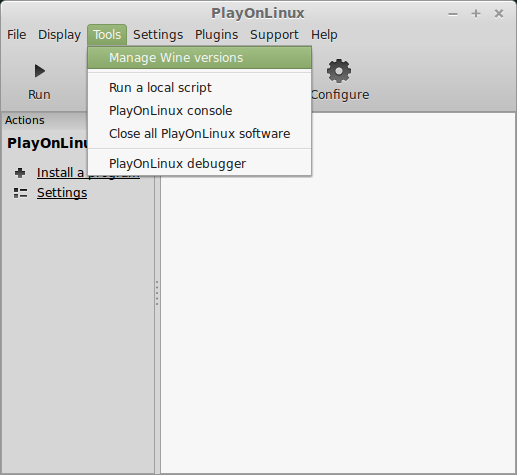
Look for the Wine Version: 2.15-staging
Select it
Click the arrow pointing to the right
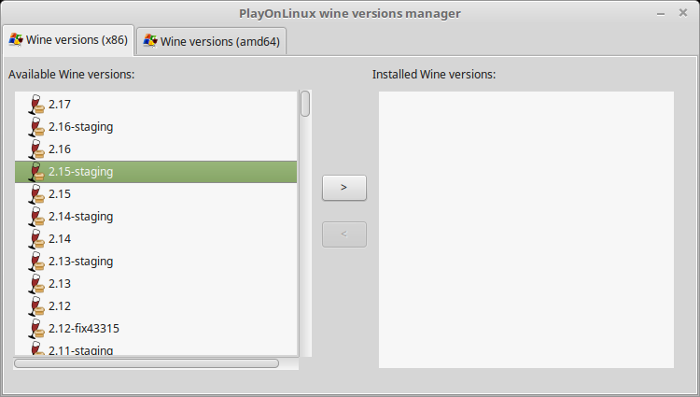
Click Next
Downloading Wine
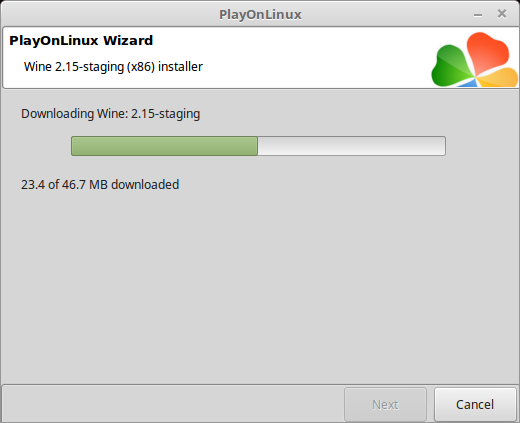
Extracting
Downloading Gecko
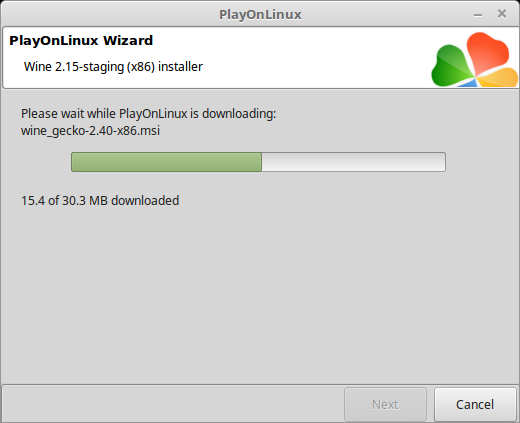
Installed
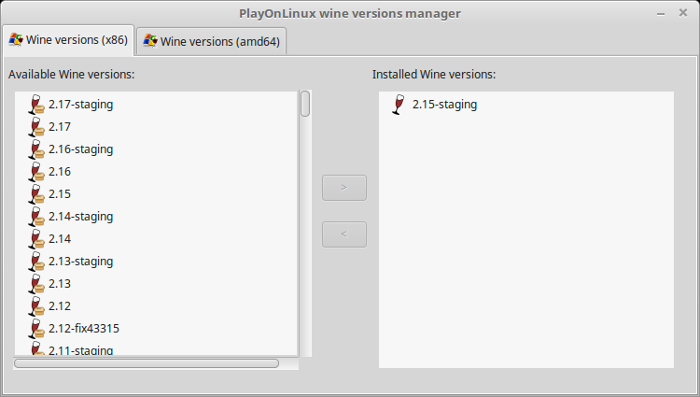
Wine 2.15-staging is installed and you can close this window
Downloading Steam
Go To: http://www.steampowered.com
Click Install Steam
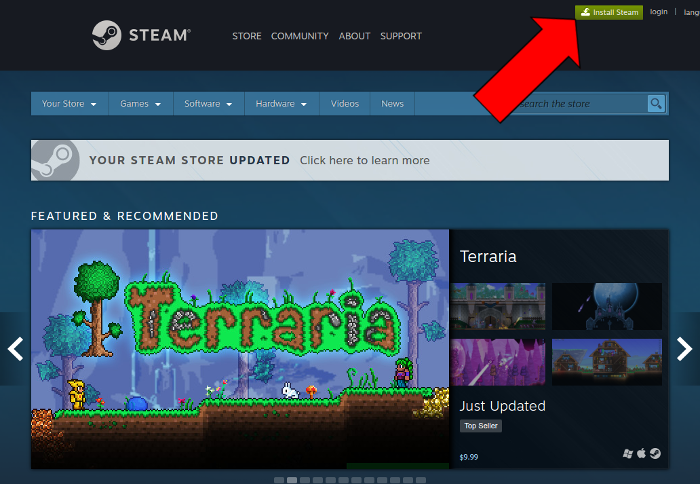
Do not click "Install Steam Now"
It will automatically install Linux Steam
Select Windows Steam instead
click "Windows" under the green button
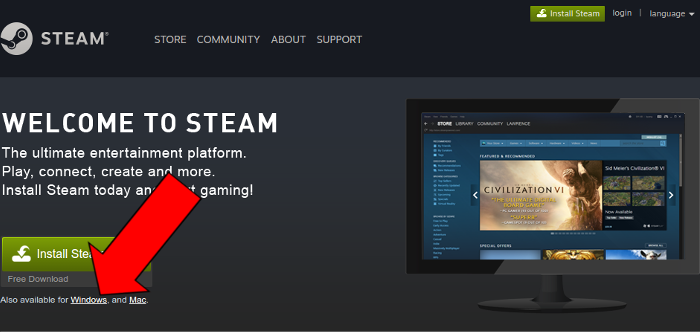
Navigate to your desktop
Click Save
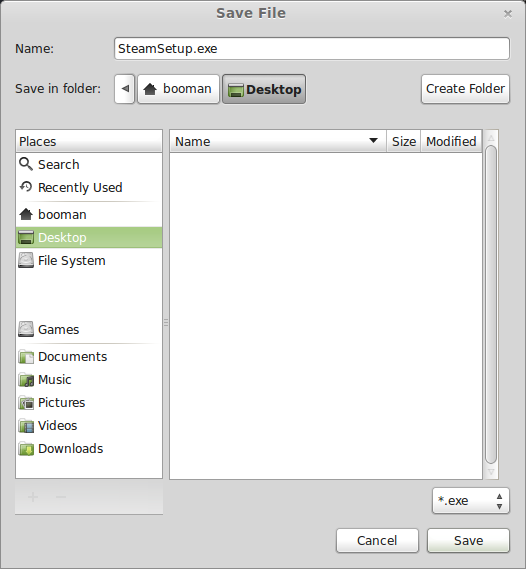
PlayOnLinux Setup
Launch PlayOnLinux
Click Install
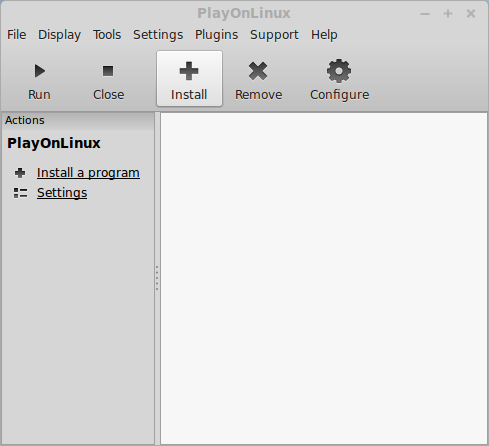
Click "install a non-listed program"
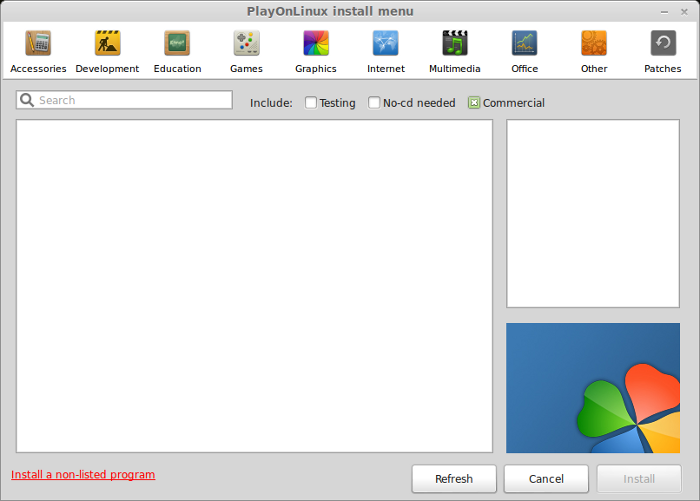
Click Next
Select "Install a program in a new virtual drive"
Click Next
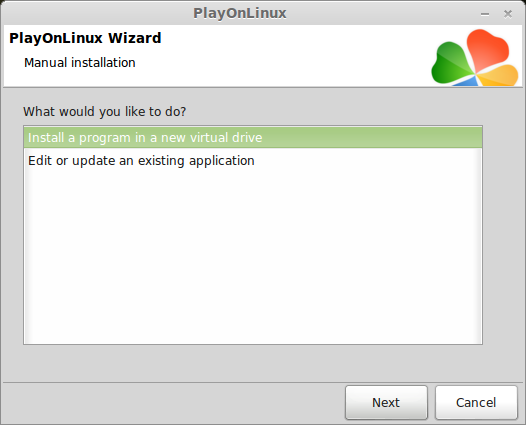
Name your virtual drive: scourgeoutbreak
No spaces
Click Next
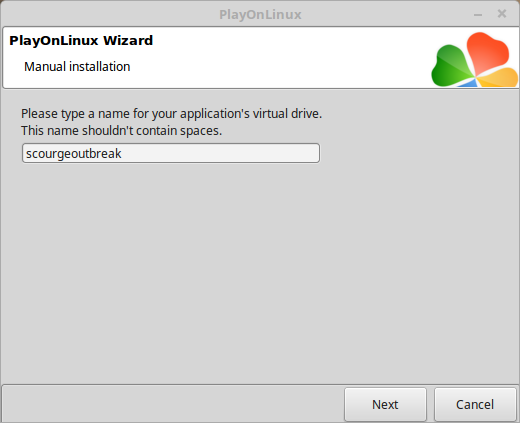
Check all three options:
Click Next
- Use another version of Wine
- Configure Wine
- Install some libraries
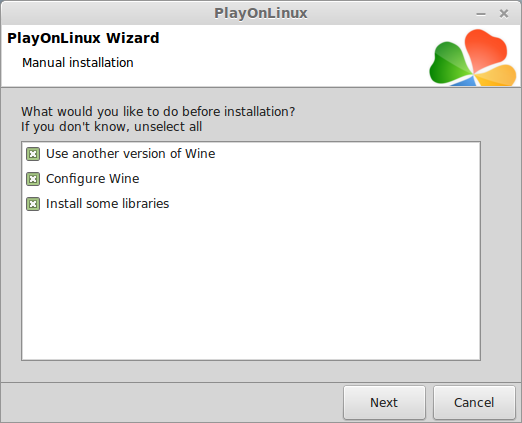
Select Wine2.15-staging
Click Next
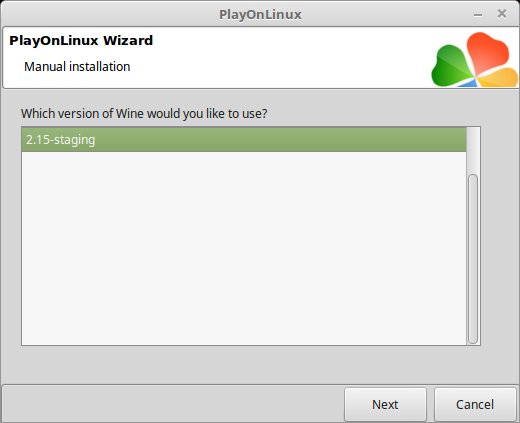
Select "32 bits windows installation"
Click Next
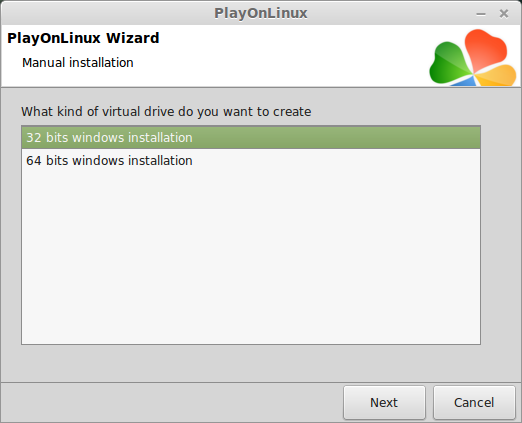
Configure Wine
Applications Tab
Windows Version: Windows 7
Click Apply
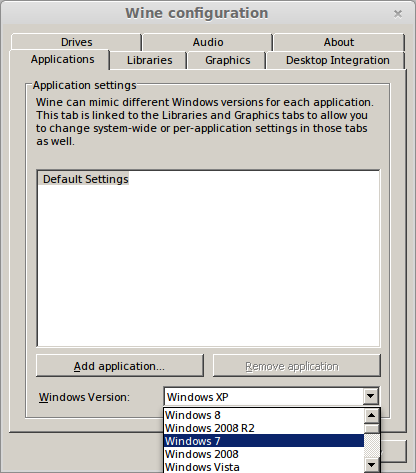
Graphics Tab
Check: Automatically capture the mouse in full-screen windows
Click Ok
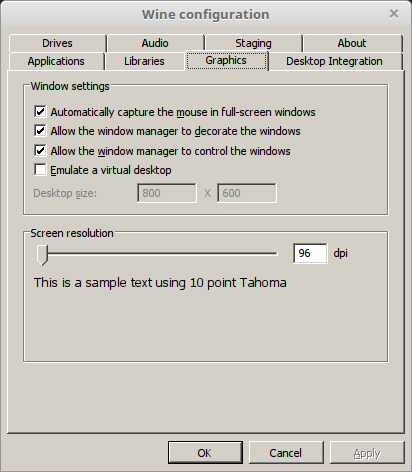
PlayOnLinux Packages (Libraries, Components, DLL's)
Check the following libraries:
Click Next
- POL_Install_corefonts
- POL_Install_d3dx9
- POL_Install_Physx
- POL_Install_tahoma
- POL_Install_vcrun2005
- POL_Install_vcrun2008
- POL_Install_vcrun2010
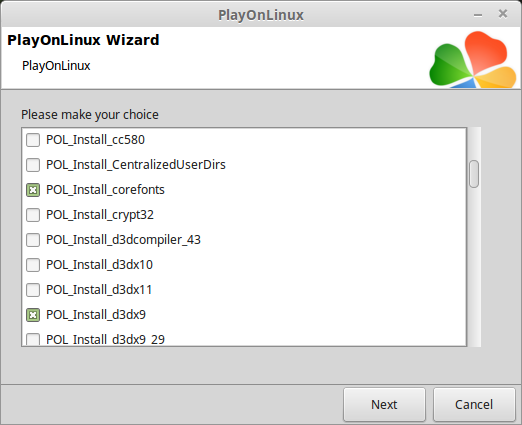
Note: All packages will automatically download and install
Installing Steam
Click Browse
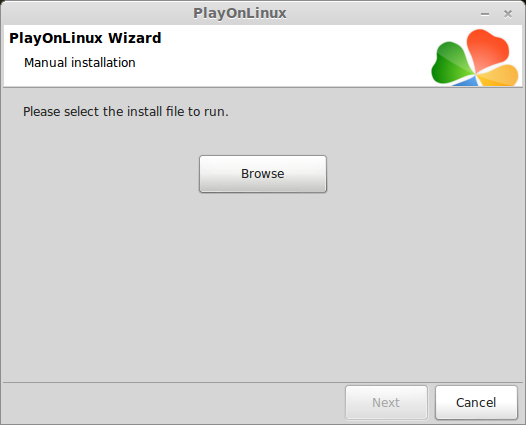
Navigate to your desktop
Select: SteamSetup.exe
Click Open
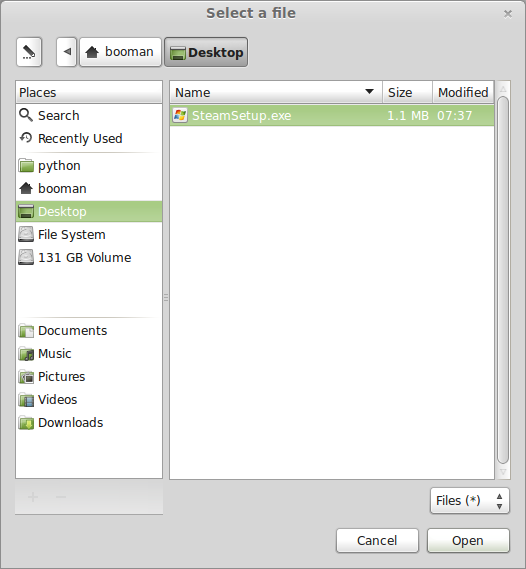
Click Next
Click Next
Check: I accept the license...
Click Next
Click Next
Click Next
Click Install
Click Finish
Updating Steam
Click the "X" to close Steam login
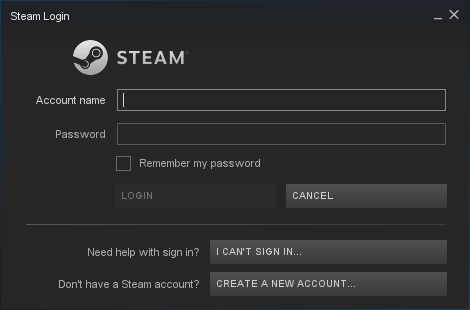
PlayOnLinux Shortcut
Select Steam.exe
Click Next
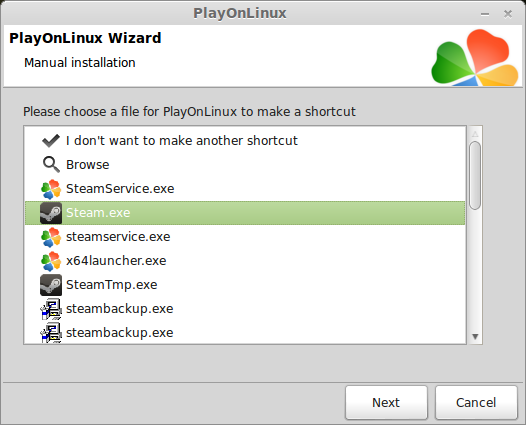
Name your shortcut: Scourge: Outbreak
Click Next
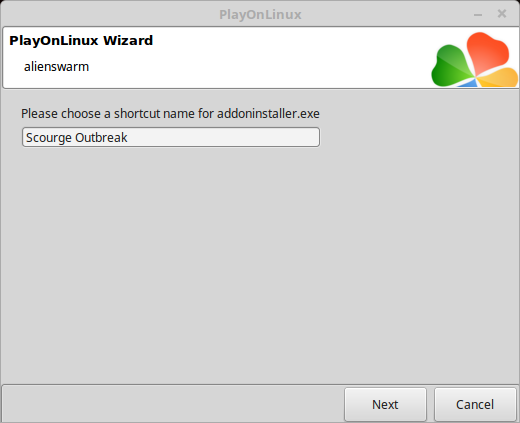
Select "I don't want to make another shortcut"
Click Next
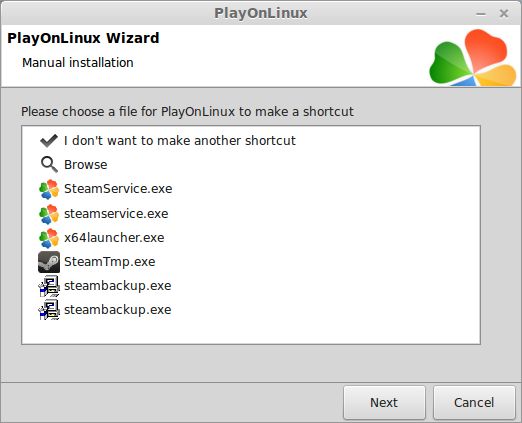
PlayOnLinux Configure
Back to PlayOnLinux
Select "Scourge Outbreak"
Click Configure
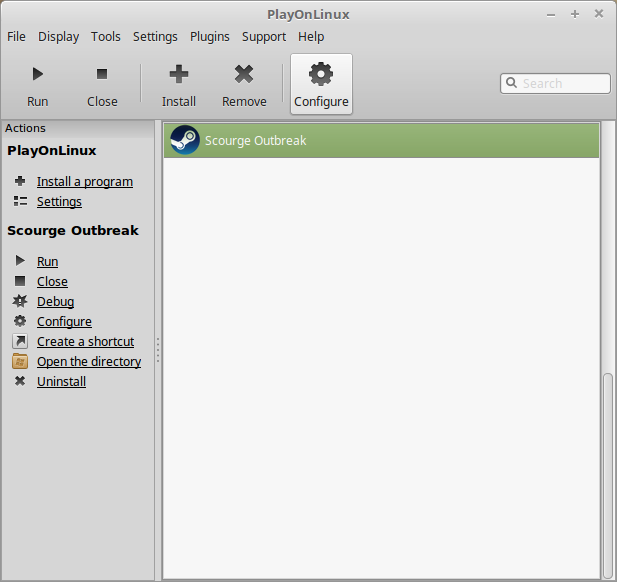
General Tab
Arguments: -no-dwrite -no-cef-sandbox
This fixes any missing font problems and the Store problem (Windows needs to be set as Windows XP)
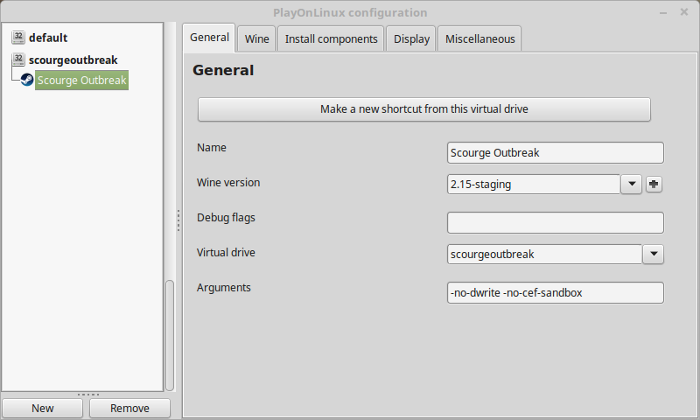
Note: Click the + to download other versions of Wine. Click the down-arrow to select other versions of wine
Display Tab
Video Memory Size: Select the size of Memory your video card/chip uses
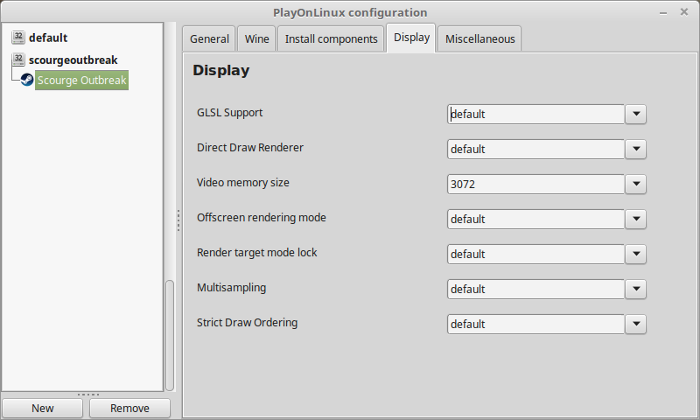
Close Configure
Launching Steam
Select "Scourge Outbreak"
Click Run
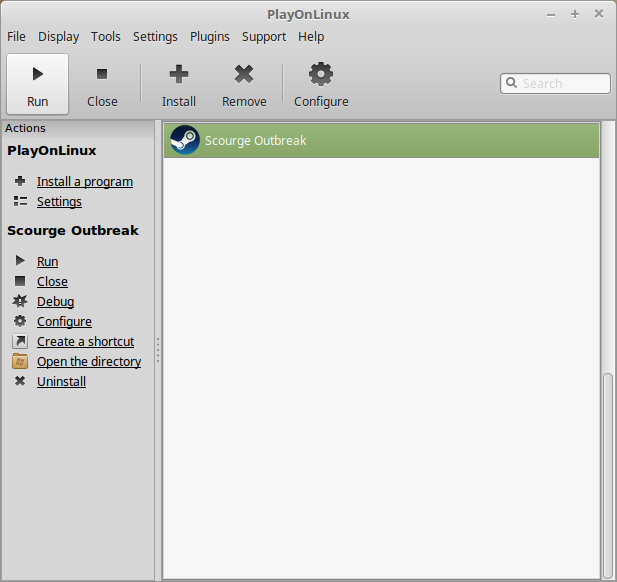
Note: Click debug to see errors and bugs
Click "Login to existing account"
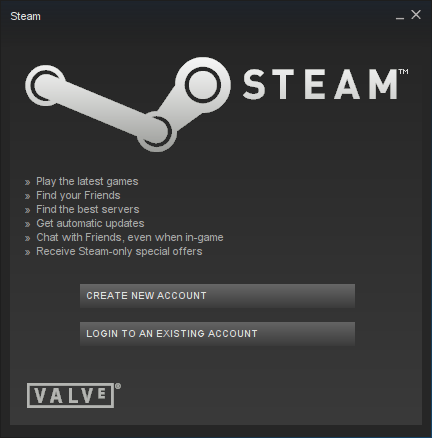
Login
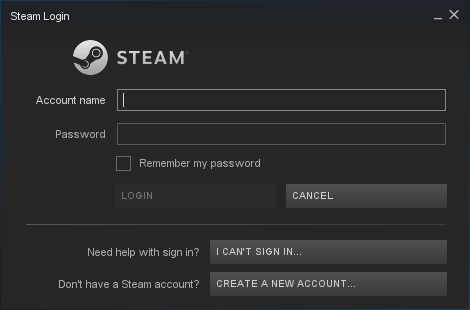
Find "Scourge Outbreak" in your Library
Click Install
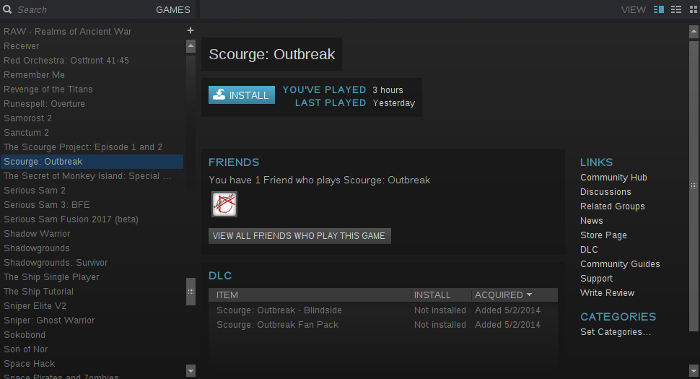
Uncheck "Create desktop shortcut"
Uncheck "Create start menu shortcut"
Click Next
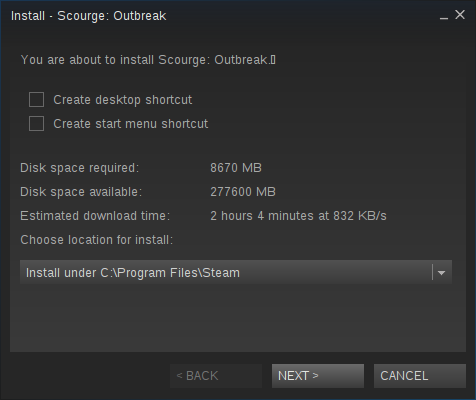
Click Finish
Wait for Scourge Outbreak to download
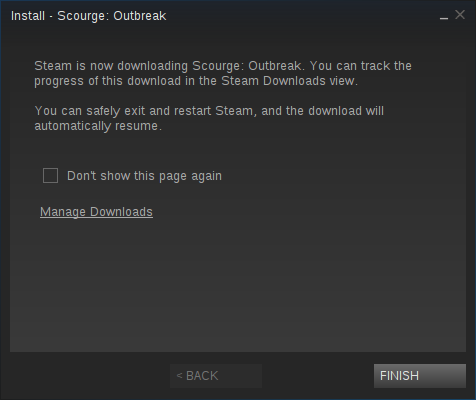
Click Play
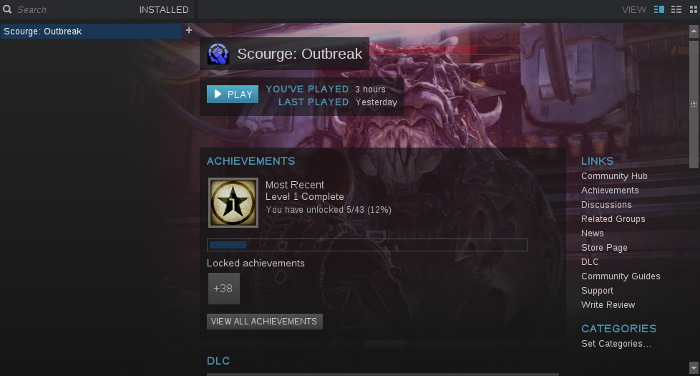
Optimization
Click "Help & Options"
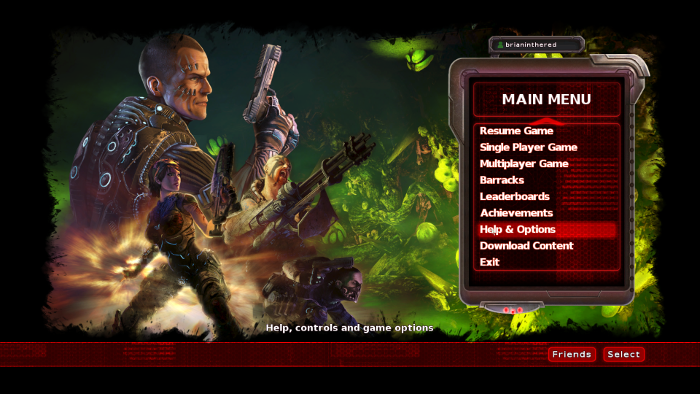
Click Settings
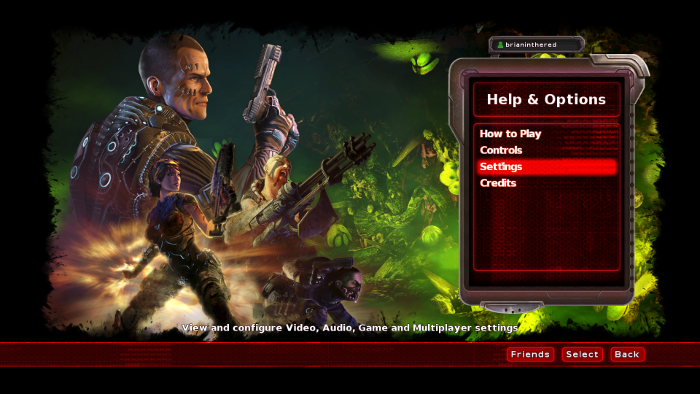
Adjust:
Click Apply
- Screen Resolution
- Screen Mode
- Hardware Physics
- Level Of Detail
- World Detail
- Shadow Detail
- Enable V-Sync
- Smooth Framerate
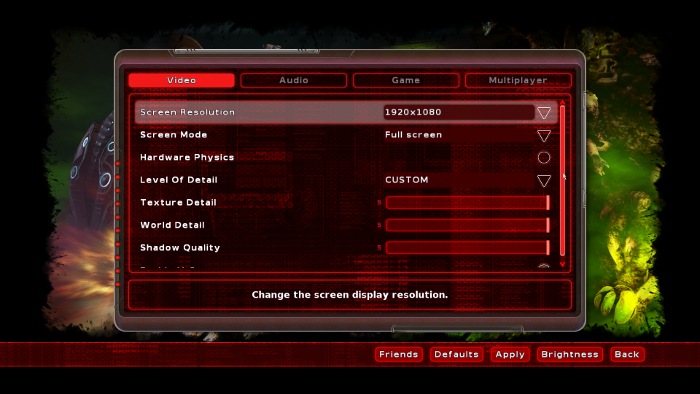
Rule of Thumb:
High settings = More detail, lower frame rates
Low settings = Less detail, higher frame rates
Conclusion:
Scourge Outbreak ran the first time I tested it. Everything looked great and I was able to crank the graphics up with my GeForce GTX 1060 in 1920x1080 resolution. In game video adjustments, loading and saving worked without any hitches.
Gameplay Video:
Screenshots:

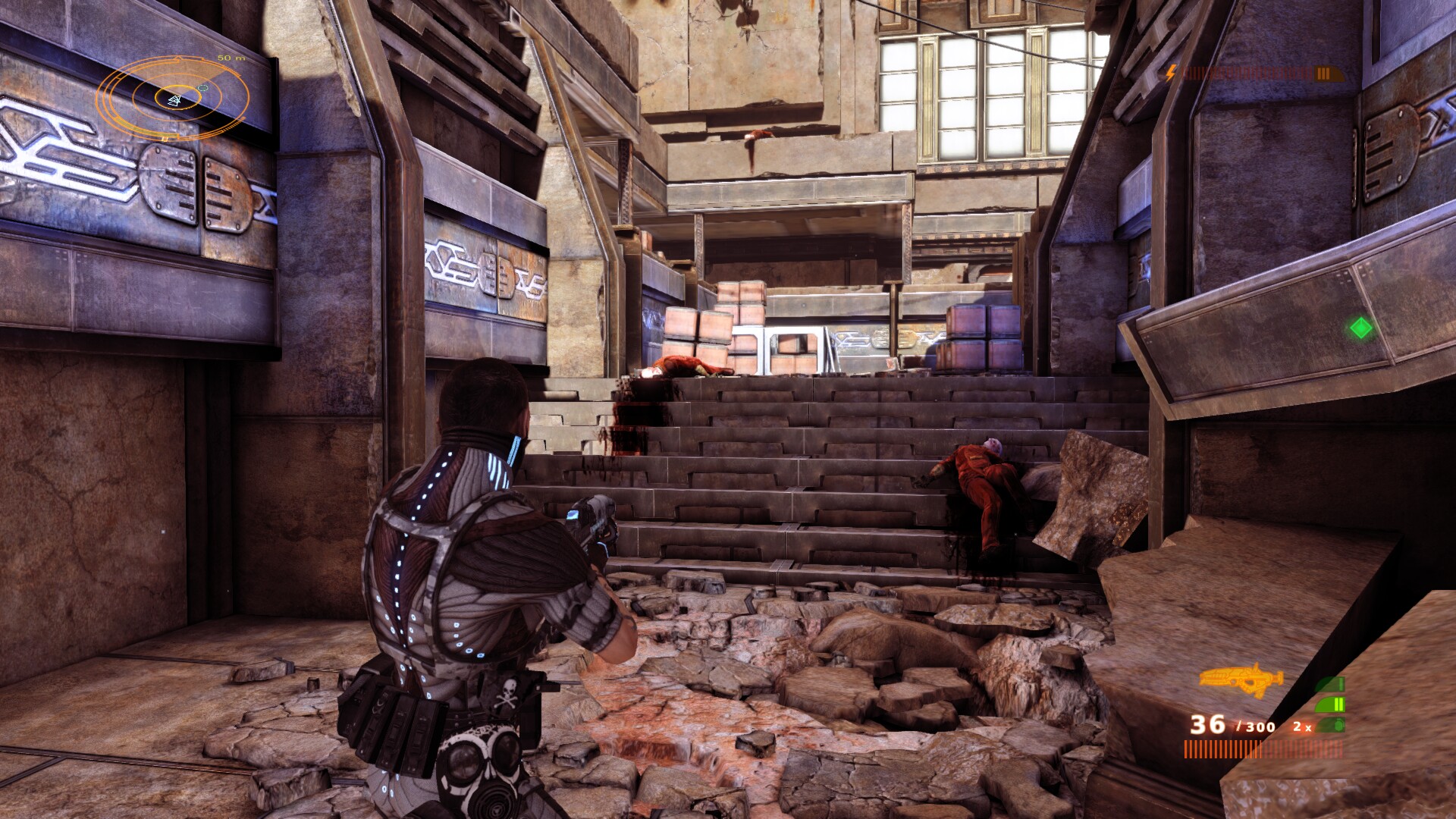

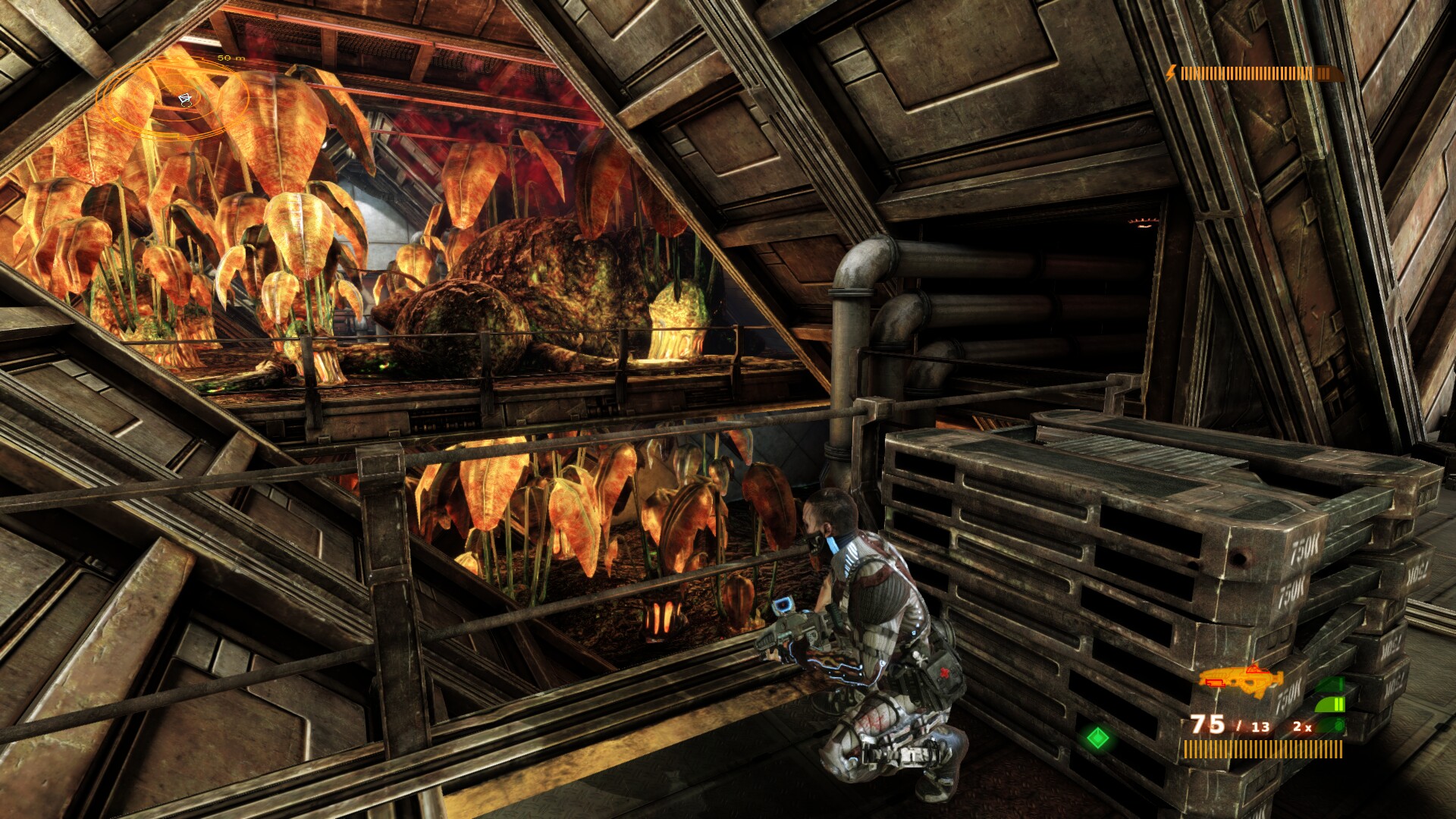





Comments
Discussion in 'Guides' started by booman, Oct 6, 2017.
XenPorta
© Jason Axelrod from 8WAYRUN.COM
