Explore a volcanic Mediterranean island filled with tropical vegetation, dungeons, towns, sub-climates, catacombs and of course... deadly creatures! This is not your typical RPG. Yes you will find plenty of loot, alchemy, armor, weapons, skills & exploration but Risen is more like a simulation because of the detail put into developing your character.
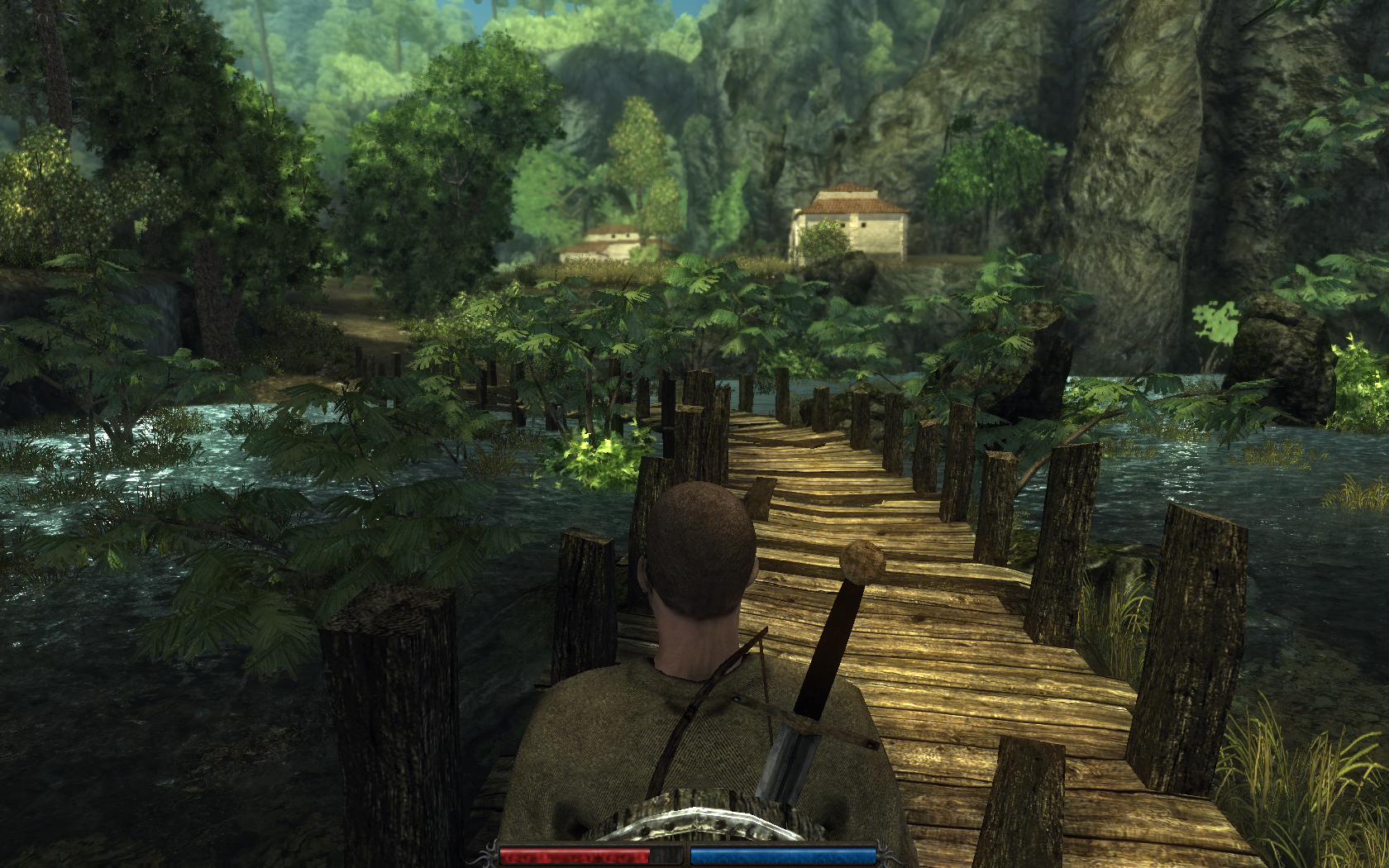
Follow my step-by-step guide on installing, configuring and optimizing Risen in Linux with PlayOnLinux.
Note: This guide applies to the GOG.com version of Risen. Other versions may require additional steps.
Tips & Specs:
To learn more about PlayOnLinux and Wine configuration, see the online manual: PlayOnLinux Explained
Mint 16 64-bit
PlayOnLinux: 4.2.2
Wine: 1.7.16
Installing Wine
Click Tools
Select "Manage Wine Versions"
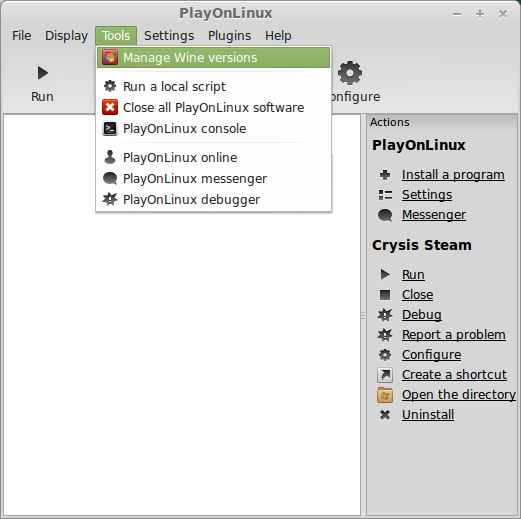
Look for the Wine Version: 1.7.16
Note: Try using stable Wine 1.8 and 1.8-staging
Select it
Click the arrow pointing to the right
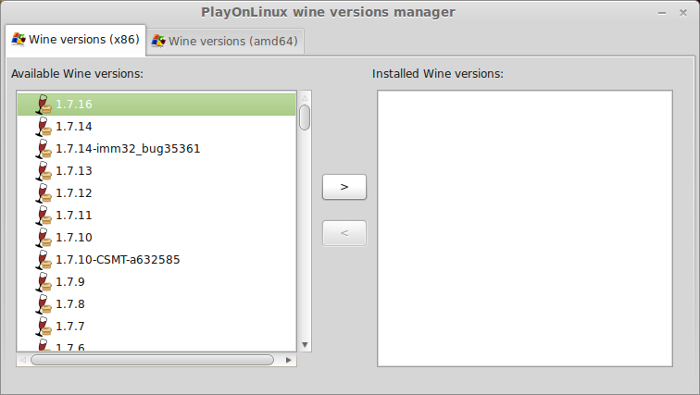
Click Next
Downloading Wine
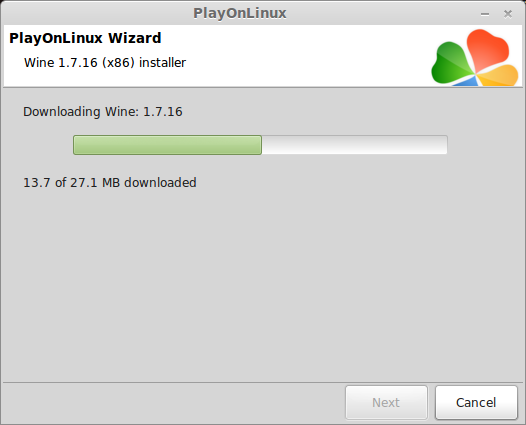
Extracting
Downloading Gecko
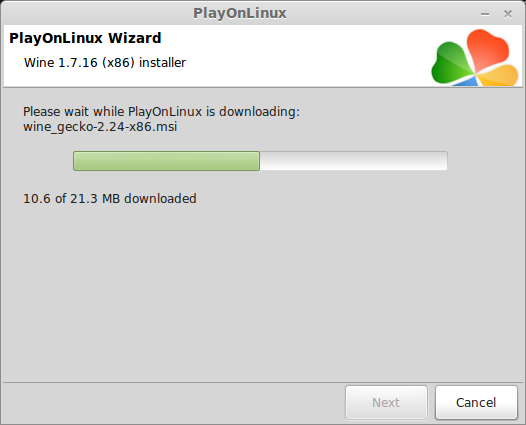
Installed
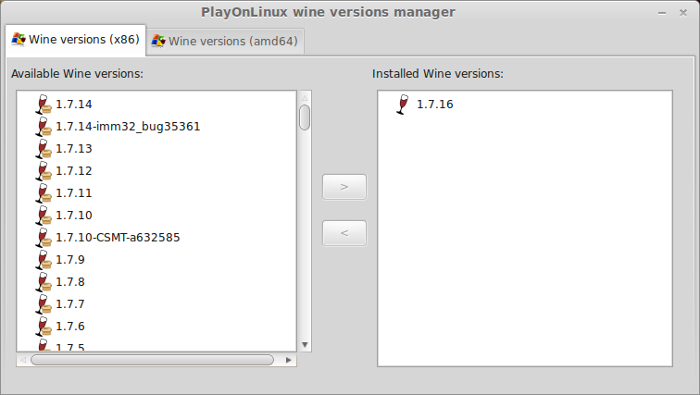
Wine 1.7.16 is installed and you can close this window
PlayOnLinux Setup
Launch PlayOnLinux
Click Install
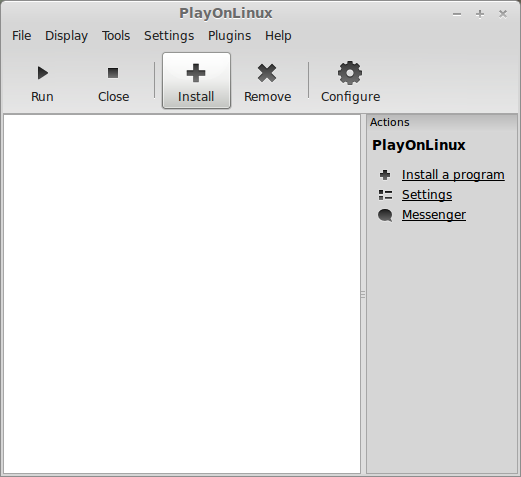
Click "Install a non-listed program"
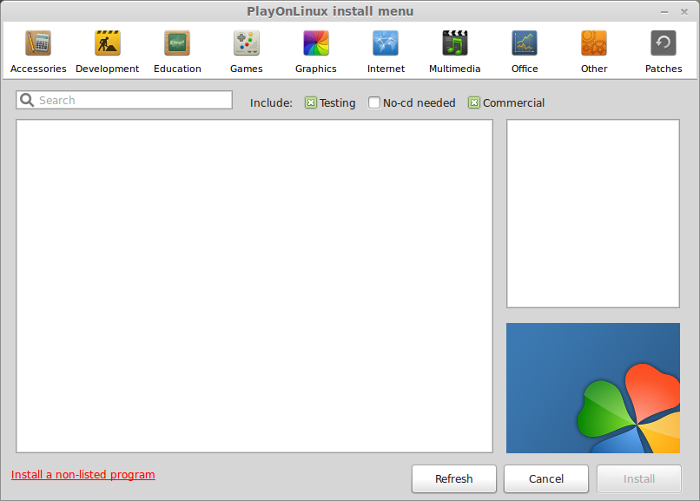
Click Next
Select: Install a program in a new virtual drive
Click Next
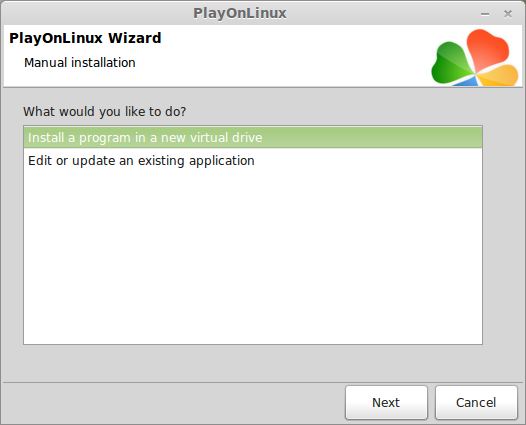
Name your virtual drive: risen
Click Next
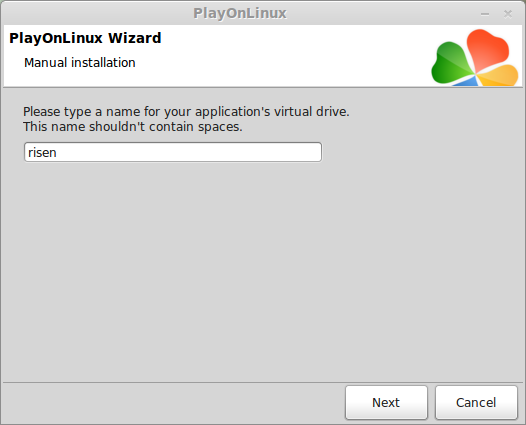
Check all three options:
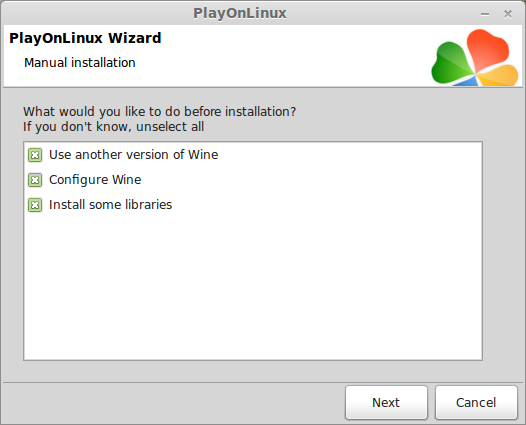
Select Wine 1.6.2
Click Next
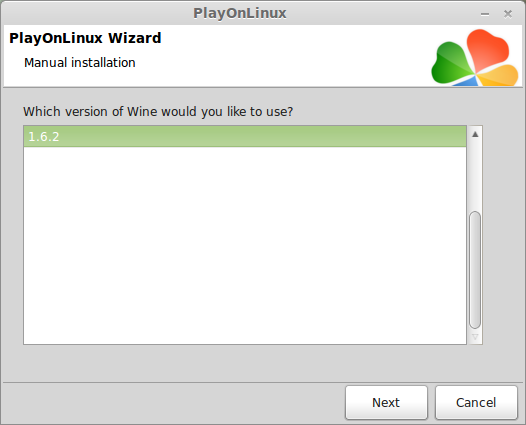
Note: If you are running a 64-bit system, PlayOnLinux will prompt if you want to use a 64-bit or 32-bit virtual drive. Always select 32-bit virtual drive.
Wine Configuration
Applications Tab
Windows Version: Windows 7
Click Apply
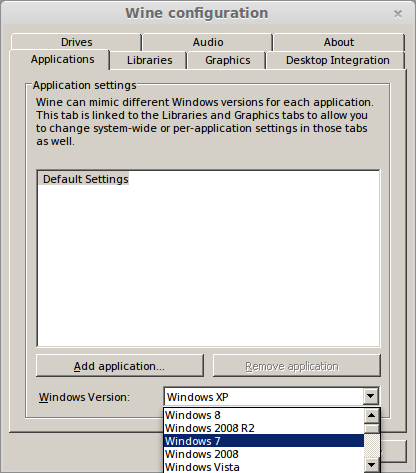
Graphics Tab
Check "Automatically capture the mouse in full-screen windows
Check "Emulate a virtual desktop
Desktop size: 1024x768
Click OK
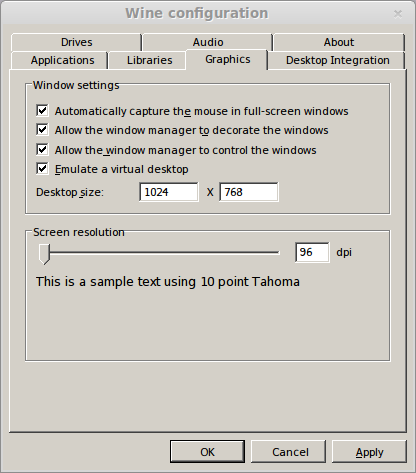
Installing Packages (Components, Libraries)
Check all of the following Packages:
Click Next
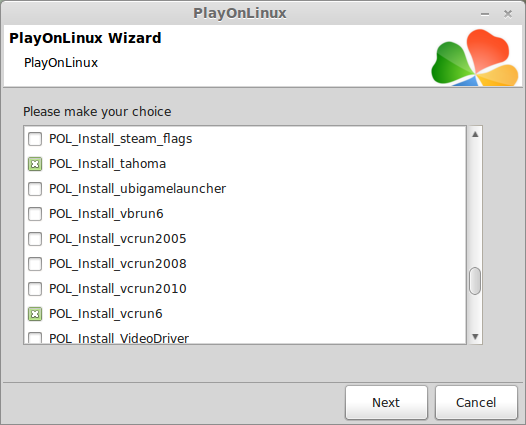
Installing Risen
Click "Select another file" or click Browse
Click Next
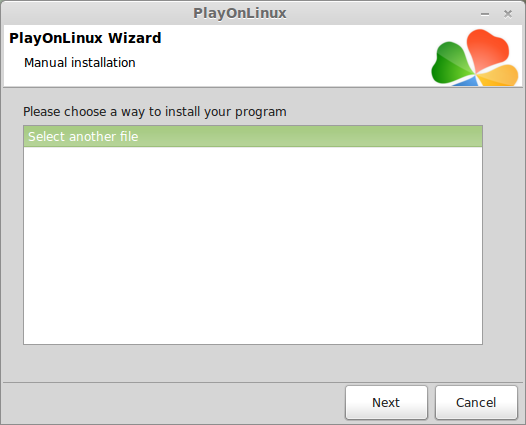
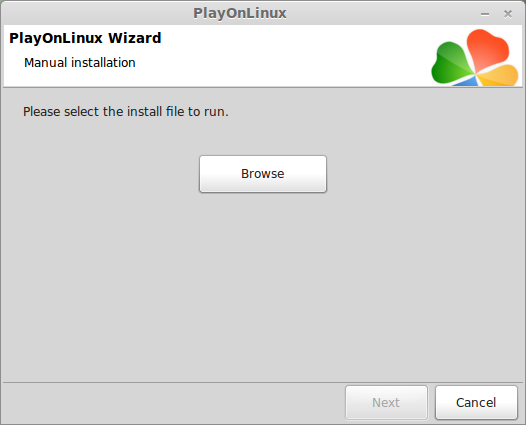
Navigate to your Risen GOG.com download
Select setup_risen_2.0.0.6.exe
Click Open
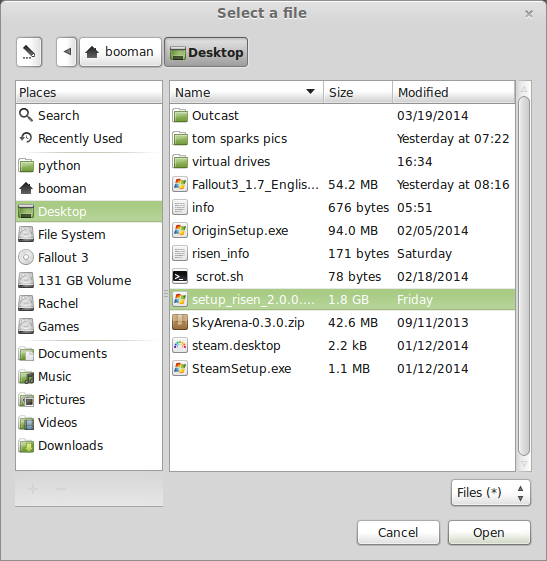
Click Next
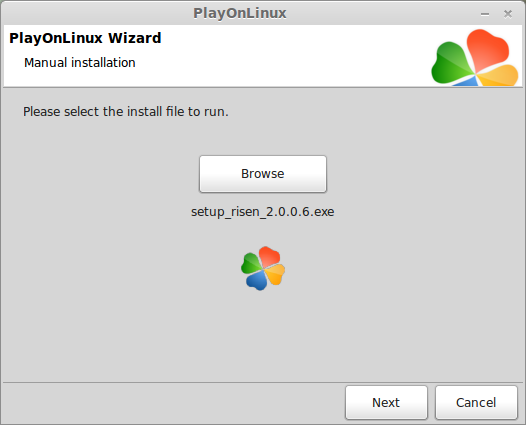
Click Options
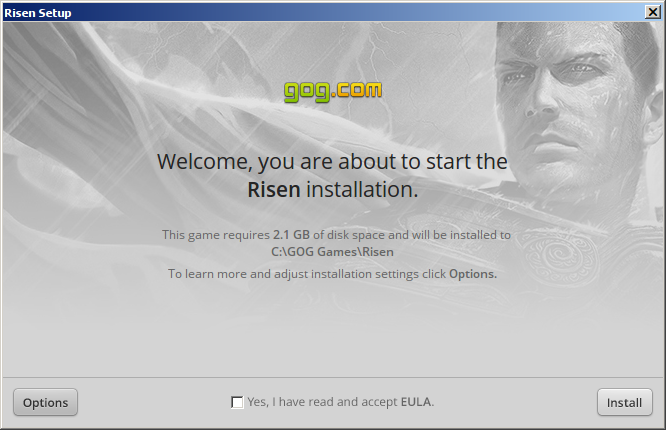
Uncheck "Create desktop icons"
Check "Yes, I have read and accept EULA"
Click Install
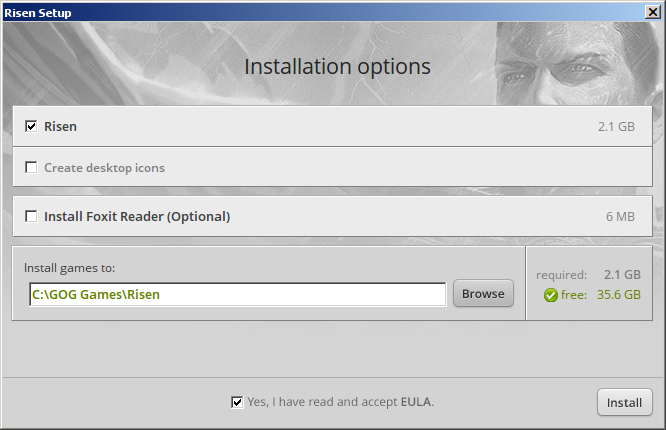
Installing
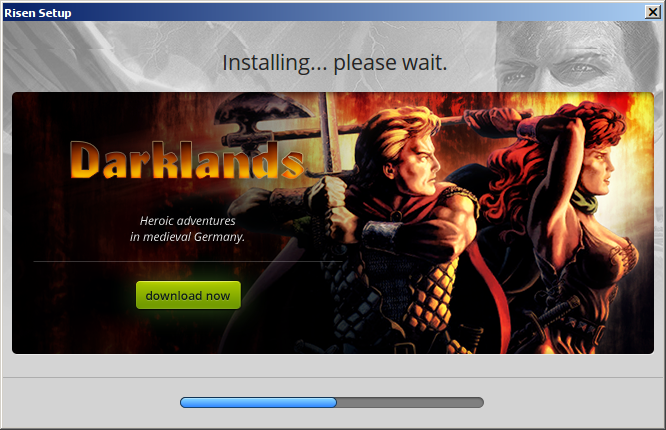
Error "Unable to execute file: sdbinst.exe"
Click OK
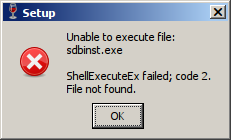
Physix Installer
Check "I accept the license agreement"
Click Next
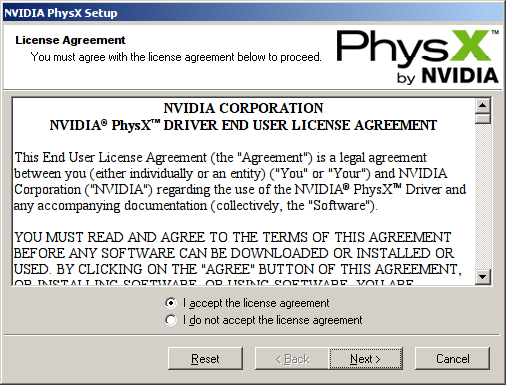
Aborting installation (because we already installed Physx)
Click "Cancel"
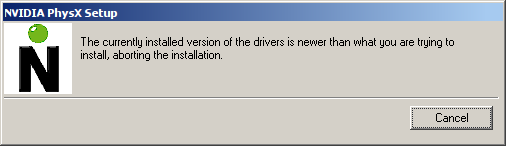
Click "Exit Setup"
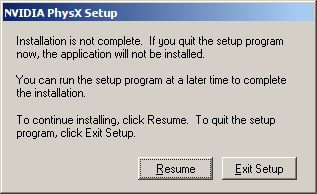
Interruption
Click OK
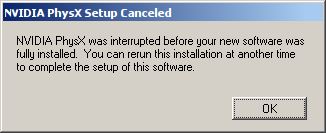
Risen was installed successfully
Do not click "Launch Game"
Click Exit
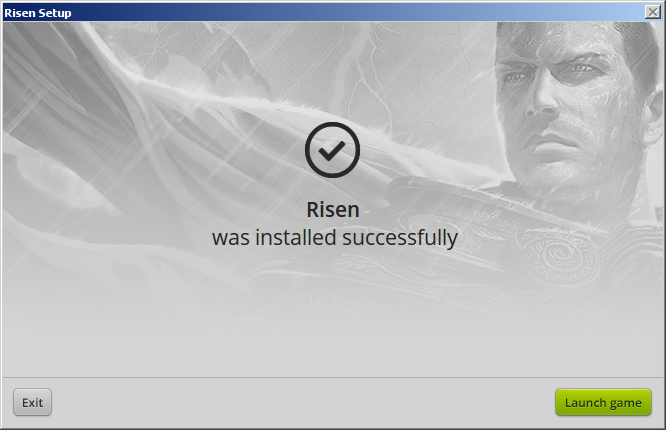
PlayOnLinux Shortcut
Select: Risen.exe
Click Next
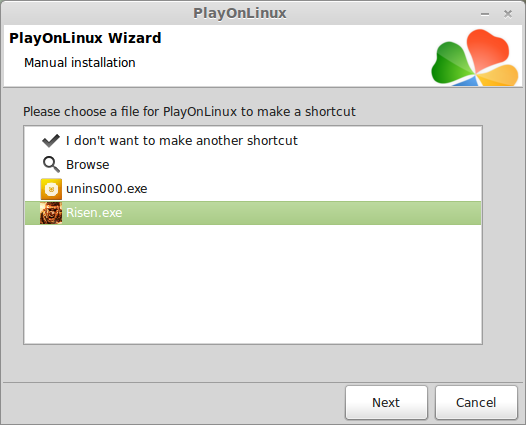
Click Next
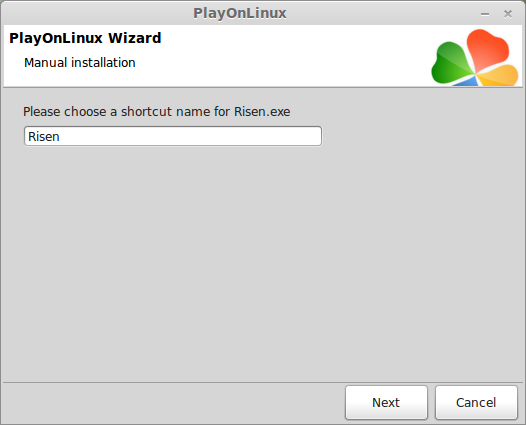
Select: I don't want to make another shortcut
Click Next
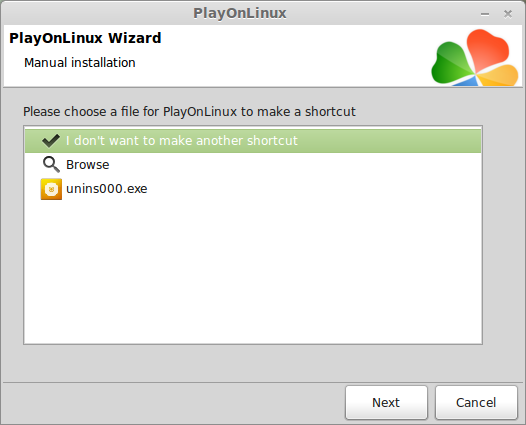
Configure PlayOnLinux
Back to PlayOnLinux
Click Configure
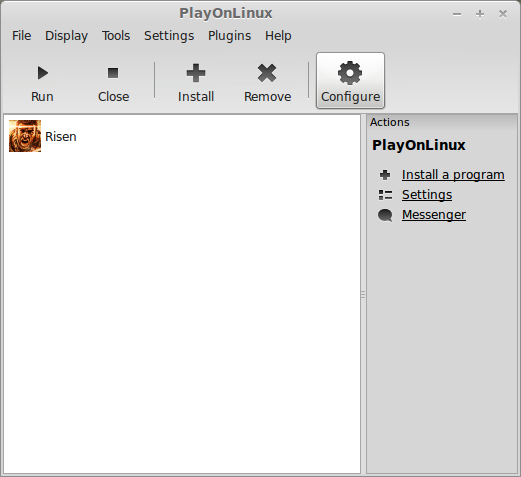
General Tab
Wine version: 1.7.16
Click the + to download other versions of Wine
Click the down-arrow to select other versions of Wine
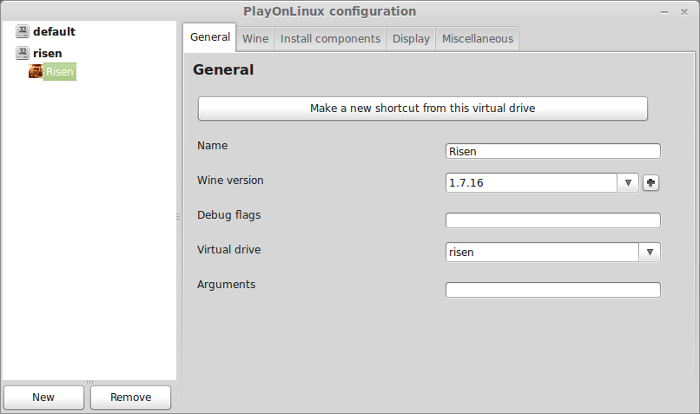
Display Tab
Direct Draw Renderer: opengl
Video memory size: The amount of memory your video card uses
Offscreen rendering mode: fbo
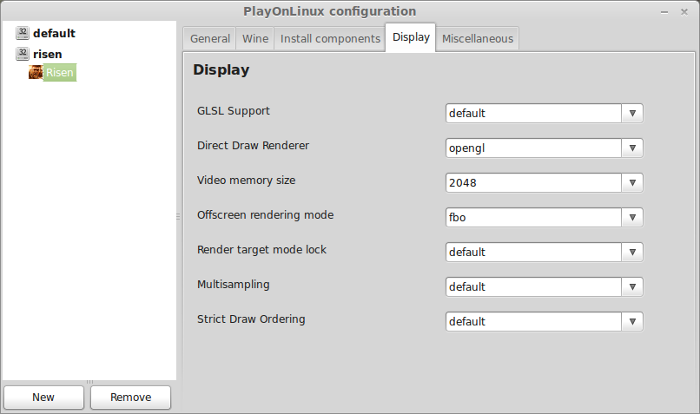
Close Configure
Launching Risen
Select Risen
Click Run
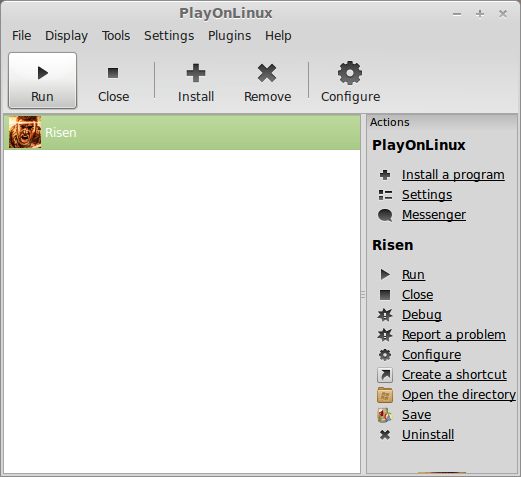
Fullscreen Setup
Click Settings
Resolution: Match the height and width to your Linux desktop
Click Apply
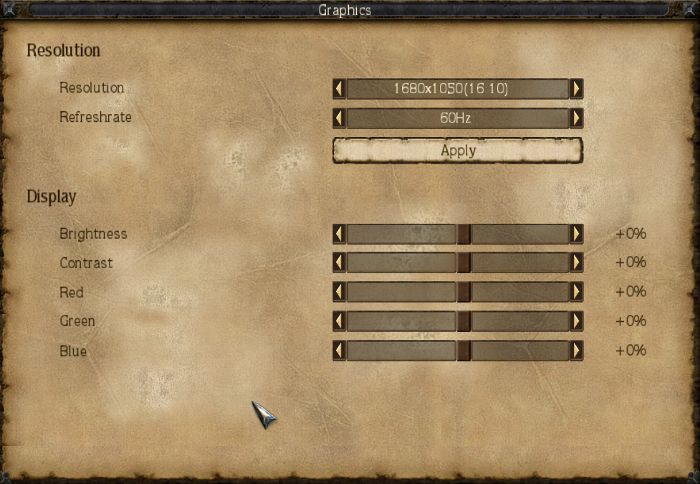
Performance Settings:
Adjust texture, shadows, effects, range of sight, depth of field and shader quality to get a decent frame rate.
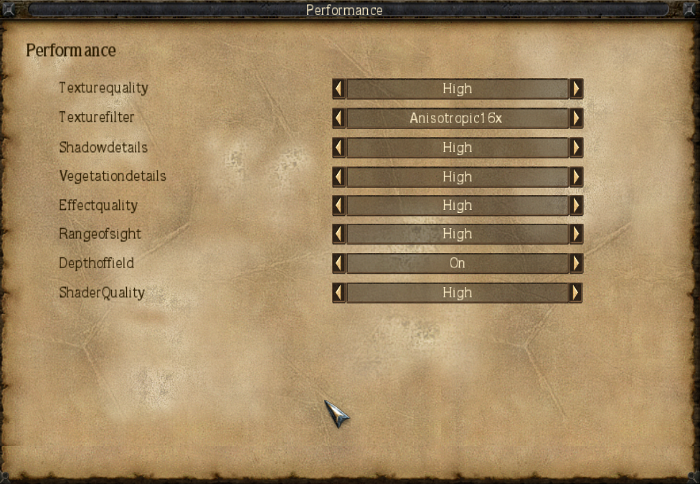
Rule of Thumb:
High settings = more detail, lower frame rates
Low settings = less detail, higher frame rates
Conclusion:
Risen runs really well on my GeForce 550 Ti with only small frame stutters at initial load or when entering a new area. Wine 1.7.16 fixed the "no spaces" problem in the dialog.
There is also a small mouse gliche where every once-in-a-while your character can't turn all the way around. Not sure why because Wine has fixed these types of window bugs 100 years ago, but all you have to do it right-click really fast and your characte will continue turning.
This is the first time I have really given Risen a chance and absolutely love it! So much detail in quests, conversations and learning. Its a pretty hard game, but beautiful visuals and a LOT of character development.
Screenshots:



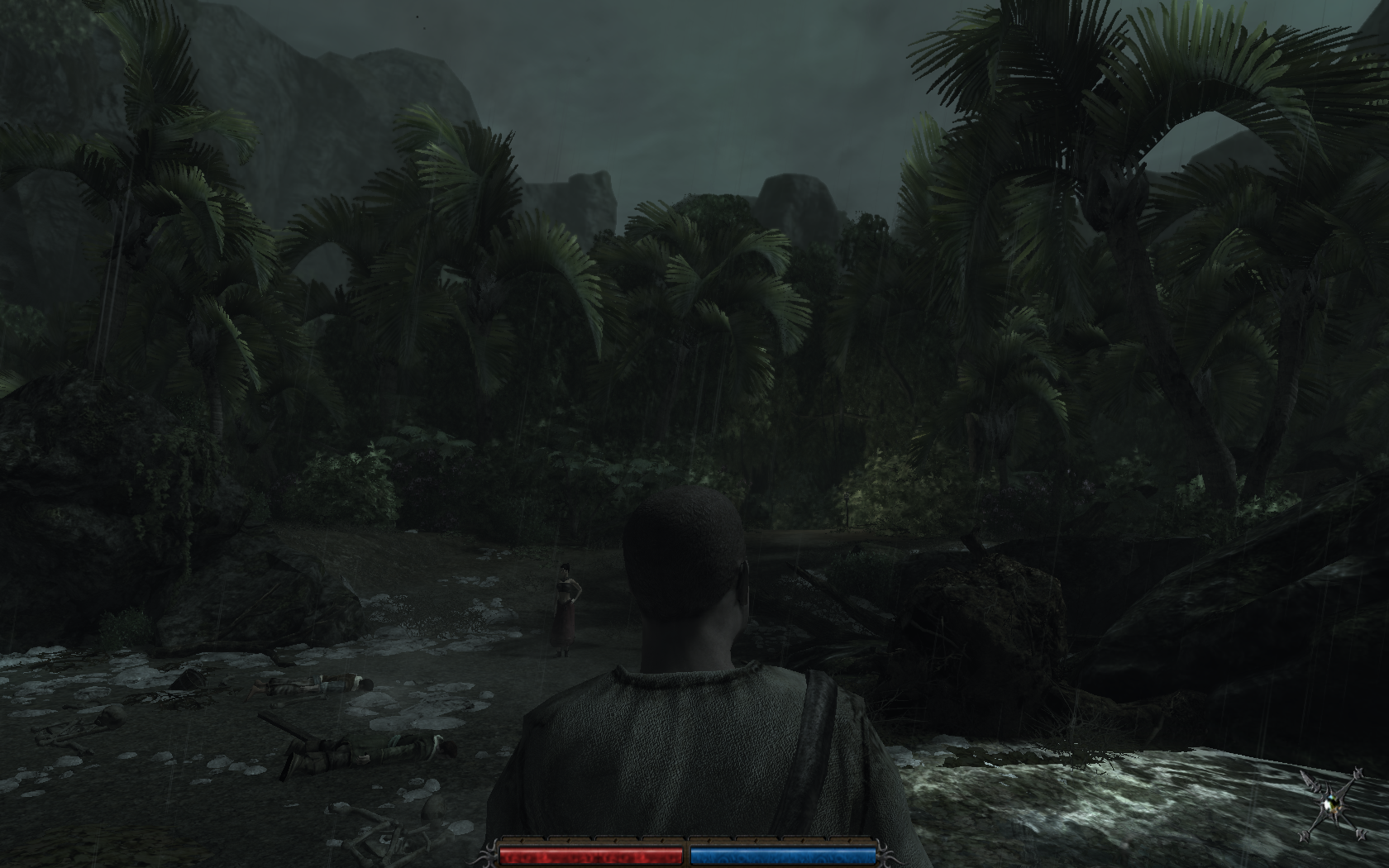



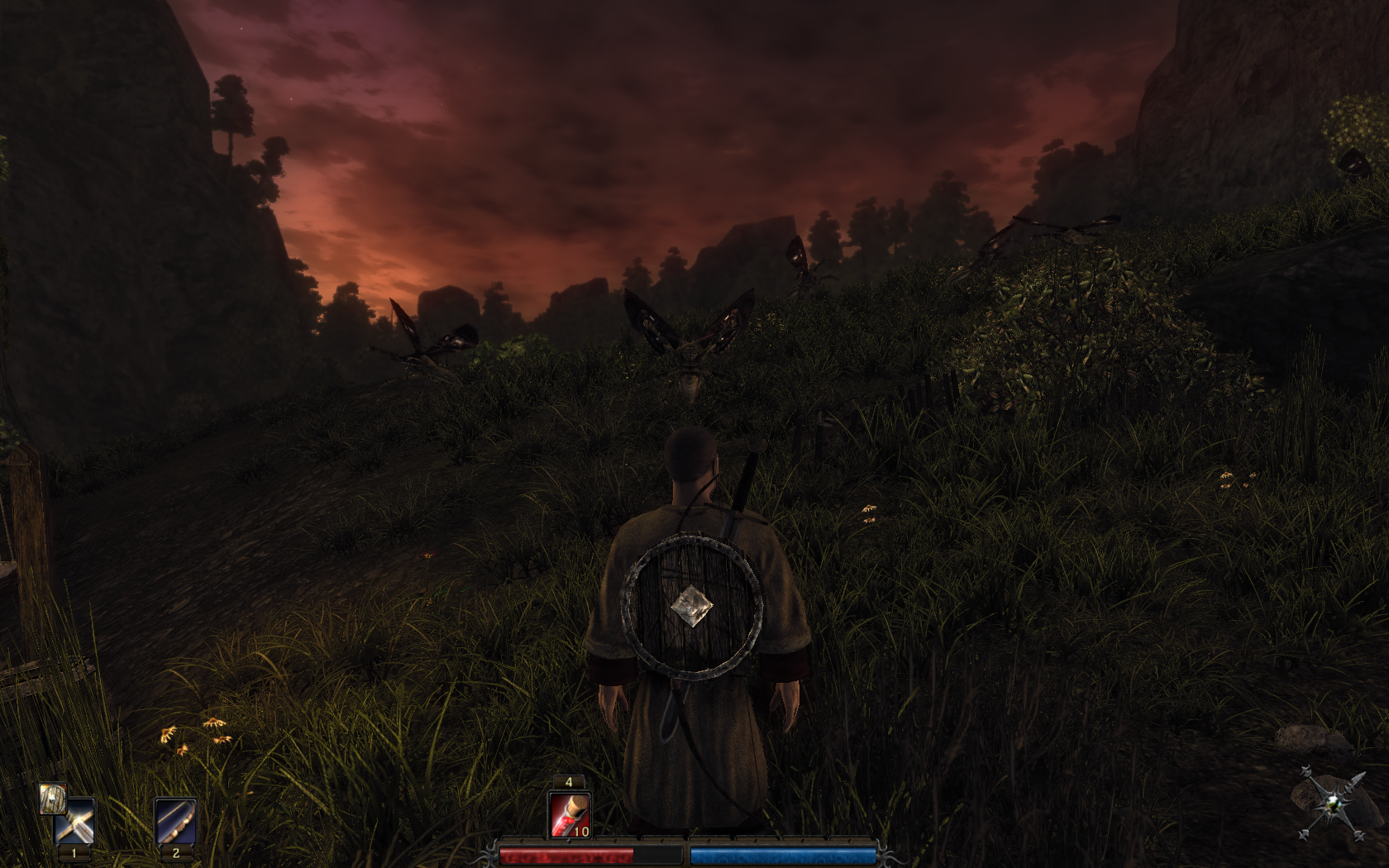



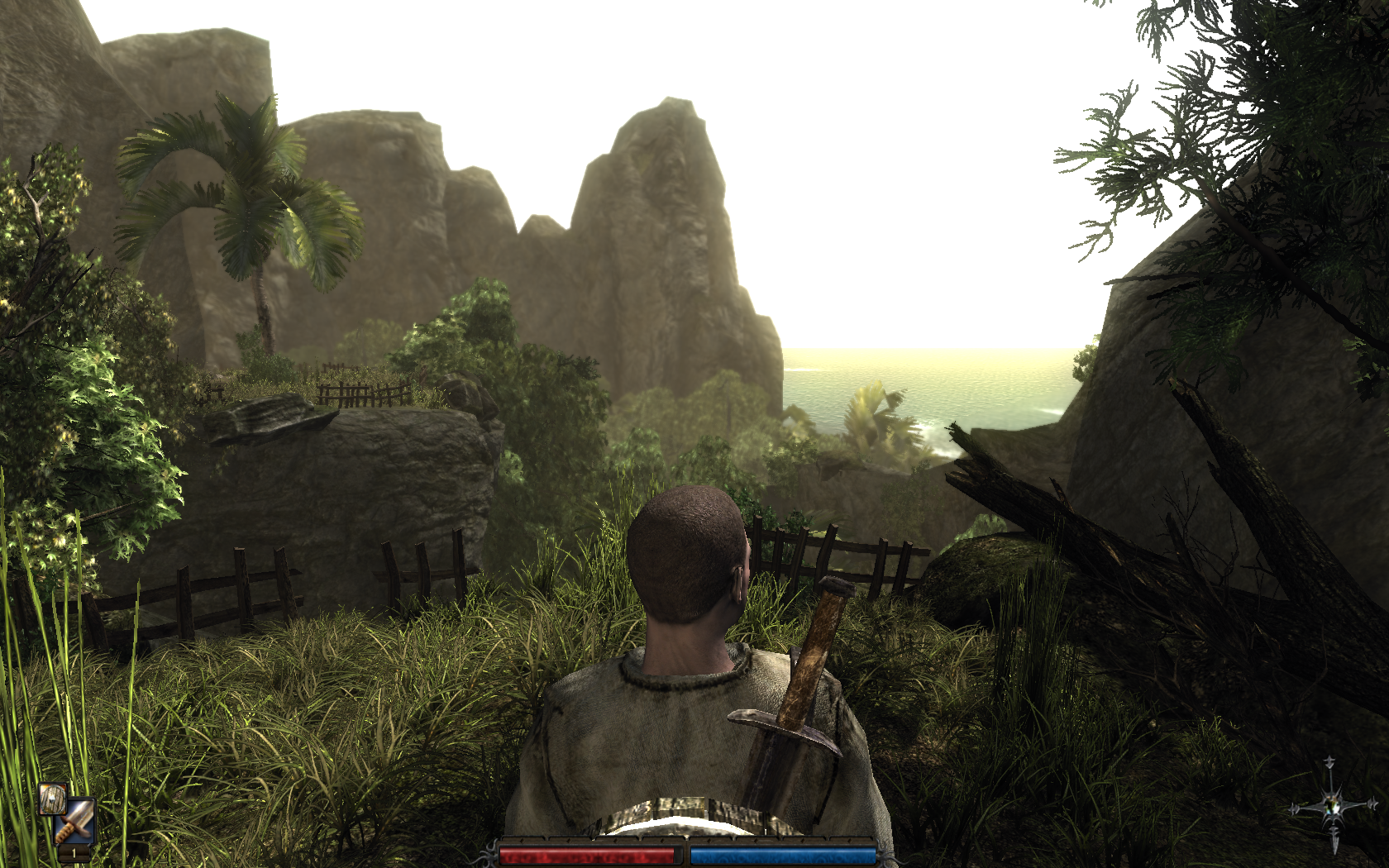
Follow my step-by-step guide on installing, configuring and optimizing Risen in Linux with PlayOnLinux.
Note: This guide applies to the GOG.com version of Risen. Other versions may require additional steps.
Tips & Specs:
To learn more about PlayOnLinux and Wine configuration, see the online manual: PlayOnLinux Explained
Mint 16 64-bit
PlayOnLinux: 4.2.2
Wine: 1.7.16
Installing Wine
Click Tools
Select "Manage Wine Versions"
Look for the Wine Version: 1.7.16
Note: Try using stable Wine 1.8 and 1.8-staging
Select it
Click the arrow pointing to the right
Click Next
Downloading Wine
Extracting
Downloading Gecko
Installed
Wine 1.7.16 is installed and you can close this window
PlayOnLinux Setup
Launch PlayOnLinux
Click Install
Click "Install a non-listed program"
Click Next
Select: Install a program in a new virtual drive
Click Next
Name your virtual drive: risen
Click Next
Check all three options:
- Use another version of Wine
- Configure Wine
- Install some libraries
Select Wine 1.6.2
Click Next
Note: If you are running a 64-bit system, PlayOnLinux will prompt if you want to use a 64-bit or 32-bit virtual drive. Always select 32-bit virtual drive.
Wine Configuration
Applications Tab
Windows Version: Windows 7
Click Apply
Graphics Tab
Check "Automatically capture the mouse in full-screen windows
Check "Emulate a virtual desktop
Desktop size: 1024x768
Click OK
Installing Packages (Components, Libraries)
Check all of the following Packages:
- POL_Install_corefonts
- POL_Install_d3dx9
- POL_Install_gdiplus
- POL_Install_physx
- POL_Install_vcrun6
Click Next
Installing Risen
Click "Select another file" or click Browse
Click Next
Navigate to your Risen GOG.com download
Select setup_risen_2.0.0.6.exe
Click Open
Click Next
Click Options
Uncheck "Create desktop icons"
Check "Yes, I have read and accept EULA"
Click Install
Installing
Error "Unable to execute file: sdbinst.exe"
Click OK
Physix Installer
Check "I accept the license agreement"
Click Next
Aborting installation (because we already installed Physx)
Click "Cancel"
Click "Exit Setup"
Interruption
Click OK
Risen was installed successfully
Do not click "Launch Game"
Click Exit
PlayOnLinux Shortcut
Select: Risen.exe
Click Next
Click Next
Select: I don't want to make another shortcut
Click Next
Configure PlayOnLinux
Back to PlayOnLinux
Click Configure
General Tab
Wine version: 1.7.16
Click the + to download other versions of Wine
Click the down-arrow to select other versions of Wine
Display Tab
Direct Draw Renderer: opengl
Video memory size: The amount of memory your video card uses
Offscreen rendering mode: fbo
Close Configure
Launching Risen
Select Risen
Click Run
Fullscreen Setup
Click Settings
Resolution: Match the height and width to your Linux desktop
Click Apply
Performance Settings:
Adjust texture, shadows, effects, range of sight, depth of field and shader quality to get a decent frame rate.
Rule of Thumb:
High settings = more detail, lower frame rates
Low settings = less detail, higher frame rates
Conclusion:
Risen runs really well on my GeForce 550 Ti with only small frame stutters at initial load or when entering a new area. Wine 1.7.16 fixed the "no spaces" problem in the dialog.
There is also a small mouse gliche where every once-in-a-while your character can't turn all the way around. Not sure why because Wine has fixed these types of window bugs 100 years ago, but all you have to do it right-click really fast and your characte will continue turning.
This is the first time I have really given Risen a chance and absolutely love it! So much detail in quests, conversations and learning. Its a pretty hard game, but beautiful visuals and a LOT of character development.
Screenshots:
Last edited:
