Wine Configuration is an interface where you can configure how Wine interacts with the game or program. Any time a game or program is installed, Wine is installed with it. You can configure specific Wine settings before the game installation with a manual install or after installation.
Launch PlayOnLinux
Click Configure
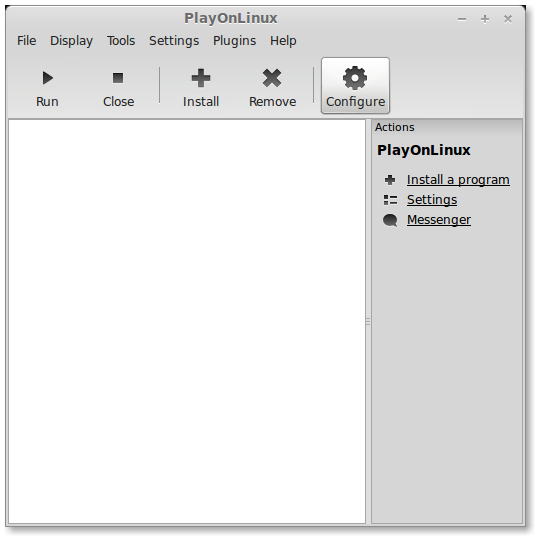
Select your virtual drive
Click Wine Tab
Click Configure Wine
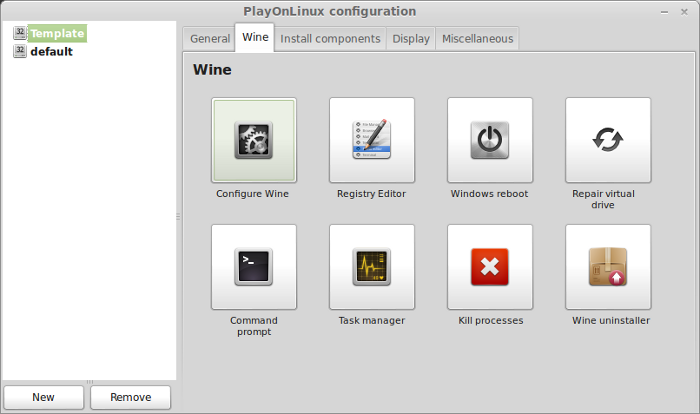
Applications Tab:
Mostly used for changing the version of Windows for Wine
Windows XP and Windows 7 are the most common versions depending on the game or program.
Add applications is for installing a program in the virtual drive. In PlayOnLinux we use the miscellaneous tab instead.
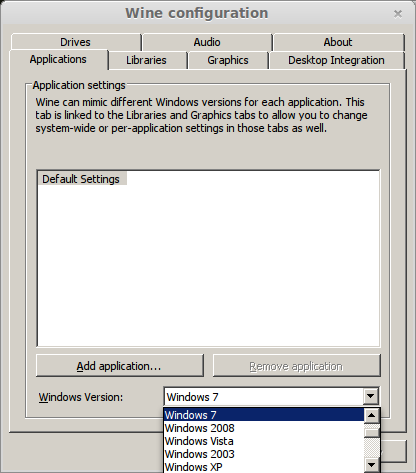
Libraries Tab:
Edit Dynamic Link Libraries from the Libraries tab.
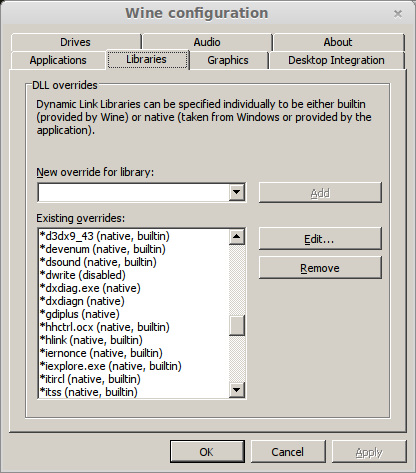
Edit Override:
All Libraries have 5 options when using edit override:
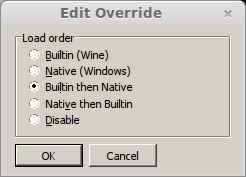
Graphics Tab:
Automatically capture the mouse in full-screen windows - Locks the mouse inside the virtual desktop window and game. Very usefull when having problems rotating characters in 360 degree movements in games.
Allow the window manager to decorate the windows - Decorates Windows with Theme settings
Allow the window manager to control the windows - Gives window control to Window manager
Emulate a virtual desktop - Creates a window that acts as a desktop for launching games. Match the resolution of your Linux desktop to make games appear full-screen.
Desktop size - Sets the height and width of the virtual desktop
Common settings for games:
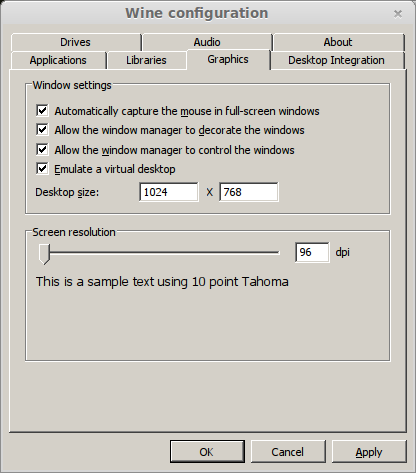
Desktop Integration Tab:
Similar to Windows "Appearance" settings. You can install themes or adjust every aspect of a window.
No elaborating here because its not necessary for full-screen games.
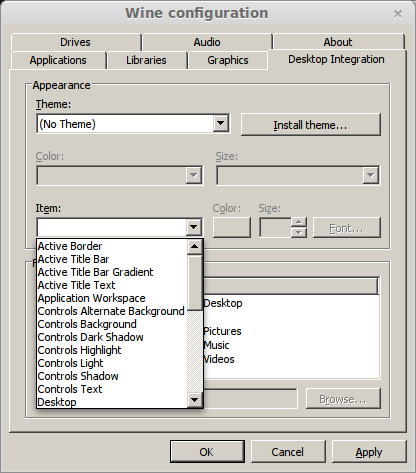
Drives Tab:
Wine can map a CD-ROM, DVD-ROM, or even a folder as a drive letter. Great for copying files from multiple CDs or DVDs and installing from a folder on a desktop.
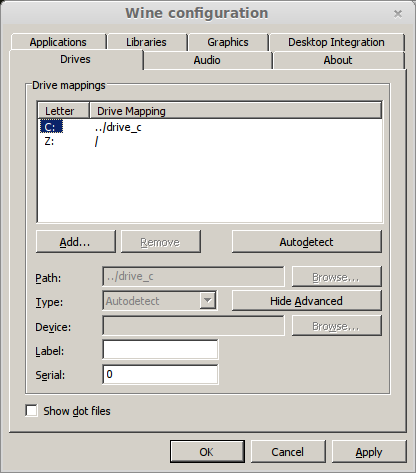
Add:
Adding a new drive with a new drive letter
B:
D:
E:
F:
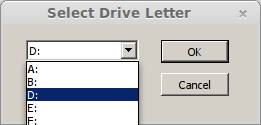
Advanced:
Path - Linux path to CD-ROM, DVD or folder
Note: To find the patch of a mounted CD-ROM or DVD just right click the icon on the desktop.
Type - Selects a more specific type of drive
Label - Applies a name to the drive
Serial - Normally not used
Show dot files - Normally not used
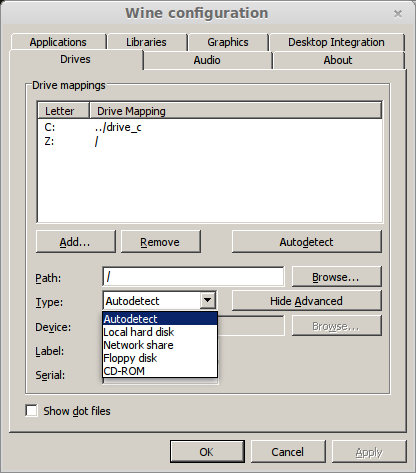
Audio Tab:
Driver diagnostics - Normally set to (none)
Defaults - System default is the default setting. Normally you won't be using these unless you have multiple audio devices.
Test Sound - A quick way to check if your audio is working in the virtual drive.
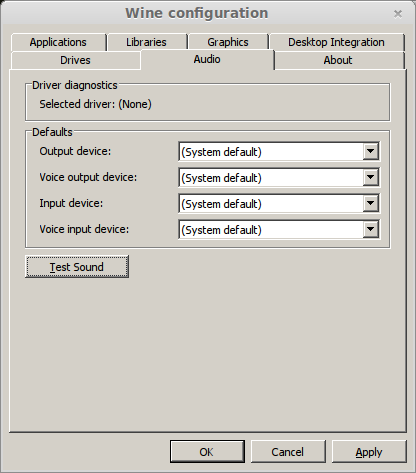
About Tab:
Displays information about Wine

Launch PlayOnLinux
Click Configure
Select your virtual drive
Click Wine Tab
Click Configure Wine
Applications Tab:
Mostly used for changing the version of Windows for Wine
Windows XP and Windows 7 are the most common versions depending on the game or program.
Add applications is for installing a program in the virtual drive. In PlayOnLinux we use the miscellaneous tab instead.
Libraries Tab:
Edit Dynamic Link Libraries from the Libraries tab.
Edit Override:
All Libraries have 5 options when using edit override:
- Bultin (Wine) - Uses Wines modified version of the library
- Native (Windows) - Uses Windows native version of the library
- Builtin then Native - Uses Wine's version first, then Windows
- Native then Builtin - Uses Windows version first, then Wine's
- Disable - Completely disables the library in the virtual drive
Graphics Tab:
Automatically capture the mouse in full-screen windows - Locks the mouse inside the virtual desktop window and game. Very usefull when having problems rotating characters in 360 degree movements in games.
Allow the window manager to decorate the windows - Decorates Windows with Theme settings
Allow the window manager to control the windows - Gives window control to Window manager
Emulate a virtual desktop - Creates a window that acts as a desktop for launching games. Match the resolution of your Linux desktop to make games appear full-screen.
Desktop size - Sets the height and width of the virtual desktop
Common settings for games:
- 800x600
- 1024x768
- 2048x1024
- 1400x900
- 1680x1050
- 1920x1080
Desktop Integration Tab:
Similar to Windows "Appearance" settings. You can install themes or adjust every aspect of a window.
No elaborating here because its not necessary for full-screen games.
Drives Tab:
Wine can map a CD-ROM, DVD-ROM, or even a folder as a drive letter. Great for copying files from multiple CDs or DVDs and installing from a folder on a desktop.
Add:
Adding a new drive with a new drive letter
B:
D:
E:
F:
Advanced:
Path - Linux path to CD-ROM, DVD or folder
Note: To find the patch of a mounted CD-ROM or DVD just right click the icon on the desktop.
Type - Selects a more specific type of drive
- Autodetect
- local hard disk
- Network Share
- Floppy disk
- CD-ROM
Label - Applies a name to the drive
Serial - Normally not used
Show dot files - Normally not used
Audio Tab:
Driver diagnostics - Normally set to (none)
Defaults - System default is the default setting. Normally you won't be using these unless you have multiple audio devices.
Test Sound - A quick way to check if your audio is working in the virtual drive.
About Tab:
Displays information about Wine
