Orbiter is a freeware Space Flight Simulator, primarily developed by a single person. The first version was released in November 2000, and it is still in development with a new version released now and then. The emphasis is firmly on realism, so you should be prepared to learn orbital mechanics to be able to properly play this simulator. The number of add-ons available is staggering, ranging from historical vessels and missions, to pure science fiction.

This guide will explain how to set up a virtual drive in PlayOnLinux to run Orbiter with the popular Orbiter Sound add-on, and the DirectX9 graphical client since the OpenGL client seems to no longer be in active development and the current version is getting old. Towards the end of the guide will also be instructions for the popular XR fleet as extracting the archives proved to be slightly problematic under Linux.
Tips & Specs
To learn more about PlayOnLinux and Wine configuration, see the online manual: PlayOnLinux explained
Arch Linux 64-bit
PlayOnLinux 4.2.8
Wine 1.7.47
Downloading Orbiter
The main website for Orbiter is located here: Orbiter
However, the archives we will be using are located at: orbitersimulator.com
On that website, click on "Orbiter 2010 Downloads"
There is a download there called "Orbiter 2010 BigFile Download", which includes all improved textures with the game, however for this guide we will download the files individually since a 2 GB download might be too large for some people.
For the base game, we want the zip archive under the "Orbiter 2010 Base Downloads", so click on "Download" for the "Orbiter Base | zip |" line.
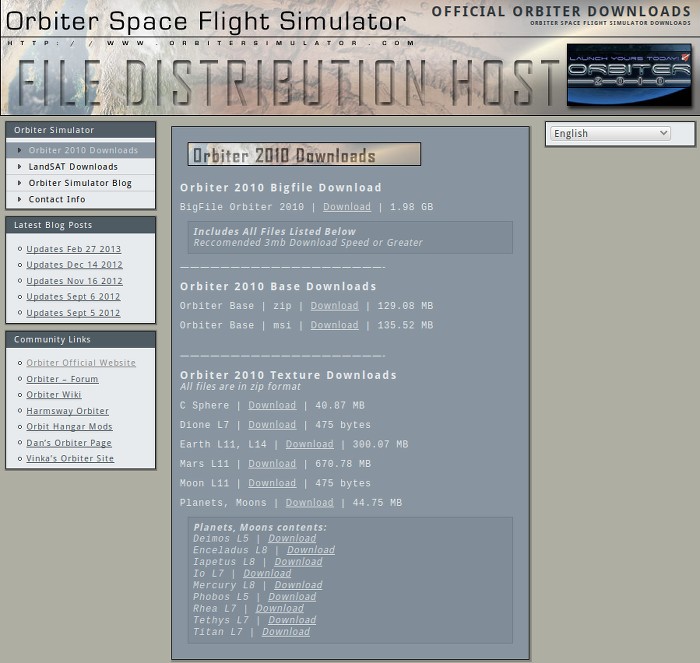
Below are texture downloads for greatly improved visual quality which I strongly suggest downloading. Download all the following to get high quality textures:
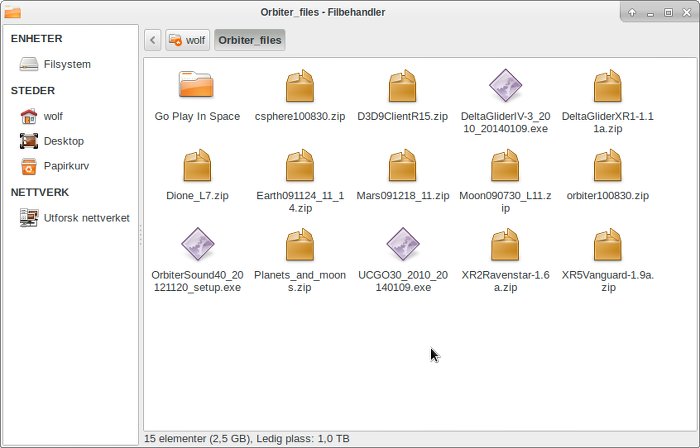
Do not worry if you do not have all the same files in your folder that you see on my screenshot, my screenshot is simply from after I have downloaded the game files as well as the add-ons I like.
Now we need to download the DirectX9 client. This is not required, but it provides much better visuals than the default graphical client, as well as greatly improved framerate. It can be found on this link: D3D9Client Development
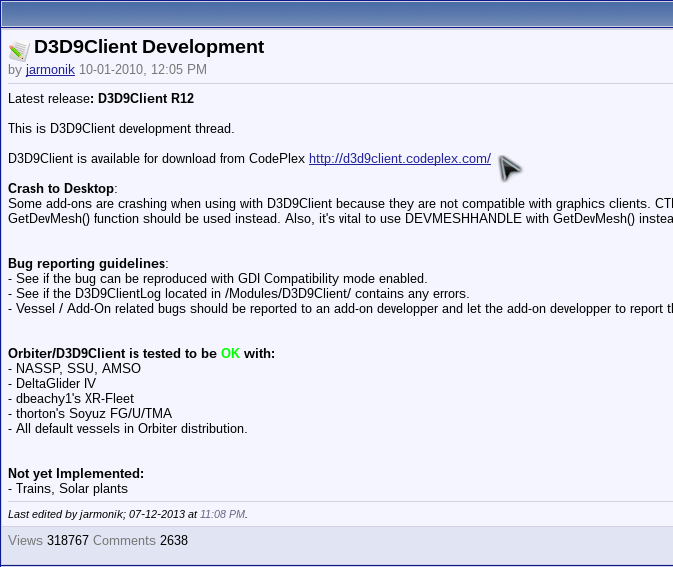
Just follow the link there to download it
Now we are going to download the hugely popular and pretty much mandatory add-on that provides sound. While we are at it, we will also download two add-ons from the same developer that provide a couple of cool ships while also providing a basic code framework that many other add-ons require.
Go to this website: DanSteph's orbiter page
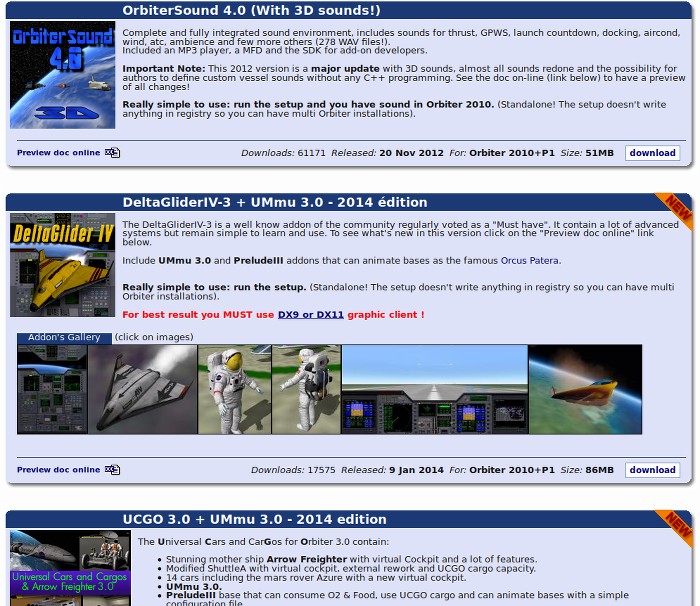
Here you should download all three add-ons:
Launch PlayOnLinux and select 'Tools' and 'Manage Wine versions'
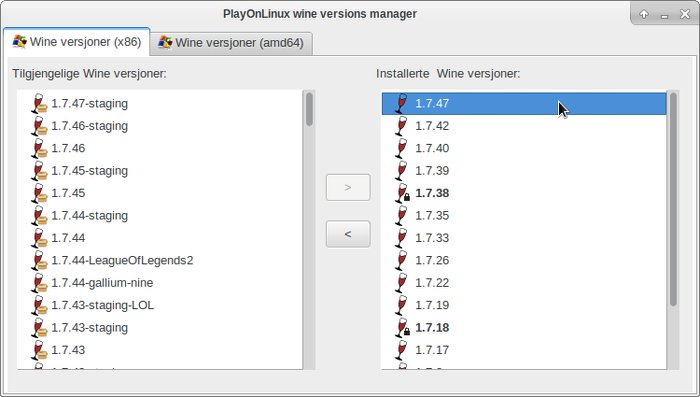
In the new window that appears, scroll through the 'Available Wine versions' box to find '1.7.47' and click on the right pointing arrow to install it, now it will be visible under 'Installed Wine versions' on the right side
If you have a 64-bits system, make sure you have selected the 'Wine versions (x86)' tab above, although it will also work well with 64-bit wine according to my own testing.
Just close the window. Back at the main PlayOnLinux window, select 'Install'
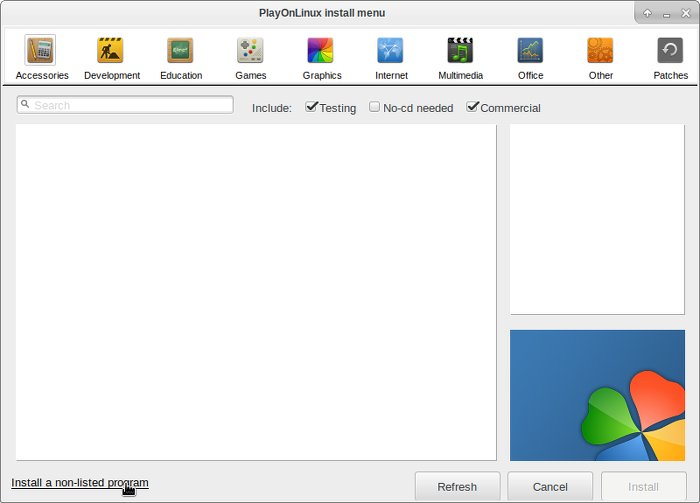
Click on 'Install a non-listed program'
Select 'Install a program in a new virtual drive' and click next
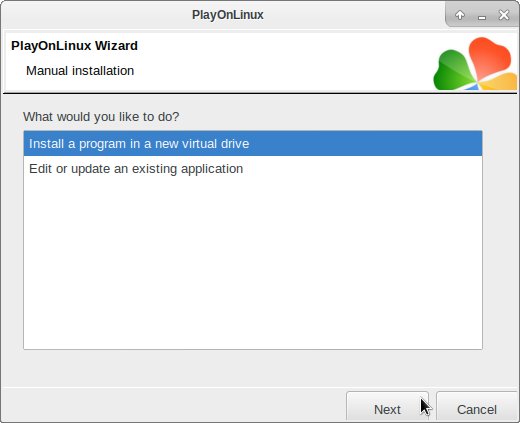
Name the virtual drive "orbiter" and click Next
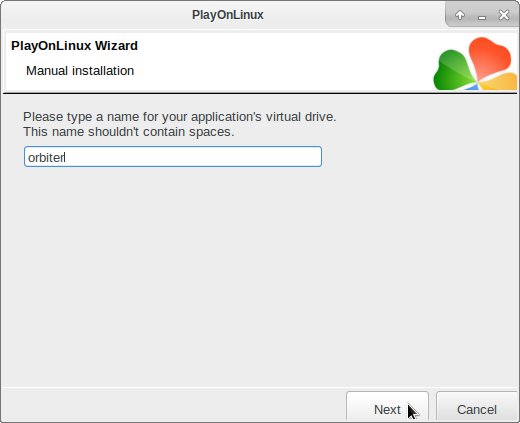
Select "Use another version of Wine", "Configure Wine" and "Install some libraries" before you click Next
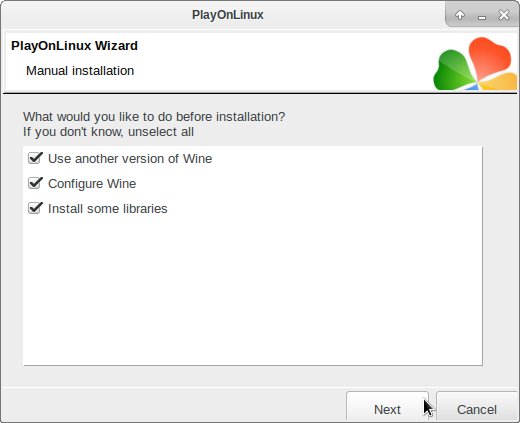
On the wine selection window, select 1.7.47 and click next. Make sure you select '32-bits window installation' if you are on a 64-bit system, although it should work equally well with a 64-bit virtual drive
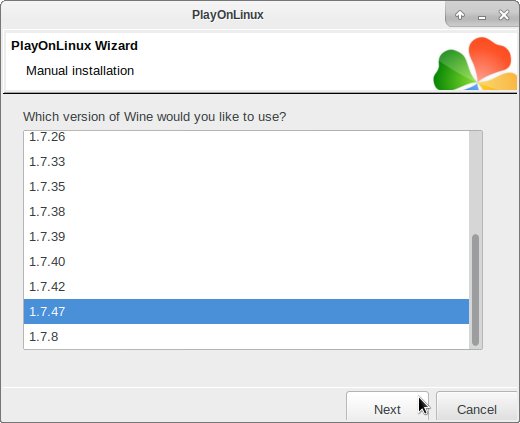
When the wine configuration window appear, select the 'Graphics' tab, and click the checkbox for all four options, just like in my screenshot. You should set the resolution to your desktop resolution. I have a desktop resolution of 1920 x 1080, so I set the wine virtual desktop to the same resolution.
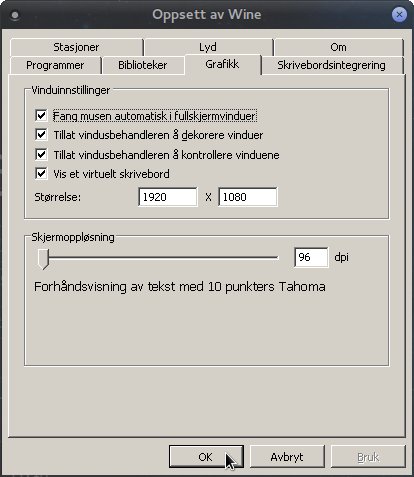
Note: Even though the language is Norwegian in my screenshot, the layout will look the same for you
When you come to the selection of libraries to install, select:
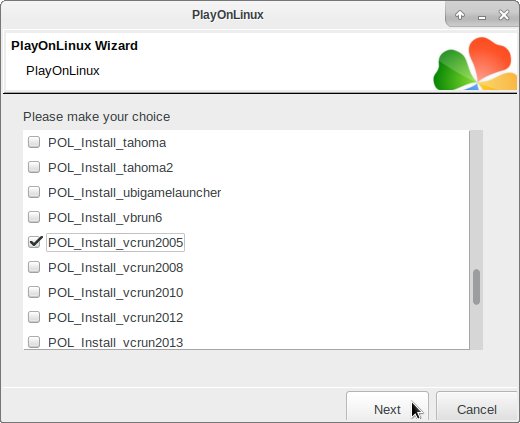
The click Next
When it asks you for the install file to run, click on 'Cancel'
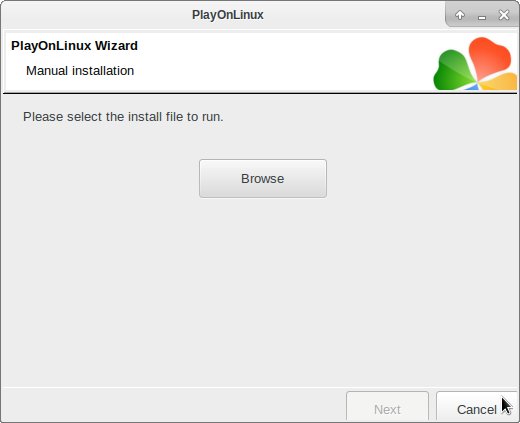
The virtual drive has already been set up by this point and there is no need to run any install file.
Installing the game
Now it is time to extract the the content of the archives into the virtual drive we just set up. Orbiter does not touch the windows registry in any way, so there is no need to run any installer. First we will create a directory for Orbiter within the virtual drive, so open a terminal and type

This will create a folder called "Orbiter" on the C disk in the virtual drive. Then it is time to extract everything. For this guide we will use 7zip to exctract. The Linux version of 7zip is usually called p7zip. It is available in the official repositories for most Linux distros, so just search for it in the software center for the distribution you use. Once you have it installed, open a terminal and type the following:
This way everything we extract will by default extract to the Orbiter folder in the virtual drive, now in the same terminal, type:

Check my screenshot to see how it is supposed to look.
It is very important that you don't close the terminal between typing these commands, otherwise it will not extract into the correct folder.
To avoid having to type the full name of the orbiter archive, you can simply start typing "orbiter" and then press TAB on your keyboard and it will automatically fill in the rest.
In case you downloaded the additional texture archives, don't close the terminal, but use the following commands for the rest of the archives:
If you are asked if you want to overwrite files when extracting the additional texture archives, you can safely do so. Orbiter comes with some basic textures, and some of these optional archives simply replace the default texture files.
Finally, extract the Directx9 graphics client, still in the same terminal
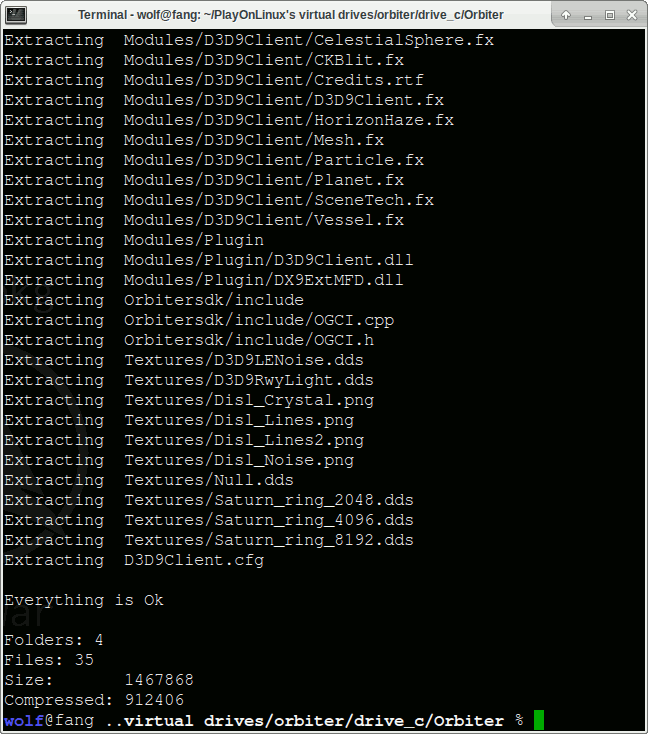
Note: The version numbers may change if they release new versions, so you should check the files you downloaded in case my guide is not up to date with the most recent releases.
Now you can close the terminal window and go back to the main PlayOnLinux window. Click on 'Configure', it does not matter what game shortcut is selected when you click 'Configure' so don't worry about that.
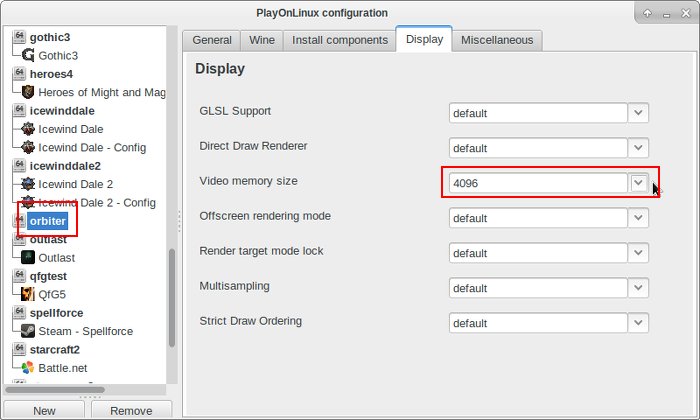
On the left side, find the virtual drive which we named "orbiter" and select it. Then click on the "Display" tab and change 'Video memory size' to reflect your GPU memory. Reference my screenshot above if needed. Keep in mind that it is very important that you select "orbiter" in the left side before perform the other steps.
By this point, Orbiter is actually fully playable, however without sound it is quite boring, so let us install those add-ons now.
Click on the 'Miscellaneous' tab, and click on "Run a .exe in this virtual drive"
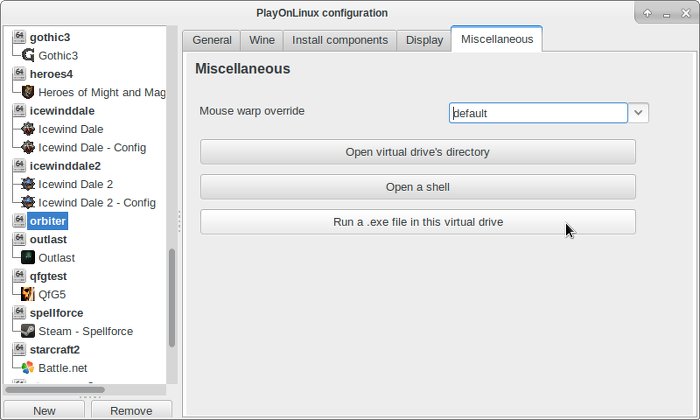
When it asks for what file to run, browse to the Orbiter_files directory in your home folder, and find the installer for Orbiter Sound. At the time of writing the exact version name is: OrbiterSound40_20121120_setup.exe
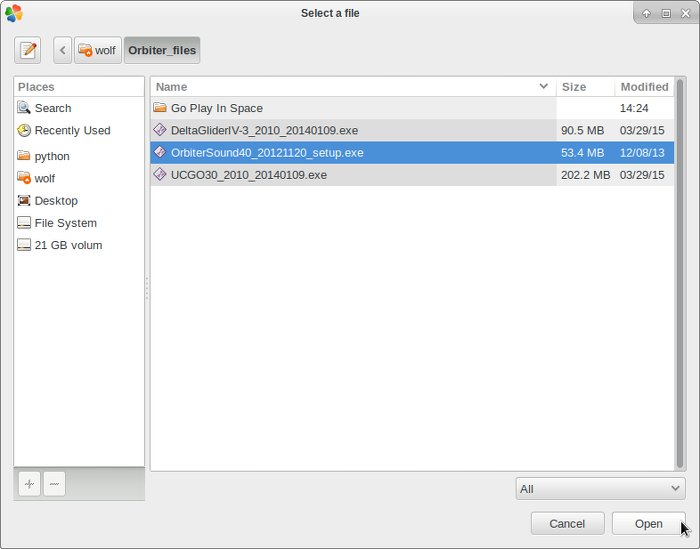
When you run it, it will ask for your Orbiter folder. Click on 'Browse'
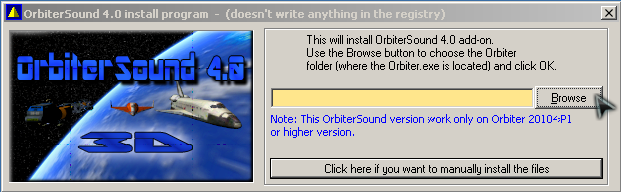
Expand "My computer", then expand "C:" and select the folder named "Orbiter" and click "Ok"
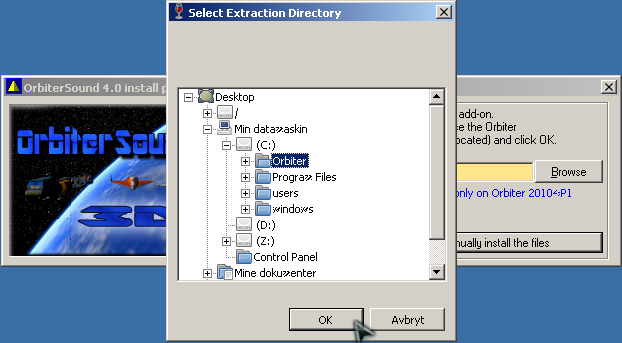
Now you can click "Install Orbiter Sound 4.0"
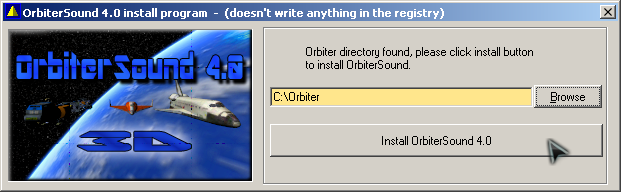
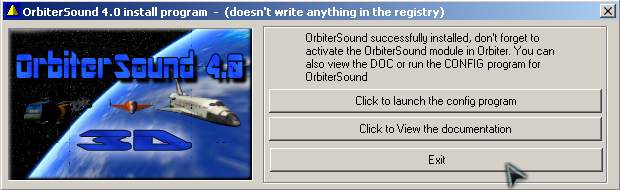
Once the installation is complete, exit the installer. Back at the "Miscellaneous" tab, click to run another .exe in this virtual drive. This time select the installer for Delta Glider IV, at the time of writing named: DeltaGliderIV-3_2010_20140109.exe
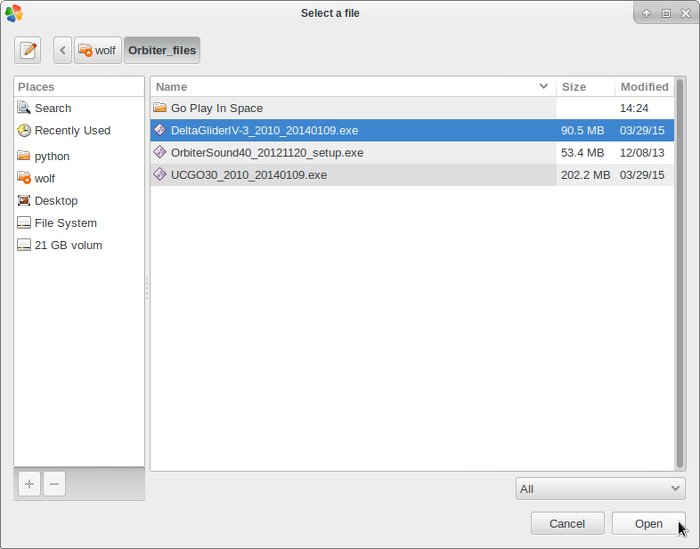
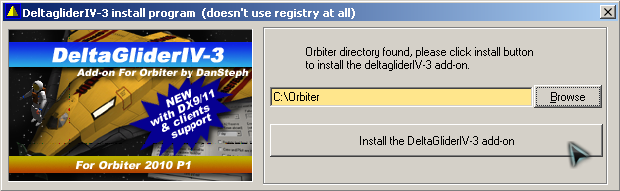
Same as with the Orbiter Sound installer, you need to select your Orbiter folder first, then simply Install it.
When it asks you to patch outdated UMmu dll, just click on "No" since this is only required if you have already installed older add-ons. Then exit the installer when done.
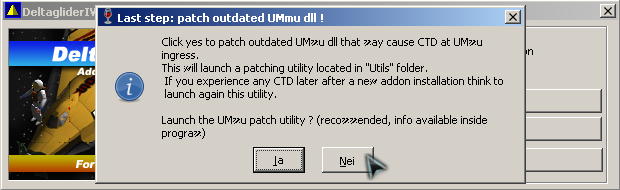
Click to run another .exe in this virtual drive and select the installer for UCGO 2.5, currently named: UCGO25_2010_20140109.exe
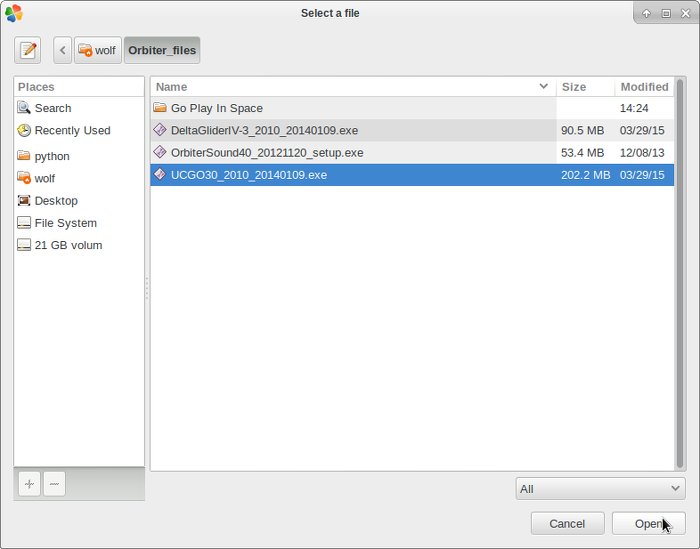
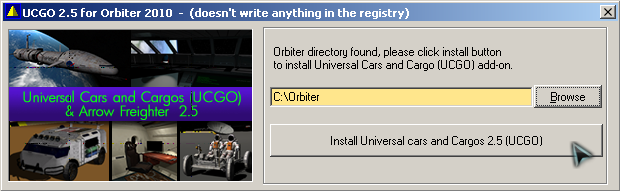
This works just like the other installers, select the Orbiter folder and click Install, and click No when it asks you to patch outdated UMmu. Exit when it is done installing.
Now select the "General" tab, and click "Make a new shortcut from this virtual drive"
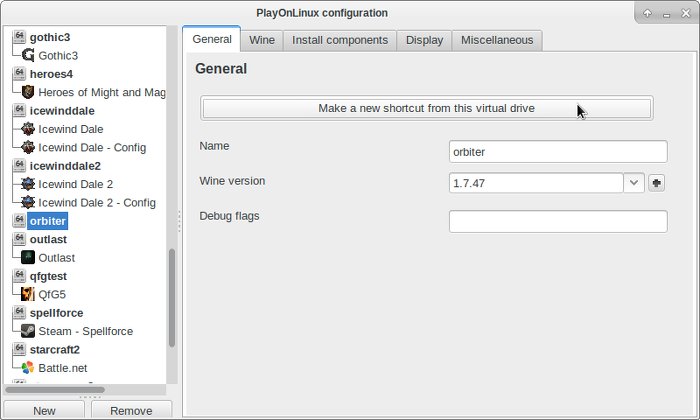
Find "Orbiter_ng.exe" and select it. This is not the default Orbiter executable, but the "no graphics" executable which let you choose an external graphics client, like the D3D9 client we downloaded. You can simply name this shortcut "Orbiter"
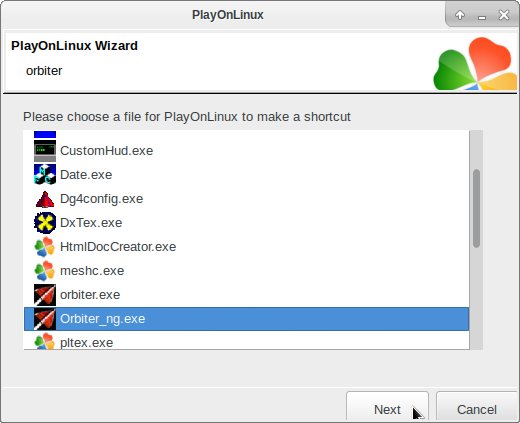
Next make a shortcut for "Dg4config.exe", this is the configuration utility for the Delta Glider IV, it lets you set fuel amount, and oxygen reserves. The default settings will NOT last a trip to Mars for example, so this is useful to specify for certain trips. It is useful to prefix the name of this shortcut with "Orbiter - " so that it will be listed by the Orbiter shortcut in PlayOnLinux.
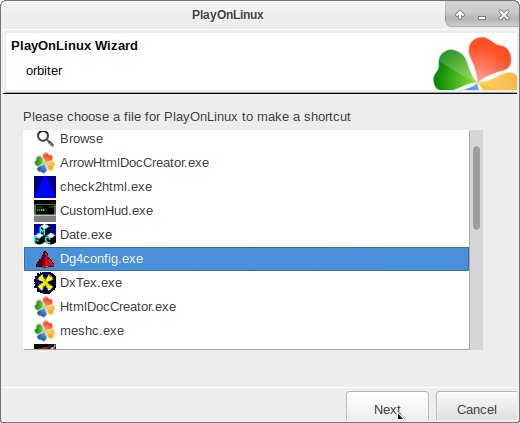
Lastly, make a shortcut for "SoundConfig.exe", this is the utility which let you change sound settings. You should also prefix the name for this shortcut with "Orbiter - " to make it appear by the Orbiter shortcut in PlayOnLinux.
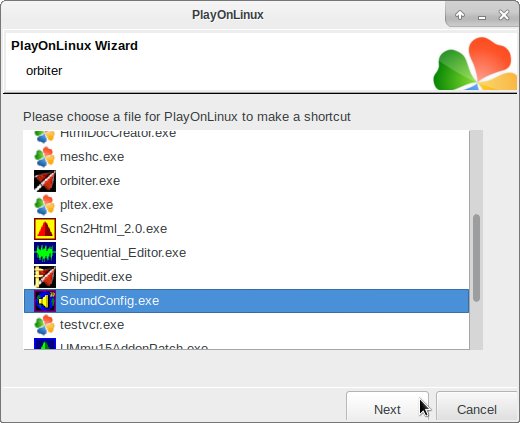
Lastly select "I don't want to make another shortcut" and click on Next
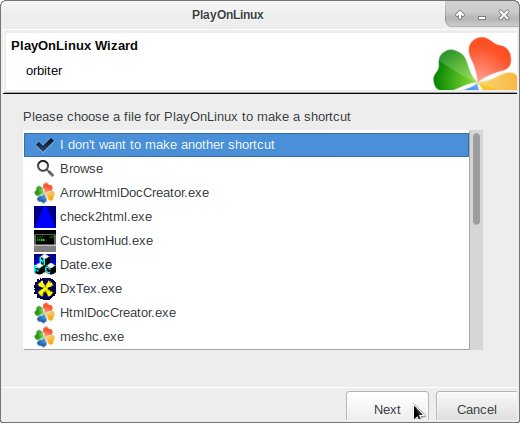
Now you can close the "Config" window, and launch Orbiter Sound from PlayOnLinux. You will see this
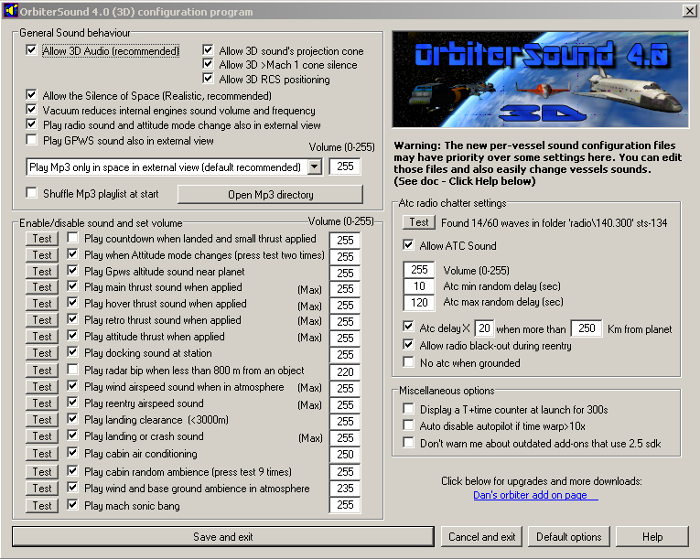
There is no need to change anything in particular. Personally I prefer no mp3 playing, so I just change that. When you are done with this, just click "Save and exit"
If you launch the DeltaGlider IV config, then you will see this
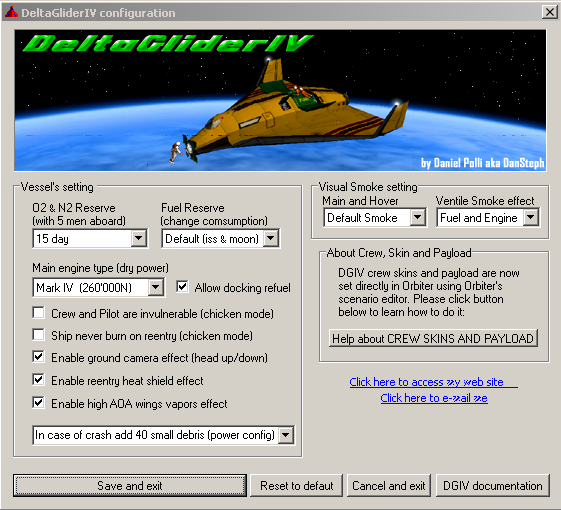
You may want to avoid touching too much here until after you've tried it a bit and know what you want to change. The settings here are only for the DeltaGlider IV ship, and does not affect any other ship.
Starting Orbiter
Now you can play Orbiter. When you launch the shortcut, you will see the Orbiter launcher. First you should click on "Parameters" on the left side. Here you can set realism. Make sure to deselect "Focus follow mouse" because it is not very clear in wine what window is in focus, and it has a tendency to suddenly hide a dialog window you don't want it to hide. You should also change "MFD refresh (sec)" to a small number, like in my screenshot. Otherwise instrument panels will update slowly which might make it difficult to perform precise course corrections.
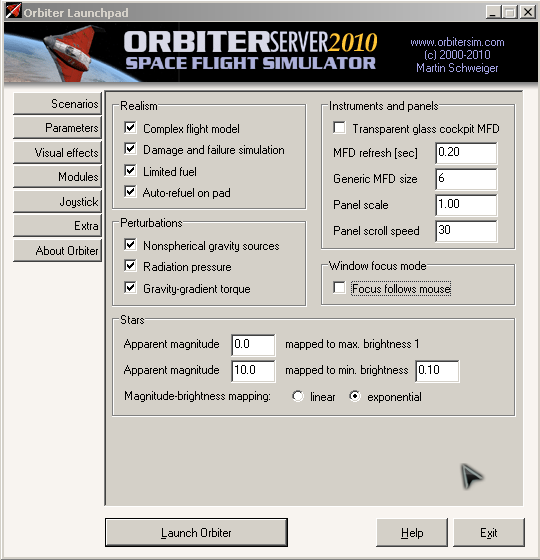
Next click on the "Visual effects" tab. Here you can define visuals. I would suggest to keep "Ambient light level" on something low like 10. Otherwise you will not have true night and dark side of planets. For Celestial Sphere Background, I will strongly suggest selecting the "Visible (DSS2/Wikisky)" and setting Intensity to 20. This combined with the settings for "Stars" as in I have in my previous screenshot will give a very nice looking sky.
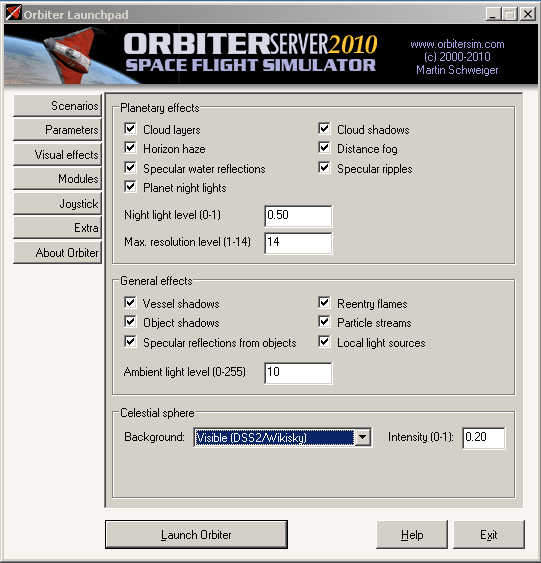
Now select the "Modules" tab and click "Expand all", now you should select the following
D3D9Client
transx
OrbiterSound
ScnEditor
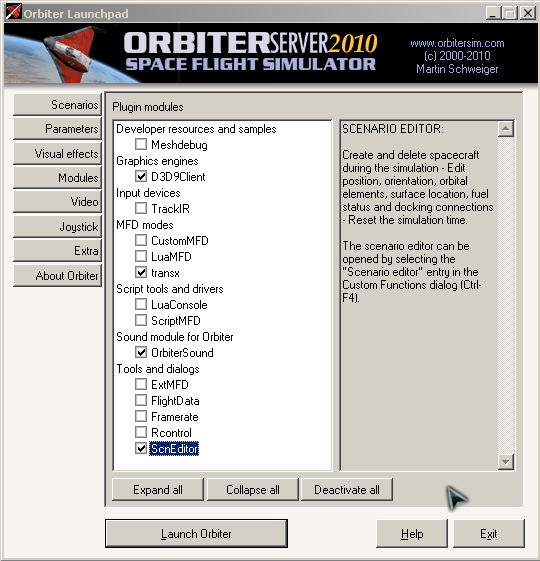
Transx is a very useful tool for planning interplanetary trips, and I really consider it a must as the other basic tools available really are not up to the job.
ScnEditor allows you to add ships while running Orbiter, or remove ships, or simply place a ship on another planet in case you simply want to experiment a bit.
Now select "Video". Make sure you have selected to run the game in a Window. You can set fixed aspect ratio for your screen. In any case, make sure you set the window resolution to the same as your desktop resolution to make it appear almost fullscreen.
GDI compatibility should not be needed. Older wine versions would not draw the MFD displays in Orbiter without this option, but it appears to work correctly on newer wine versions so there is no need to select this option.
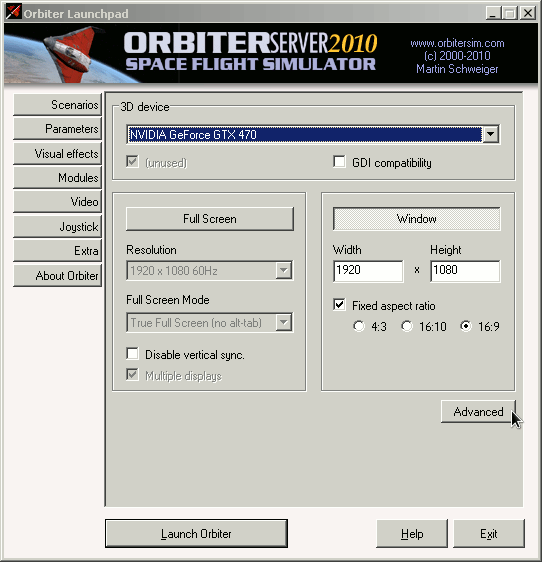
Now click on "Advanced" in the "Video" tab. There is really only one thing you need to do here. Click on "Create symbolic links", it might indicate an error when you do it, but according to my testing, things appear to work well. At least Orbiter does not complain about the missing symbolic links when you start it.
You may also wish to set anti-aliasing and anisitropic filtering to levels that you feel your hardware can handle. Anti-aliasing in particular is a demanding option, and you may wish to set it low or off if you don't have a powerful GPU.
Click "Ok" to close the window.
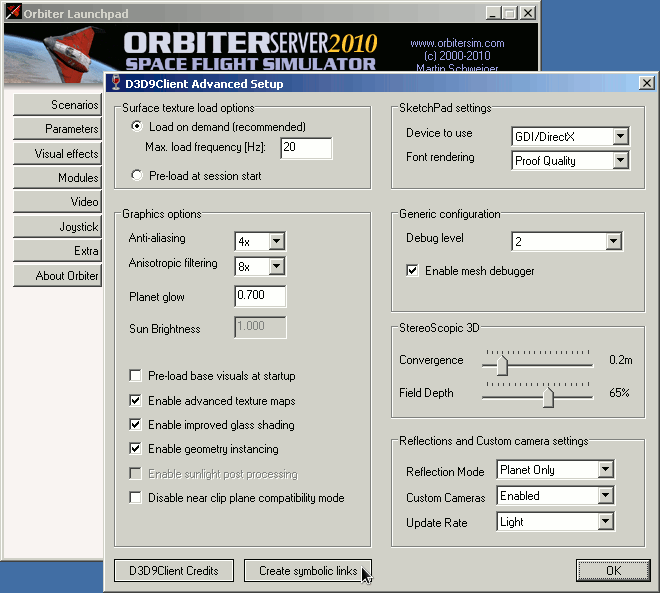
Now select the "Scenarios" tab, and find a scenario you would like to try. You press 'F4' on your keyboard to bring up the in-game menu, which you use to exit the game. You should always Exit the launcher too after stopping playing, even if you intend to try another scenario, because it has a tendency to crash under wine when running several games from the same launcher.
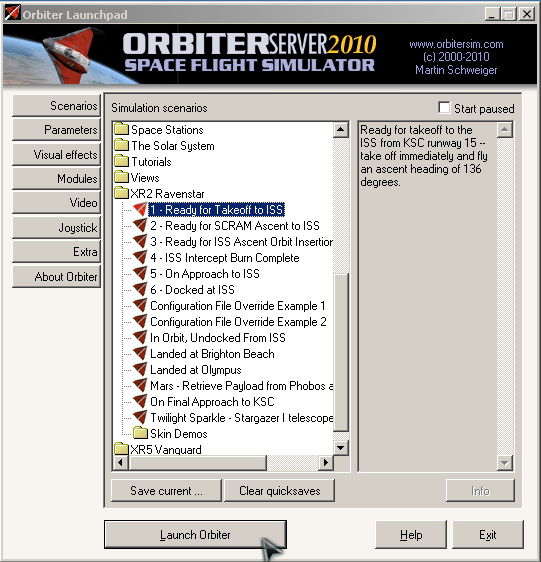
Optional steps and tips
There are many add-ons for Orbiter. Since Orbiter is a windows-only program, the add-ons are stored in archives created in Windows. Sometimes you may encounter problems when extracting the contents of archives and the following example will provide a solution to such a problem that may arise. We are going to download and install the XR fleet.
You can find the XR fleet here: Altea Aerospace downloads
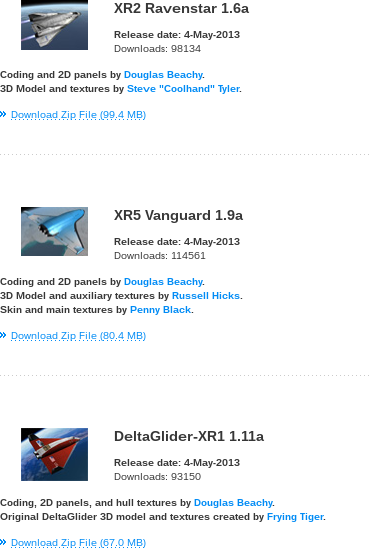
Download all three ships, the XR5, XR2 and the Delta Glider XR1. Be sure to place the downloaded zip archives in the Orbiter_files folder as you can follow this guide to the letter.
These archives are stored with windows specific paths, that means that unpacking them using 7zip on Linux will not result in files being placed in their proper sub-directories, but instead having weird file names that include the directory structure. to circumvent this, simply unpack the archives with the unzip command.
Now, open a terminal and type the following
Now the version number for the DeltaGliderXR1 archive may change if the developer updates it, so check with the actual name of your downloaded archive.
In the same terminal, go ahead and type:
You may be asked if you want to overwrite already existing files, you may safely do so as these are files that all the XR ships use. Now extract the last XR5 ship:
Again, simply select to overwrite files when prompted.
You now have the very detailed XR fleet available to use in Orbiter. These ships focus a lot on realism, and even include some basic autopilots that can make planetary reentry easier, as well as landings on bodies without oxygen.
Final words
Orbiter is made for people willing to spend a bit of time to learn about orbital mechanics, and it really is required to read the documentation to get a proper understanding of how it works and what you can actually do. To access all the documentation, open your home folder, then navigate to:
PlayOnLinux's virtual drives/orbiter/drive_c/Orbiter/Doc
There you will find documentation for Orbiter, for TransX, DeltaGliderIV, the XR fleet and some of the stock vessels.
If you would like a much easier introduction to orbital mechanics, and explained in easier terms, then I would suggest having a look at this free ebook written as a beginners guide to Orbiter: Go Play In Space
This guide will explain how to set up a virtual drive in PlayOnLinux to run Orbiter with the popular Orbiter Sound add-on, and the DirectX9 graphical client since the OpenGL client seems to no longer be in active development and the current version is getting old. Towards the end of the guide will also be instructions for the popular XR fleet as extracting the archives proved to be slightly problematic under Linux.
Tips & Specs
To learn more about PlayOnLinux and Wine configuration, see the online manual: PlayOnLinux explained
Arch Linux 64-bit
PlayOnLinux 4.2.8
Wine 1.7.47
Downloading Orbiter
The main website for Orbiter is located here: Orbiter
However, the archives we will be using are located at: orbitersimulator.com
On that website, click on "Orbiter 2010 Downloads"
There is a download there called "Orbiter 2010 BigFile Download", which includes all improved textures with the game, however for this guide we will download the files individually since a 2 GB download might be too large for some people.
For the base game, we want the zip archive under the "Orbiter 2010 Base Downloads", so click on "Download" for the "Orbiter Base | zip |" line.
Below are texture downloads for greatly improved visual quality which I strongly suggest downloading. Download all the following to get high quality textures:
- C Sphere
- Dione L7
- Earth L11, L14
- Mars L11
- Moon L11
- Planets, Moons
Do not worry if you do not have all the same files in your folder that you see on my screenshot, my screenshot is simply from after I have downloaded the game files as well as the add-ons I like.
Now we need to download the DirectX9 client. This is not required, but it provides much better visuals than the default graphical client, as well as greatly improved framerate. It can be found on this link: D3D9Client Development
Just follow the link there to download it
Now we are going to download the hugely popular and pretty much mandatory add-on that provides sound. While we are at it, we will also download two add-ons from the same developer that provide a couple of cool ships while also providing a basic code framework that many other add-ons require.
Go to this website: DanSteph's orbiter page
Here you should download all three add-ons:
- OrbiterSound 4.0
- DeltaGliderIV-3 + UMmu 3
- UCGO 2.5 + UMmu 3
Launch PlayOnLinux and select 'Tools' and 'Manage Wine versions'
In the new window that appears, scroll through the 'Available Wine versions' box to find '1.7.47' and click on the right pointing arrow to install it, now it will be visible under 'Installed Wine versions' on the right side
If you have a 64-bits system, make sure you have selected the 'Wine versions (x86)' tab above, although it will also work well with 64-bit wine according to my own testing.
Just close the window. Back at the main PlayOnLinux window, select 'Install'
Click on 'Install a non-listed program'
Select 'Install a program in a new virtual drive' and click next
Name the virtual drive "orbiter" and click Next
Select "Use another version of Wine", "Configure Wine" and "Install some libraries" before you click Next
On the wine selection window, select 1.7.47 and click next. Make sure you select '32-bits window installation' if you are on a 64-bit system, although it should work equally well with a 64-bit virtual drive
When the wine configuration window appear, select the 'Graphics' tab, and click the checkbox for all four options, just like in my screenshot. You should set the resolution to your desktop resolution. I have a desktop resolution of 1920 x 1080, so I set the wine virtual desktop to the same resolution.
Note: Even though the language is Norwegian in my screenshot, the layout will look the same for you
When you come to the selection of libraries to install, select:
- POL_Install_corefonts
- POL_Install_dxfullsetup
- POL_Install_vcrun2005
The click Next
When it asks you for the install file to run, click on 'Cancel'
The virtual drive has already been set up by this point and there is no need to run any install file.
Installing the game
Now it is time to extract the the content of the archives into the virtual drive we just set up. Orbiter does not touch the windows registry in any way, so there is no need to run any installer. First we will create a directory for Orbiter within the virtual drive, so open a terminal and type
Code:
mkdir ~/PlayOnLinux\'s\ virtual\ drives/orbiter/drive_c/OrbiterThis will create a folder called "Orbiter" on the C disk in the virtual drive. Then it is time to extract everything. For this guide we will use 7zip to exctract. The Linux version of 7zip is usually called p7zip. It is available in the official repositories for most Linux distros, so just search for it in the software center for the distribution you use. Once you have it installed, open a terminal and type the following:
Code:
cd ~/PlayOnLinux\'s\ virtual\ drives/orbiter/drive_c/OrbiterThis way everything we extract will by default extract to the Orbiter folder in the virtual drive, now in the same terminal, type:
Code:
7z x ~/Orbiter_files/orbiter100830.zipCheck my screenshot to see how it is supposed to look.
It is very important that you don't close the terminal between typing these commands, otherwise it will not extract into the correct folder.
To avoid having to type the full name of the orbiter archive, you can simply start typing "orbiter" and then press TAB on your keyboard and it will automatically fill in the rest.
In case you downloaded the additional texture archives, don't close the terminal, but use the following commands for the rest of the archives:
Code:
7z x ~/Orbiter_files/Planet_and_moons.zip
Code:
7z x ~/Orbiter_files/csphere100830.zip
Code:
7z x ~/Orbiter_files/Dione_L7.zip
Code:
7z x ~/Orbiter_files/Earth091124_11_14.zip
Code:
7z x ~/Orbiter_files/Mars091218_11.zip
Code:
7z x ~/Orbiter_files/Moon090730_L11.zipIf you are asked if you want to overwrite files when extracting the additional texture archives, you can safely do so. Orbiter comes with some basic textures, and some of these optional archives simply replace the default texture files.
Finally, extract the Directx9 graphics client, still in the same terminal
Code:
7z x ~/Orbiter_files/D3D9ClientR15.zipNote: The version numbers may change if they release new versions, so you should check the files you downloaded in case my guide is not up to date with the most recent releases.
Now you can close the terminal window and go back to the main PlayOnLinux window. Click on 'Configure', it does not matter what game shortcut is selected when you click 'Configure' so don't worry about that.
On the left side, find the virtual drive which we named "orbiter" and select it. Then click on the "Display" tab and change 'Video memory size' to reflect your GPU memory. Reference my screenshot above if needed. Keep in mind that it is very important that you select "orbiter" in the left side before perform the other steps.
By this point, Orbiter is actually fully playable, however without sound it is quite boring, so let us install those add-ons now.
Click on the 'Miscellaneous' tab, and click on "Run a .exe in this virtual drive"
When it asks for what file to run, browse to the Orbiter_files directory in your home folder, and find the installer for Orbiter Sound. At the time of writing the exact version name is: OrbiterSound40_20121120_setup.exe
When you run it, it will ask for your Orbiter folder. Click on 'Browse'
Expand "My computer", then expand "C:" and select the folder named "Orbiter" and click "Ok"
Now you can click "Install Orbiter Sound 4.0"
Once the installation is complete, exit the installer. Back at the "Miscellaneous" tab, click to run another .exe in this virtual drive. This time select the installer for Delta Glider IV, at the time of writing named: DeltaGliderIV-3_2010_20140109.exe
Same as with the Orbiter Sound installer, you need to select your Orbiter folder first, then simply Install it.
When it asks you to patch outdated UMmu dll, just click on "No" since this is only required if you have already installed older add-ons. Then exit the installer when done.
Click to run another .exe in this virtual drive and select the installer for UCGO 2.5, currently named: UCGO25_2010_20140109.exe
This works just like the other installers, select the Orbiter folder and click Install, and click No when it asks you to patch outdated UMmu. Exit when it is done installing.
Now select the "General" tab, and click "Make a new shortcut from this virtual drive"
Find "Orbiter_ng.exe" and select it. This is not the default Orbiter executable, but the "no graphics" executable which let you choose an external graphics client, like the D3D9 client we downloaded. You can simply name this shortcut "Orbiter"
Next make a shortcut for "Dg4config.exe", this is the configuration utility for the Delta Glider IV, it lets you set fuel amount, and oxygen reserves. The default settings will NOT last a trip to Mars for example, so this is useful to specify for certain trips. It is useful to prefix the name of this shortcut with "Orbiter - " so that it will be listed by the Orbiter shortcut in PlayOnLinux.
Lastly, make a shortcut for "SoundConfig.exe", this is the utility which let you change sound settings. You should also prefix the name for this shortcut with "Orbiter - " to make it appear by the Orbiter shortcut in PlayOnLinux.
Lastly select "I don't want to make another shortcut" and click on Next
Now you can close the "Config" window, and launch Orbiter Sound from PlayOnLinux. You will see this
There is no need to change anything in particular. Personally I prefer no mp3 playing, so I just change that. When you are done with this, just click "Save and exit"
If you launch the DeltaGlider IV config, then you will see this
You may want to avoid touching too much here until after you've tried it a bit and know what you want to change. The settings here are only for the DeltaGlider IV ship, and does not affect any other ship.
Starting Orbiter
Now you can play Orbiter. When you launch the shortcut, you will see the Orbiter launcher. First you should click on "Parameters" on the left side. Here you can set realism. Make sure to deselect "Focus follow mouse" because it is not very clear in wine what window is in focus, and it has a tendency to suddenly hide a dialog window you don't want it to hide. You should also change "MFD refresh (sec)" to a small number, like in my screenshot. Otherwise instrument panels will update slowly which might make it difficult to perform precise course corrections.
Next click on the "Visual effects" tab. Here you can define visuals. I would suggest to keep "Ambient light level" on something low like 10. Otherwise you will not have true night and dark side of planets. For Celestial Sphere Background, I will strongly suggest selecting the "Visible (DSS2/Wikisky)" and setting Intensity to 20. This combined with the settings for "Stars" as in I have in my previous screenshot will give a very nice looking sky.
Now select the "Modules" tab and click "Expand all", now you should select the following
D3D9Client
transx
OrbiterSound
ScnEditor
Transx is a very useful tool for planning interplanetary trips, and I really consider it a must as the other basic tools available really are not up to the job.
ScnEditor allows you to add ships while running Orbiter, or remove ships, or simply place a ship on another planet in case you simply want to experiment a bit.
Now select "Video". Make sure you have selected to run the game in a Window. You can set fixed aspect ratio for your screen. In any case, make sure you set the window resolution to the same as your desktop resolution to make it appear almost fullscreen.
GDI compatibility should not be needed. Older wine versions would not draw the MFD displays in Orbiter without this option, but it appears to work correctly on newer wine versions so there is no need to select this option.
Now click on "Advanced" in the "Video" tab. There is really only one thing you need to do here. Click on "Create symbolic links", it might indicate an error when you do it, but according to my testing, things appear to work well. At least Orbiter does not complain about the missing symbolic links when you start it.
You may also wish to set anti-aliasing and anisitropic filtering to levels that you feel your hardware can handle. Anti-aliasing in particular is a demanding option, and you may wish to set it low or off if you don't have a powerful GPU.
Click "Ok" to close the window.
Now select the "Scenarios" tab, and find a scenario you would like to try. You press 'F4' on your keyboard to bring up the in-game menu, which you use to exit the game. You should always Exit the launcher too after stopping playing, even if you intend to try another scenario, because it has a tendency to crash under wine when running several games from the same launcher.
Optional steps and tips
There are many add-ons for Orbiter. Since Orbiter is a windows-only program, the add-ons are stored in archives created in Windows. Sometimes you may encounter problems when extracting the contents of archives and the following example will provide a solution to such a problem that may arise. We are going to download and install the XR fleet.
You can find the XR fleet here: Altea Aerospace downloads
Download all three ships, the XR5, XR2 and the Delta Glider XR1. Be sure to place the downloaded zip archives in the Orbiter_files folder as you can follow this guide to the letter.
These archives are stored with windows specific paths, that means that unpacking them using 7zip on Linux will not result in files being placed in their proper sub-directories, but instead having weird file names that include the directory structure. to circumvent this, simply unpack the archives with the unzip command.
Now, open a terminal and type the following
Code:
cd ~/PlayOnLinux\'s\ virtual\ drives/orbiter/drive_c/Orbiter
Code:
unzip ~/Orbiter_files/DeltaGliderXR1-1.11a.zipNow the version number for the DeltaGliderXR1 archive may change if the developer updates it, so check with the actual name of your downloaded archive.
In the same terminal, go ahead and type:
Code:
unzip ~/Orbiter_files/XR2Ravenstar-1.6a.zipYou may be asked if you want to overwrite already existing files, you may safely do so as these are files that all the XR ships use. Now extract the last XR5 ship:
Code:
unzip ~/Orbiter_files/XR5Vanguard-1.9a.zipAgain, simply select to overwrite files when prompted.
You now have the very detailed XR fleet available to use in Orbiter. These ships focus a lot on realism, and even include some basic autopilots that can make planetary reentry easier, as well as landings on bodies without oxygen.
Final words
Orbiter is made for people willing to spend a bit of time to learn about orbital mechanics, and it really is required to read the documentation to get a proper understanding of how it works and what you can actually do. To access all the documentation, open your home folder, then navigate to:
PlayOnLinux's virtual drives/orbiter/drive_c/Orbiter/Doc
There you will find documentation for Orbiter, for TransX, DeltaGliderIV, the XR fleet and some of the stock vessels.
If you would like a much easier introduction to orbital mechanics, and explained in easier terms, then I would suggest having a look at this free ebook written as a beginners guide to Orbiter: Go Play In Space
Last edited:








