
One Hand Clapping is a clever puzzle game that uses your voice to solve puzzles and progress. You can hum, sing or whistle and match the notes for each puzzle.

Follow my step-by-step guide on installing, configuring and optimizing One Hand Clapping in Linux with PlayOnLinux.
Note: This guide applies to the itch.io demo version of One Hand Clapping. Other versions may require additional steps.
Tips & Specs:
To learn more about PlayOnLinux and Wine configuration, see the online manual: PlayOnLinux Explained
Mint 19 64-bit
PlayOnLinux: 4.3.4
Wine: 4.0
DXVK: 1.2.3
Wine Installation
Click Tools
Select "Manage Wine Versions"
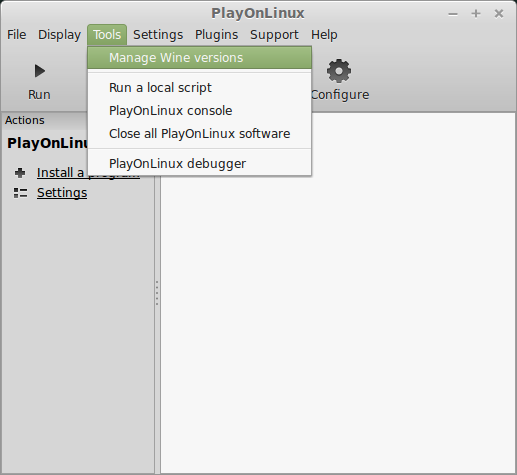
Look for the Wine Version: 4.0
Select it
Click the arrow pointing to the right
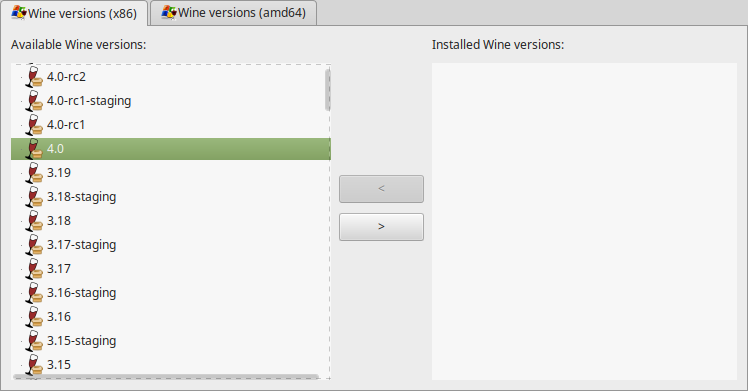
Click Next
Downloading Wine
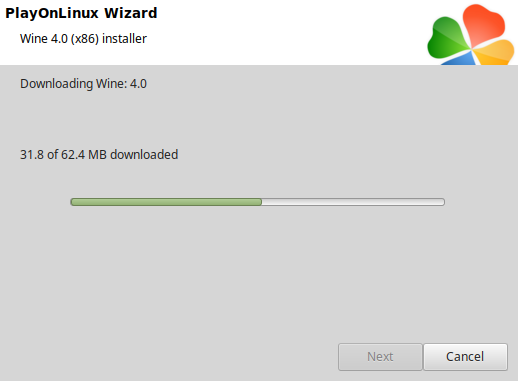
Extracting
Installed
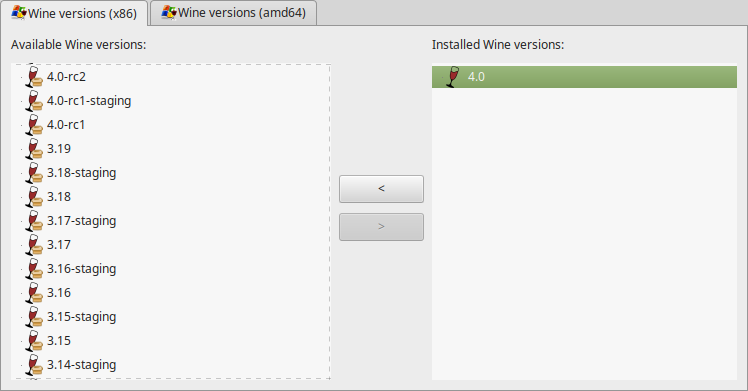
Click (amd64) Tab
Select 4.0
Click the arrow pointing to the right
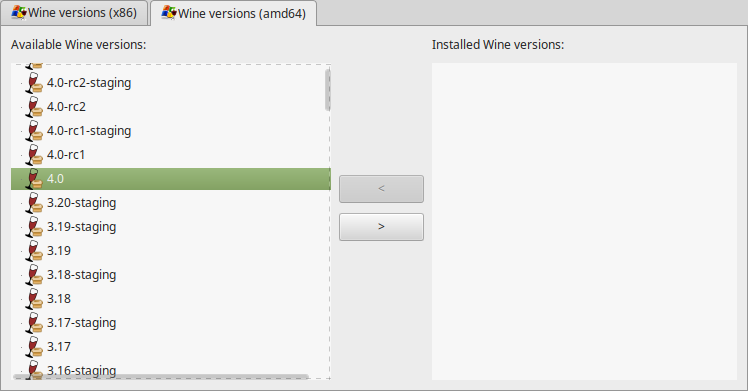
Downloading Wine 64-bit
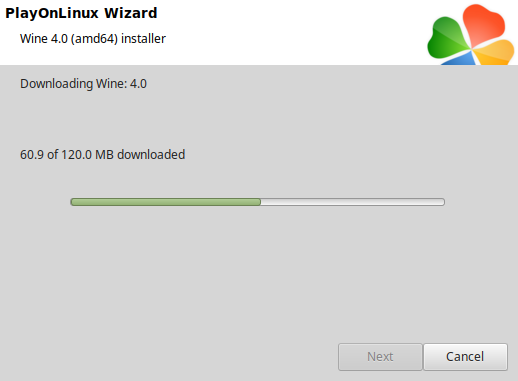
Installed
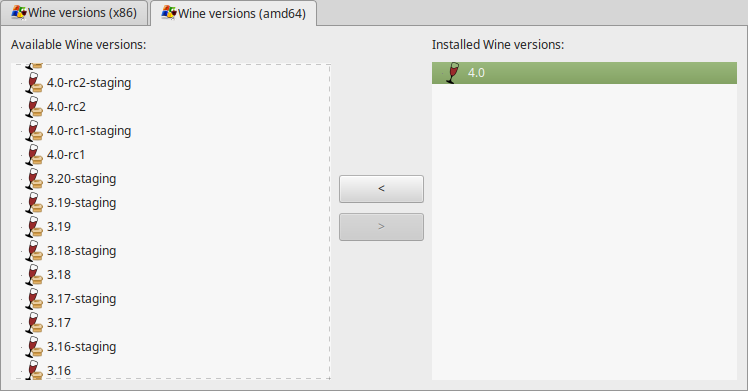
Wine 4.0 32-bit and 64-bit is installed, you can close this window
Download One Hand Clapping Demo on itch.io
https://baddreams.itch.io/onehandclapping
PlayOnLinux Setup
Open PlayOnLinux
Click Install
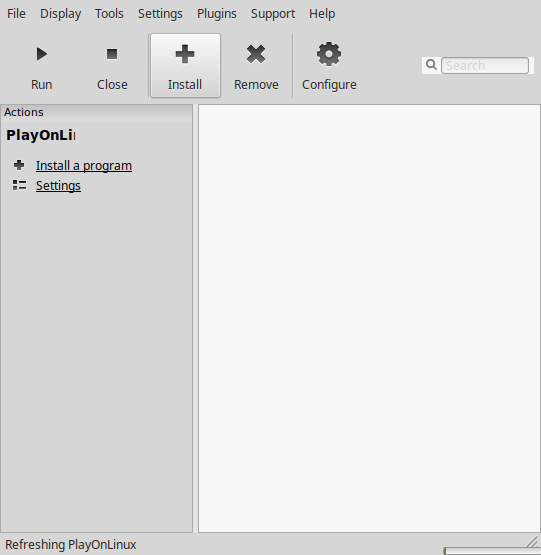
Click "Install a non-listed program"
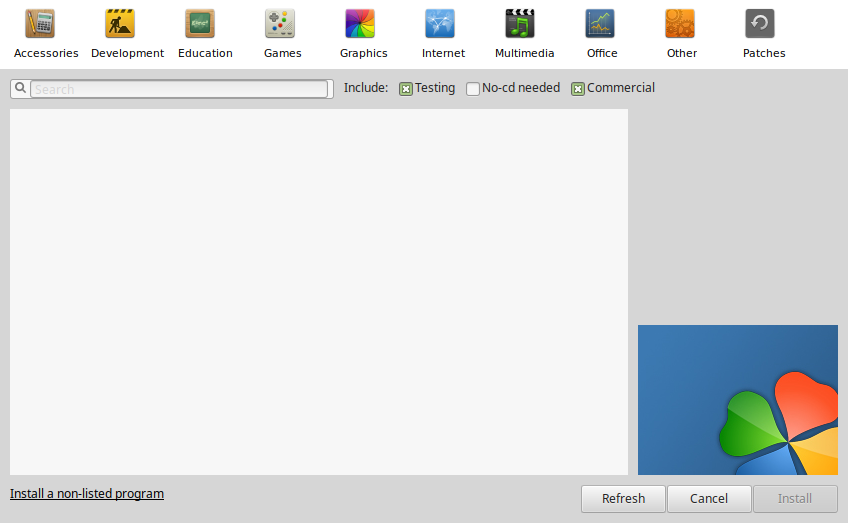
Select "Install a program in a new virtual drive"
Click Next
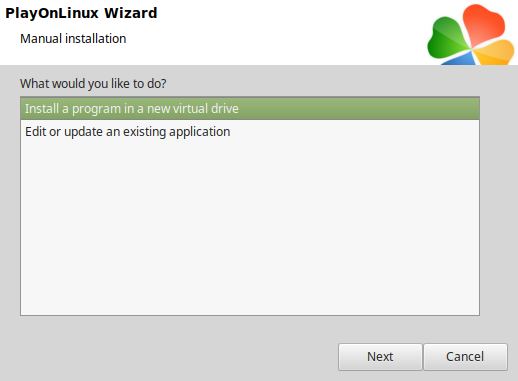
Name the virtual drive: onehandclapping
Click Next
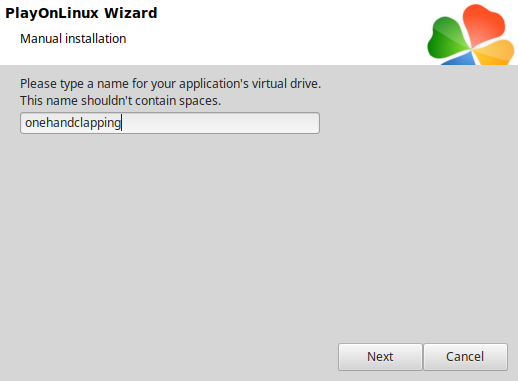
Check all three:
Click Next
- Use another version of Wine
- Configure Wine
- Install some libraries
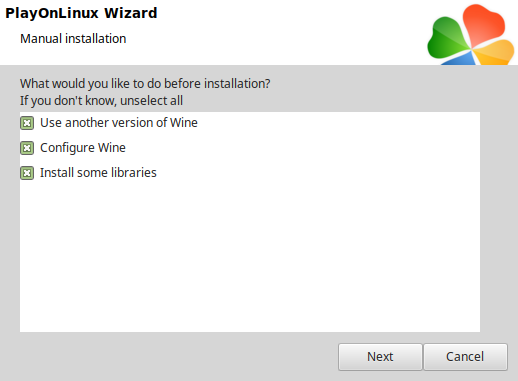
Select Wine 4.0
Click Next
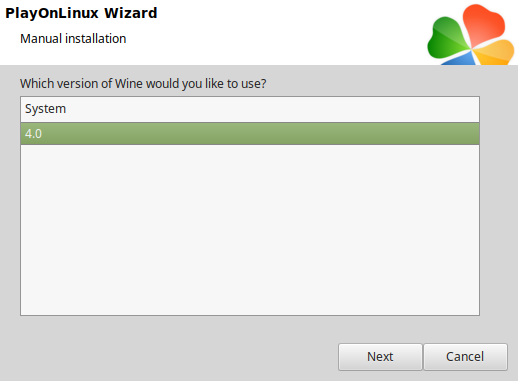
Select "64 bits windows installation"
Click Next
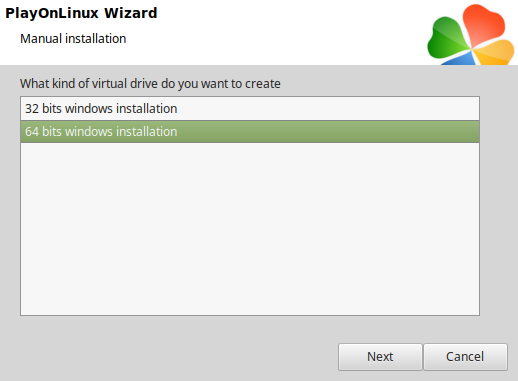
Wine Configuration
Applications Tab
Windows version: Windows 7
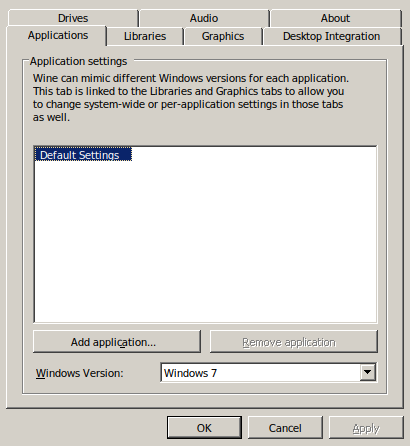
Libraries Tab
Type the following:
Select one at a time
- d3d10
- d3d10_1
- d3d10core
- d3d11
- dxgi
- xaudio2_7
Click Edit
Change to "native (Windows)"
Click Apply
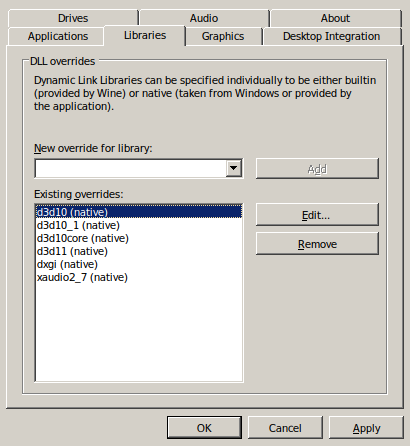
Graphics Tab
Check "Automatically capture the mouse in full-screen windows"
Click OK
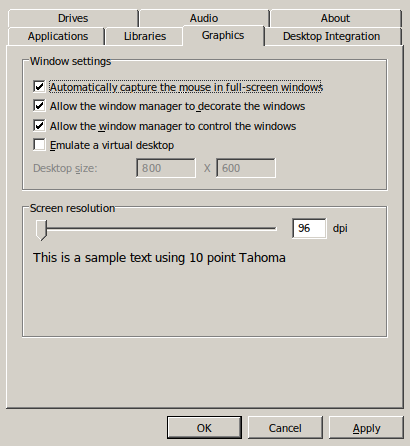
PlayOnLinux Packages (DLLs, Libraries, Components)
Check the following:
Click Next
- POL_Install_corefonts
- POL_Install_d3dx10
- POL_Install_d3dx11
- POL_Install_d3dx9
- POL_Install_tahoma
- POL_Install_xact
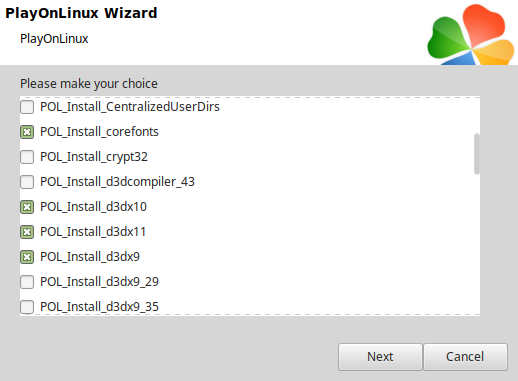
Do not click Browse
Click Cancel
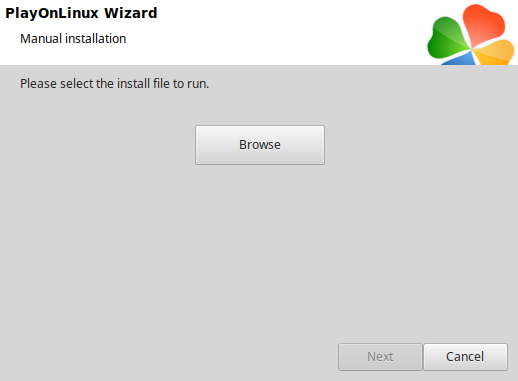
Open "One Hand Clapping (puzzle).zip with your archive manager
Click extract
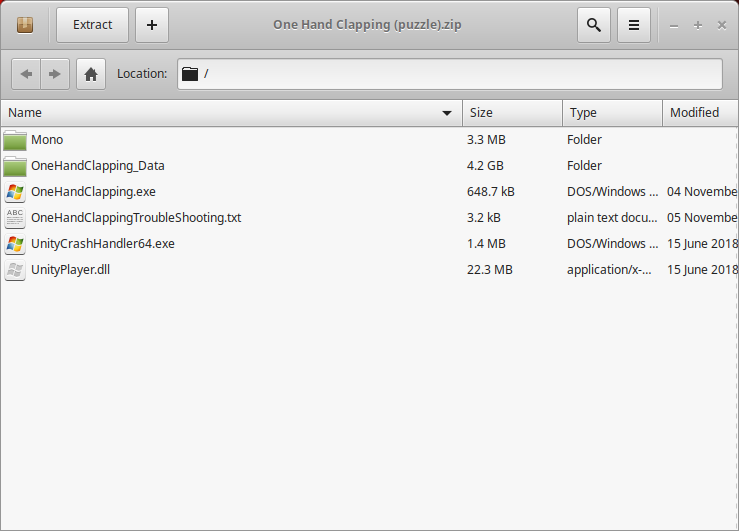
Navigate to the Program Files directory
Full Path:Click the New Folder buttonCode:/home/username/.PlayOnLinux/wineprefix/onehandclapping/drive_c/Program Files/
Name it: onehandclapping
Click Create
Click Extract
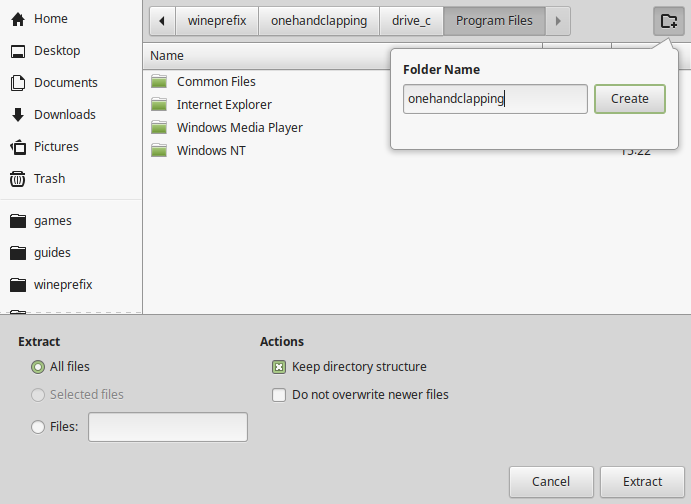
Click "Show the Files"
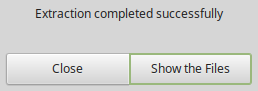
Download DXVK
Go to: https://github.com/doitsujin/dxvk/releases/tag/v1.2.3
Download dxvk-1.2.3.tar.gz
Save to your Desktop
Open the x64 folder
Copy all of the DLLs
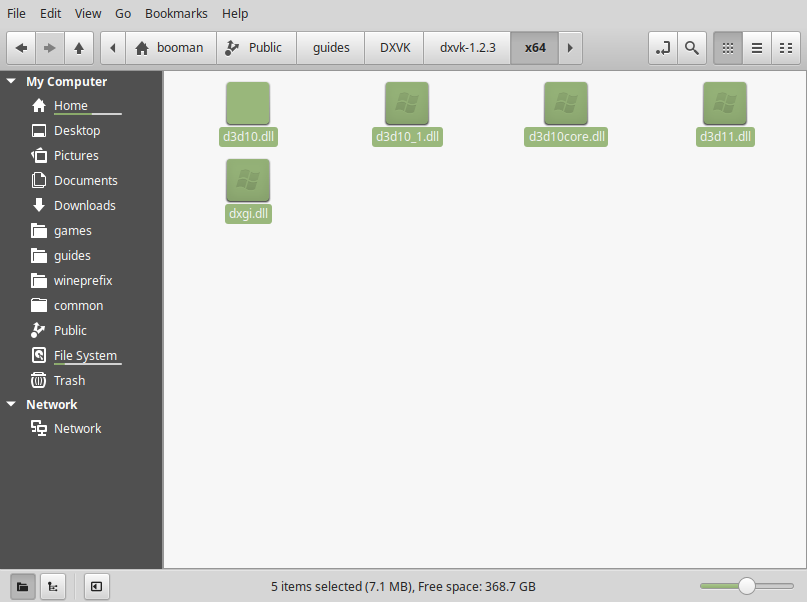
Navigate to the game folder (previously opened)
Full Path:Paste the DLLsCode:/home/username/.PlayOnLinux/wineprefix/onehandclapping/drive_c/Program Files/onehandclapping
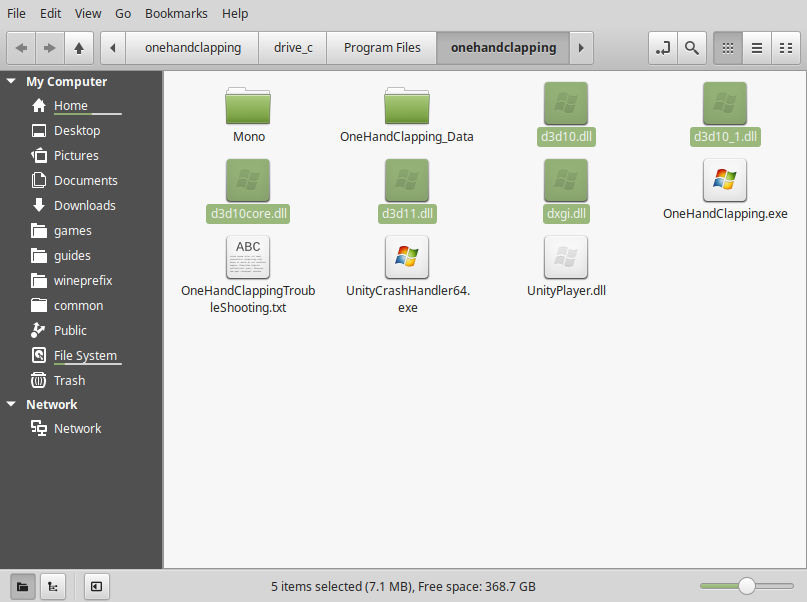
PlayOnLinux Shortcut
Back to PlayOnLinux
Click Configure
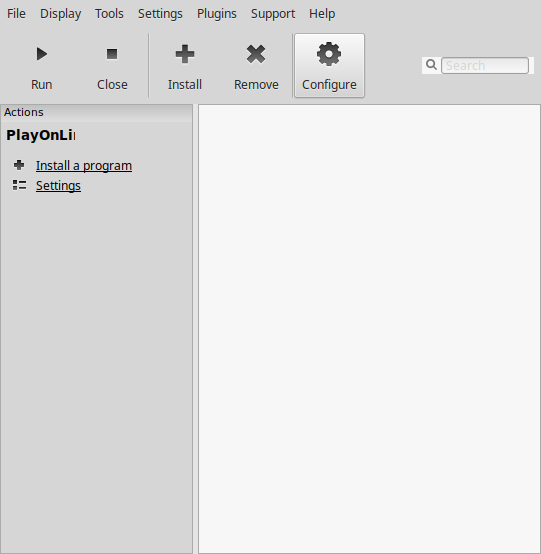
General Tab
Select "onehandclapping" on the lefts side
Click "Make a new shortcut from this virtual drive"
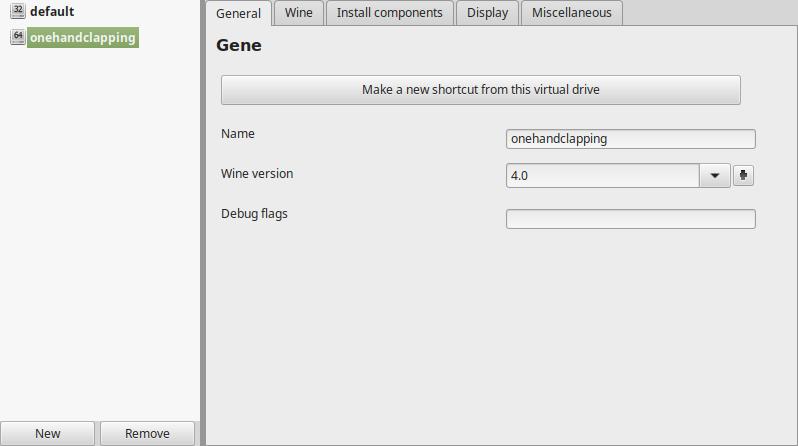
Select "OneHandClapping.exe"
Click Next
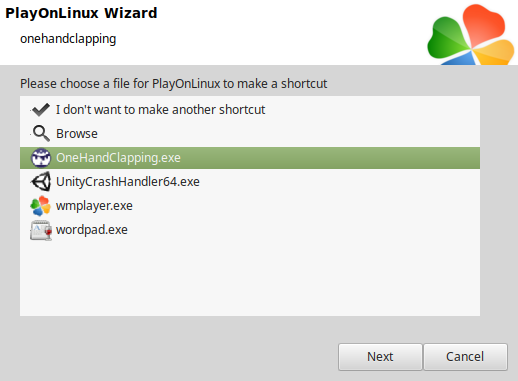
Name the shortcut: One Hand Clapping
Click Next
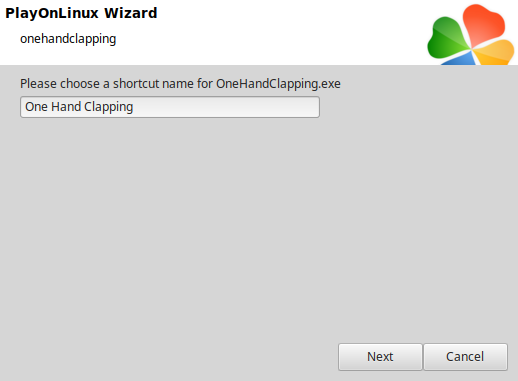
Select "I don't want to make another shortcut"
Click Next
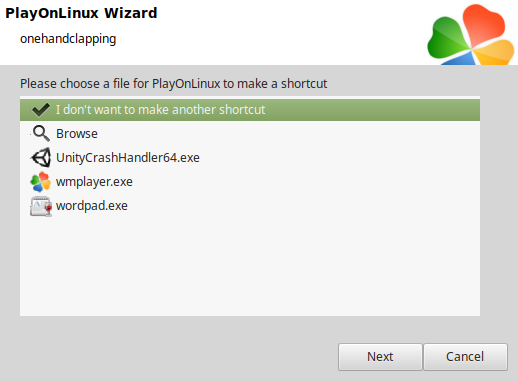
General Tab
Wine version: 4.0
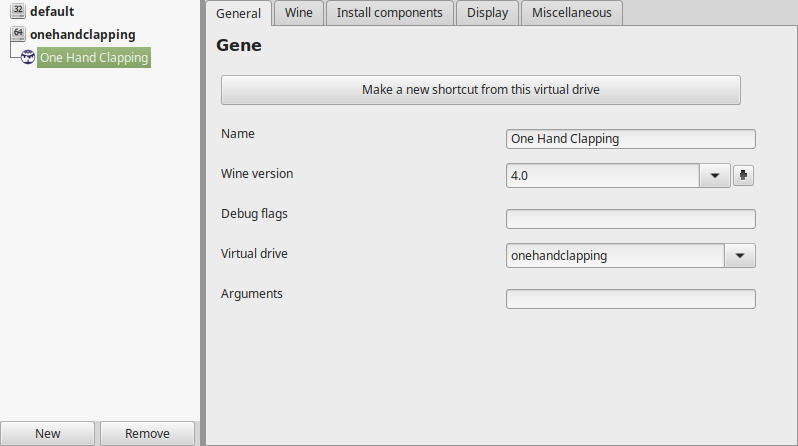
Note: Click the down-arrow to select other versions of Wine. Click the + to download other versions of Wine
Display Tab
Video memory size: Enter the amount of memory your video card/chip uses
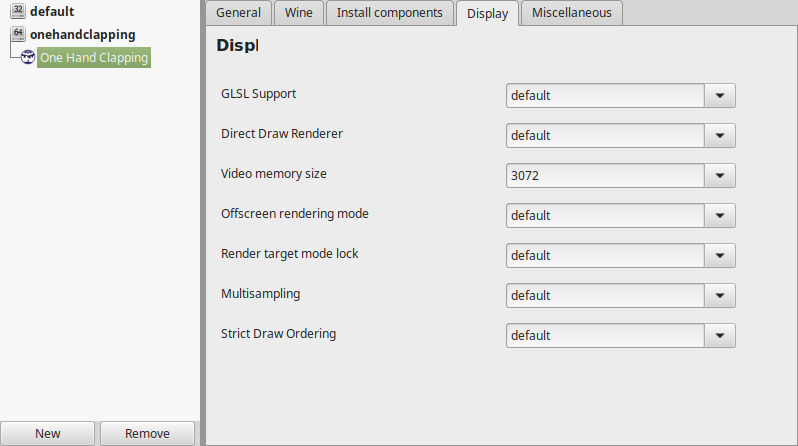
Close Configure
Run One Hand Clapping
Plug in a microphone or headset with a mic
Select "One Hand Clapping"
Click Run
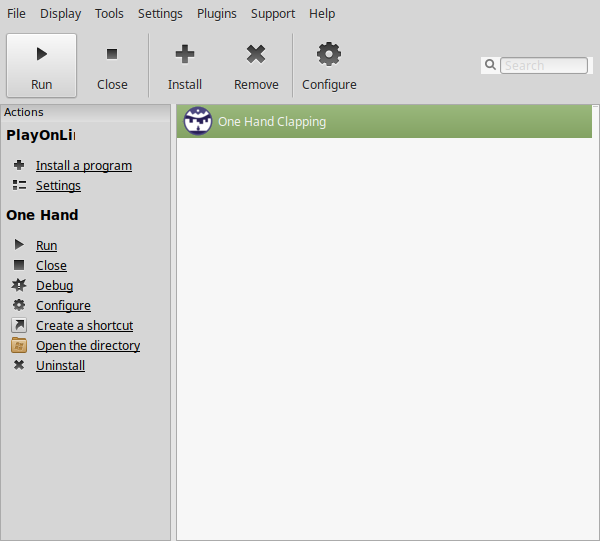
Note: Click debug to see errors and bugs
Conclusion:
One Hand Clapping demo runs just fine in PlayOnLinux on my GeForce GTX 1060. Its a 2D Unity game so I'm sure it will run fine on any computer. I had to use a webcam mic for the audio and sometimes its seemed to break up, but you can adjust the sensitivity in-game and configure your voice-range by pressing ESC.
Screenshots:




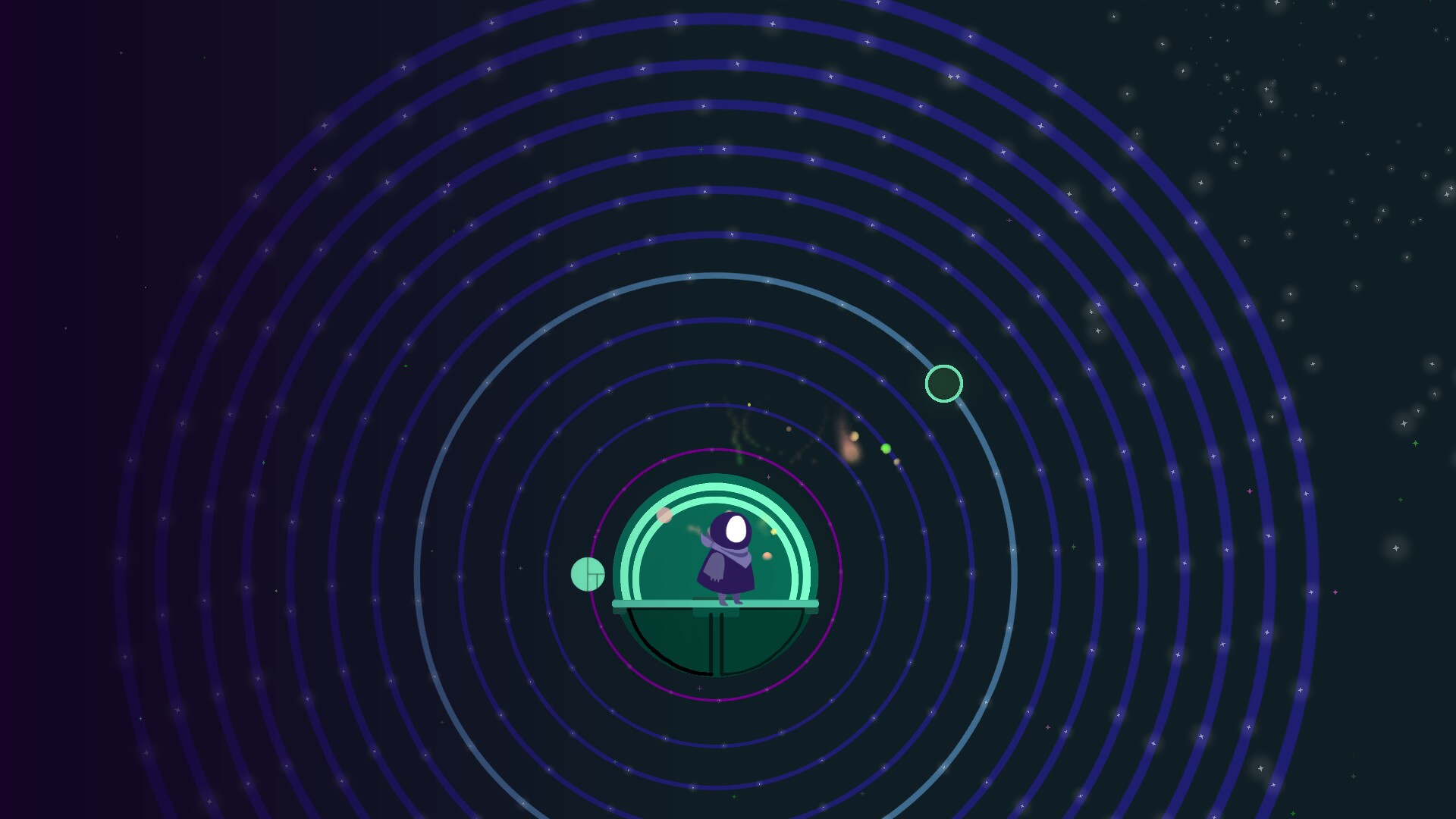
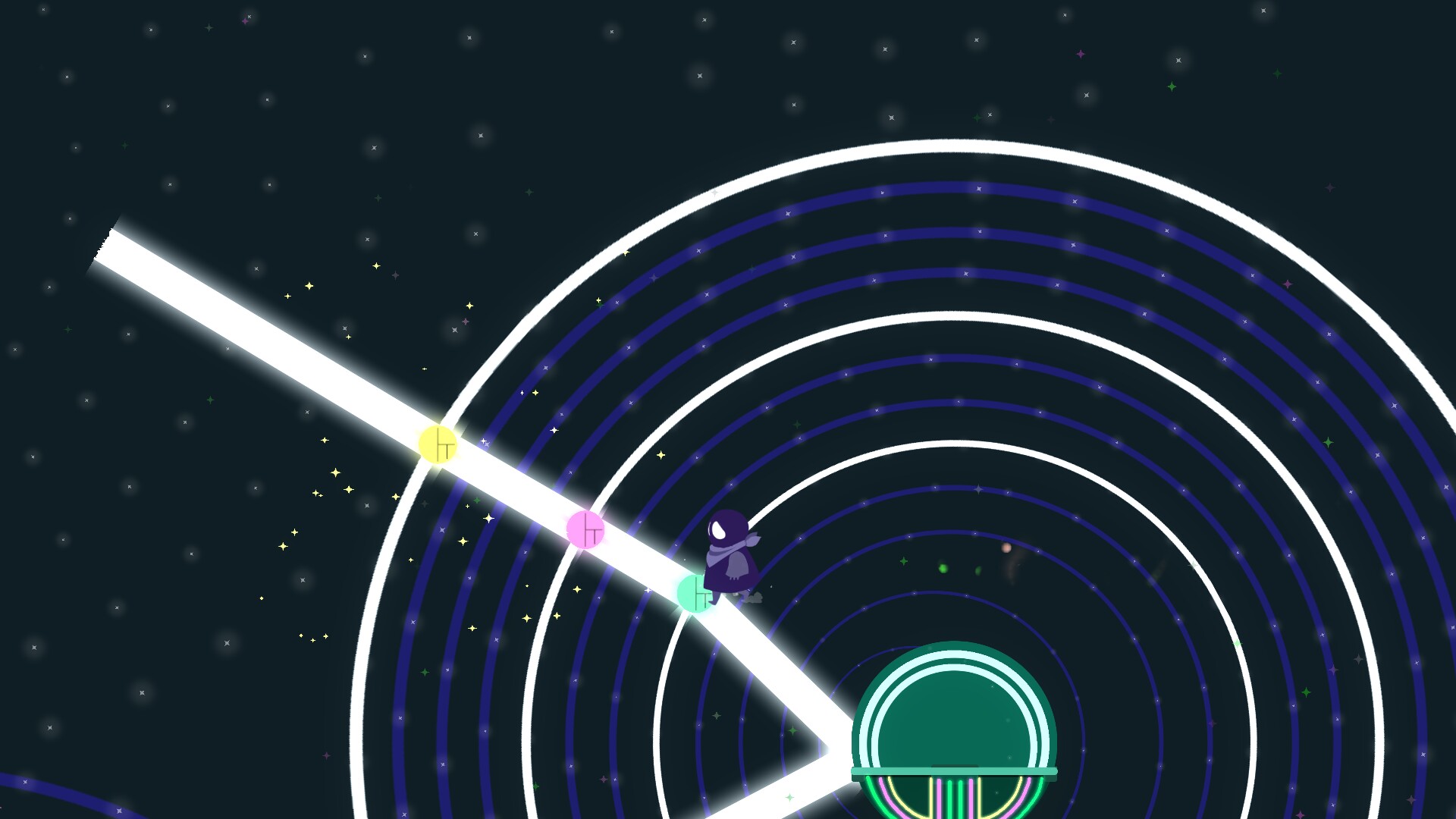
Comments
Discussion in 'Guides' started by booman, Jul 19, 2019.
XenPorta
© Jason Axelrod from 8WAYRUN.COM
