
Narbacular Drop is a platform/puzzle game where you navigate your princess through portals. This game inspired the well-known game: Portal
Use your portals to access hard-to-reach areas and cleverly imobilize traps.
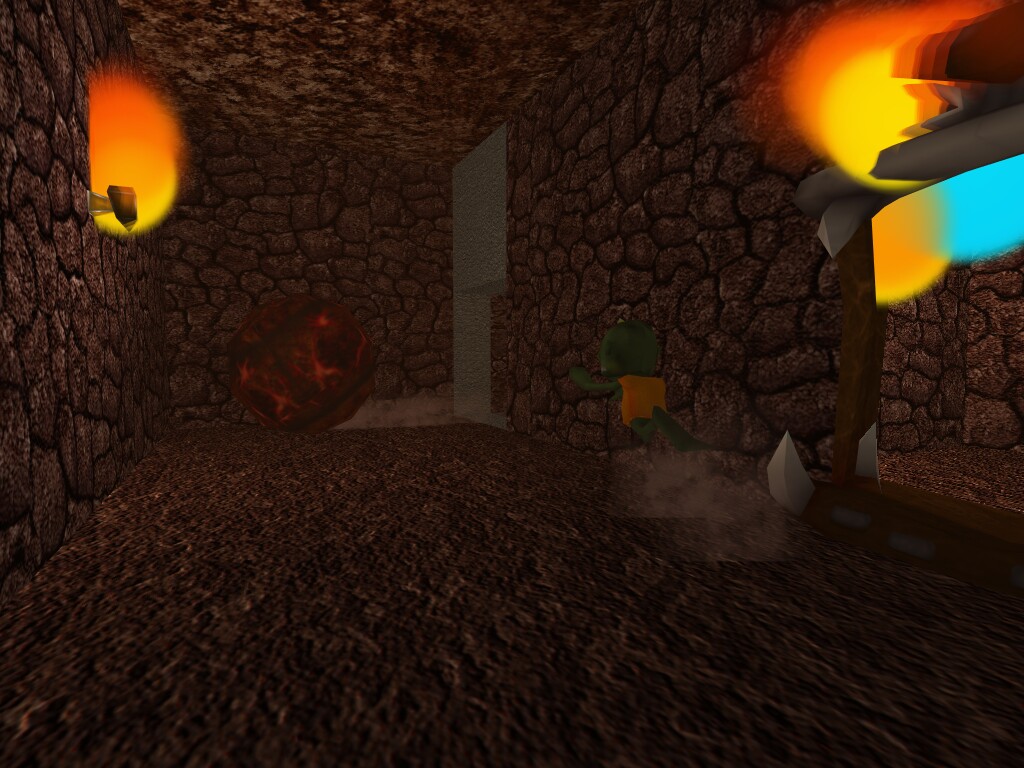
Follow my step-by-step guide on installing, configuring and optimizing Narbacular Drop in Linux with PlayOnLinux.
Tips & Specs:
To learn more about PlayOnLinux and Wine configuration, see the online manual: PlayOnLinux Explained
Mint 18.3 64-bit
PlayOnLinux: 4.2.12
Wine: 2.0.3
Wine Installation
Click Tools
Select "Manage Wine Versions"
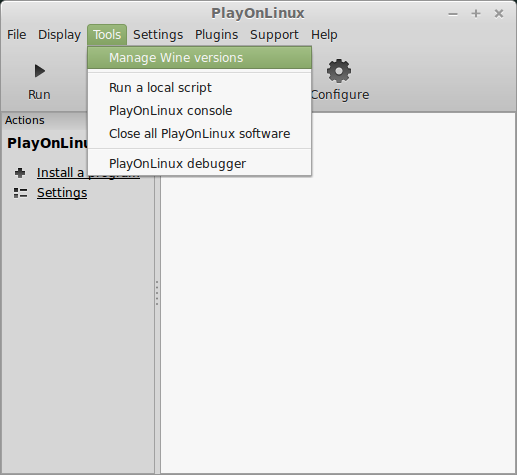
Look for the Wine Version: 2.0.3
Click the arrow pointing to the right
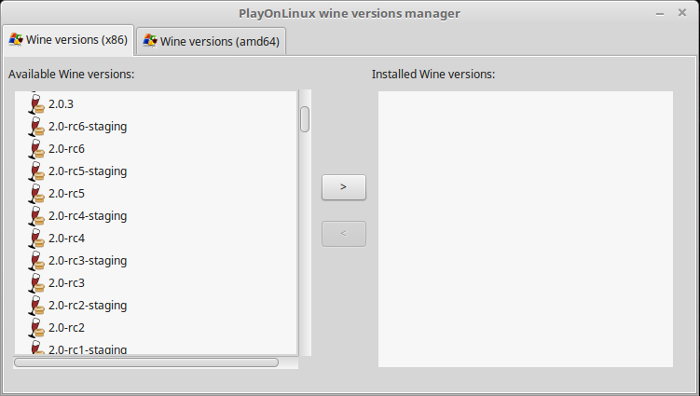
Click Next
Downloading Wine
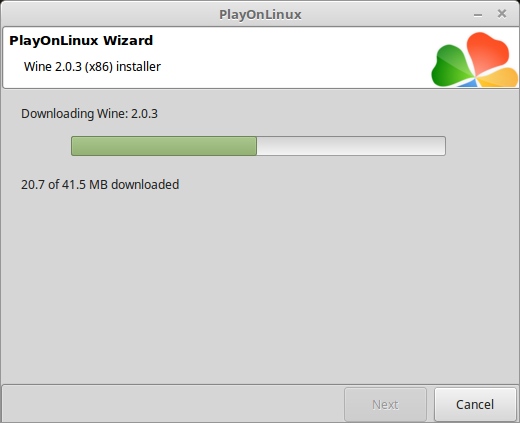
Extracting
Downloading Gecko
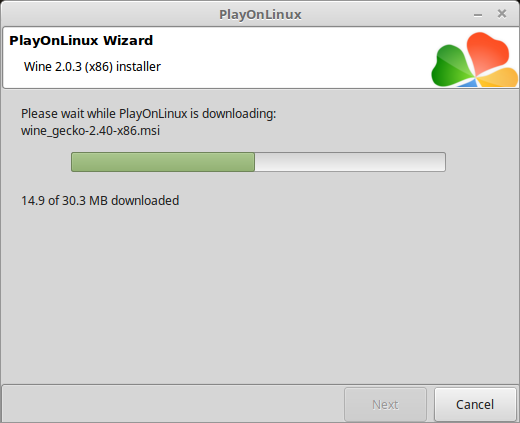
Installed
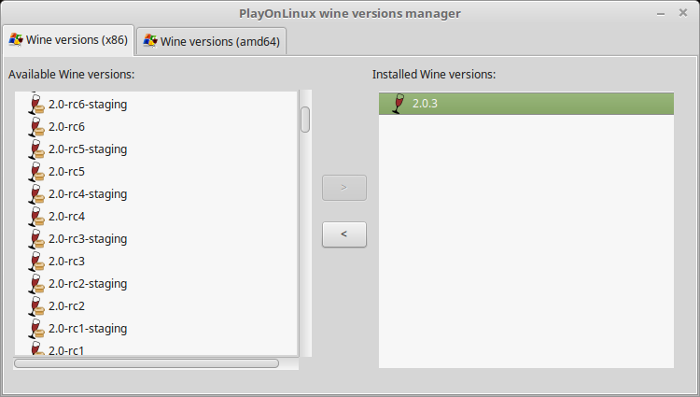
Wine 2.0.3 is installed and you can close this window
Download Narbacular Drop
Its not quite as easy to download as you would think.
If you try to download the installer from DigiPen's website it isn't the correct file because its only 1 MB. The full game is 21 MB's
You can try these link, but Google has blacklisted some of the NarbacularDrop.exe downloads.
I downloaded the one from GamersHell and nuclearmonkeysoftware and it worked fine.
Nuclear Monkey:
http://www.nuclearmonkeysoftware.com/downloads/narbacular_drop.exe
Cnet:
http://download.cnet.com/Narbacular-Drop/3000-2097_4-10573040.html
GamersHell:
http://www.gamershell.com/download_17513.shtml
PlayOnLinux Setup
Launch PlayOnLinux
Click Install
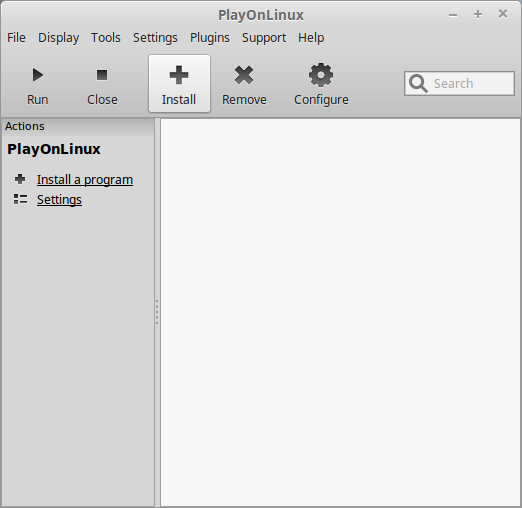
Click "Install a non-listed program"
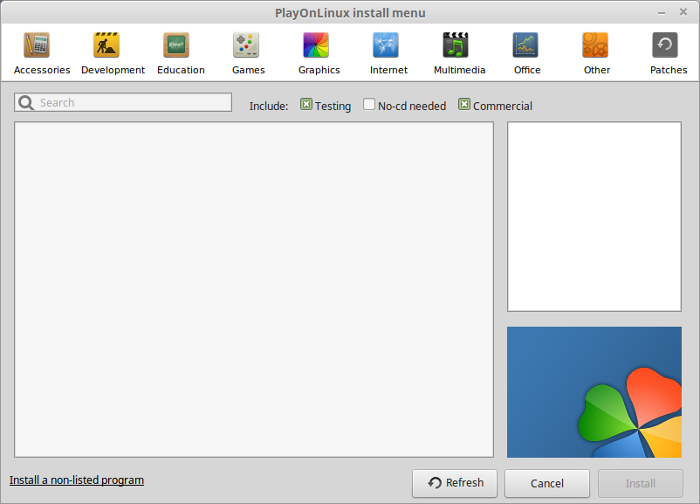
Click Next
Select "Install a program in a new virtual drive"
Click Next
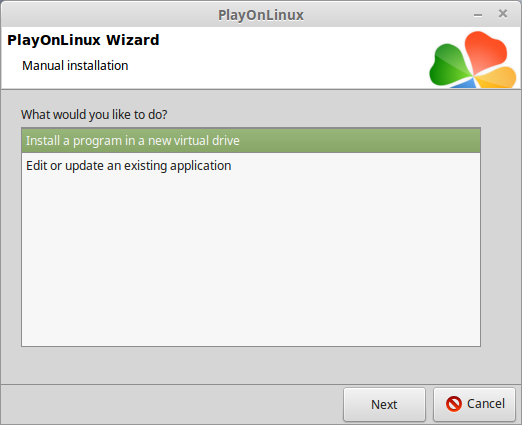
Name the virtual drive: narbaculardrop
Click Next
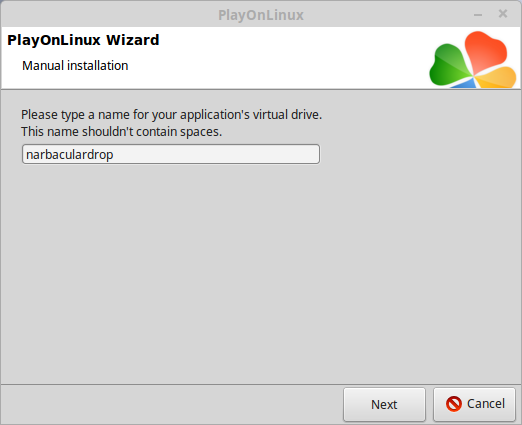
Check all three options:
Click Next
- Use another version of Wine
- Configure Wine
- Install some libraries
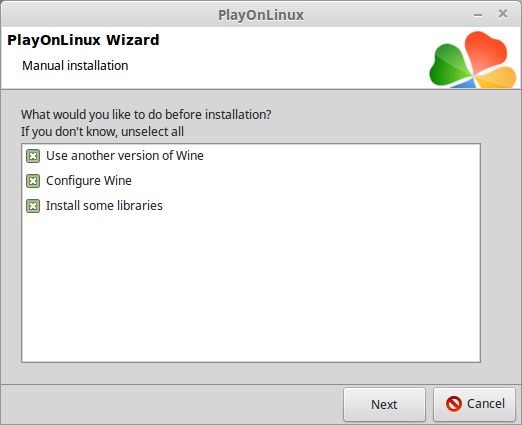
Select Wine 2.0.3
Click Next
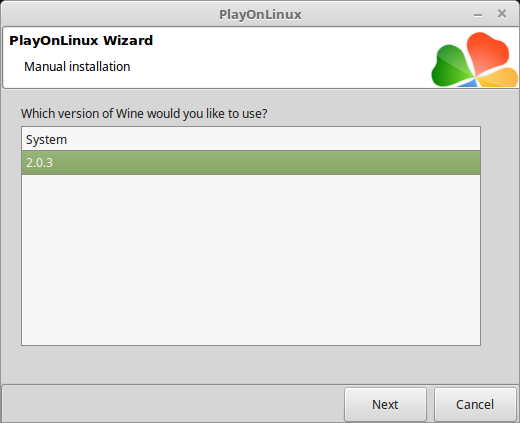
Select "32 bits windows installation"
Click Next
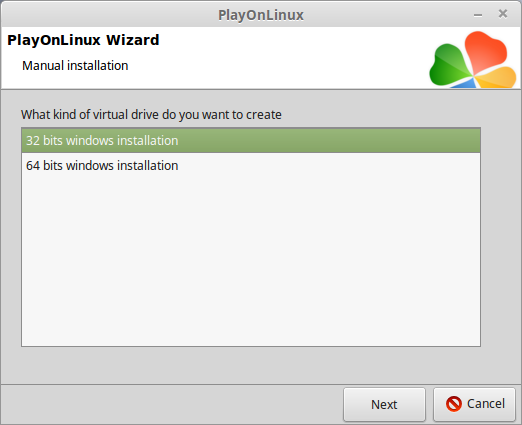
Wine Configuration
Applications Tab
Windows version: Windows XP
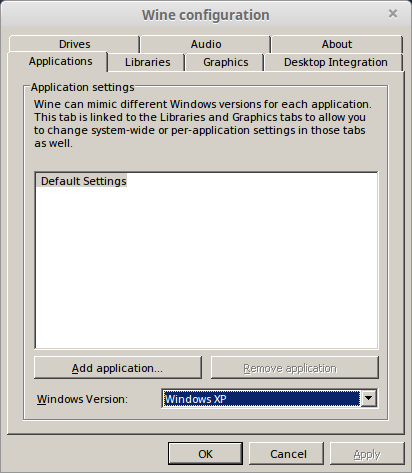
Graphics Tab
Check "Automatically capture the mouse in full-screen windows"
Check "Emulate a virtual drive"
Desktop size: 640x480
Click OK
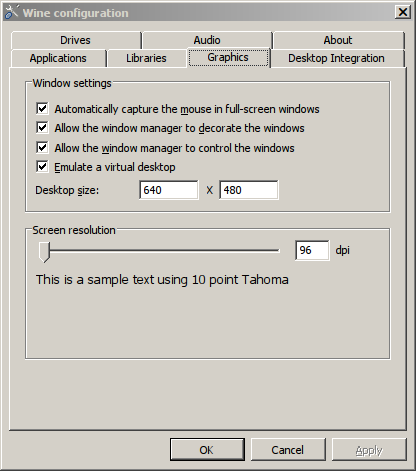
PlayOnLinux Packages (Libraries, Components, DLL's)
Check the following:
Click Next
- POL_Install_corefonts
- POL_Install_d3dx9
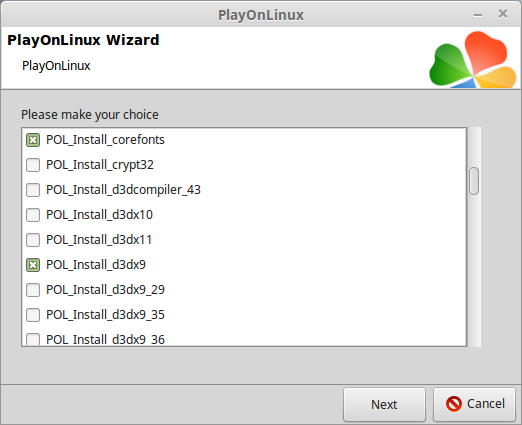
Installing Narbacular Drop
Click Browse
Select "Narbacular_Drop.exe"
Click Open
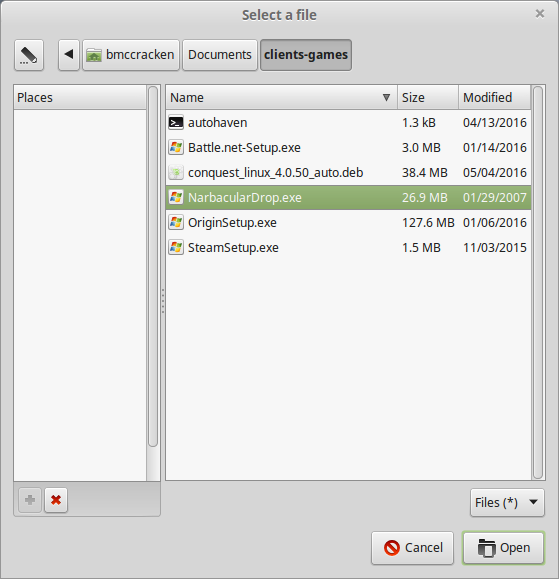
Click Next again
Click Next
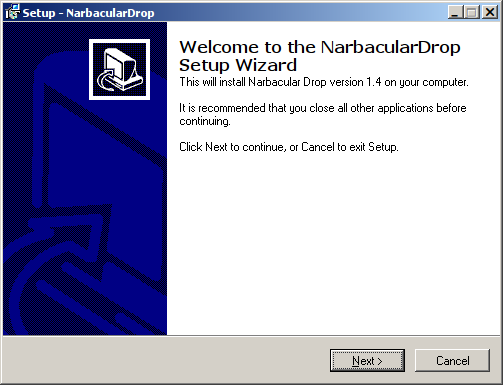
Check "I accept the agreement"
Click Next
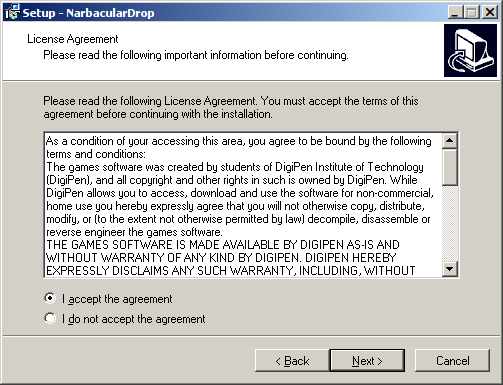
Click Next
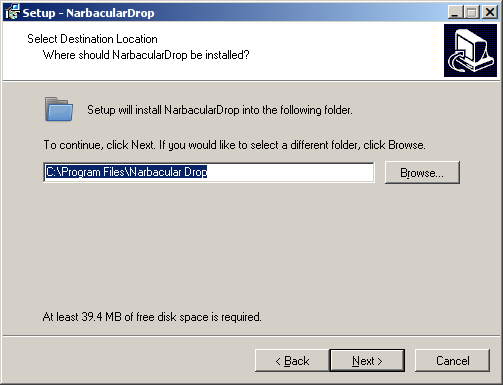
Click Next again...
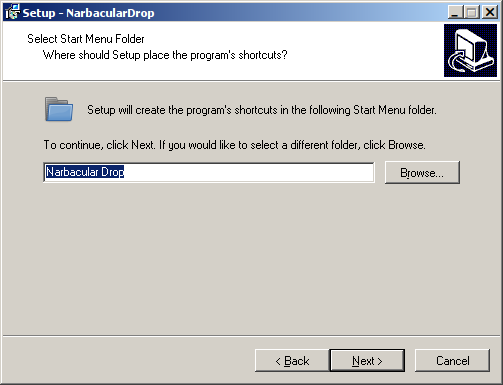
Uncheck "Create a desktop icon"
Click Next
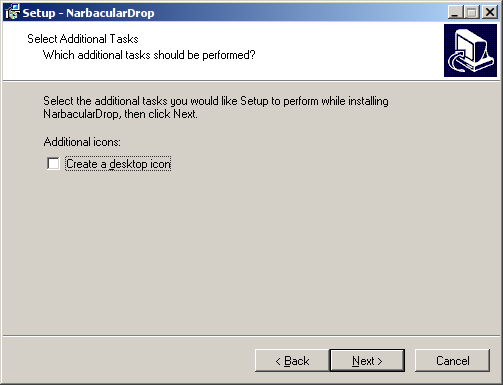
Click Install
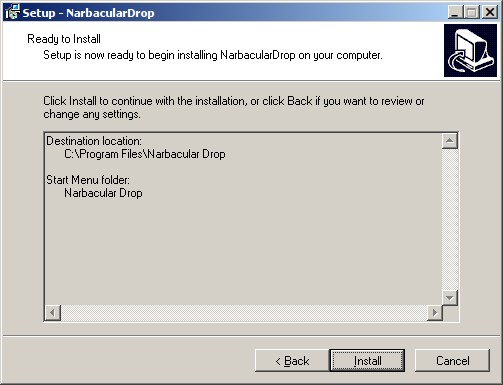
Uncheck "View Read Me.txt"
Click Finish
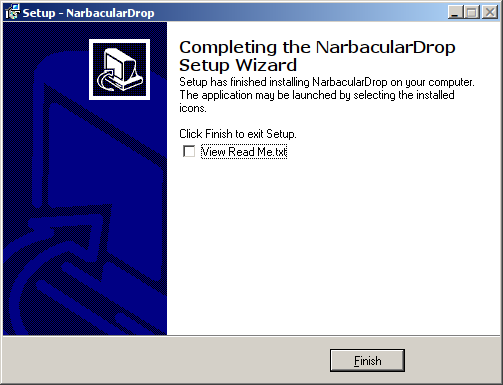
PlayOnLinux Shortcut
Select "Narbacular Drop.exe"
Click Next
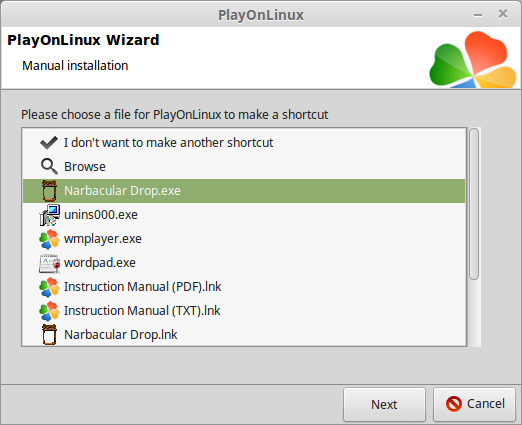
Shortcut name: Narbacular Drop
Click Next
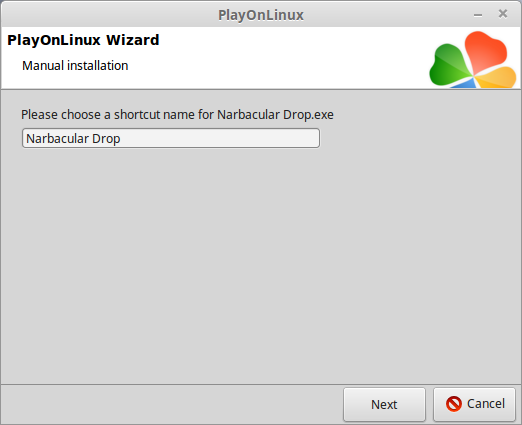
Select "I don't want to make another shortcut"
Click Next
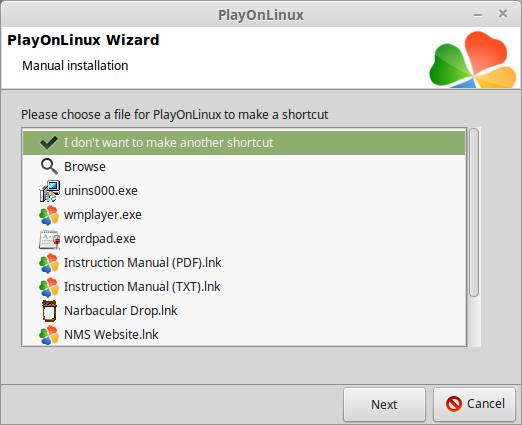
PlayOnLinux Configure
Select "Narbacular Drop"
Click Configure
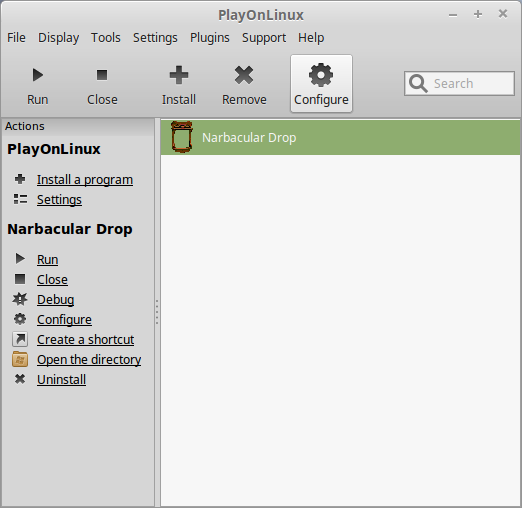
General Tab
Wine version: 2.0.3
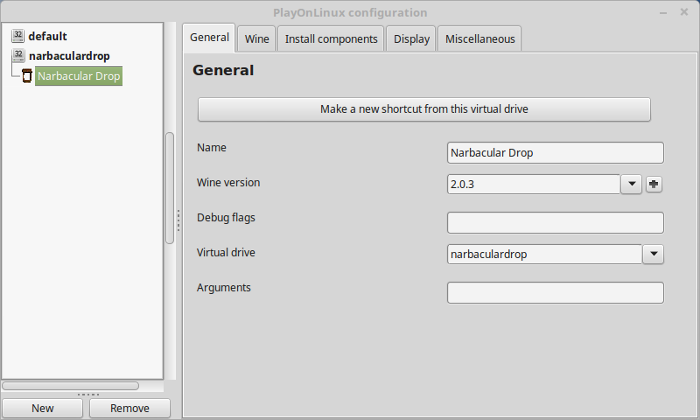
Note: Click the + to download other versions of Wine; click the down-arrow to select other versions of Wine.
Display Tab
Video memory size: Enter the amount of memory your video card/chip uses
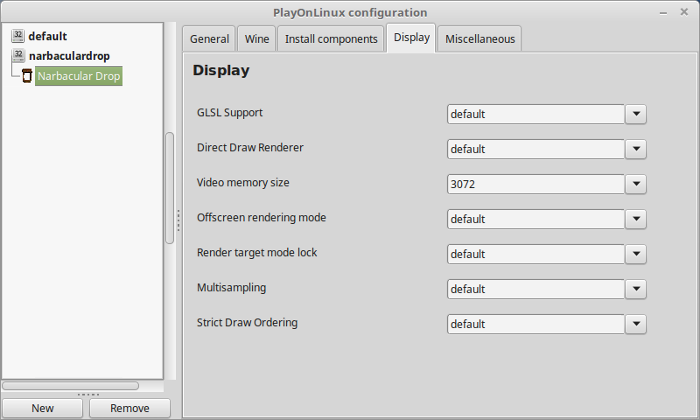
Close Configure
Select Narbacular Drop
Click Run
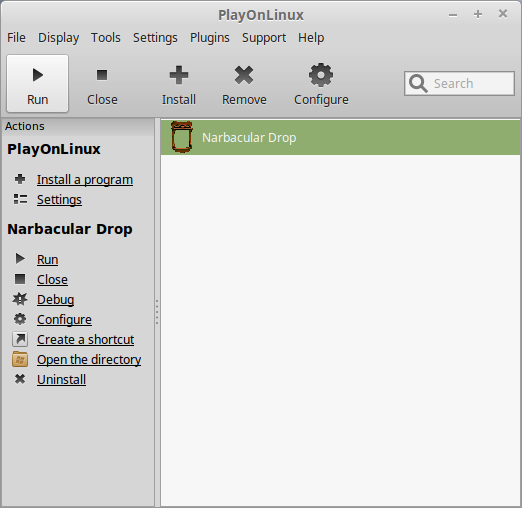
Note: Click debug to see bugs and errors
Adjust Resolution
Click Options (may have to click multiple times to find the "sweet spot")

Check "Anti-Aliasing"
Uncheck "Windowed"
Set Resolution to 1024x768
Click OK (may have to click multiple times)
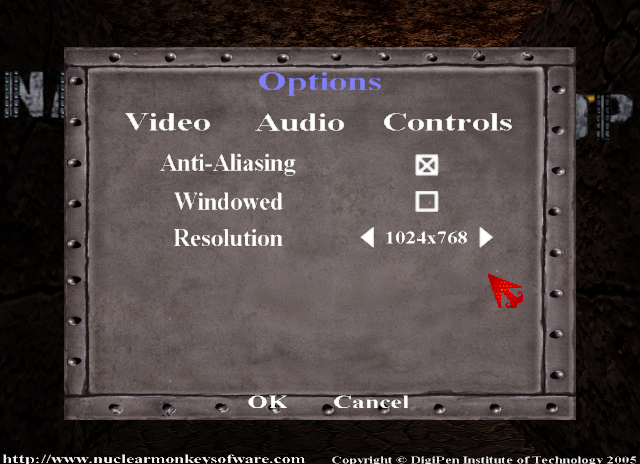
Click Quit
Back to PlayOnLinux
Click Configure
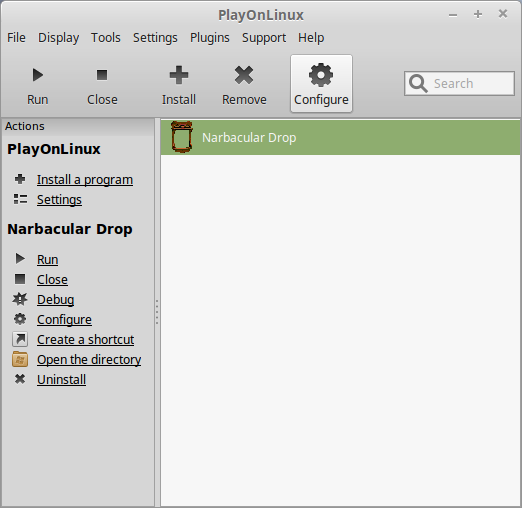
Click Wine Tab
Click Configure Wine
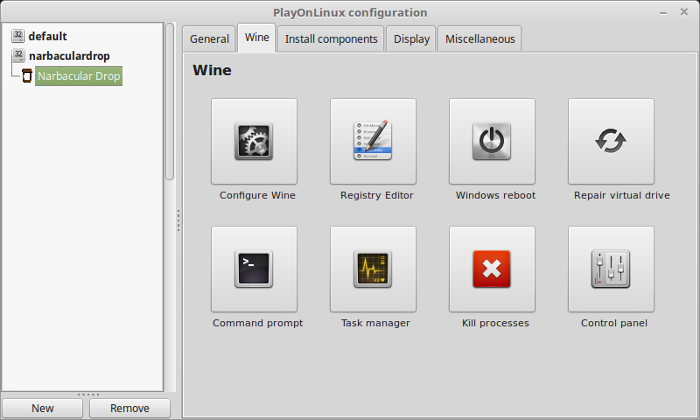
Graphics Tab
Change Desktop size to: 1024x768
Click OK
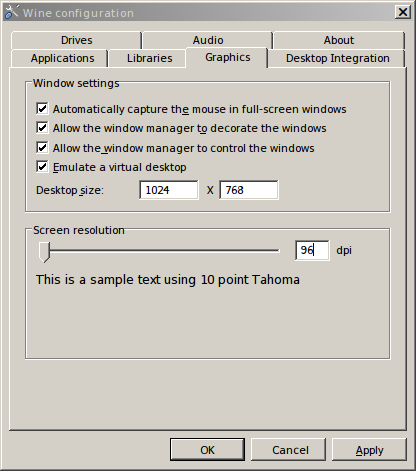
Now you can play windowed at resolution 1024x768 with Virtual Desktop on
Or you can play fullscreen at resolution 1024x768 with the virtual Desktop off
Run Nabacular Drop again
Conclusion:
The only bug I experienced was clicking the menu items. Sometimes I had to click a bunch of times for the button to initiate. Once you are in game the mouse-look works and "Q" & "E" allows you to add or remove portals. Sometimes the mouse left-click/right-click doesn't work for portals properly and you have to mess around clicking but they eventually work.
Screenshots:

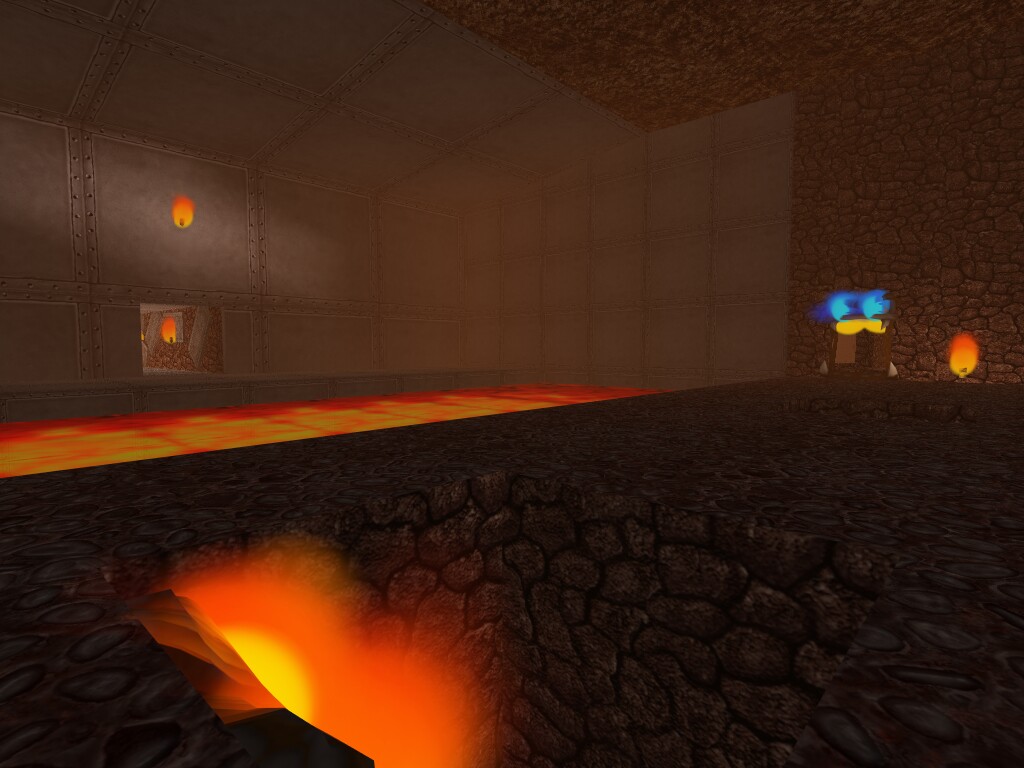

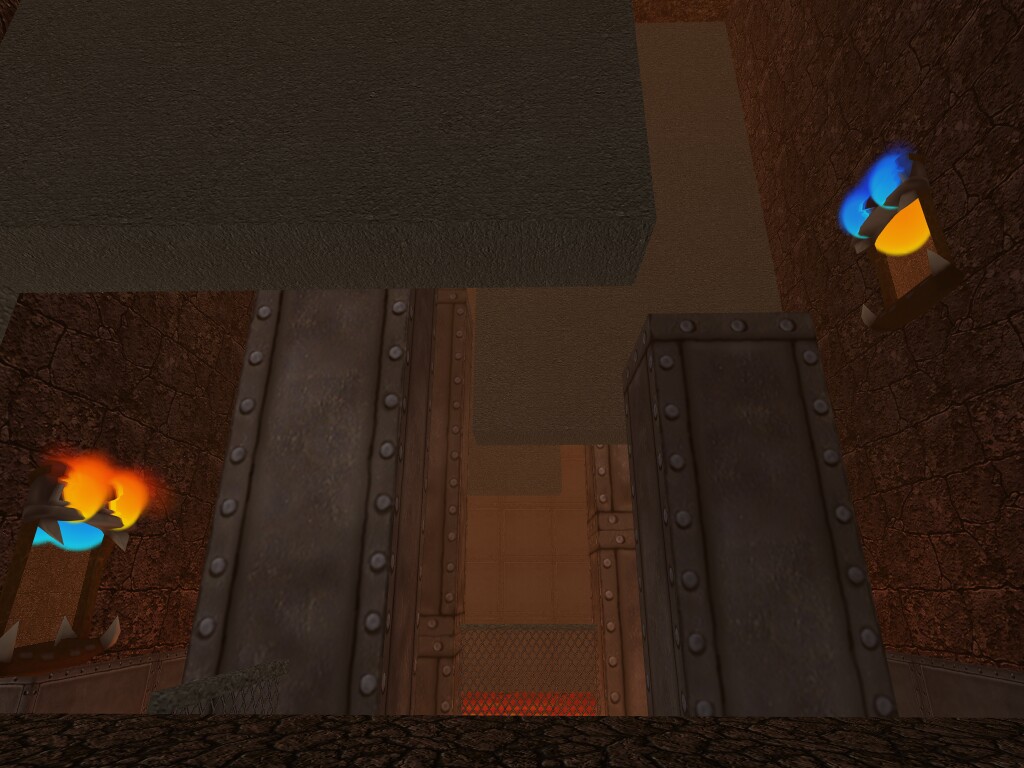
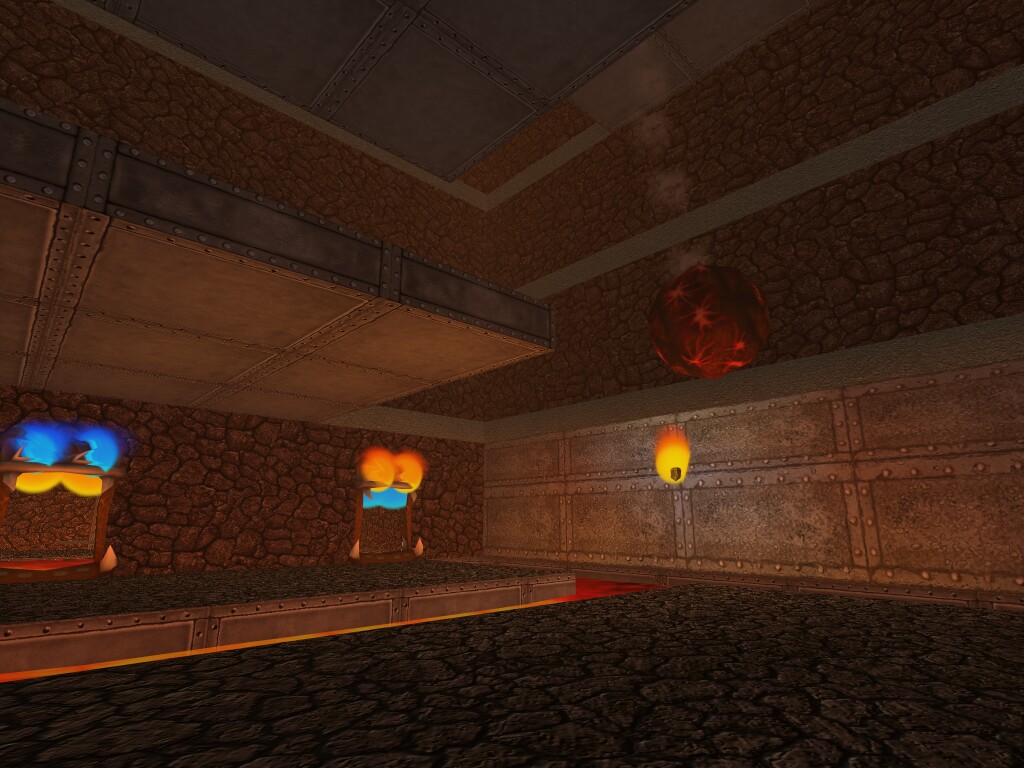
Comments
Discussion in 'Guides' started by booman, Jan 5, 2018.
XenPorta
© Jason Axelrod from 8WAYRUN.COM
