These classics let you control and expand an empire through galaxy. You start with just a single planet, and slowly build up your fleet. Colonize planets, research more powerful technology, gain the upper hand against other aliens through either diplomacy or combat.

This guide will explain how to play these games on Linux with the help of DosBox, using the digital edition of the games available on GOG.com.
Both games area available on GOG as "Master of Orion 1+2"
Setting up games in DosBox is pretty similar for most games, there are just a few things to note about these games.
First Steps in: DosBox Generic Guide
There is one thing to note when extracting the contents of the Master of Orion installer. Most GOG games have the game data within the extracted app folder. However, since this installer is for 2 games , the app folder contains separate game folders.
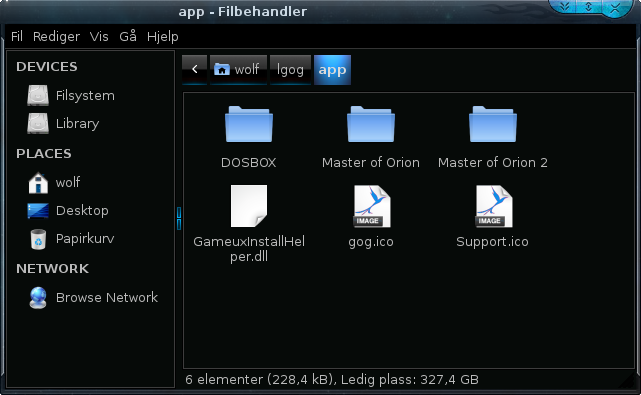
What we want here are the two folders "Master of Orion" and "Master of Orion 2"
We will rename the folders into much simpler names for the sake of simplicity in the following steps. Rename the following folders to the indicated new name:
/home/username/games
folder in your home directory. The other folders within the extracted 'app' folder should be deleted.
'username' is your user name
Config file setup
You will need two config files as mentioned in the DosBox generic guide. Within your:
/home/username/dosbox_shortcuts/config
folder, you should have one config file for each game which we will name:
For fullscreen mode:
fullscreen=true
fullresolution=desktop
For windowed mode (these games work pretty well in a window):
fullresolution=false
windowresolution=1280 x 960
I just used an example resolution here for the window, you can set it to something more suitable to what you prefer
The following changes should be made in either case:
output=overlay
This will allow you to play in windowed with a high resolution, or fullscreen with desktop resolution
autolock=false
This prevents the game window from capturing the mouse. Mouse capture is not required in these games, so it is preferable to be able to move it outside for browsing or whatever else you do while playing
Scroll down to the [render] section
aspect=true
scaler=normal3x
Scroll down to the [joystick] section
joysticktype=false
This is not required, but it provides a small performance boost
Specific Master of Orion 1 settings
In the orion1.conf make the following changes:
Scroll down to [autoexec] section and type in the following, replacing 'username' with the name of your user
mount c /home/username/games/orion1
c:
orion.exe
Specific Master of Orion 2 settings
In the orion2.conf make the following changes:
Scroll down to the [dosbox] section
memsize=31
Then scroll further down to [autoexec] section and type in the following, replacing 'username' with the name of your user
mount c /home/username/games/orion2
c:
orion2.exe
Master of Orion 1 startup shortcut
echo -e "#! /bin/bash\ndosbox -conf ~/dosbox_shortcuts/config/orion1.conf" > ~/dosbox_shortcuts/Orion1
chmod +x ~/dosbox_shortcuts/Orion1
Master of Orion 2 startup shortcut
echo -e "#! /bin/bash\ndosbox -conf ~/dosbox_shortcuts/config/orion2.conf" > ~/dosbox_shortcuts/Orion2
chmod +x ~/dosbox_shortcuts/Orion2
Screenshots


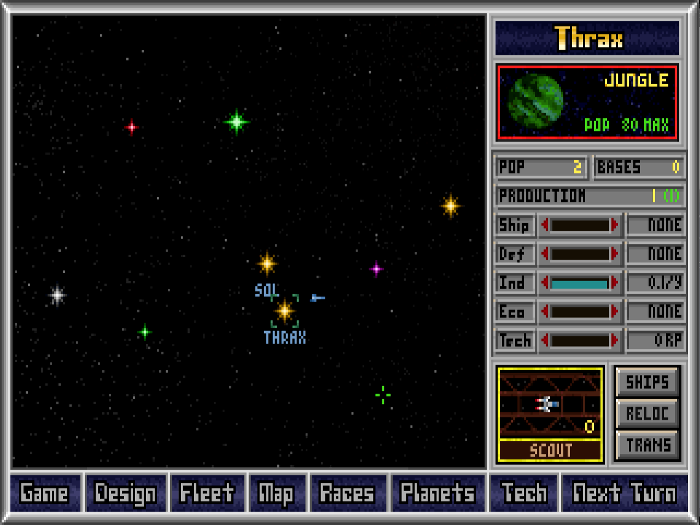
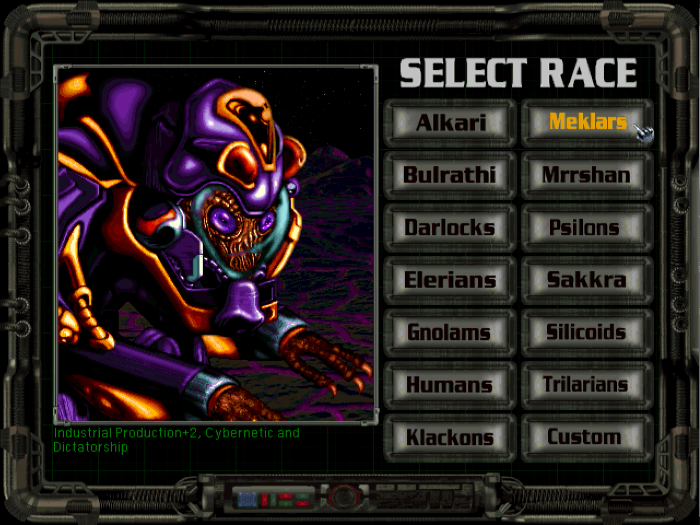
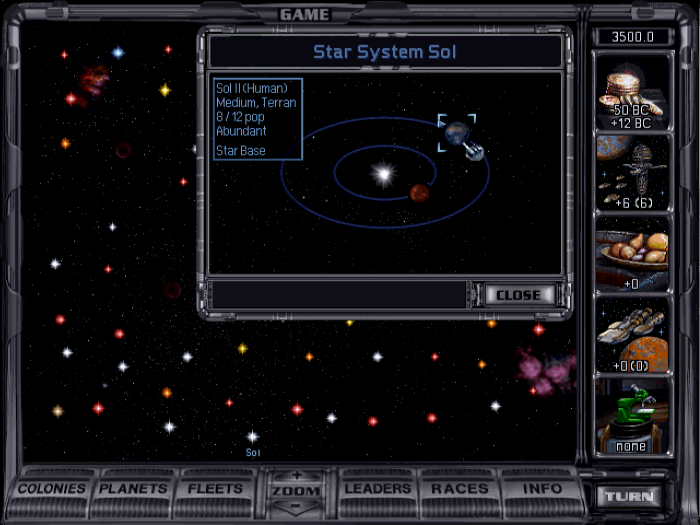
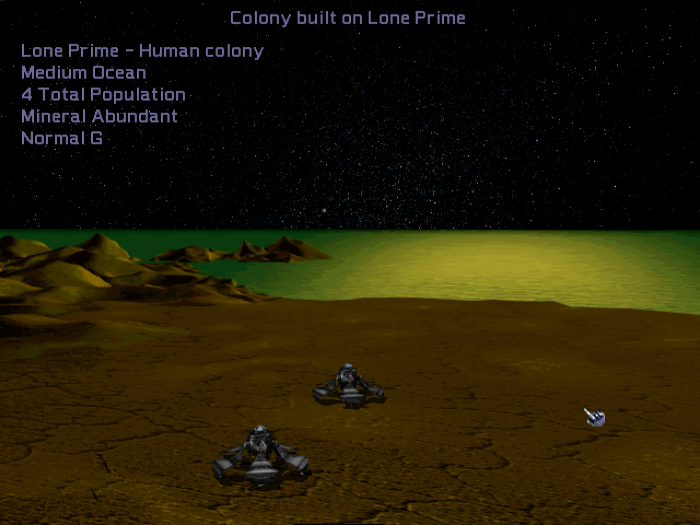
This guide will explain how to play these games on Linux with the help of DosBox, using the digital edition of the games available on GOG.com.
Both games area available on GOG as "Master of Orion 1+2"
Setting up games in DosBox is pretty similar for most games, there are just a few things to note about these games.
First Steps in: DosBox Generic Guide
There is one thing to note when extracting the contents of the Master of Orion installer. Most GOG games have the game data within the extracted app folder. However, since this installer is for 2 games , the app folder contains separate game folders.
What we want here are the two folders "Master of Orion" and "Master of Orion 2"
We will rename the folders into much simpler names for the sake of simplicity in the following steps. Rename the following folders to the indicated new name:
- Master of Orion --> orion1
- Master of Orion 2 --> orion2
/home/username/games
folder in your home directory. The other folders within the extracted 'app' folder should be deleted.
'username' is your user name
Config file setup
You will need two config files as mentioned in the DosBox generic guide. Within your:
/home/username/dosbox_shortcuts/config
folder, you should have one config file for each game which we will name:
- orion1.conf
- orion2.conf
For fullscreen mode:
fullscreen=true
fullresolution=desktop
For windowed mode (these games work pretty well in a window):
fullresolution=false
windowresolution=1280 x 960
I just used an example resolution here for the window, you can set it to something more suitable to what you prefer
The following changes should be made in either case:
output=overlay
This will allow you to play in windowed with a high resolution, or fullscreen with desktop resolution
autolock=false
This prevents the game window from capturing the mouse. Mouse capture is not required in these games, so it is preferable to be able to move it outside for browsing or whatever else you do while playing
Scroll down to the [render] section
aspect=true
scaler=normal3x
Scroll down to the [joystick] section
joysticktype=false
This is not required, but it provides a small performance boost
Specific Master of Orion 1 settings
In the orion1.conf make the following changes:
Scroll down to [autoexec] section and type in the following, replacing 'username' with the name of your user
mount c /home/username/games/orion1
c:
orion.exe
Specific Master of Orion 2 settings
In the orion2.conf make the following changes:
Scroll down to the [dosbox] section
memsize=31
Then scroll further down to [autoexec] section and type in the following, replacing 'username' with the name of your user
mount c /home/username/games/orion2
c:
orion2.exe
Master of Orion 1 startup shortcut
echo -e "#! /bin/bash\ndosbox -conf ~/dosbox_shortcuts/config/orion1.conf" > ~/dosbox_shortcuts/Orion1
chmod +x ~/dosbox_shortcuts/Orion1
Master of Orion 2 startup shortcut
echo -e "#! /bin/bash\ndosbox -conf ~/dosbox_shortcuts/config/orion2.conf" > ~/dosbox_shortcuts/Orion2
chmod +x ~/dosbox_shortcuts/Orion2
Screenshots
