If you love Sci-fi over-the-shoulder shooters with an immersive story, role playing elements, amazing voice acting, epic themes, squad based action, weapon customization and stunning graphics... Mass Effect is your game!
On top of all that, it runs GREAT in Linux!
Follow my step-by-step guide on installing, configuring and optimizing Mass Effect in PlayOnLinux.

Note: This guide applies to the Retail version only. Downloaded and Steam versions may require additional steps.
Tips & Specs
To learn more about PlayOnLinux and Wine configuration, see the online manual:
PlayOnLinux Explained
Mint 14 32-bit
PlayOnLinux: 4.2
Wine: 1.5.25
Installing Wine with PlayOnLinux
Installing different versions of Wine is necessary for running different games because one Wine doesn't work for them all. PlayOnLinux makes it possible to download, install and test your game in all the versions of Wine until you find the right one for your speicific game.
Launch PlayOnLinux
Click Tools
Click "Manage Wine Versions"
Wine versions manager
Select 1.5.25
Click the right-arrow
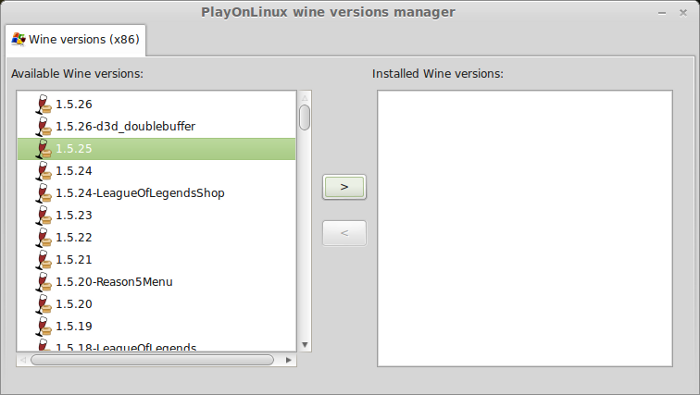
Note: Try using stable Wine 1.8 and 1.8-staging
Wine wizard
Click Next
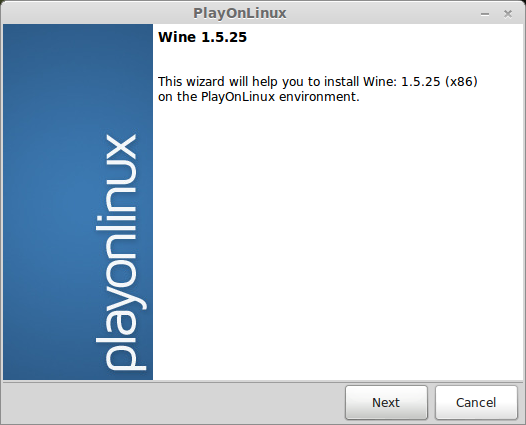
Downloading...
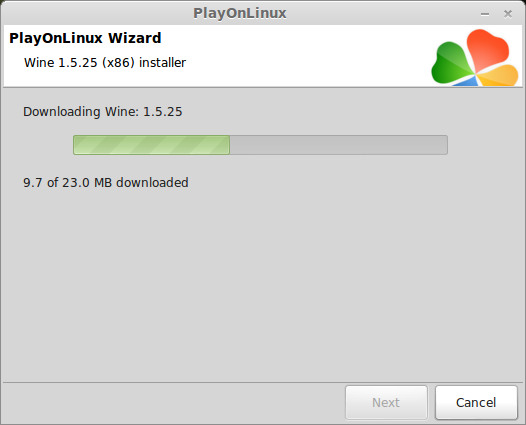
Extracting
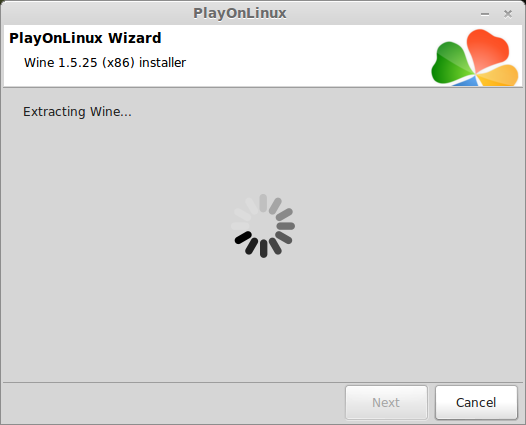
Complete
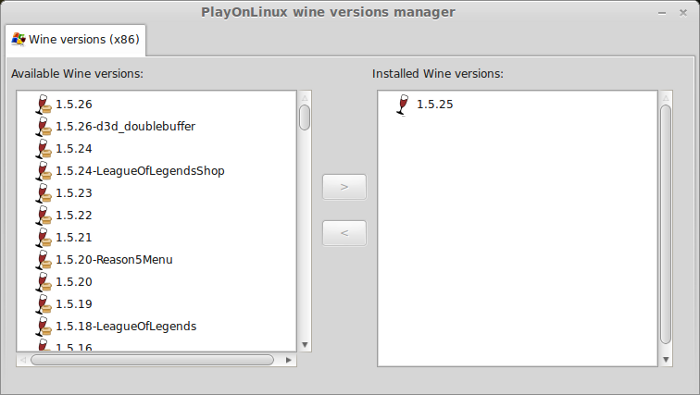
Thats it! Try downloading other stable versions like 1.41
Copying DVD data
Before we actually get to the installation, its a really good idea to copy all of the data from both DVD's to a folder on the desktop and install from there.
I've experienced issues with installing from multiple CD ROMs and DVD ROMs.
Begin by creating a new folder on your desktop. Name it "masseffect"
Insert DVD Disk 1 and copy all data from the disk to your new "masseffect" folder on the desktop.
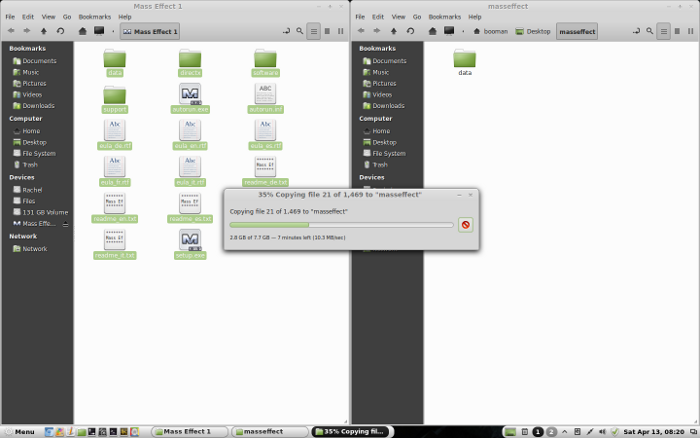
Finished copying Disk 1 data
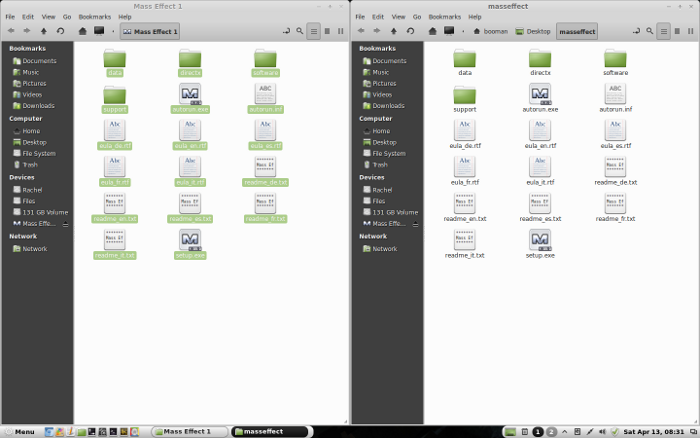
Insert Disk 2
Select the following files:
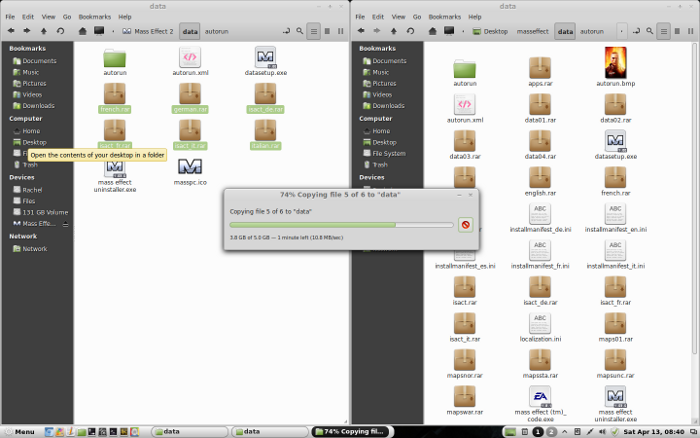
When finished the folder should be at least 12 Gigs in size.
Note: Re-insert Disk 1 to allow the game to launch properly later
Finished
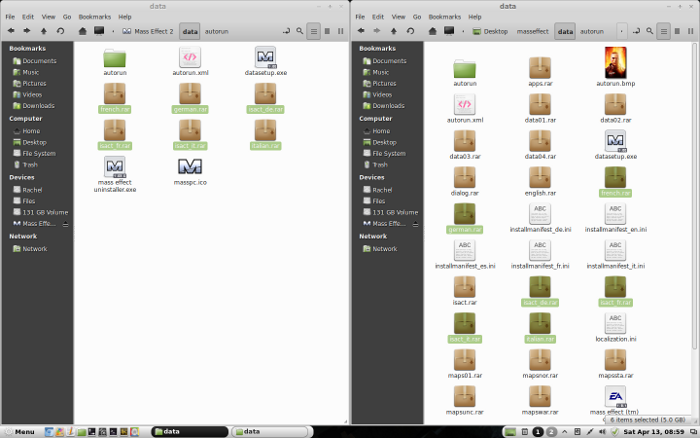
Setup PlayOnLinux
Launch PlayOnLinux
Click "Install"
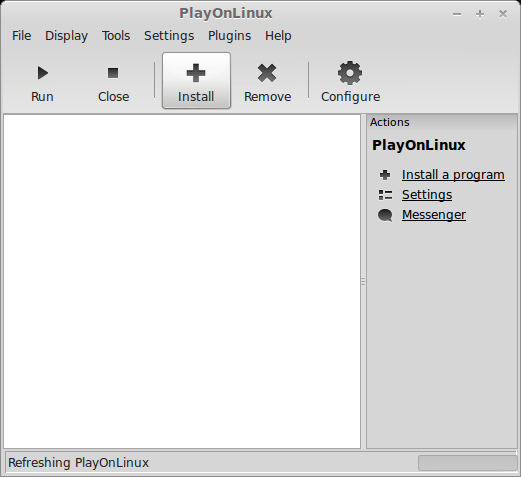
Click "Install a non-listed program"
Manual Installation
Click Next
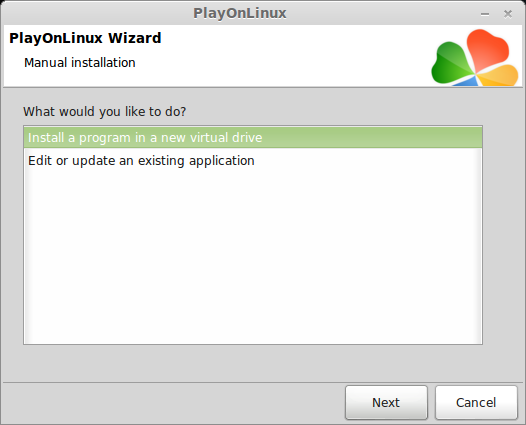
Select "Install a program in a new virtual drive"
Click Next
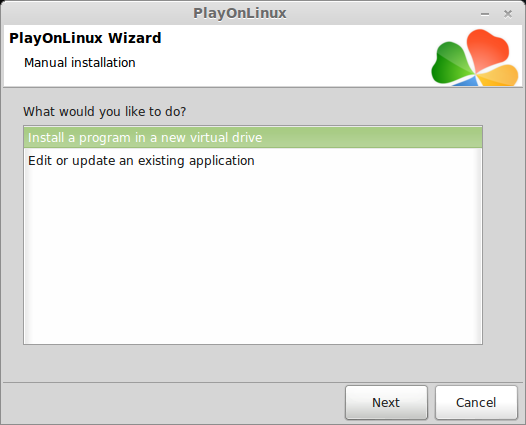
Name your Virtual Drive (no spaces): masseffect
Click Next
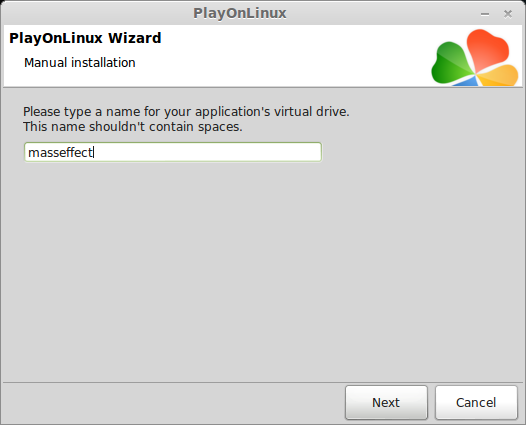
Select all three options:
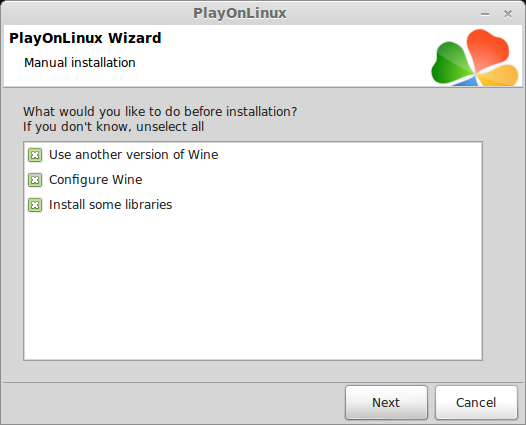
Note: If you are running a 64-bit system, PlayOnLinux will prompt if you want to use a 64-bit or 32-bit virtual drive.
ALWAYS SELECT THE 32-bit VIRTUAL DRIVE
Wine Setup
Wine Version
Select Wine: 1.5.25
Click Next
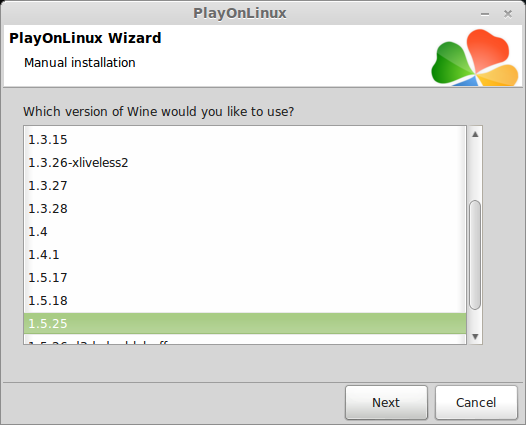
Wine Configuration
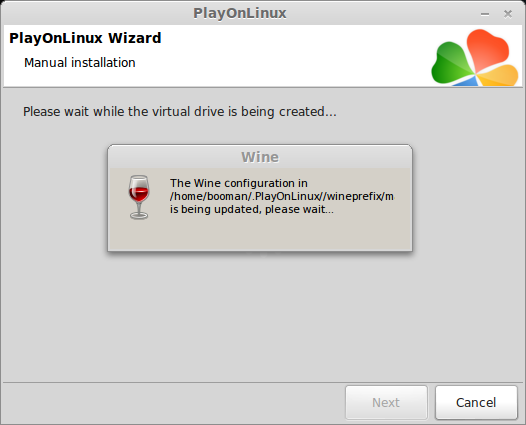
Application Tab
Windows Version: Windows 7
Click Apply
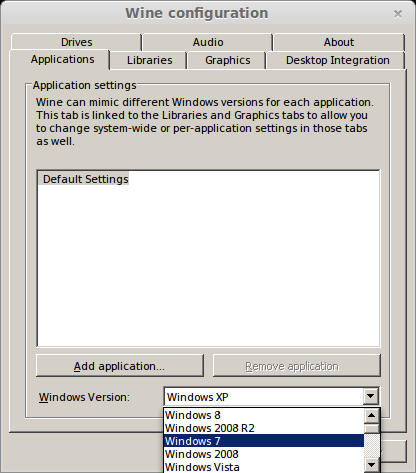
Graphics Tab
Check: Automatically capture the mouse in full-screen windows
Check: Emulate a virtual desktop
Desktop Size: 1024x768
Click OK
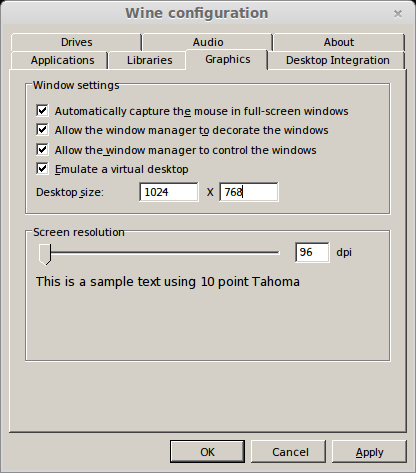
Install Libraries
Check: POL_Install_d3dx9
Check: POL_Install_vcrun2005
Click Next
Installing Libraries
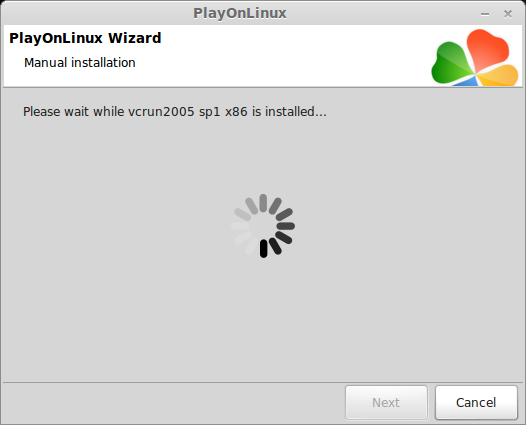
Manual Installation
Select: Select another file
Click Next
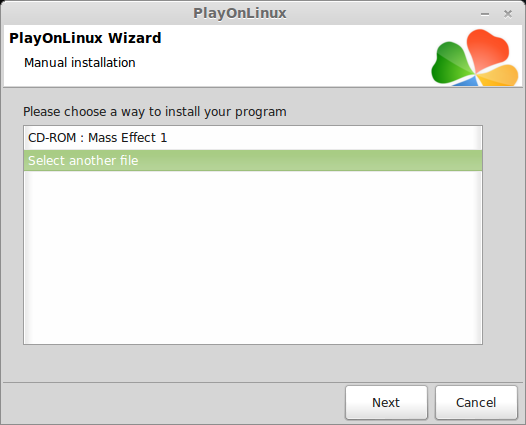
Click Browse
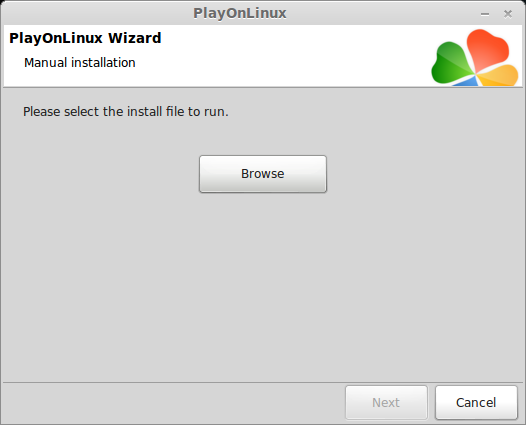
Navigate to your "masseffect" folder on the desktop
Select: setup.exe
Click Open
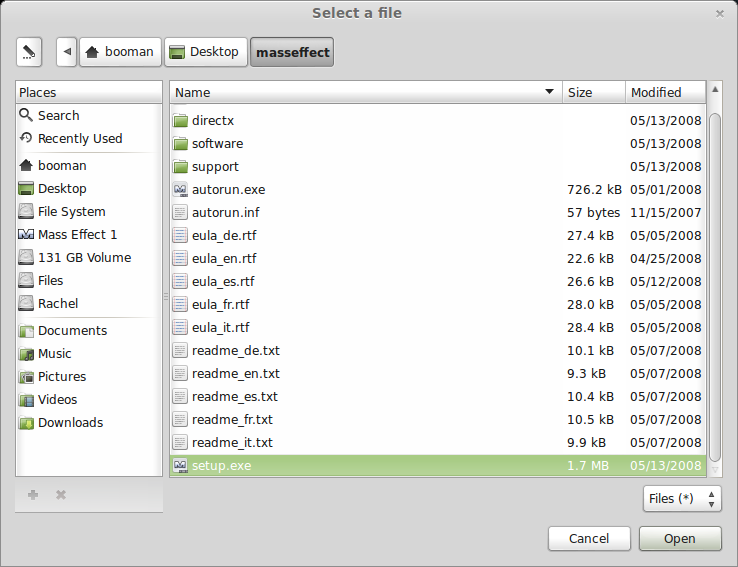
Click Next
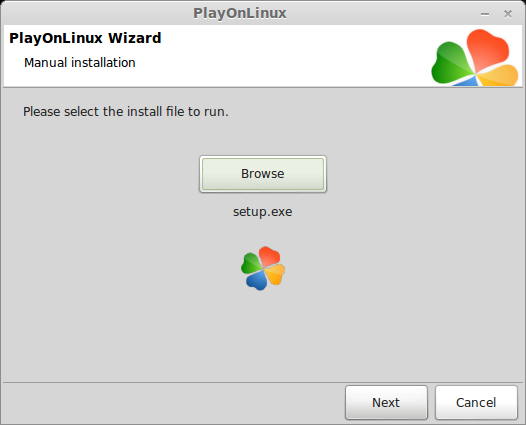
Installing Mass Effect
Installer Language
Select Language
Click OK
Welcome
Click Next
License Agreement
Select "I agree"
Click "I agree"
Registration Code
Enter the Registration Code from the insert in the Retail box
Click Next
Install Type
Select: Express Install
Click Install
Installing...
Note: I got a crash error with Wine. Just click close on the error and PlayOnLinux will continue
Configure PlayOnLinux
Shortcut
Select: MassEffect.exe
Click Next
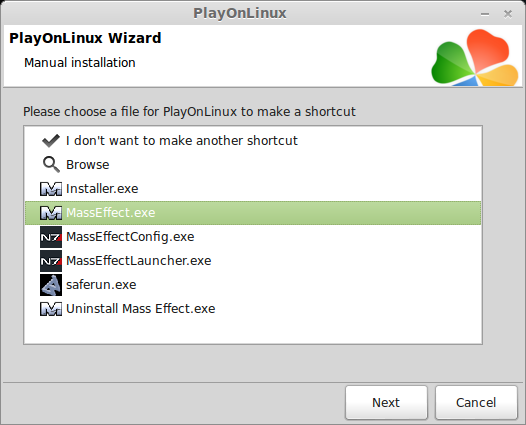
Name the shortcut: Mass Effect
Click Next
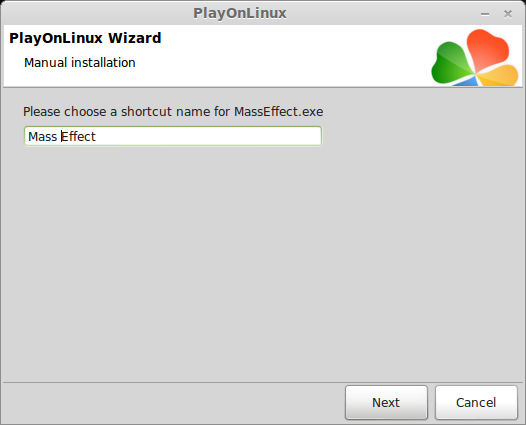
Optional Shortcut
Select: MassEffectLauncher.exe
Click Next
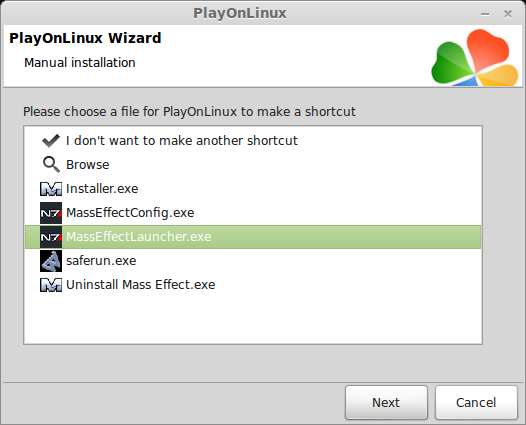
Name optional shortcut
Name the optional shortcut: Mass Effect Launcher
Note: The launcher allows you to setup options before launching the game
Click Next
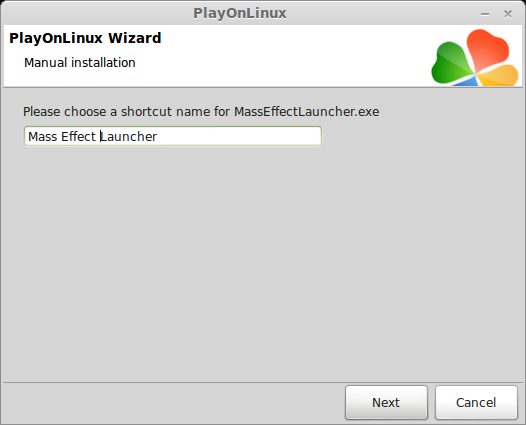
Select: I don't want to make another shortcut
Click Next
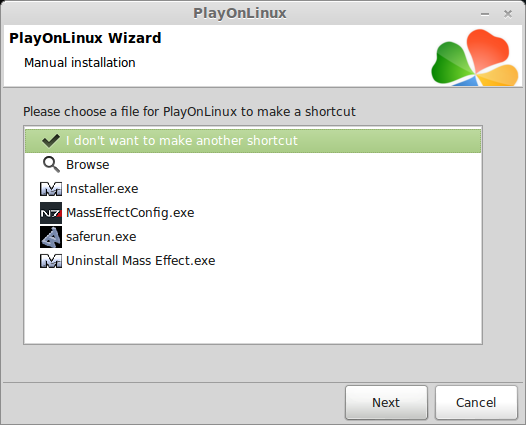
PlayOnLinux Configuration
Go back to PlayOnLinux
Click "Configure"
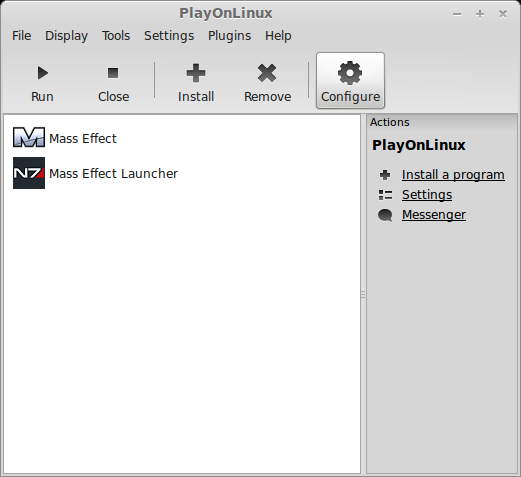
Select your "Masseffect" Virtual Drive
Click Display Tab
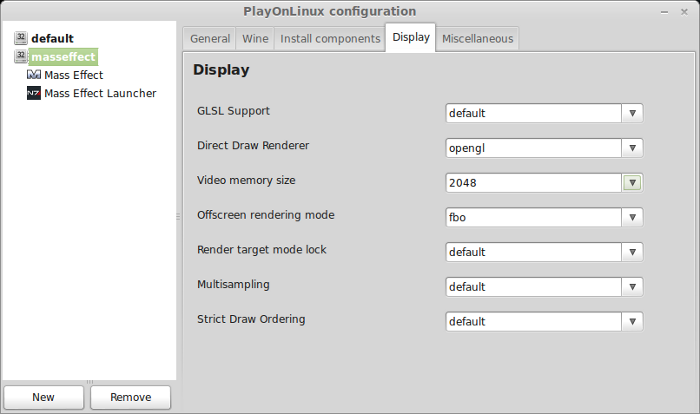
Direct Draw Renderer: opengl
Video memory size:the size of memory on your video card
Offscreen rendering mode:fbo
Reboot Windows
Click Wine Tab
Click Windows Reboot
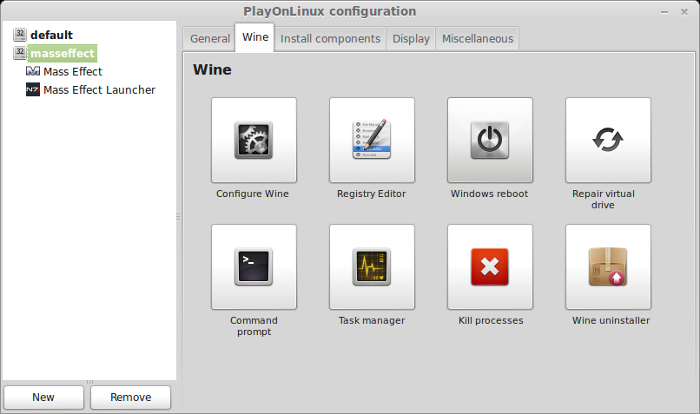
First Launch
Launch Mass Effect

Whenever I select the Mass Effect shortcut in PlayOnLinux I would get this error.
Click OK
Ignore the error and click "Run"
Note: Launch your Mass Effect Launcher first to configure your video options.
Options
Click Options
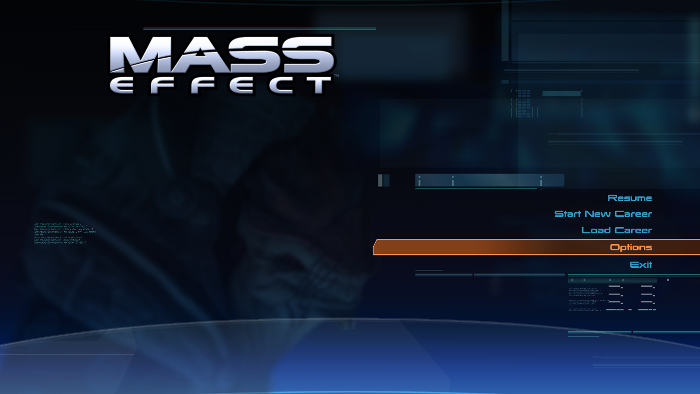
Click Settings
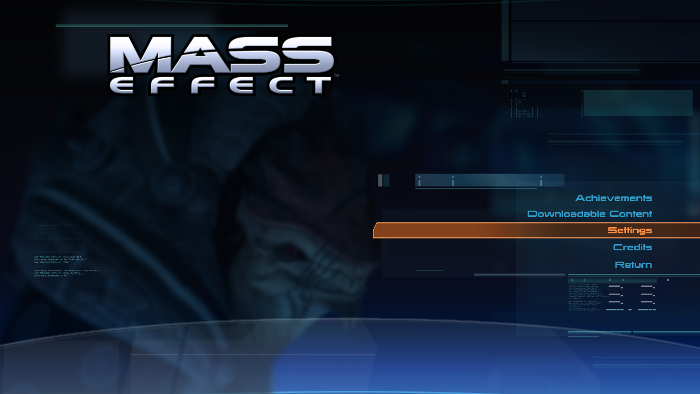
Click Graphics
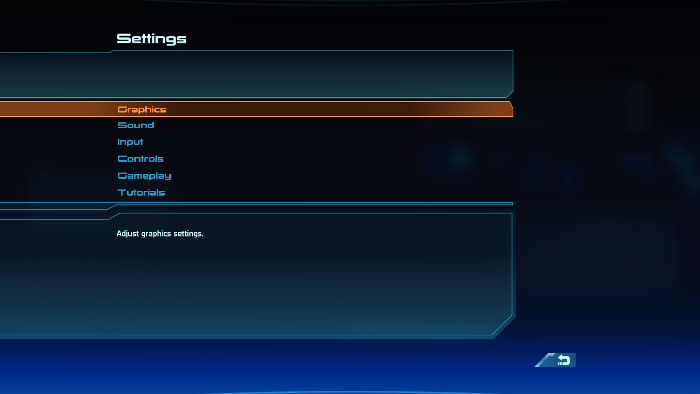
Graphics Settings
I started with a resolution of 1360x765 16:9
Textures on Ultra-High
Motion Blur On
Film Grain No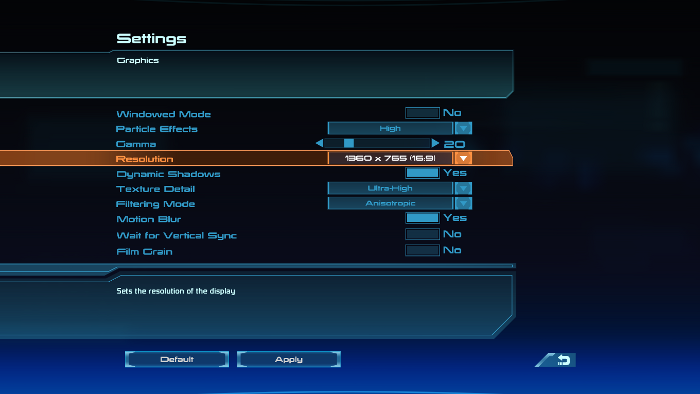
Note: If you are getting graphical artifacts or extremely slow frame rates, experiment with these Graphics settings. Also try adjusting them with the Mass Effect Launcher first. It may take some time to get the setting just right.
Conclusion:
Mass Effect ran perfectly in Linux Mint with PlayOnLinux. I played for several hours and didn't have any crashing, errors or artifacts.
One side-effect of playing games in Linux is after you quit the game, your desktop resolution will stay the same resolution set in-game. Just set it back with Linux Preferences.
Screenshots:





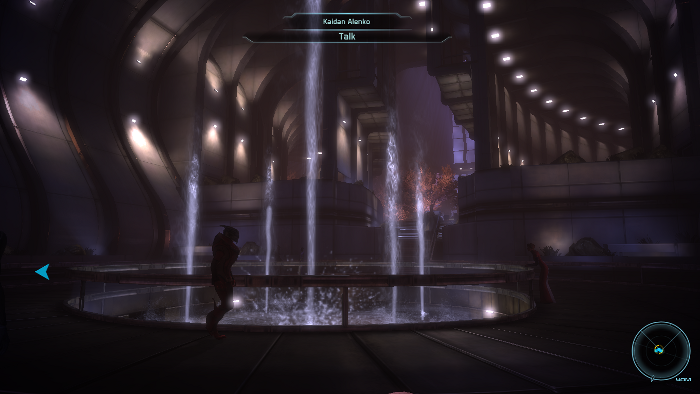
On top of all that, it runs GREAT in Linux!
Follow my step-by-step guide on installing, configuring and optimizing Mass Effect in PlayOnLinux.
Note: This guide applies to the Retail version only. Downloaded and Steam versions may require additional steps.
Tips & Specs
To learn more about PlayOnLinux and Wine configuration, see the online manual:
PlayOnLinux Explained
Mint 14 32-bit
PlayOnLinux: 4.2
Wine: 1.5.25
Installing Wine with PlayOnLinux
Installing different versions of Wine is necessary for running different games because one Wine doesn't work for them all. PlayOnLinux makes it possible to download, install and test your game in all the versions of Wine until you find the right one for your speicific game.
Launch PlayOnLinux
Click Tools
Click "Manage Wine Versions"
Wine versions manager
Select 1.5.25
Click the right-arrow
Note: Try using stable Wine 1.8 and 1.8-staging
Wine wizard
Click Next
Downloading...
Extracting
Complete
Thats it! Try downloading other stable versions like 1.41
Copying DVD data
Before we actually get to the installation, its a really good idea to copy all of the data from both DVD's to a folder on the desktop and install from there.
I've experienced issues with installing from multiple CD ROMs and DVD ROMs.
Begin by creating a new folder on your desktop. Name it "masseffect"
Insert DVD Disk 1 and copy all data from the disk to your new "masseffect" folder on the desktop.
Finished copying Disk 1 data
Insert Disk 2
Select the following files:
- french.rar
- german.rar
- isact_de.rar
- isact_fr.rar
- isact_it.rar
- italian.rar
When finished the folder should be at least 12 Gigs in size.
Note: Re-insert Disk 1 to allow the game to launch properly later
Finished
Setup PlayOnLinux
Launch PlayOnLinux
Click "Install"
Click "Install a non-listed program"
Manual Installation
Click Next
Select "Install a program in a new virtual drive"
Click Next
Name your Virtual Drive (no spaces): masseffect
Click Next
Select all three options:
- Use another version of Wine
- Configure Wine
- Install some libraries
Note: If you are running a 64-bit system, PlayOnLinux will prompt if you want to use a 64-bit or 32-bit virtual drive.
ALWAYS SELECT THE 32-bit VIRTUAL DRIVE
Wine Setup
Wine Version
Select Wine: 1.5.25
Click Next
Wine Configuration
Application Tab
Windows Version: Windows 7
Click Apply
Graphics Tab
Check: Automatically capture the mouse in full-screen windows
Check: Emulate a virtual desktop
Desktop Size: 1024x768
Click OK
Install Libraries
Check: POL_Install_d3dx9
Check: POL_Install_vcrun2005
Click Next
Installing Libraries
Manual Installation
Select: Select another file
Click Next
Click Browse
Navigate to your "masseffect" folder on the desktop
Select: setup.exe
Click Open
Click Next
Installing Mass Effect
Installer Language
Select Language
Click OK
Welcome
Click Next
License Agreement
Select "I agree"
Click "I agree"
Registration Code
Enter the Registration Code from the insert in the Retail box
Click Next
Install Type
Select: Express Install
Click Install
Installing...
Note: I got a crash error with Wine. Just click close on the error and PlayOnLinux will continue
Configure PlayOnLinux
Shortcut
Select: MassEffect.exe
Click Next
Name the shortcut: Mass Effect
Click Next
Optional Shortcut
Select: MassEffectLauncher.exe
Click Next
Name optional shortcut
Name the optional shortcut: Mass Effect Launcher
Note: The launcher allows you to setup options before launching the game
Click Next
Select: I don't want to make another shortcut
Click Next
PlayOnLinux Configuration
Go back to PlayOnLinux
Click "Configure"
Select your "Masseffect" Virtual Drive
Click Display Tab
Direct Draw Renderer: opengl
Video memory size:the size of memory on your video card
Offscreen rendering mode:fbo
Reboot Windows
Click Wine Tab
Click Windows Reboot
First Launch
Launch Mass Effect
Whenever I select the Mass Effect shortcut in PlayOnLinux I would get this error.
Click OK
Ignore the error and click "Run"
Note: Launch your Mass Effect Launcher first to configure your video options.
Options
Click Options
Click Settings
Click Graphics
Graphics Settings
I started with a resolution of 1360x765 16:9
Textures on Ultra-High
Motion Blur On
Film Grain No
Note: If you are getting graphical artifacts or extremely slow frame rates, experiment with these Graphics settings. Also try adjusting them with the Mass Effect Launcher first. It may take some time to get the setting just right.
Conclusion:
Mass Effect ran perfectly in Linux Mint with PlayOnLinux. I played for several hours and didn't have any crashing, errors or artifacts.
One side-effect of playing games in Linux is after you quit the game, your desktop resolution will stay the same resolution set in-game. Just set it back with Linux Preferences.
Screenshots:
Last edited:







