Mass Effect combines role-playing and first person shooter elements within a fantasy sci-fi lore. The beginning seems simple enough, but as you continue with dialog and team members you will be immersed with decisions that will affect your character for the rest of the game. If your team-mates survive, they will appear in the next game with dialog linking to previous events.

If you have played any of the Mass Affect franshise, then I don't have to remind you of the beautiful graphical visuals and environments. Not to mention the models made perfectly without error.
Wondering if Mass Effect 2 runs in a Linux enviornment, then that is why you are here.
Follow this step-by-step guide on installing, configuring and optimizing Mass Effect 2 in PlayOnLinux with Linux Mint.
Note: This tutorial applies to the retail version only. The Steam and downloaded versions may require additional steps.
Tips and Specs
To learn more about PlayOnLinux and Wine configuration, see the online manual:
PlayOnLinux Explained
Mint 14 32-bit
PlayOnLinux: 4.1.9
Mint: 1.5.24
Copy DVD Data Files
Explanation:
I had trouble installing Mass Effec 2 directly from the DVD's because PlayOnLinux would not find the 2nd disc.
Create a new folder on your desktop called: MassEffect2
Enter your Mass Effect 2 Disc1
You should see an icon appear on the desktop where its mounted
Double-click the icon to browse the directories.
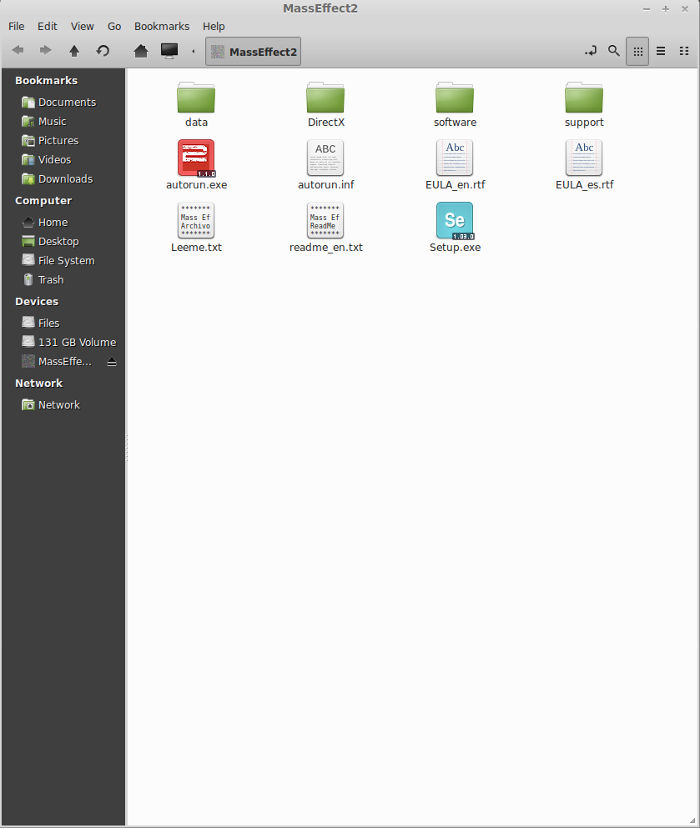
Copy EVERYTHING off Disc1, paste into your new "MassEffect2" folder on the desktop
Enter your Mass Effect 2 Disc2
Note: it should appear as ME2_Disc2
Open the Data folder in Disc2 and in your "MassEffect2" folder on the desktop
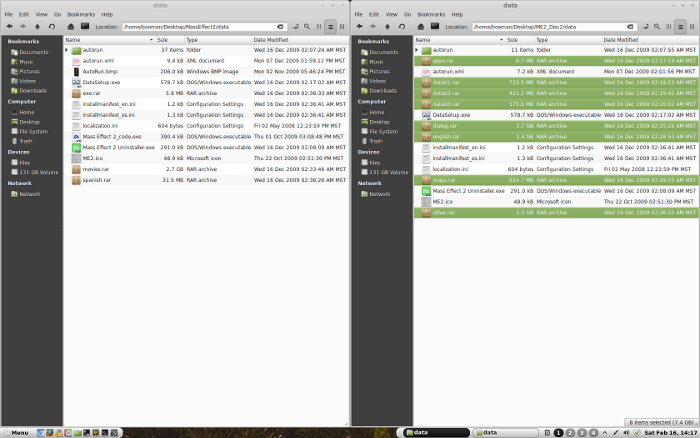
Copy the .rar folders
Paste all the listed .rar files into your Data folder in "MassEffec2" folder on the desktop
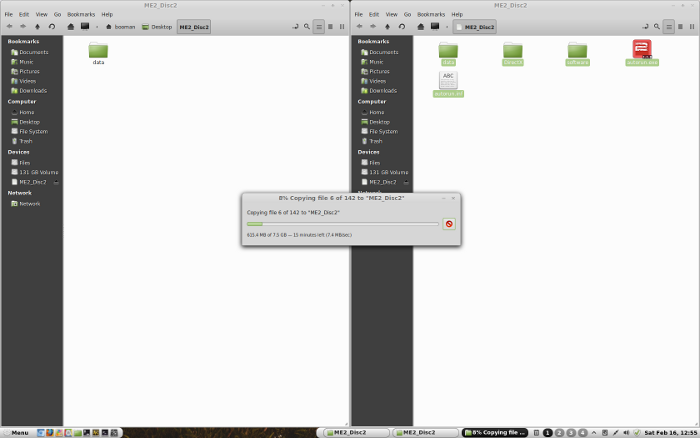
Note: This will take some time because its copying around 7 Gigabytes of data
Installing Wine
Lets download the version of Wine that will fix this problem.
Click Tools
Select "Manage Wine Versions"
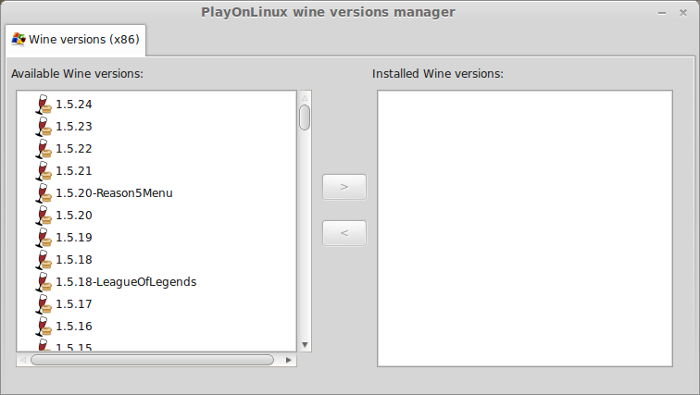
Look for the Wine Version: 1.5.24
Note: Try using stable Wine 1.8 and 1.8-staging
Select it
Click the arrow pointing to the right
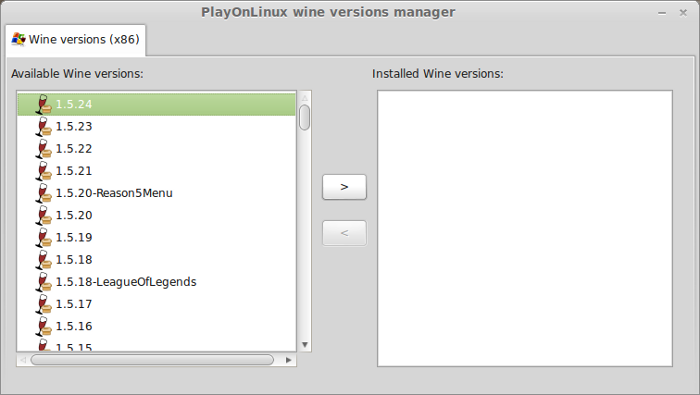
Wine Download Wizard
Click Next
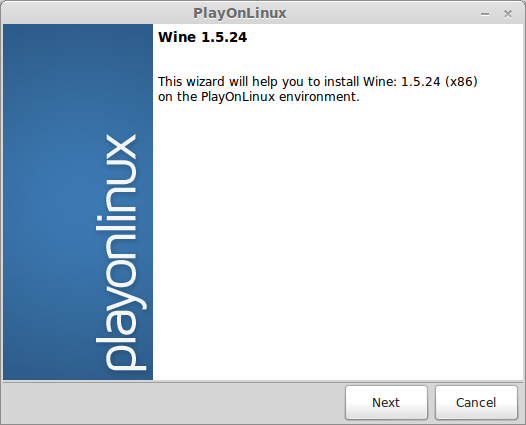
PlayOnLinux will automatically download it and save it in this directory:
/home/username/.PlayOnLinux/wine/linux-x86
Note: username is where you put your login name
Its a good idea to backup this directory to another computer because you won't have to keep downloading wine versions when you need them.
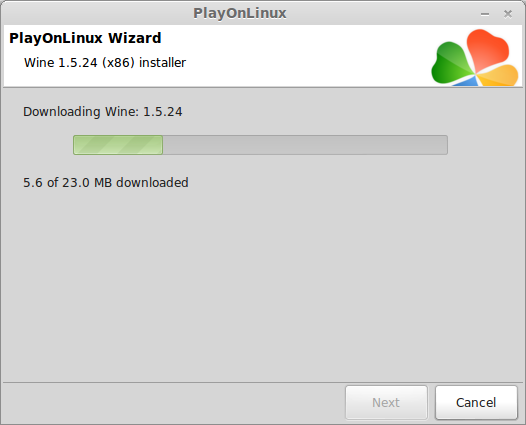
Extracting
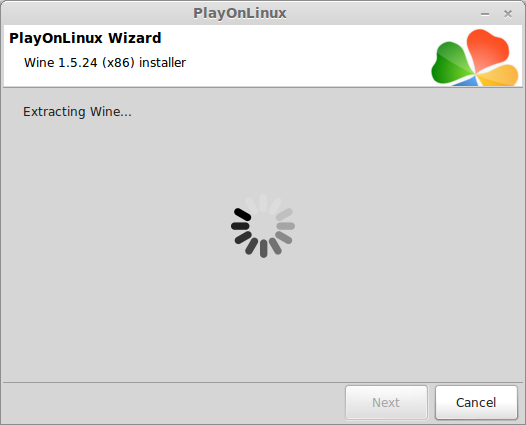
Installed
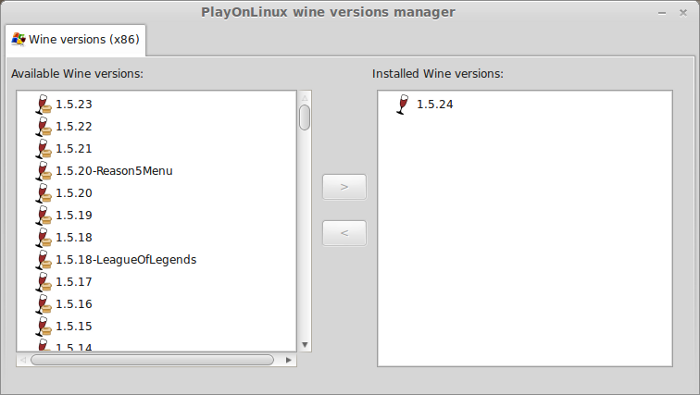
Wine 1.5.24 is installed and you can close this window
Installation
Open PlayOnLinux
Click Install
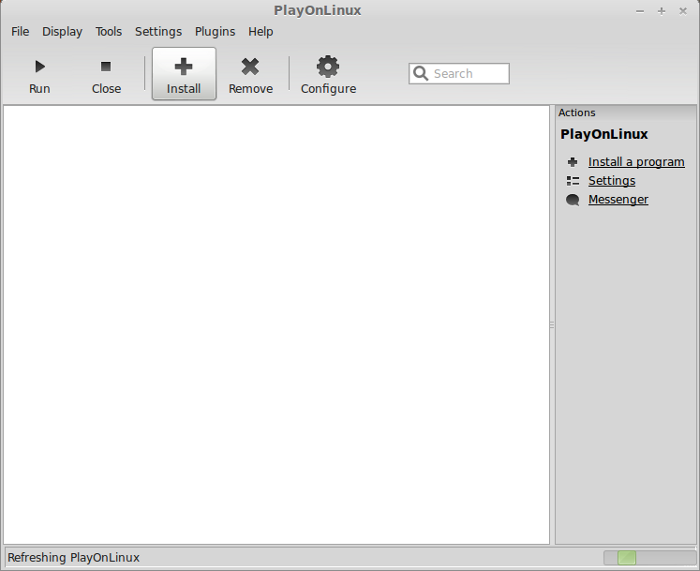
Search for Mass Effect 2
Select "Mass Effect 2"
Click Install
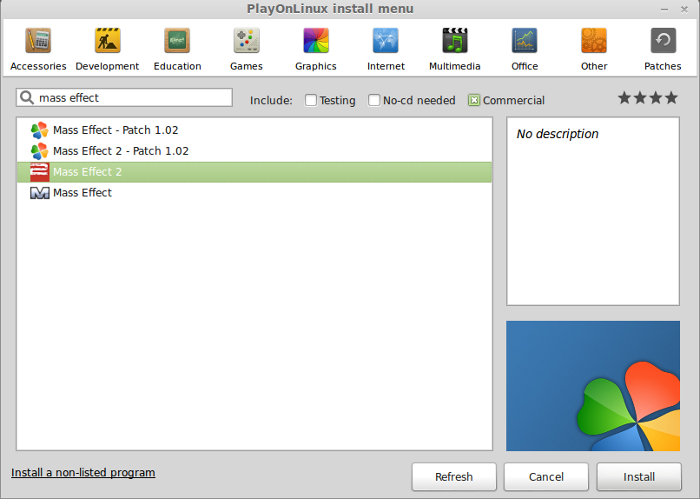
Installation Wizard
Click Next
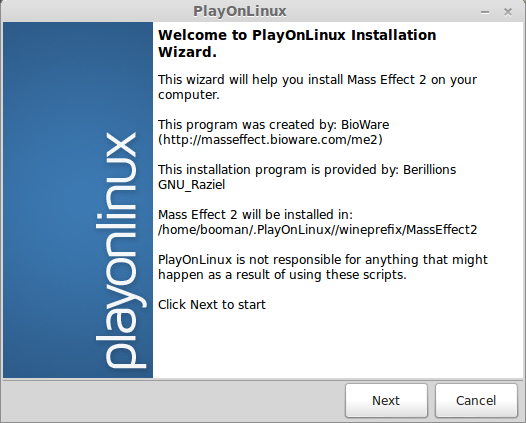
Wine auto-configuration
Installation Method
Select "Use a setup file in my computer"
Note: Remember we copied all the data to one folder on the desktop.
Click Next
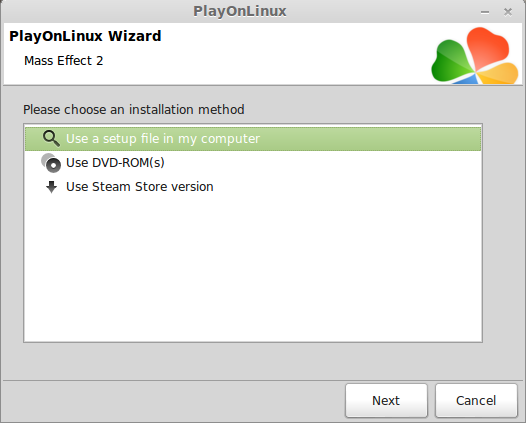
Installing DirectX 9
Installing PhysiX
Installing msxml3
Select Setup file
Click Browse
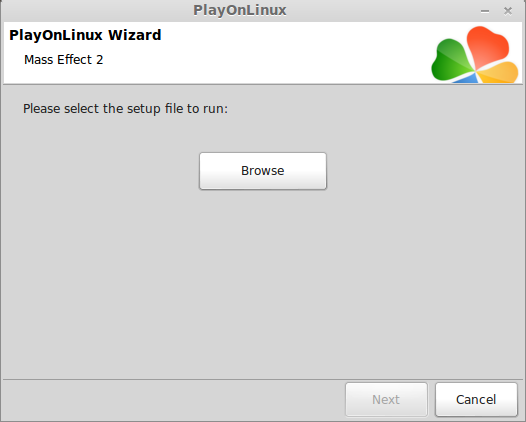
Navigate to your Desktop and open the "MassEffec2" folder we created
Select "Setup.exe"
Click Open
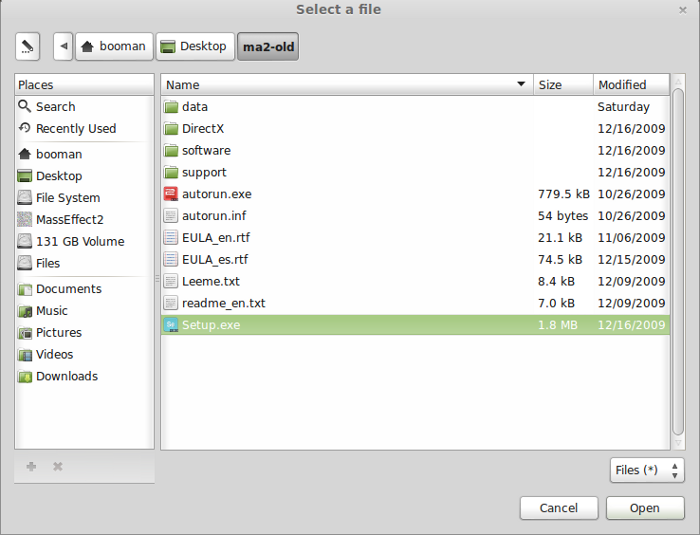
Setup selection confirmation
Click Next
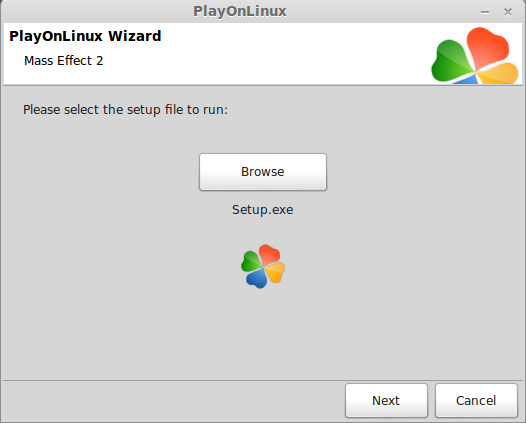
Installing Mass Effect 2
Select a language
Click OK
Mass Effect 2 Installer
Click Next
License Agreement
Select "I agree the terms..."
Click "I agree"
Registration Code
Enter the Registration Code from the insert inside the case
Click Next
Install Type
Select "Express Install (recommended)"
Click Install
Installing...
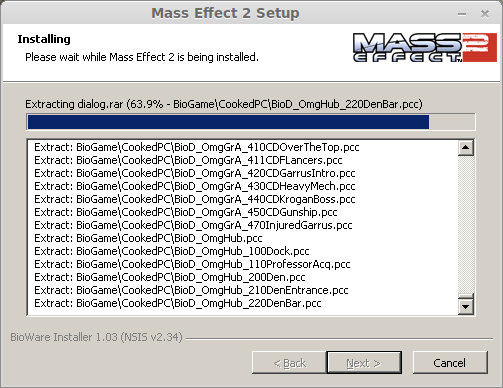
Possible Errors
Sometimes I would get an error during the installation right at the end
Click Close and let PlayOnLinux continue
or
Start the installation over again if PlayOnLinux errors too.
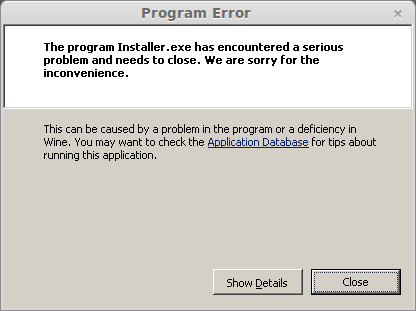
After PlayOnLinux finishes don't launch Mass Effect yet because you will find that the DRM won't sync with the DVD.
Configuring PlayOnLinux and Wine
Click the Configure button
Select Mass Effect 2 (either one)
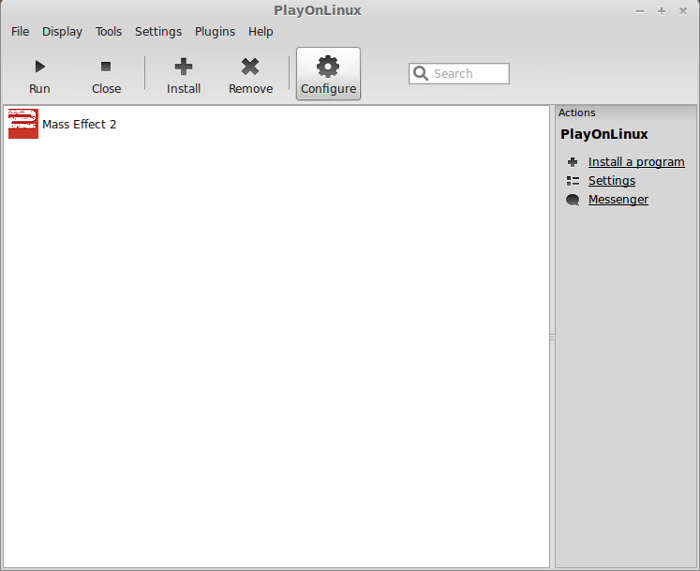
General Tab
Wine version: 1.5.24
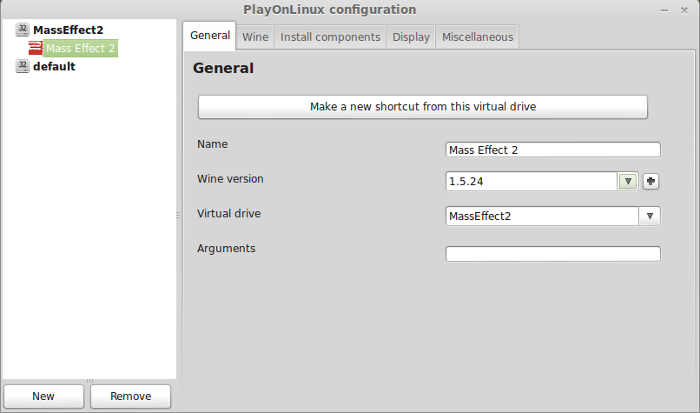
Select the Wine Tab
Click "Configure Wine"
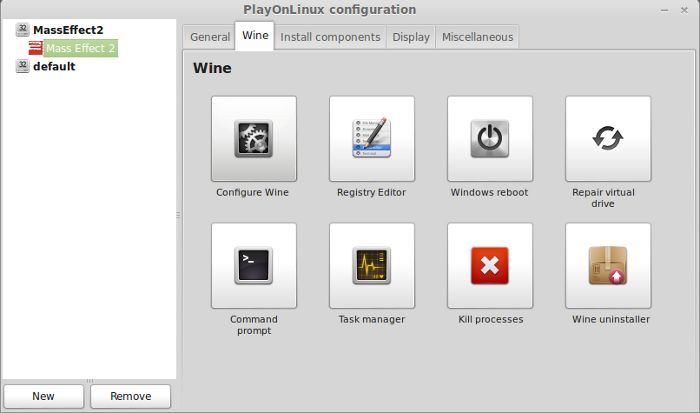
Wine Mono Installer will automatically pop up
Click "Install"
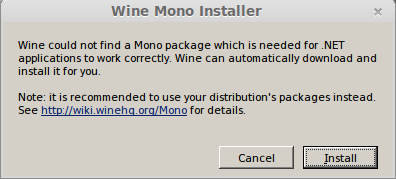
Wine Gecko will automatically pop up
Click "Install"
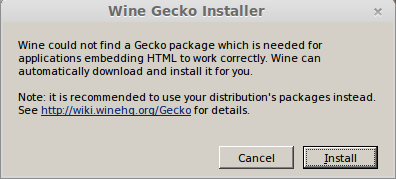
Wine Configuration
Applications Tab
Windows Version: Windows 7
Click Apply
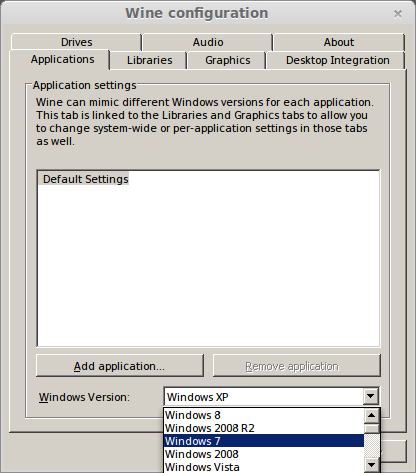
Graphics Tab
Check "Automatically capture the mouse in full-screen windows"
Check "Emulate a virutal desktop"
Enter an appropriate resolution for your virtual desktop.
Example:
Click Ok
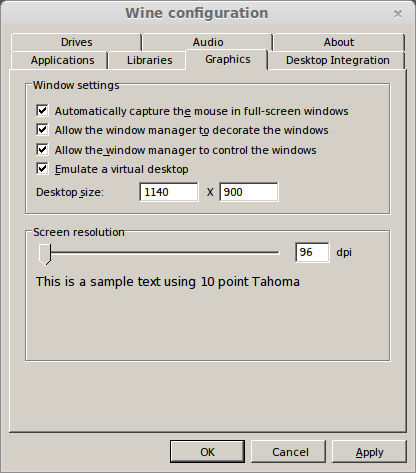
Reboot Windows
Wine Tab: Click the "Windows reboot" button
Note: always reboot windows when making Wine or Display changes
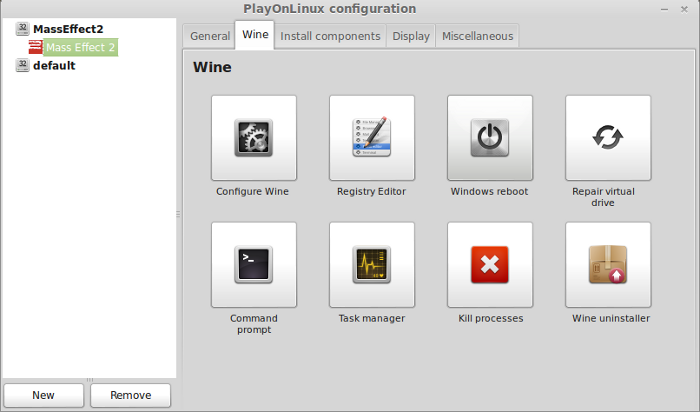
Imporant:Set your Linux Desktop to the same resolution as your Windows Virtual Desktop.
When you are done playing Mass Effect 2, you can set it back to native.
*Full-screen settings in-game never worked for me*
Launching Mass Effect 2
If you have problems with Linux automatically switching desktops while playing, I limited the desktops to only one. Roll your mouse over the "hot corner" and click the "X" on all the extra desktops.
Go back to PlayOnLinux
Select Mass Effect 2
Click Run
Mass Effect 2 should run in the virutal desktop with the same resolution as Linux Desktop and fit perfectly so it appears to be full screen.
Select Extras
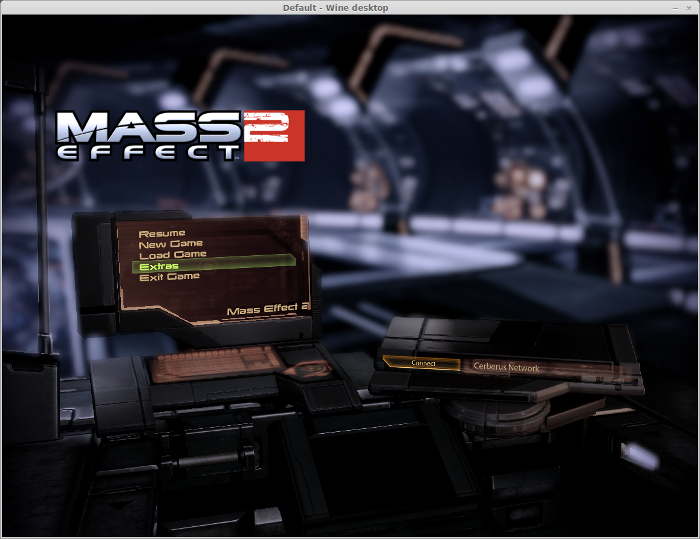
Setting Graphics
Click Graphics
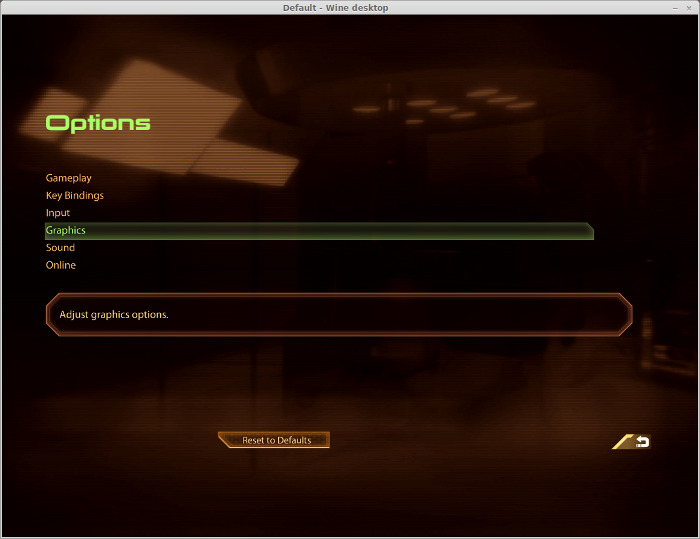
Depending on your video card, most of the settings should work fine in Wine 1.5.24
Here are my settings for GeForce 550 Ti
Conclusion:
Mass Effect ran very well for me after some testing and tweaking. Setting the screen resolution in Linux to match the virtual desktop resolution was the main setting that allowed it to run. Then removing extra desktops kept the mouse inside the window so it didn't automatically switch to the next desktop. I tested with other versions of Wine but I would either get a DVD error related to DRM or there were screen artifacts.
Screenshots:






If you have played any of the Mass Affect franshise, then I don't have to remind you of the beautiful graphical visuals and environments. Not to mention the models made perfectly without error.
Wondering if Mass Effect 2 runs in a Linux enviornment, then that is why you are here.
Follow this step-by-step guide on installing, configuring and optimizing Mass Effect 2 in PlayOnLinux with Linux Mint.
Note: This tutorial applies to the retail version only. The Steam and downloaded versions may require additional steps.
Tips and Specs
To learn more about PlayOnLinux and Wine configuration, see the online manual:
PlayOnLinux Explained
Mint 14 32-bit
PlayOnLinux: 4.1.9
Mint: 1.5.24
Copy DVD Data Files
Explanation:
I had trouble installing Mass Effec 2 directly from the DVD's because PlayOnLinux would not find the 2nd disc.
Create a new folder on your desktop called: MassEffect2
Enter your Mass Effect 2 Disc1
You should see an icon appear on the desktop where its mounted
Double-click the icon to browse the directories.
Copy EVERYTHING off Disc1, paste into your new "MassEffect2" folder on the desktop
Enter your Mass Effect 2 Disc2
Note: it should appear as ME2_Disc2
Open the Data folder in Disc2 and in your "MassEffect2" folder on the desktop
Copy the .rar folders
- app.rar
- data01.rar
- data02.rar
- data03.rar
- dialog.rar
- english.rar
- maps.rar
- other.rar
Paste all the listed .rar files into your Data folder in "MassEffec2" folder on the desktop
Note: This will take some time because its copying around 7 Gigabytes of data
Installing Wine
Lets download the version of Wine that will fix this problem.
Click Tools
Select "Manage Wine Versions"
Look for the Wine Version: 1.5.24
Note: Try using stable Wine 1.8 and 1.8-staging
Select it
Click the arrow pointing to the right
Wine Download Wizard
Click Next
PlayOnLinux will automatically download it and save it in this directory:
/home/username/.PlayOnLinux/wine/linux-x86
Note: username is where you put your login name
Its a good idea to backup this directory to another computer because you won't have to keep downloading wine versions when you need them.
Extracting
Installed
Wine 1.5.24 is installed and you can close this window
Installation
Open PlayOnLinux
Click Install
Search for Mass Effect 2
Select "Mass Effect 2"
Click Install
Installation Wizard
Click Next
Wine auto-configuration
Installation Method
Select "Use a setup file in my computer"
Note: Remember we copied all the data to one folder on the desktop.
Click Next
Installing DirectX 9
Installing PhysiX
Installing msxml3
Select Setup file
Click Browse
Navigate to your Desktop and open the "MassEffec2" folder we created
Select "Setup.exe"
Click Open
Setup selection confirmation
Click Next
Installing Mass Effect 2
Select a language
Click OK
Mass Effect 2 Installer
Click Next
License Agreement
Select "I agree the terms..."
Click "I agree"
Registration Code
Enter the Registration Code from the insert inside the case
Click Next
Install Type
Select "Express Install (recommended)"
Click Install
Installing...
Possible Errors
Sometimes I would get an error during the installation right at the end
Click Close and let PlayOnLinux continue
or
Start the installation over again if PlayOnLinux errors too.
After PlayOnLinux finishes don't launch Mass Effect yet because you will find that the DRM won't sync with the DVD.
Configuring PlayOnLinux and Wine
Click the Configure button
Select Mass Effect 2 (either one)
General Tab
Wine version: 1.5.24
Select the Wine Tab
Click "Configure Wine"
Wine Mono Installer will automatically pop up
Click "Install"
Wine Gecko will automatically pop up
Click "Install"
Wine Configuration
Applications Tab
Windows Version: Windows 7
Click Apply
Graphics Tab
Check "Automatically capture the mouse in full-screen windows"
Check "Emulate a virutal desktop"
Enter an appropriate resolution for your virtual desktop.
Example:
- 1400x900
- 1360x765
Click Ok
Reboot Windows
Wine Tab: Click the "Windows reboot" button
Note: always reboot windows when making Wine or Display changes
Imporant:Set your Linux Desktop to the same resolution as your Windows Virtual Desktop.
When you are done playing Mass Effect 2, you can set it back to native.
*Full-screen settings in-game never worked for me*
Launching Mass Effect 2
If you have problems with Linux automatically switching desktops while playing, I limited the desktops to only one. Roll your mouse over the "hot corner" and click the "X" on all the extra desktops.
Go back to PlayOnLinux
Select Mass Effect 2
Click Run
Mass Effect 2 should run in the virutal desktop with the same resolution as Linux Desktop and fit perfectly so it appears to be full screen.
Select Extras
Setting Graphics
Click Graphics
Depending on your video card, most of the settings should work fine in Wine 1.5.24
Here are my settings for GeForce 550 Ti
Windowed: fullscreen
Windowed Mode: normal
Aspect Ratio: Widescreen 16:9
Resolution: 1360x765
High Quality Bloom: On
Film Grain: Off
Motion Blur: On
Dynamic Shadows: On
Light Environemnt Shadows: On
Number of Cinamatic Lights: 3
Spherical Harmonic Lighting: On
Anisotropic Filtering: 4x
Windowed Mode: normal
Aspect Ratio: Widescreen 16:9
Resolution: 1360x765
High Quality Bloom: On
Film Grain: Off
Motion Blur: On
Dynamic Shadows: On
Light Environemnt Shadows: On
Number of Cinamatic Lights: 3
Spherical Harmonic Lighting: On
Anisotropic Filtering: 4x
Conclusion:
Mass Effect ran very well for me after some testing and tweaking. Setting the screen resolution in Linux to match the virtual desktop resolution was the main setting that allowed it to run. Then removing extra desktops kept the mouse inside the window so it didn't automatically switch to the next desktop. I tested with other versions of Wine but I would either get a DVD error related to DRM or there were screen artifacts.
Screenshots:
Last edited:
