At first look, Magicka appears to be another run-of-the-mill RPG, but after further investigation you will find an original action game with interesting and demanding strategies.

Your Wizard will have the ability to control 8 elements with the tap of a button. As you tab the power charges up and you can wield amazing destruction on your enemies, but thats not the end of it... You can combine any of the 8 elements to construct your own combination.
Want to shoot boulders of fire?
How about a wall of ice and then electrocute your enemies?
Shield not enough? Try dropping mines bundled with fire.
Are you on fire? Put yourself out with water....
The possibilities are endless... not to mention the physics engine is amazing!
Follow my step-by-step guide on installing, configuring and optimizing Magicka in Linux with PlayOnLinux.
Note: This guide applies to the Steam version of Magicka. Other versions may require additional steps.
Tips & Specs:
Try SteamPlay before using this guide as Valve now uses a fork of Wine called Proton and should run most Windows games.
To learn more about PlayOnLinux and Wine configuration, see the online manual: PlayOnLinux Explained
Mint 14 32-bit
PlayOnLinux: 4.2.1
Wine: 1.7.8
Installing Wine
Click Tools
Select "Manage Wine Versions"
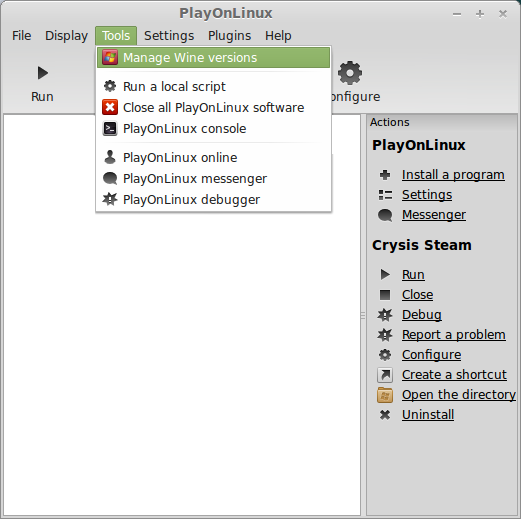
Look for the Wine Version: 1.7.8
Note: Try using stable Wine 1.8 and 1.8-staging
Select it
Click the arrow pointing to the right
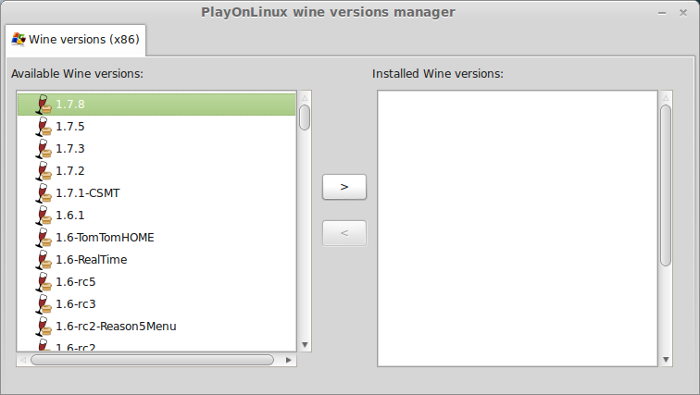
Click Next
PlayOnLinux will automatically download it and save it in this directory:
/home/username/.PlayOnLinux/wine/linux-x86
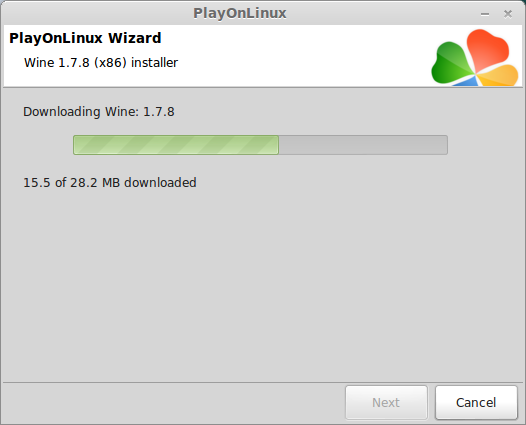
Note: username is where you put your login name
Its a good idea to backup this directory to another computer because you won't have to keep downloading wine versions when you need them.
Extracting
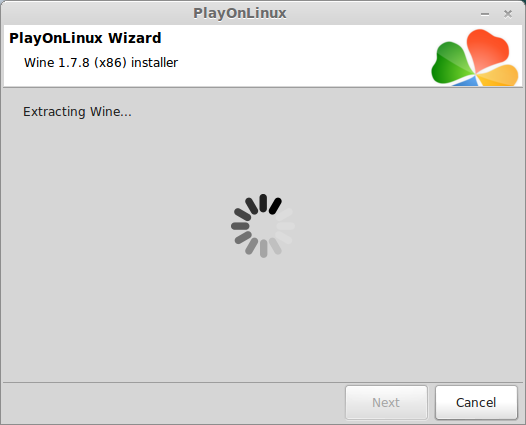
Downloading Gecko
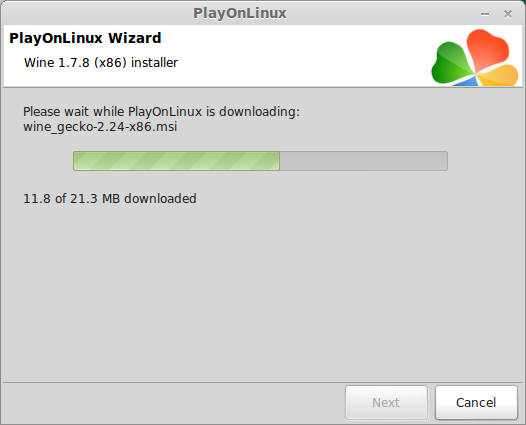
Installed
wine06.png
Wine 1.7.8 & 1.5.18 is installed and you can close this window
Downloading Steam
Go To: http://www.steampowered.com
Click Install Steam
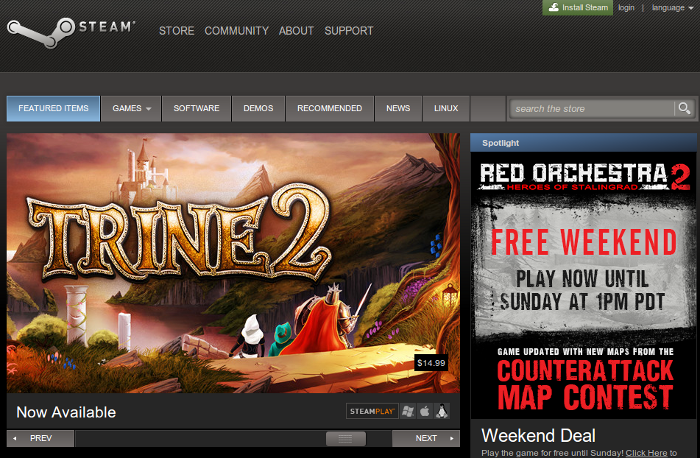
Do not click "Install Steam Now"
It will automatically install Linux Steam. Since Magicka isn't made for Linux, we will download the Windows Steam instead.
click "Windows" under the green button
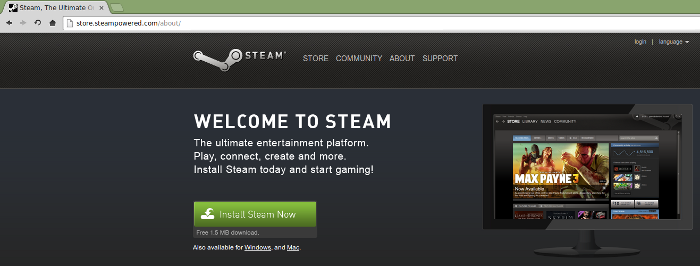
Navigate to your desktop
Click Save
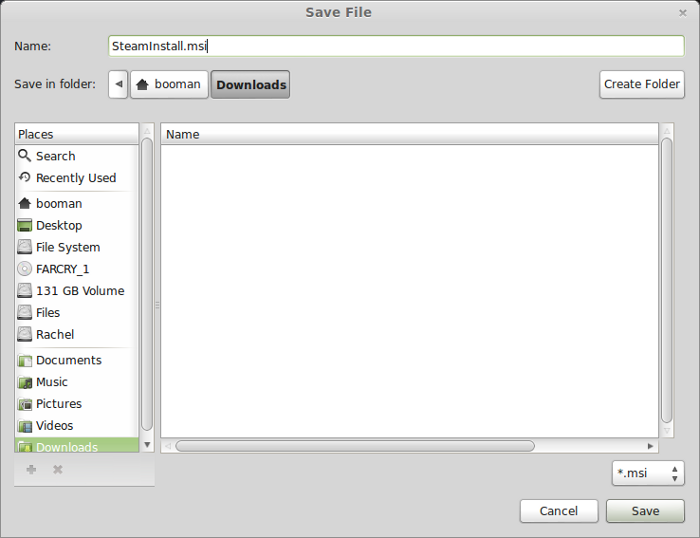
Setup PlayOnLinux
Launch PlayOnLinux
Click Install
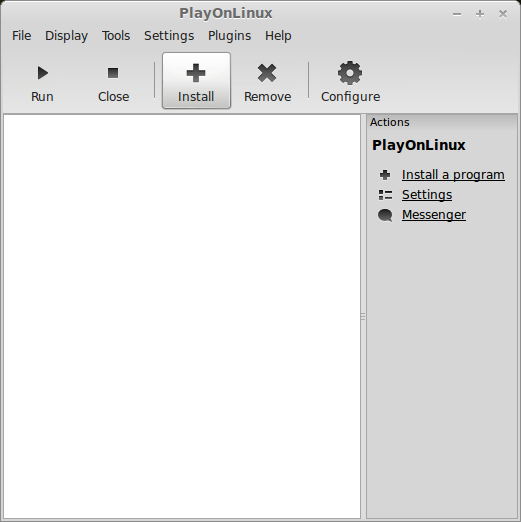
Click "install a non-listed program"
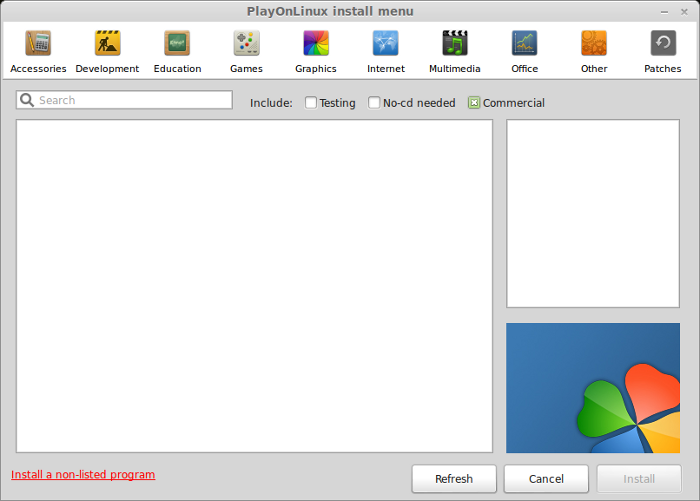
Click Next
Select "Install a program in a new virtual drive"
Click Next
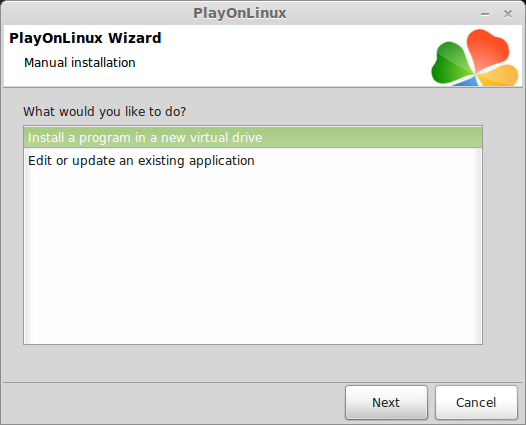
Name you virtual drive: magicka
No spaces
Click Next
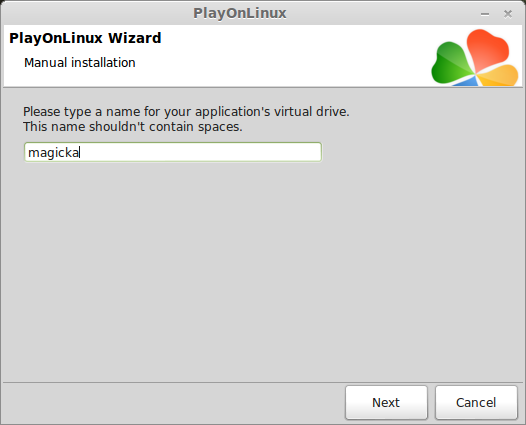
Select all three options:
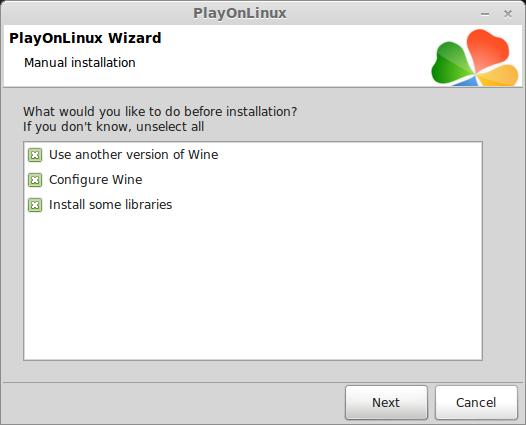
Select Wine 1.7.8
(ignore the 1.5 in the screenshot)
Click Next

Note: If you are running a 64-bit system, PlayOnLinux will prompt if you want to use a 64-bit or 32-bit virtual drive.
Always select 32-bit virtual drive.
Configure Wine
Applications Tab
Windows Version: Windows XP
Click Apply
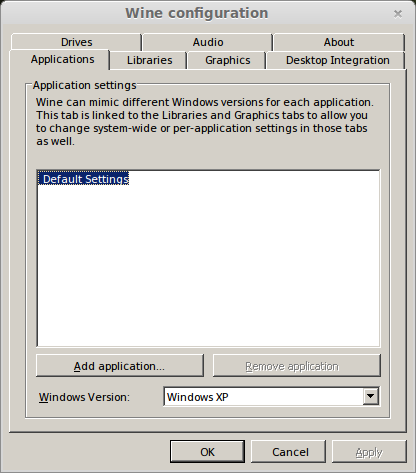
Graphics Tab
Check: Automatically capture the mouse in full-screen windows
Check: Emulate a virtual desktop
Desktop size: 1024x768
Click Ok
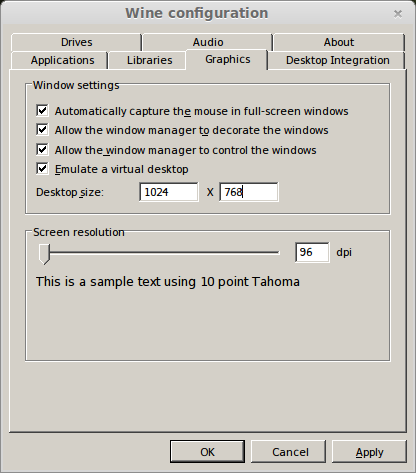
Install Libraries
Check the following libraries:
Click Browse
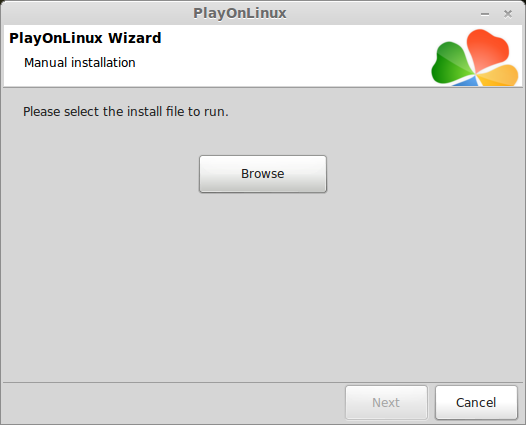
Navigate to your desktop
Select: SteamInstall.msi
Click Open
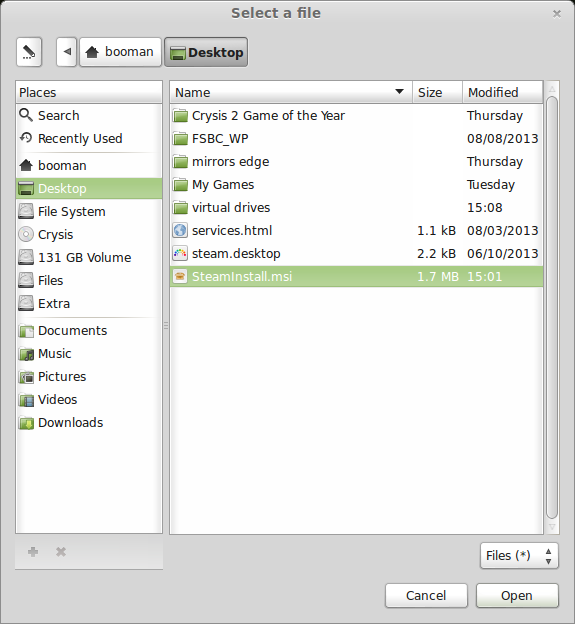
Click Next
Click Next
Check: I accept the license...
Click Next
Click Next
Click Next
Click Install
Click Finish
Updating Steam
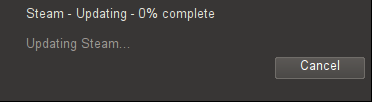
More updating, extracting and installing
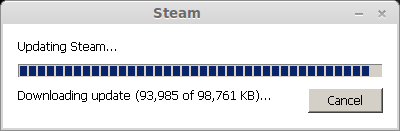
When Steam is done installing the login screen will pop up. You probably won't see any text because there is a font bug.
Even if you "can" see fonts, close Steam so we can continue the PlayOnLinux setup
Click the "X" to close Steam login
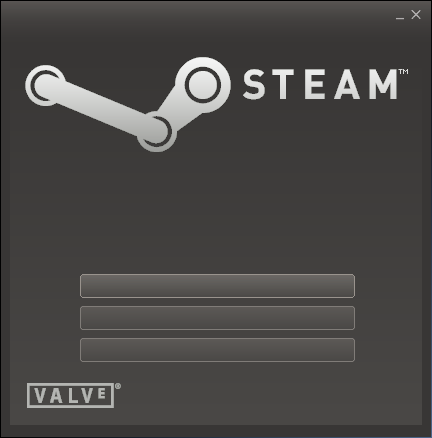
PlayOnLinux Shortcut
Select Steam.exe
Click Next
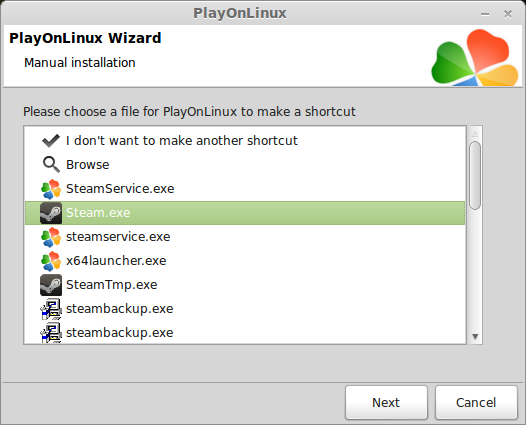
Name your shortcut: Magicka Steam
Click Next
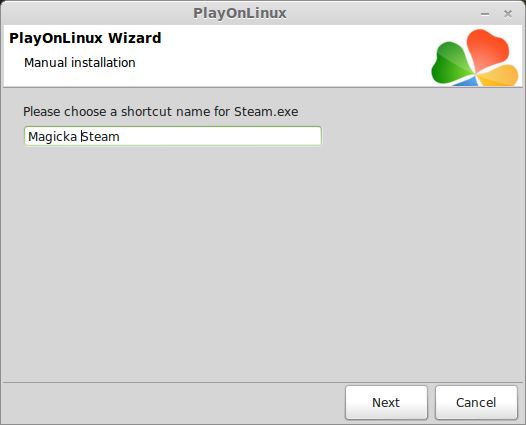
Select "I don't want to make another shortcut"
Click Next
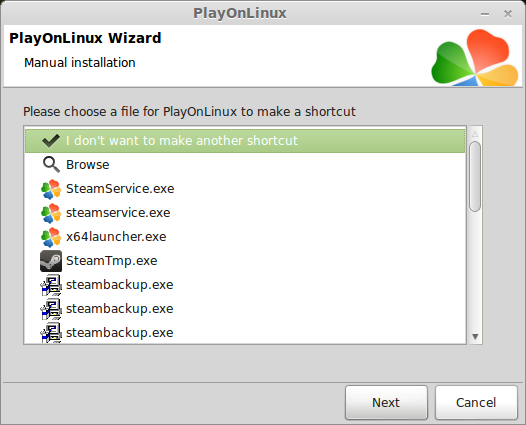
More PlayOnLinux Configuration
Back to PlayOnLinux
Click Configure
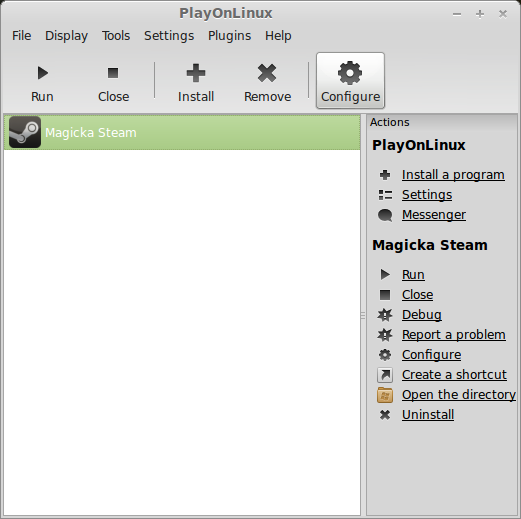
Select Steam virtual drive
Installing dotnet
General Tab
Set the Wine version
Wine version: 1.7.8
Arguments: -no-dwrite -no-cef-sandbox
This fixes the missing font and store problem
Before installing dotnet launch Terminal and run this command
Note: Terminal should require a password. There are some security implications with this command, but it resets to "1" the next time you restart.
Install Components Tab
Select dotnet30
Click Install
(installs 2.0, sp1, sp2)
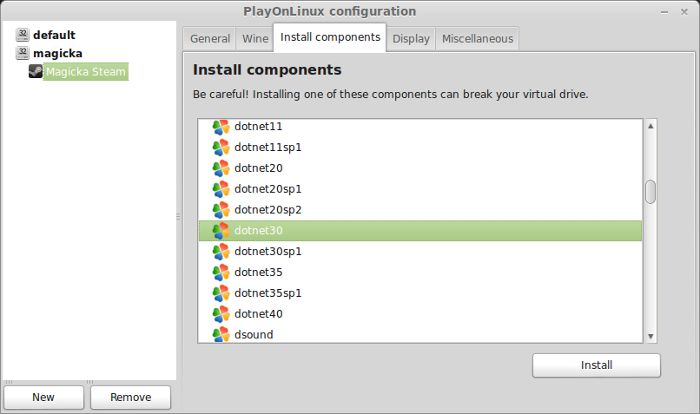
Note: I there are any error, click "OK" on them and start over with dotnet30
Its critical to have these packages installed because Magicka won't run without them.
Select dotnet35
Click Install
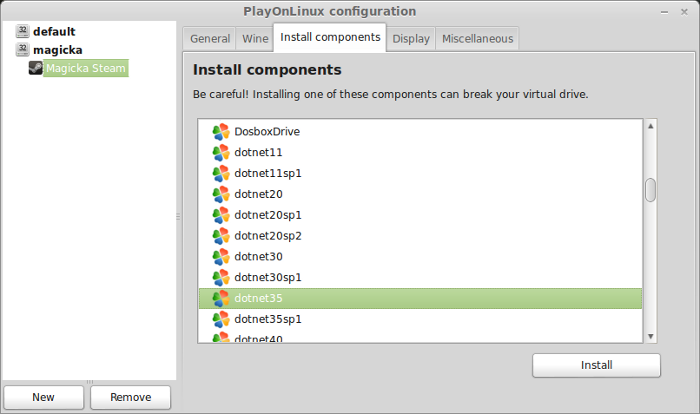
Display Tab
Direct Draw Renderer: opengl
Video Memory Size: size of memory on your video card
Offscreen rendering mode: fbo
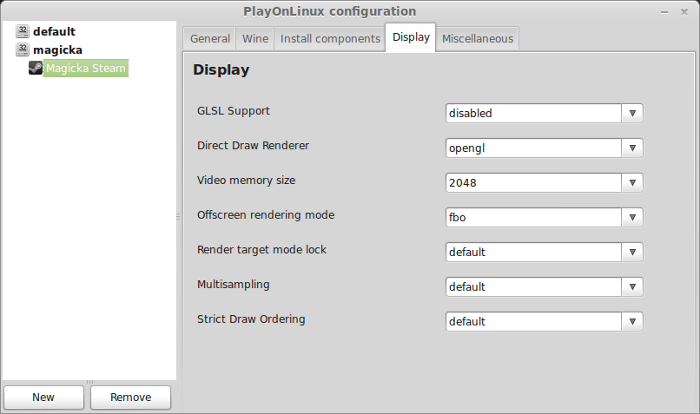
Configuring Registry
The only reason we are modifying the Registry is because Magicka will automatically try to install dotnet, xna and directx at first launch. It will hang every time. So this Registry fix will eliminate the problem.
Steam50.png
Wine Tab
Click Registry Editor
Name the key: Apps
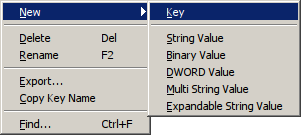
Right Click Apps and select New Key
Name the Key: 42910
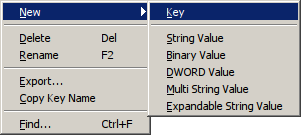
This is what the heiarchy should look like
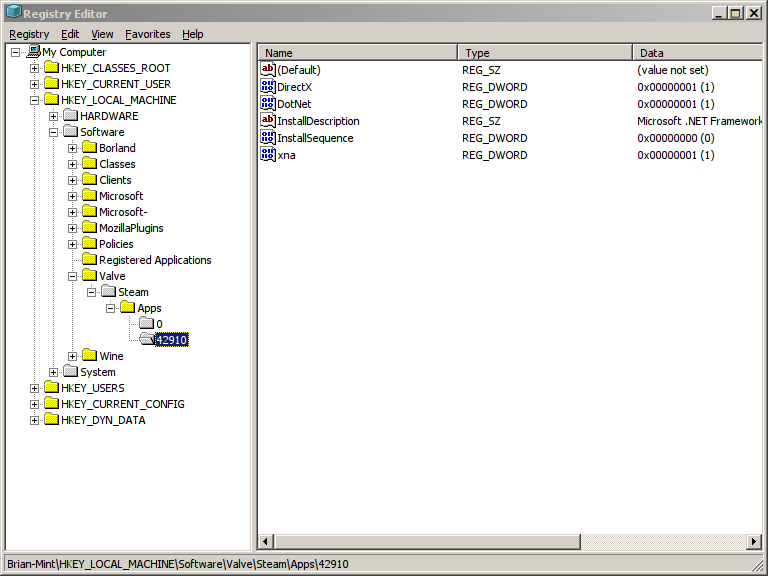
Now we are going to create some new REG_DWORD
Right Click 42910
Click New
Click DWORD Value
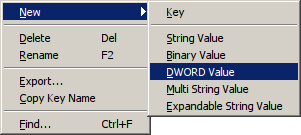
Name this DWORD: DirectX
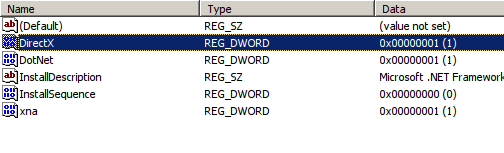
Double-Click it
Enter 1 in Value data
Click OK
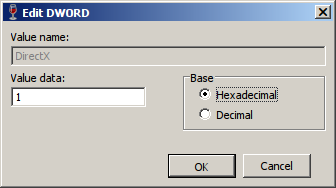
Right Click 42910 again
Click New
Click DWORD Value
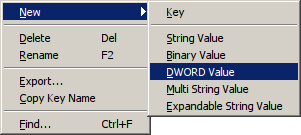
Name this DWORD: DotNet
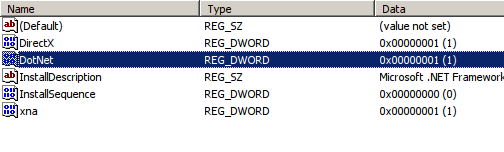
Double-Click it
Enter 1 in Value data
Click OK
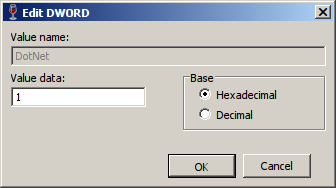
Right Click 42910 one last time
Click New
Click DWORD Value
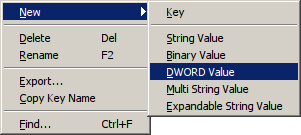
Name this DWORD: xna
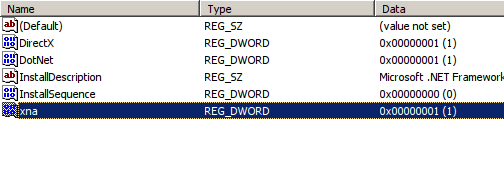
Double-Click it
Enter 1 in Value data
Click OK
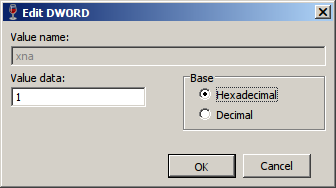
Close the Registry Editor
Wine Tab
Click "Windows reboot"
Steam Will automatically launch, close it because we have one more setting to make.
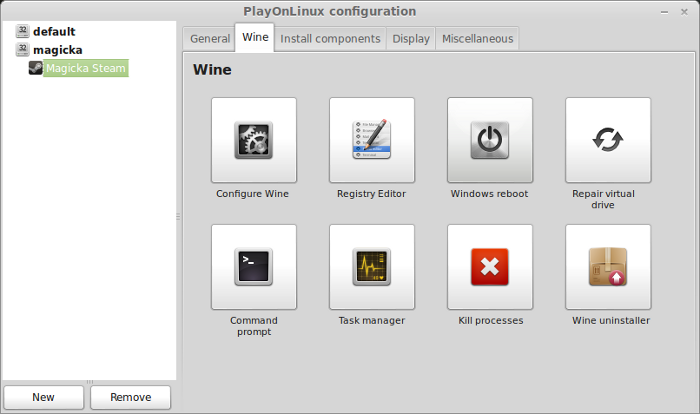
General Tab
Change the Wine version
Wine version: 1.7.8
Arguments: -no-dwrite
This fixes the font problem
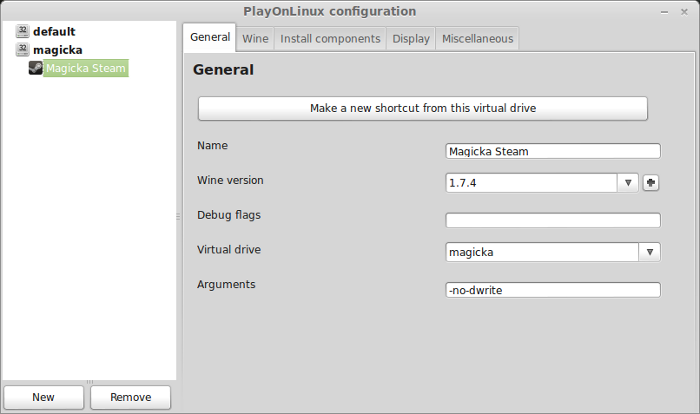
Note: -no-dwrite only works if you launch Steam from PlayOnLinux. Steam is automatically set to launch when Windows starts, which means if you do a "Windows Reboot" from the Wine tab -no-dwrite won't execute. Just close Steam and try again.
Close Configure
Installing Magicka
Back to PlayOnLinux
Select Magicka Steam
click Run
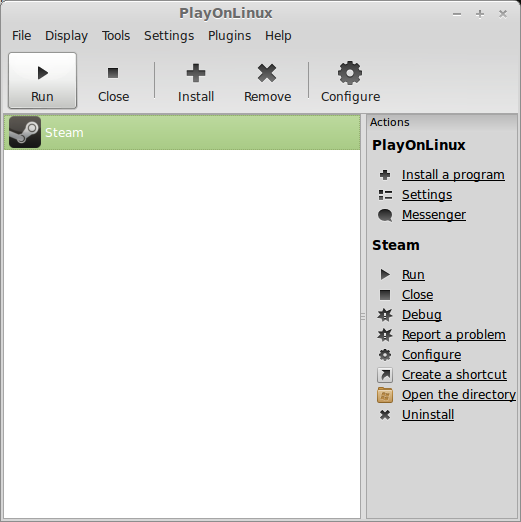
You may see a pop-up error when clicking the Steam icon
Just click OK

Select Login to an existing account
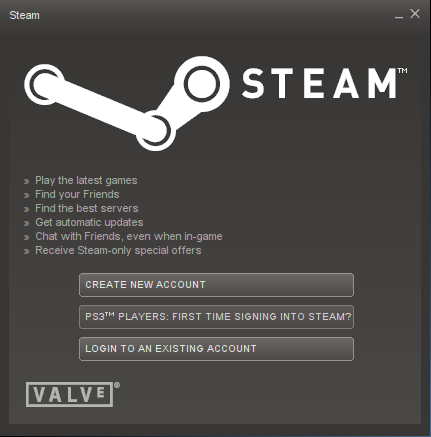
Login to your Steam account
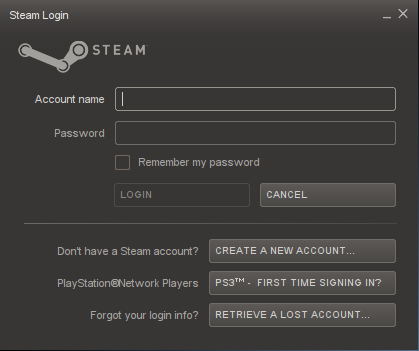
Select Magicka
click Install
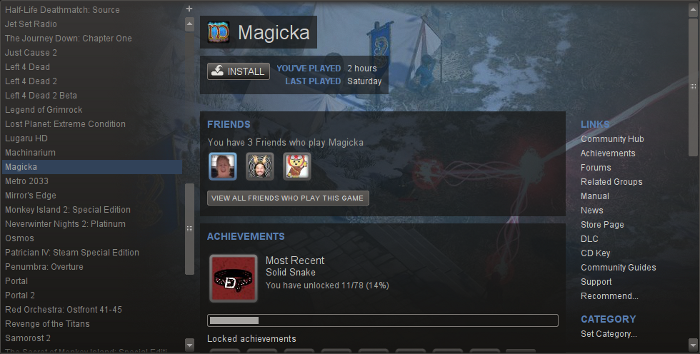
Click Next
Click I Agree
Click Next
Click Finish
Wait while Magicka downloads through Steam
When its complete you can now launch Magicka
Click Play
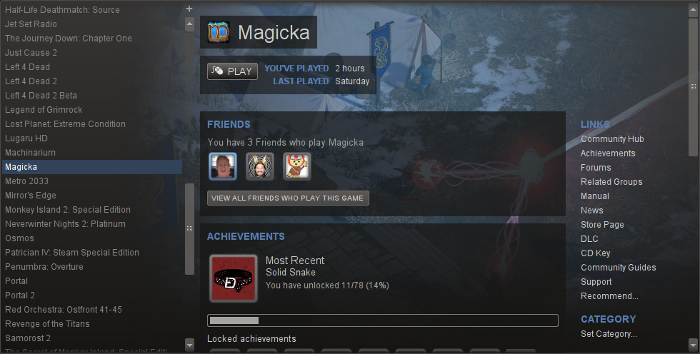
Note: You shouldn't see any "Performing first time setup.." dialog since we edited the registry
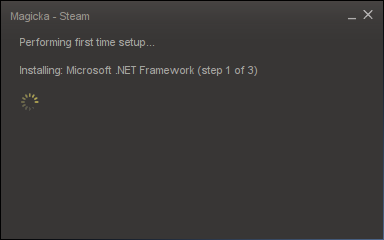
Magicka might start with a white screen and then crash
Click Play again
crash again, but don't give up
Click Play again
If you get a warning that its already running, then wait a few seconds and try again.
I have seen Magicka crash consistently and then play just fine.
Be patient and determined. It WILL run!
Optimization:
Magicka is not a super high quality game at any rate. So it should run on laptops, netbooks and even tablets.
Click Options
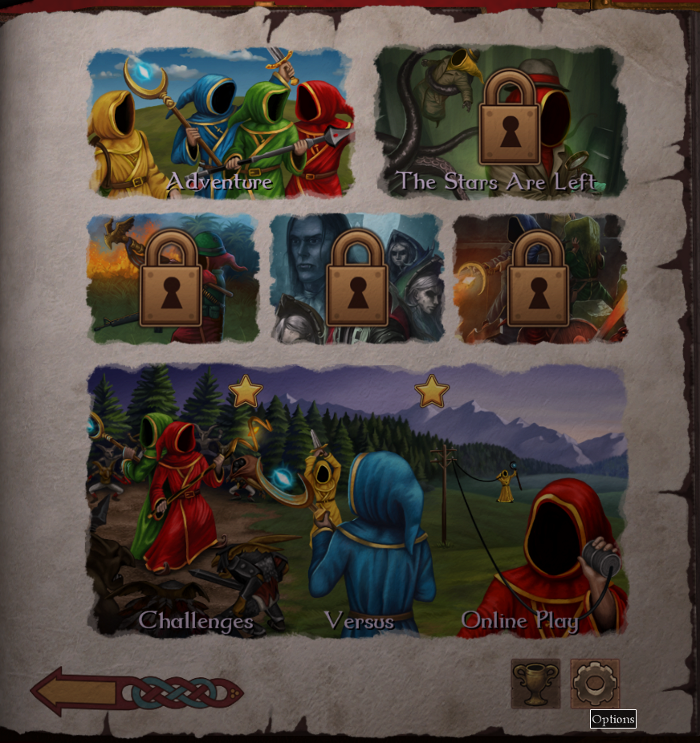
Click Graphics
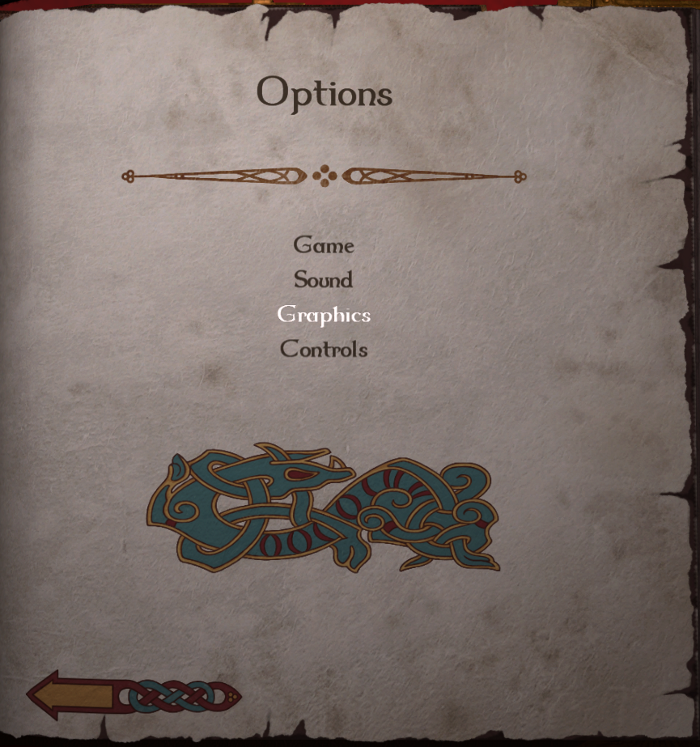
Set Resolution, shadows, decal limit, particle effects and particle lights.
These are the only options you have.
Wine should be happy with most of these settings with a GeForce card.
Higher settings = higher detail, lower frame rates
Lower settings = lower detail, higher frame rates
Conclusion:
I was able to run Magicka at 1680x1050 on my GeForce 550 Ti and it ran beautifully. Once I got past the initial crashing (which I've read is due to alsa audio compatability) it ran without any issue. Frame rates were great, controls and audio almost flawless.
I did have one issue where the game didn't recognize keyboard input, but a quick Alt+Tab fixed that.
Your Wizard will have the ability to control 8 elements with the tap of a button. As you tab the power charges up and you can wield amazing destruction on your enemies, but thats not the end of it... You can combine any of the 8 elements to construct your own combination.
Want to shoot boulders of fire?
How about a wall of ice and then electrocute your enemies?
Shield not enough? Try dropping mines bundled with fire.
Are you on fire? Put yourself out with water....
The possibilities are endless... not to mention the physics engine is amazing!
Follow my step-by-step guide on installing, configuring and optimizing Magicka in Linux with PlayOnLinux.
Note: This guide applies to the Steam version of Magicka. Other versions may require additional steps.
Tips & Specs:
Try SteamPlay before using this guide as Valve now uses a fork of Wine called Proton and should run most Windows games.
To learn more about PlayOnLinux and Wine configuration, see the online manual: PlayOnLinux Explained
Mint 14 32-bit
PlayOnLinux: 4.2.1
Wine: 1.7.8
Installing Wine
Click Tools
Select "Manage Wine Versions"
Look for the Wine Version: 1.7.8
Note: Try using stable Wine 1.8 and 1.8-staging
Select it
Click the arrow pointing to the right
Click Next
PlayOnLinux will automatically download it and save it in this directory:
/home/username/.PlayOnLinux/wine/linux-x86
Note: username is where you put your login name
Its a good idea to backup this directory to another computer because you won't have to keep downloading wine versions when you need them.
Extracting
Downloading Gecko
Installed
wine06.png
Wine 1.7.8 & 1.5.18 is installed and you can close this window
Downloading Steam
Go To: http://www.steampowered.com
Click Install Steam
Do not click "Install Steam Now"
It will automatically install Linux Steam. Since Magicka isn't made for Linux, we will download the Windows Steam instead.
click "Windows" under the green button
Navigate to your desktop
Click Save
Setup PlayOnLinux
Launch PlayOnLinux
Click Install
Click "install a non-listed program"
Click Next
Select "Install a program in a new virtual drive"
Click Next
Name you virtual drive: magicka
No spaces
Click Next
Select all three options:
- Use another version of Wine
- Configure Wine
- Install some libraries
Select Wine 1.7.8
(ignore the 1.5 in the screenshot)
Click Next
Note: If you are running a 64-bit system, PlayOnLinux will prompt if you want to use a 64-bit or 32-bit virtual drive.
Always select 32-bit virtual drive.
Configure Wine
Applications Tab
Windows Version: Windows XP
Click Apply
Graphics Tab
Check: Automatically capture the mouse in full-screen windows
Check: Emulate a virtual desktop
Desktop size: 1024x768
Click Ok
Install Libraries
Check the following libraries:
- POL_Install_corefonts
- POL_Install_directx fullsetup
- POL_Install_xinput
- POL_Install_xna 3.1
Click Browse
Navigate to your desktop
Select: SteamInstall.msi
Click Open
Click Next
Click Next
Check: I accept the license...
Click Next
Click Next
Click Next
Click Install
Click Finish
Updating Steam
More updating, extracting and installing
When Steam is done installing the login screen will pop up. You probably won't see any text because there is a font bug.
Even if you "can" see fonts, close Steam so we can continue the PlayOnLinux setup
Click the "X" to close Steam login
PlayOnLinux Shortcut
Select Steam.exe
Click Next
Name your shortcut: Magicka Steam
Click Next
Select "I don't want to make another shortcut"
Click Next
More PlayOnLinux Configuration
Back to PlayOnLinux
Click Configure
Select Steam virtual drive
Installing dotnet
General Tab
Set the Wine version
Wine version: 1.7.8
Arguments: -no-dwrite -no-cef-sandbox
This fixes the missing font and store problem
Before installing dotnet launch Terminal and run this command
Code:
sudo echo "0" > /proc/sys/kernel/yama/ptrace_scopeNote: Terminal should require a password. There are some security implications with this command, but it resets to "1" the next time you restart.
Install Components Tab
Select dotnet30
Click Install
(installs 2.0, sp1, sp2)
Note: I there are any error, click "OK" on them and start over with dotnet30
Its critical to have these packages installed because Magicka won't run without them.
Select dotnet35
Click Install
Display Tab
Direct Draw Renderer: opengl
Video Memory Size: size of memory on your video card
Offscreen rendering mode: fbo
Configuring Registry
The only reason we are modifying the Registry is because Magicka will automatically try to install dotnet, xna and directx at first launch. It will hang every time. So this Registry fix will eliminate the problem.
Steam50.png
Wine Tab
Click Registry Editor
- Maximize HKEY_LOCAL_MACHINE
- Maximize Software
- Maximize Valve
- Maximize Steam
Name the key: Apps
Right Click Apps and select New Key
Name the Key: 42910
This is what the heiarchy should look like
Now we are going to create some new REG_DWORD
Right Click 42910
Click New
Click DWORD Value
Name this DWORD: DirectX
Double-Click it
Enter 1 in Value data
Click OK
Right Click 42910 again
Click New
Click DWORD Value
Name this DWORD: DotNet
Double-Click it
Enter 1 in Value data
Click OK
Right Click 42910 one last time
Click New
Click DWORD Value
Name this DWORD: xna
Double-Click it
Enter 1 in Value data
Click OK
Close the Registry Editor
Wine Tab
Click "Windows reboot"
Steam Will automatically launch, close it because we have one more setting to make.
General Tab
Change the Wine version
Wine version: 1.7.8
Arguments: -no-dwrite
This fixes the font problem
Note: -no-dwrite only works if you launch Steam from PlayOnLinux. Steam is automatically set to launch when Windows starts, which means if you do a "Windows Reboot" from the Wine tab -no-dwrite won't execute. Just close Steam and try again.
Close Configure
Installing Magicka
Back to PlayOnLinux
Select Magicka Steam
click Run
You may see a pop-up error when clicking the Steam icon
Just click OK
Select Login to an existing account
Login to your Steam account
Select Magicka
click Install
Click Next
Click I Agree
Click Next
Click Finish
Wait while Magicka downloads through Steam
When its complete you can now launch Magicka
Click Play
Note: You shouldn't see any "Performing first time setup.." dialog since we edited the registry
Magicka might start with a white screen and then crash
Click Play again
crash again, but don't give up
Click Play again
If you get a warning that its already running, then wait a few seconds and try again.
I have seen Magicka crash consistently and then play just fine.
Be patient and determined. It WILL run!
Optimization:
Magicka is not a super high quality game at any rate. So it should run on laptops, netbooks and even tablets.
Click Options
Click Graphics
Set Resolution, shadows, decal limit, particle effects and particle lights.
These are the only options you have.
Wine should be happy with most of these settings with a GeForce card.
Higher settings = higher detail, lower frame rates
Lower settings = lower detail, higher frame rates
Conclusion:
I was able to run Magicka at 1680x1050 on my GeForce 550 Ti and it ran beautifully. Once I got past the initial crashing (which I've read is due to alsa audio compatability) it ran without any issue. Frame rates were great, controls and audio almost flawless.
I did have one issue where the game didn't recognize keyboard input, but a quick Alt+Tab fixed that.
Last edited:


















