Lord of the Rings: Return of the King is a hack-n-slash game where you re-live the movie and can play as each of the main characters. The game plays in third person as you pick off minions and bosses from the movies. Execute combos, special moves and level up to purchase new abilities.
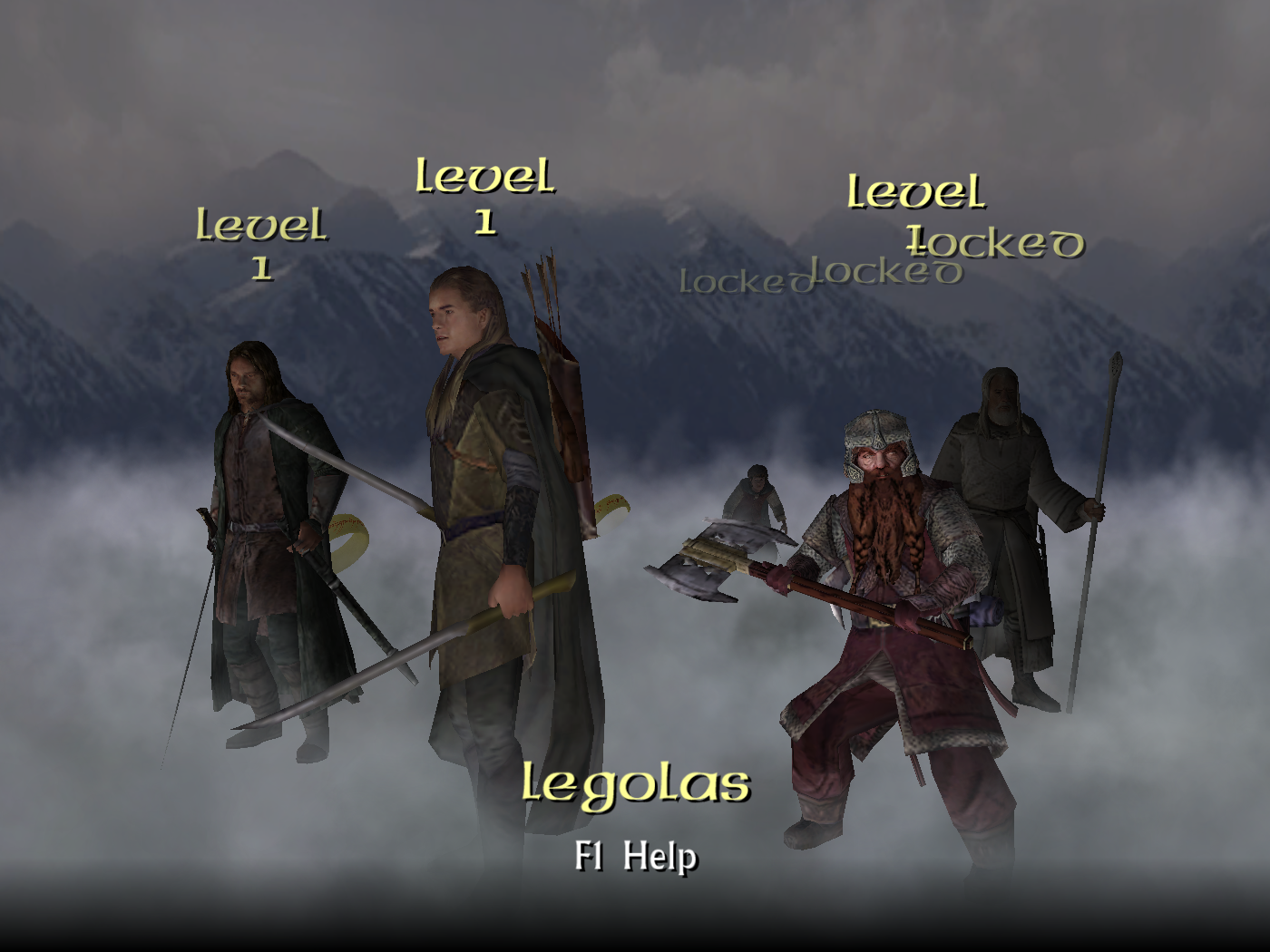

Follow my step-by-step guide on installing, configuring and optimizing Lord of the Rings: Return of the King in Linux with PlayOnLinux.
Note: This guide applies to the Retail version of Lord of the Rings: Return of the King. Other versions may require additional steps.
Tips & Specs:
To learn more about PlayOnLinux and Wine configuration, see the online manual: PlayOnLinux Explained
Mint 17 64-bit
PlayOnLinux: 4.2.5
Wine: 1.6.2
Wine Installation
Click Tools
Select "Manage Wine Versions"
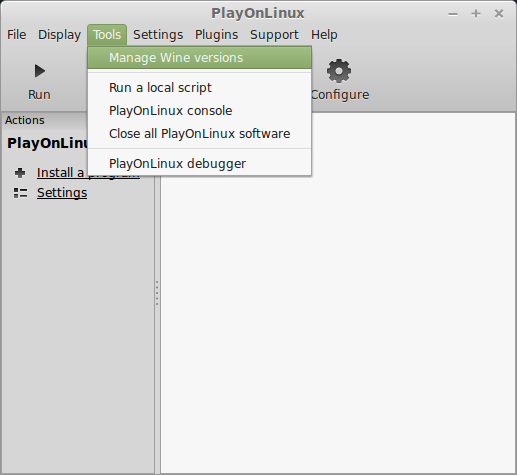
Look for the Wine Version: 1.6.2
Note: Try using stable Wine 1.8 and 1.8-staging
Select it
Click the arrow pointing to the right
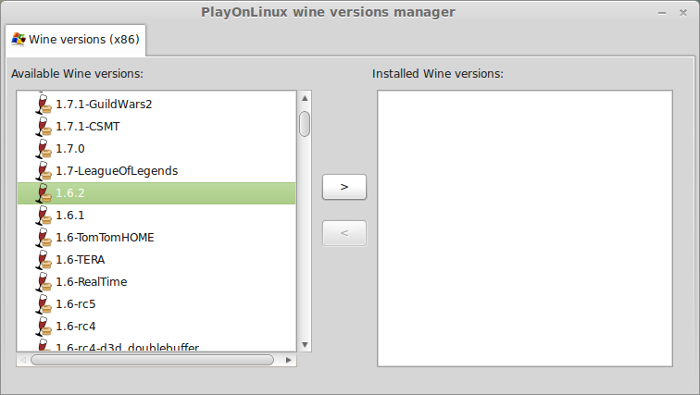
Click Next
Downloading Wine
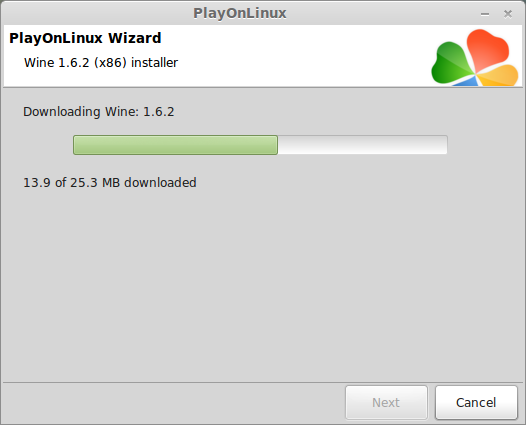
Extracting
Downloading Gecko
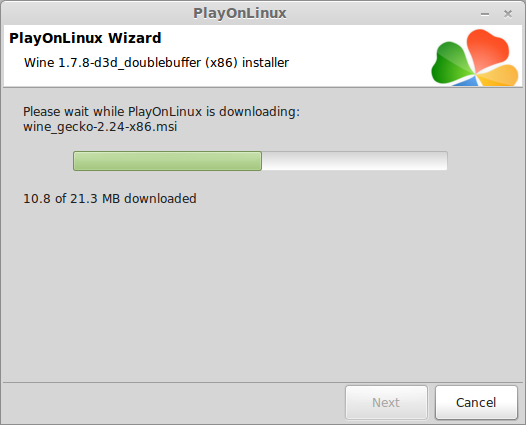
Installed
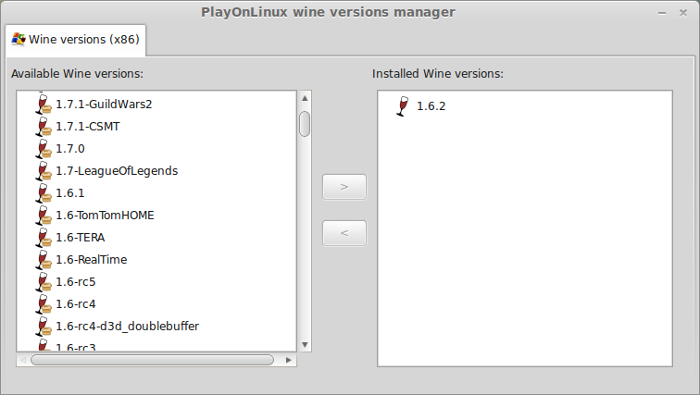
Wine 1.6.2 is installed and you can close this window
Copy CD ROM Data
Create a folder on your desktop
Enter Install Disk
Copy all of the files to your folder
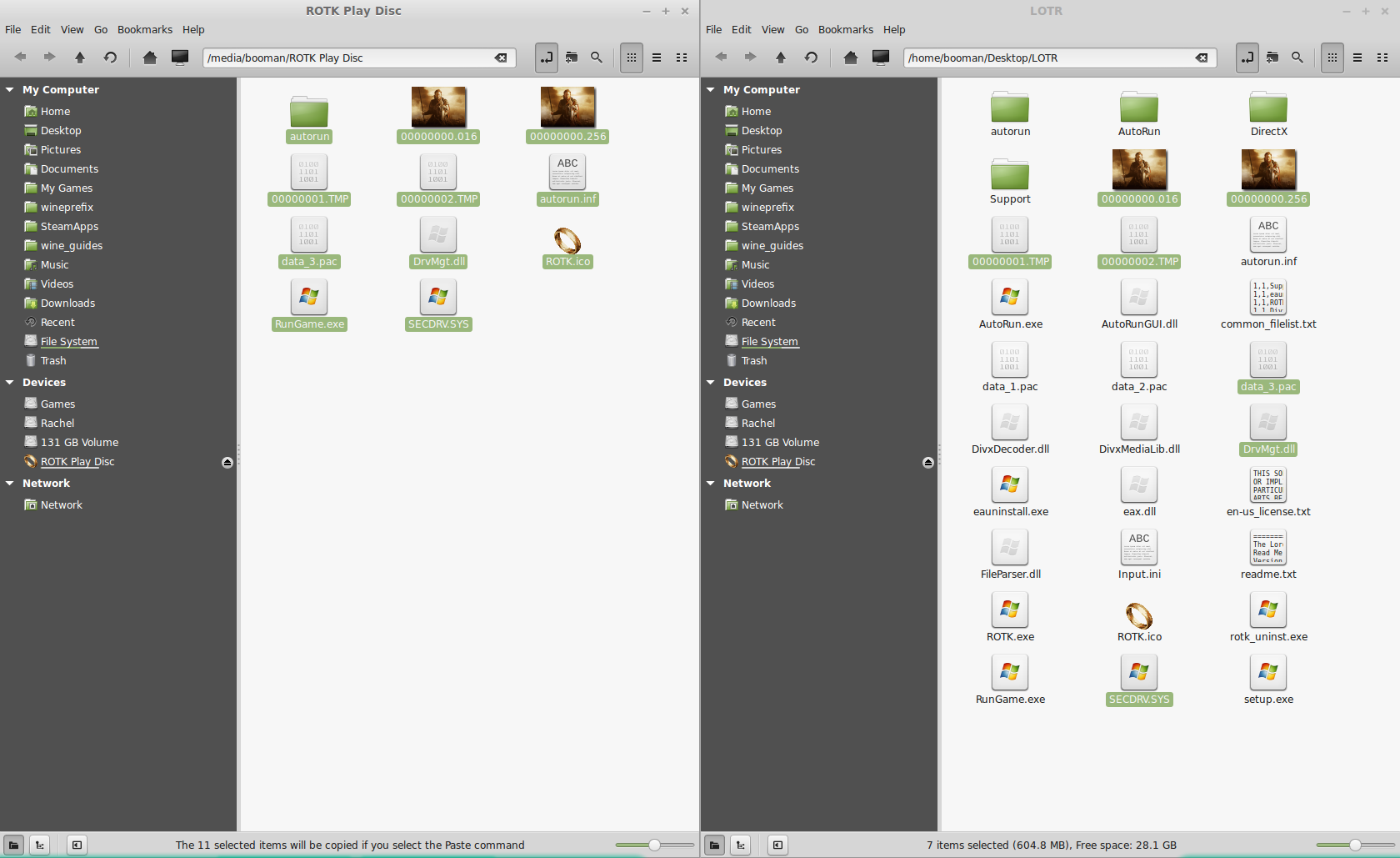
Click "Skip" on any Replace file warnings
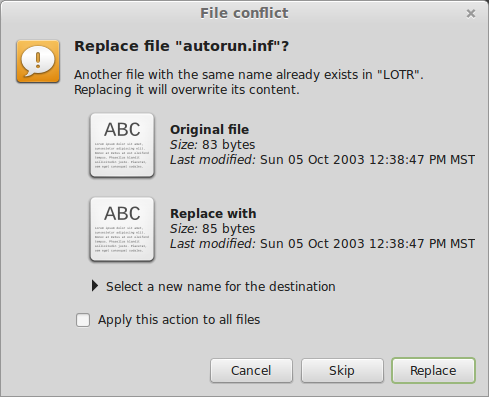
Enter the next CD ROM and do the same thing
The play Disk is the last one
PlayOnLinux Setup
Launch PlayOnLinux
Click Install
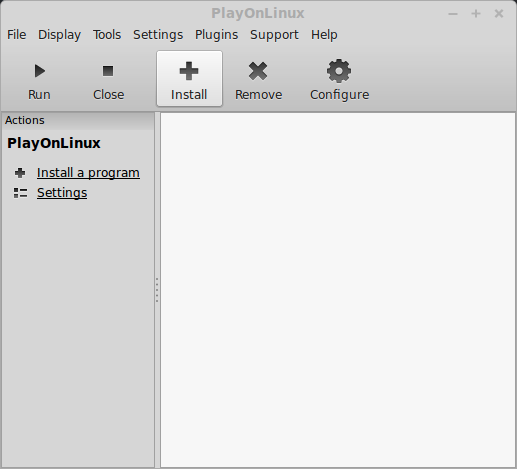
Click "Install a non-listed program"
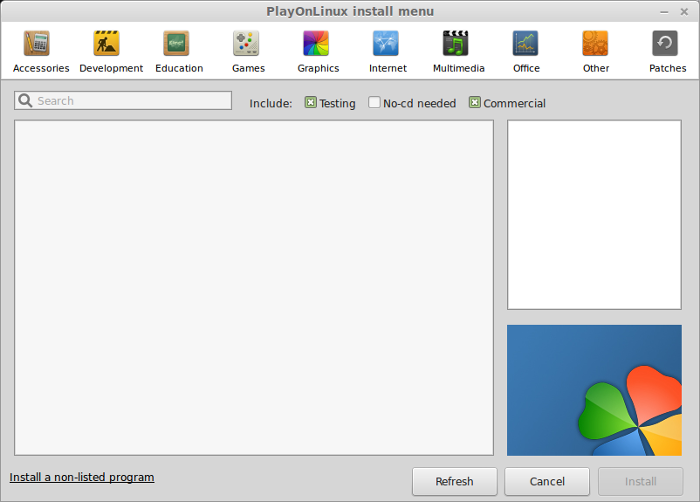
Click Next
Select "Install a program in a new virtual drive"
Click Next
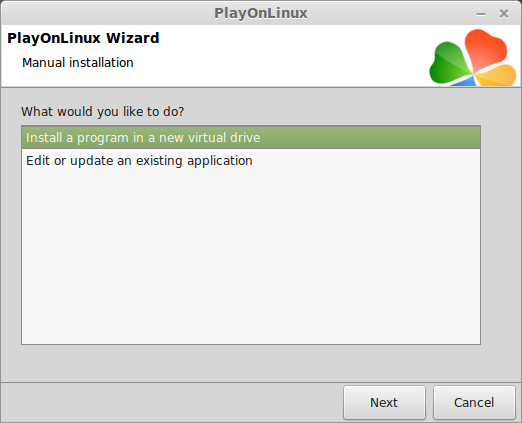
Name your virtual drive: returntotheking
Click Next
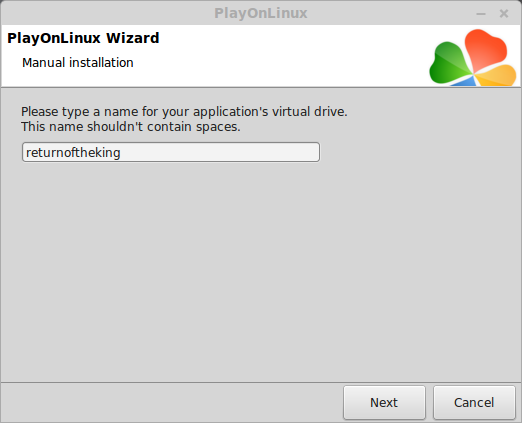
Check all three options:
Click Next
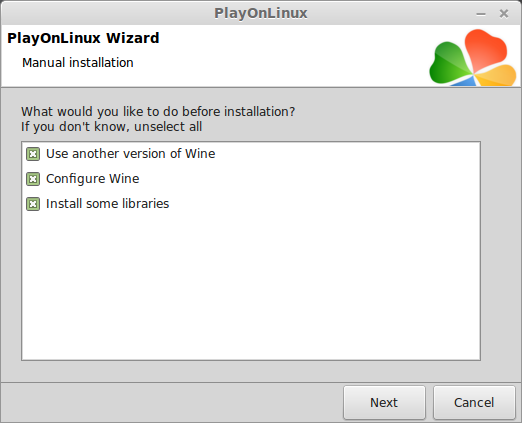
Select Wine 1.6.2
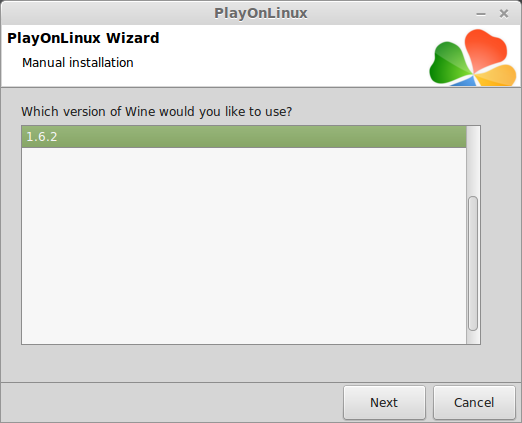
Select "32 bits windows installation"
Click Next
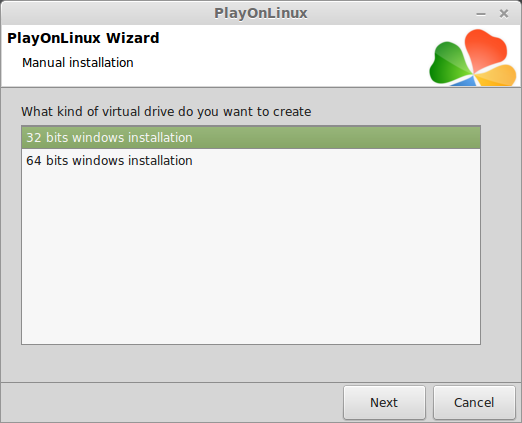
Wine Configuration
Application Tab
Windows version: windows 7
Click Apply
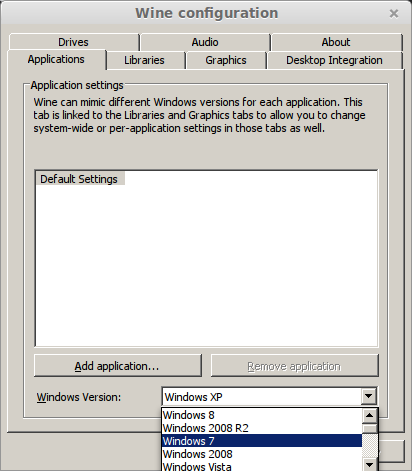
Graphics Tab
Check "Automatically capture the mouse in full-screen windows"
Check "Emulate a virtual desktop"
Desktop size: 1024x768
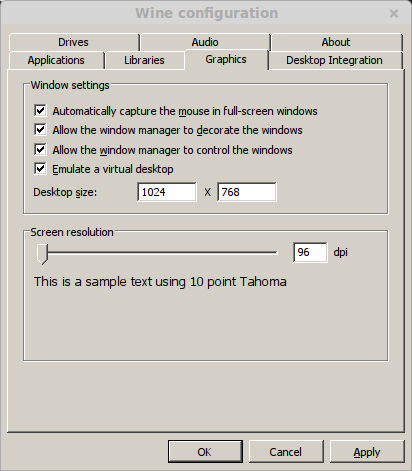
Installing Packages (Libraries, Components, DLL's)
Check the following:
Note: All libraries will automatically download and install
Click Next
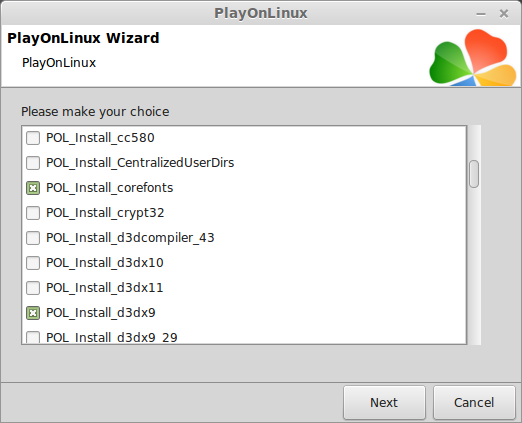
At this point PlayOnLinux refuses to install the Game
Click Cancel
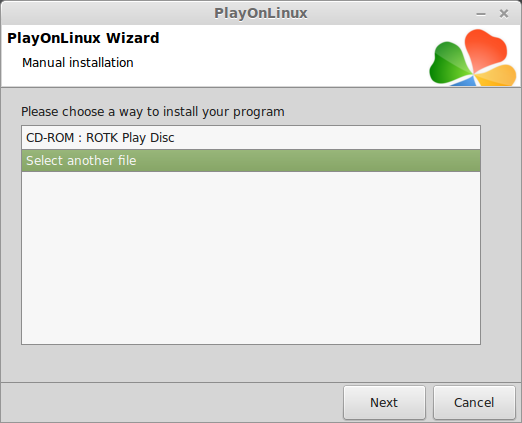
PlayOnLinux Configure
Click Configure
Select virtual drive: returntotheking
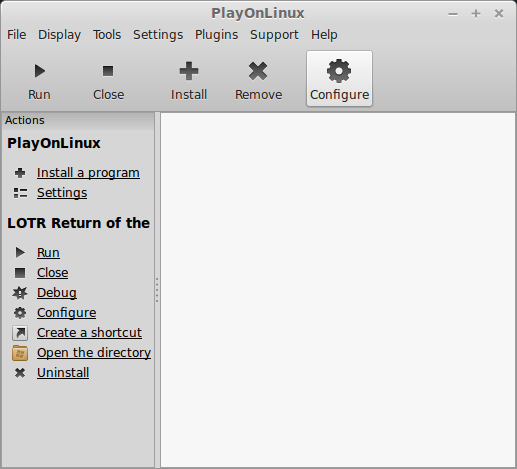
General Tab
Wine Version: 1.6.2
Note: Click the + to download another version of Wine. Click the down-arrow to select another version of Wine.
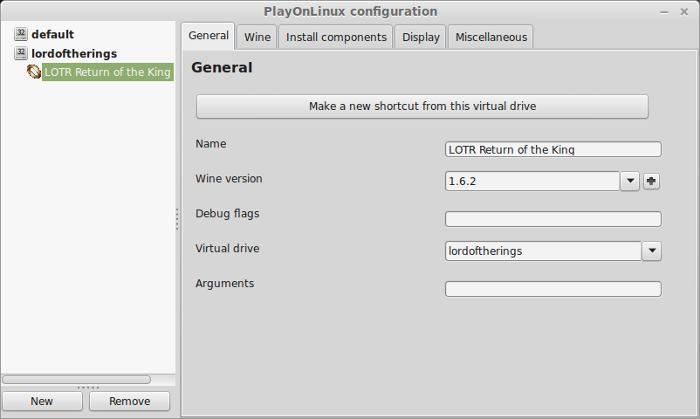
Display Tab
Video memory size: Enter the amount of memory your video card/chip uses
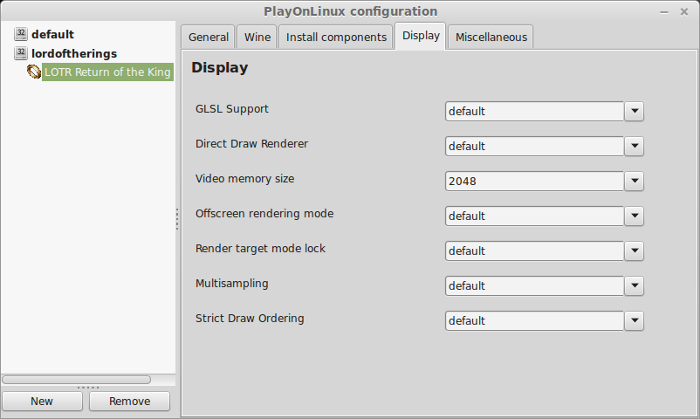
Installing Lord Of the Rings Return To The King
Miscellanous Tab
Click "Run a exe file in this virtual drive"
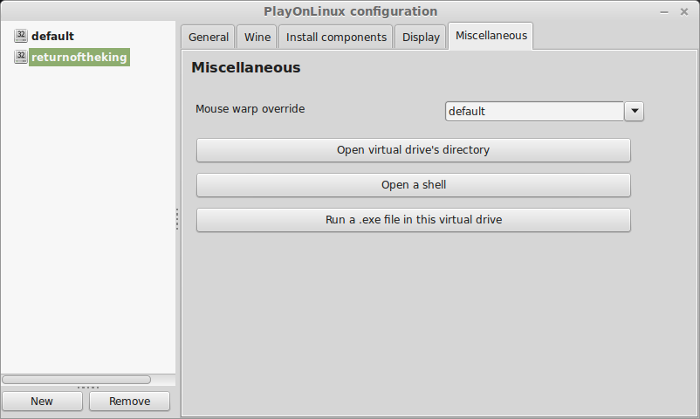
Navigate to the folder on your desktop
Select AutoRun.exe or Setup.exe
Click Open
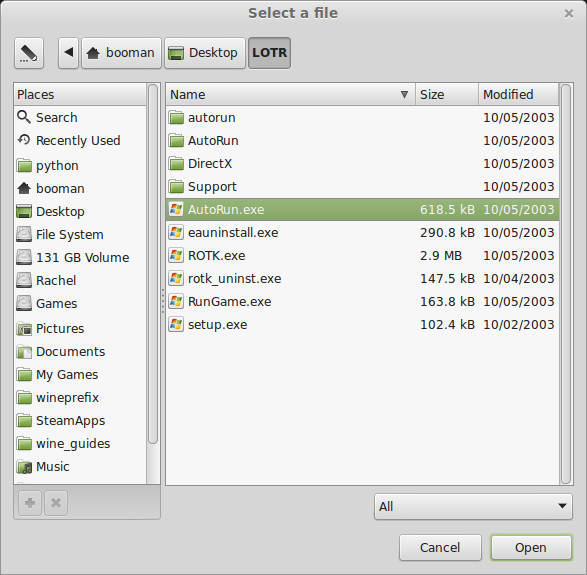
Click Install
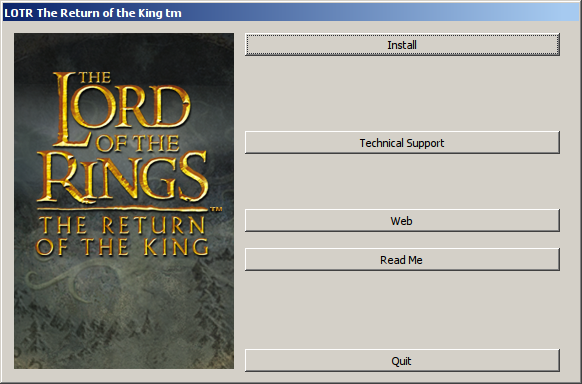
Click Yes
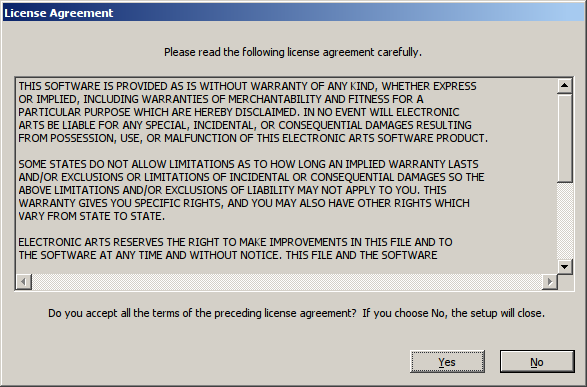
Enter the key off the Game insert
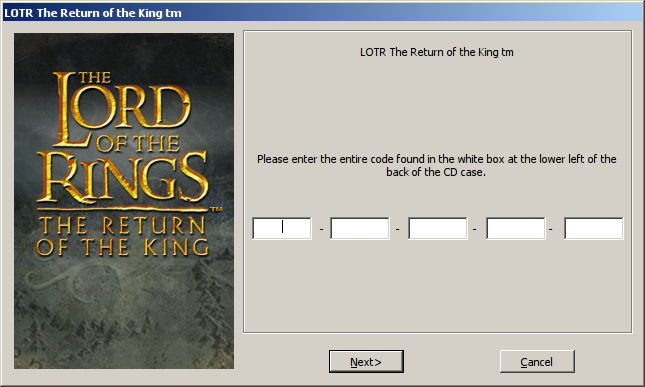
Click Next
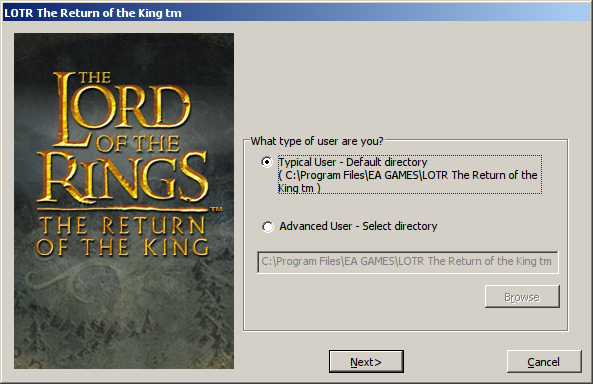
Click "Register Later"
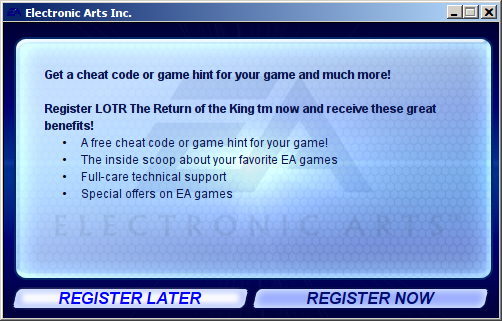
Installing...
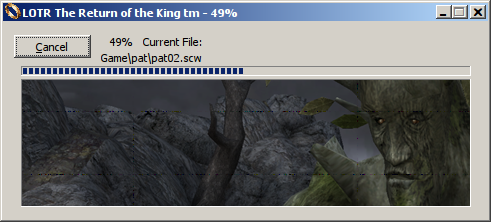
Insert the Play Disc
Click OK
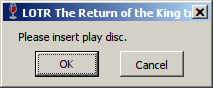
PlayOnLinux Shortcut
Back to General Tab
Click "Make a new shortcut from this virtual drive"
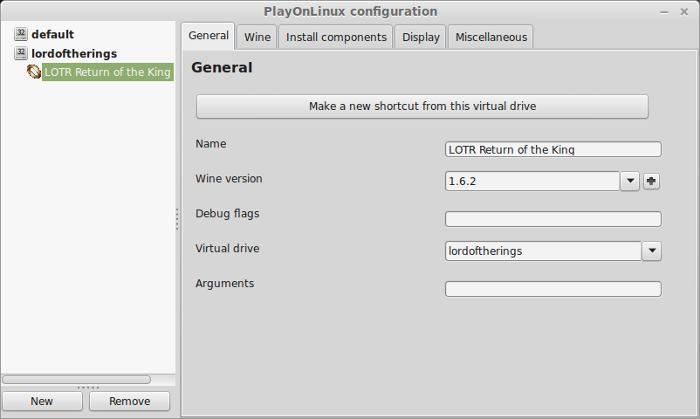
Select ROTK.exe
Click Next
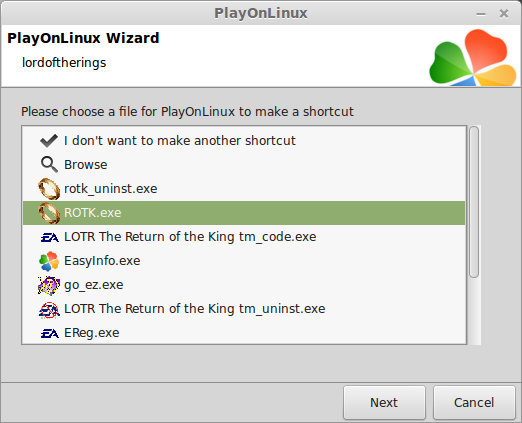
Name your shortcut: LOTR Return of the King
Click Next
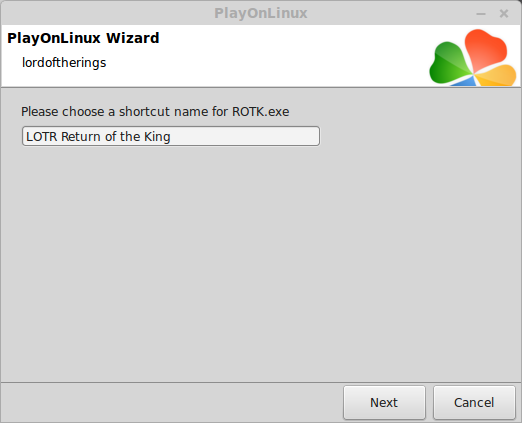
Click Next
Close Configure
Launch Lord Of The Rings Return To The King
Select LOTR Return of the King
Click Run
Note: Click Debug to see errors and bugs
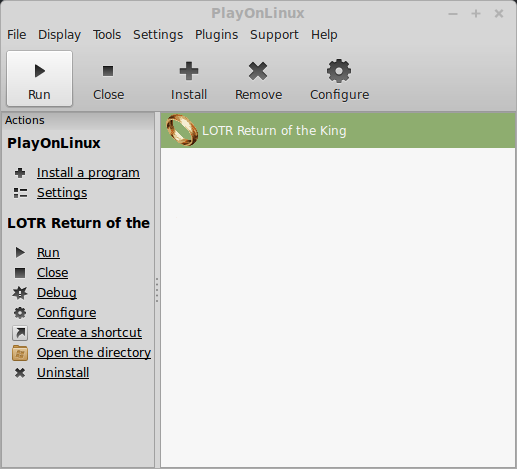
Optimization
When the game begins you will see some movie clips, then it automatically begins playing.
You can press ESC to see options or wait until you get to the Home screen
Click Options

Click Video
Set Resolution
Note: LOTR only accepts 3:4 aspect ratios, so you will need to change your Linux desktop to a resolution on this list
Adjust:
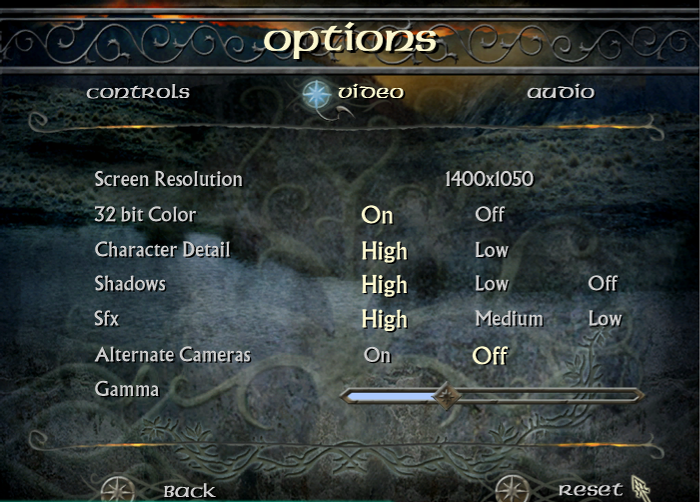
Rule of thumb:
Higher settings = More detail, lower frame rates
Lower settings = Less detail, higher frame rates
Conclusion:
Once I set my Linux Desktop to 1400x1050 the game would appear fullscreen. There is no widescreen support. The Shadows setting would default to Low unless I set it in the ROTK.ini
You can find it in your home folder.
Otherwise, the game ran perfectly and is suitable for laptops and older computers. The controls are kinda strange due to the way the in-game camera floats around. I also tested with a joystick and was able to play cooperative perfectly.
Gameplay Video:
Screenshots:

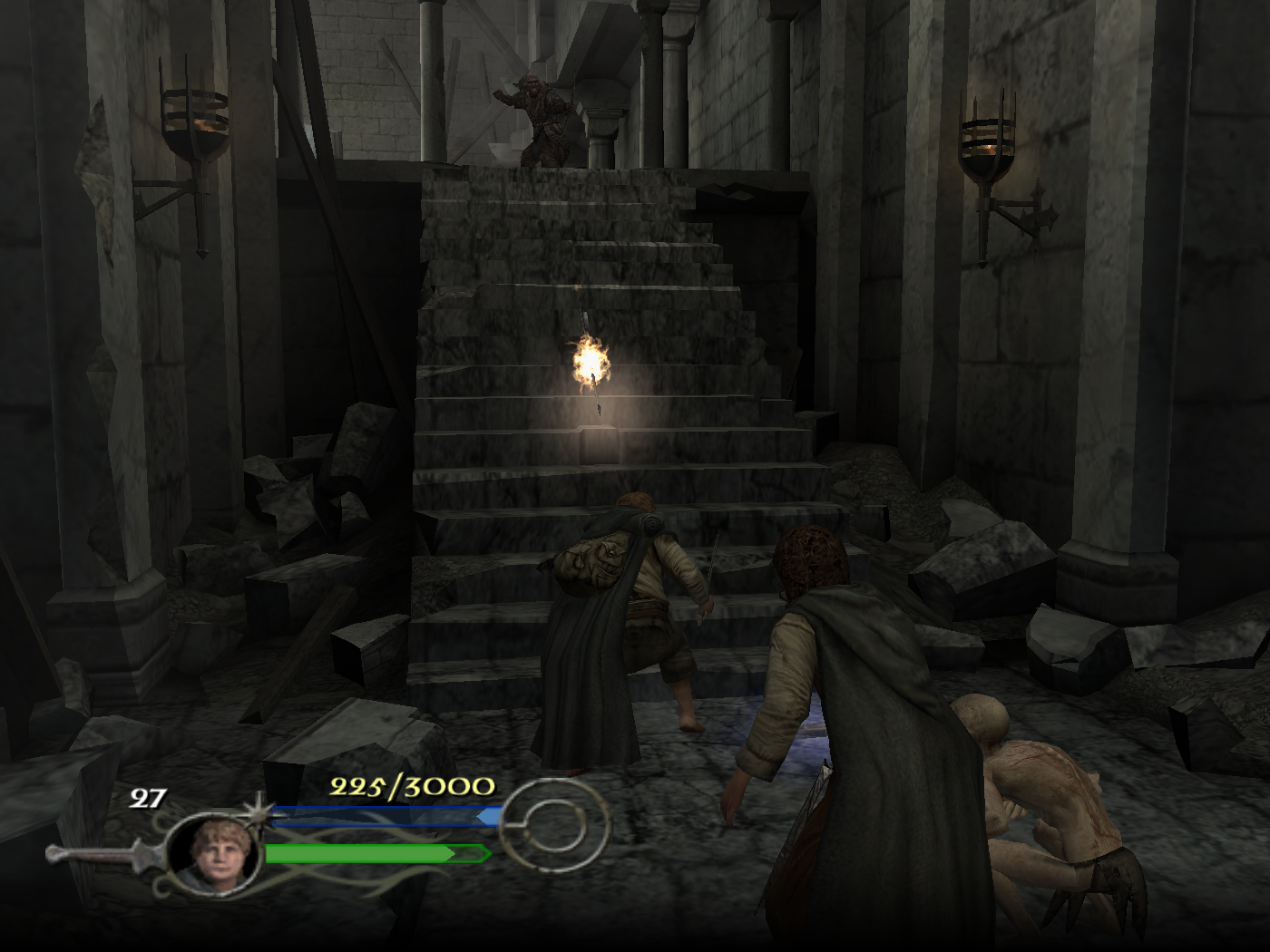






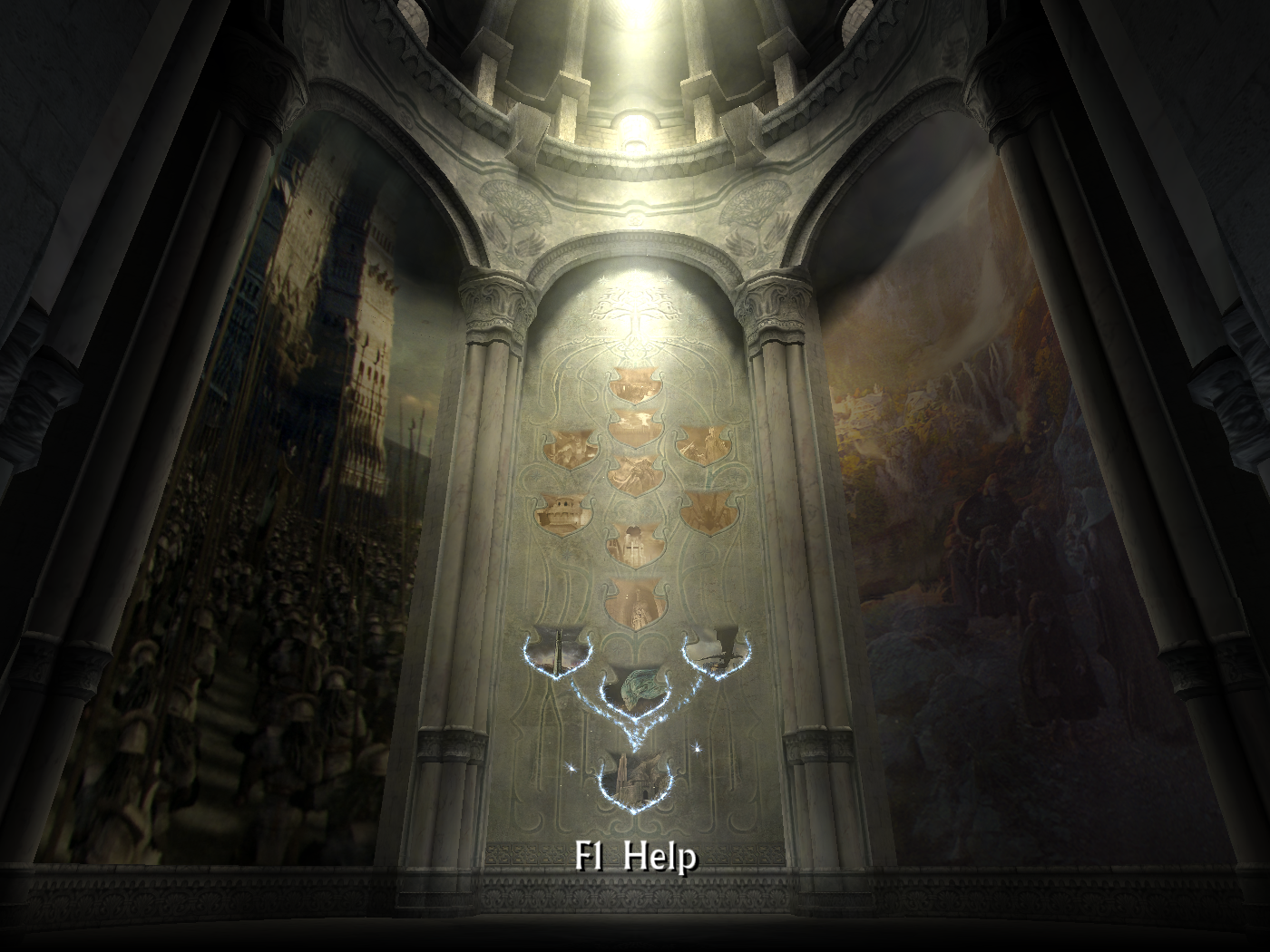
Follow my step-by-step guide on installing, configuring and optimizing Lord of the Rings: Return of the King in Linux with PlayOnLinux.
Note: This guide applies to the Retail version of Lord of the Rings: Return of the King. Other versions may require additional steps.
Tips & Specs:
To learn more about PlayOnLinux and Wine configuration, see the online manual: PlayOnLinux Explained
Mint 17 64-bit
PlayOnLinux: 4.2.5
Wine: 1.6.2
Wine Installation
Click Tools
Select "Manage Wine Versions"
Look for the Wine Version: 1.6.2
Note: Try using stable Wine 1.8 and 1.8-staging
Select it
Click the arrow pointing to the right
Click Next
Downloading Wine
Extracting
Downloading Gecko
Installed
Wine 1.6.2 is installed and you can close this window
Copy CD ROM Data
Create a folder on your desktop
Enter Install Disk
Copy all of the files to your folder
Click "Skip" on any Replace file warnings
Enter the next CD ROM and do the same thing
The play Disk is the last one
PlayOnLinux Setup
Launch PlayOnLinux
Click Install
Click "Install a non-listed program"
Click Next
Select "Install a program in a new virtual drive"
Click Next
Name your virtual drive: returntotheking
Click Next
Check all three options:
- Use another version of Wine
- Configure Wine
- Install some libraries
Click Next
Select Wine 1.6.2
Select "32 bits windows installation"
Click Next
Wine Configuration
Application Tab
Windows version: windows 7
Click Apply
Graphics Tab
Check "Automatically capture the mouse in full-screen windows"
Check "Emulate a virtual desktop"
Desktop size: 1024x768
Installing Packages (Libraries, Components, DLL's)
Check the following:
- POL_Install_corefonts
- POL_Install_d3dx9
- POL_Install_tahoma
Note: All libraries will automatically download and install
Click Next
At this point PlayOnLinux refuses to install the Game
Click Cancel
PlayOnLinux Configure
Click Configure
Select virtual drive: returntotheking
General Tab
Wine Version: 1.6.2
Note: Click the + to download another version of Wine. Click the down-arrow to select another version of Wine.
Display Tab
Video memory size: Enter the amount of memory your video card/chip uses
Installing Lord Of the Rings Return To The King
Miscellanous Tab
Click "Run a exe file in this virtual drive"
Navigate to the folder on your desktop
Select AutoRun.exe or Setup.exe
Click Open
Click Install
Click Yes
Enter the key off the Game insert
Click Next
Click "Register Later"
Installing...
Insert the Play Disc
Click OK
PlayOnLinux Shortcut
Back to General Tab
Click "Make a new shortcut from this virtual drive"
Select ROTK.exe
Click Next
Name your shortcut: LOTR Return of the King
Click Next
Click Next
Close Configure
Launch Lord Of The Rings Return To The King
Select LOTR Return of the King
Click Run
Note: Click Debug to see errors and bugs
Optimization
When the game begins you will see some movie clips, then it automatically begins playing.
You can press ESC to see options or wait until you get to the Home screen
Click Options
Click Video
Set Resolution
Note: LOTR only accepts 3:4 aspect ratios, so you will need to change your Linux desktop to a resolution on this list
Adjust:
- 32 bit color
- Character Detail
- Shadows
- SFX
- Alternate Cameras
Rule of thumb:
Higher settings = More detail, lower frame rates
Lower settings = Less detail, higher frame rates
Conclusion:
Once I set my Linux Desktop to 1400x1050 the game would appear fullscreen. There is no widescreen support. The Shadows setting would default to Low unless I set it in the ROTK.ini
You can find it in your home folder.
Otherwise, the game ran perfectly and is suitable for laptops and older computers. The controls are kinda strange due to the way the in-game camera floats around. I also tested with a joystick and was able to play cooperative perfectly.
Gameplay Video:
Screenshots:
Last edited:
