
Lily Colors of Santa Luz is a short indie stealth game where you play as a Dad and a Daughter trying to escape their home town. Sneak through Santa Luz past tanks, guards and dogs and try to make it to the river.

Follow my step-by-step guide on installing, configuring and optimizing Lily Colors of Santa Luz in Linux with PlayOnLinux.
Note: This guide applies to the Itch.io version of Lily Colors of Santa Luz Other versions may require additional steps.
Tips & Specs:
To learn more about PlayOnLinux and Wine configuration, see the online manual: PlayOnLinux Explained
Mint 19 64-bit
PlayOnLinux: 4.3.4
Wine: 4.0
DXVK: 1.2
Wine Installation
Click Tools
Select "Manage Wine Versions"
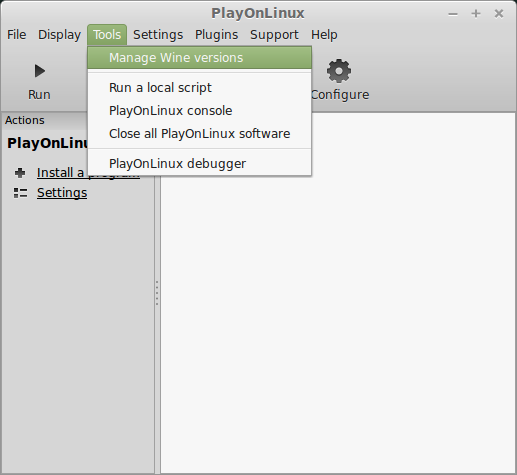
Look for the Wine Version: 4.0
Select it
Click the arrow pointing to the right
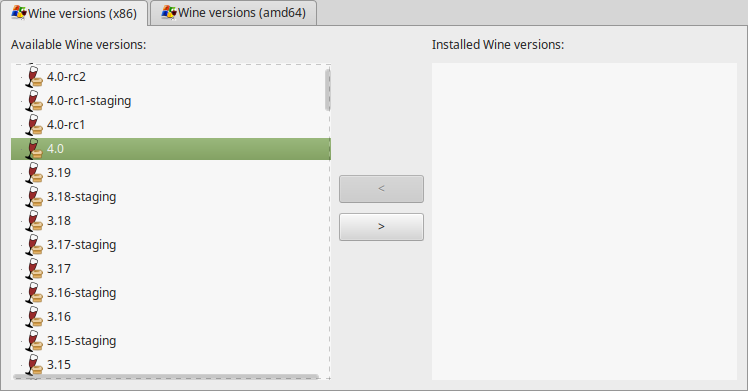
Click Next
Downloading Wine
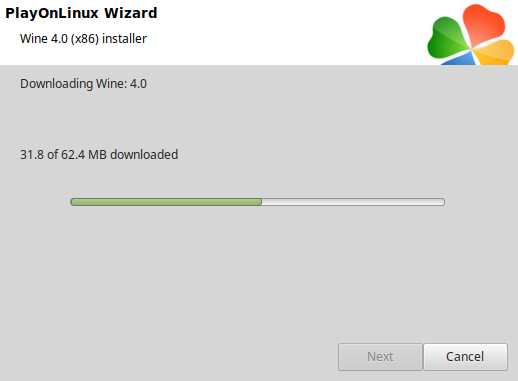
Extracting
Installed
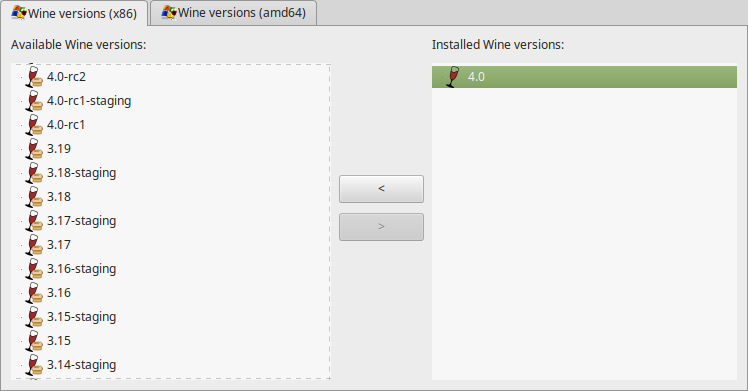
Click (amd64) Tab
Select 4.0
Click the arrow pointing to the right
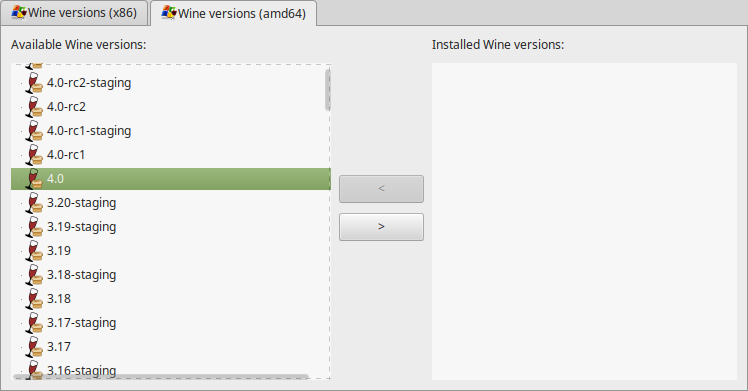
Downloading Wine 64-bit
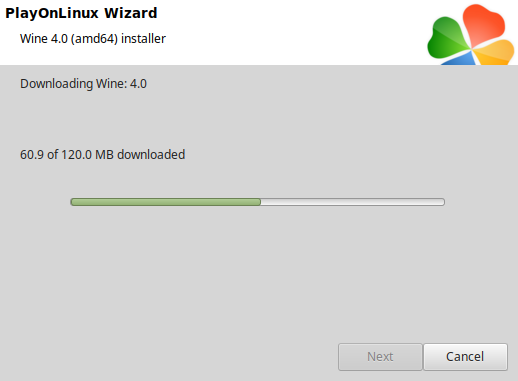
Installed
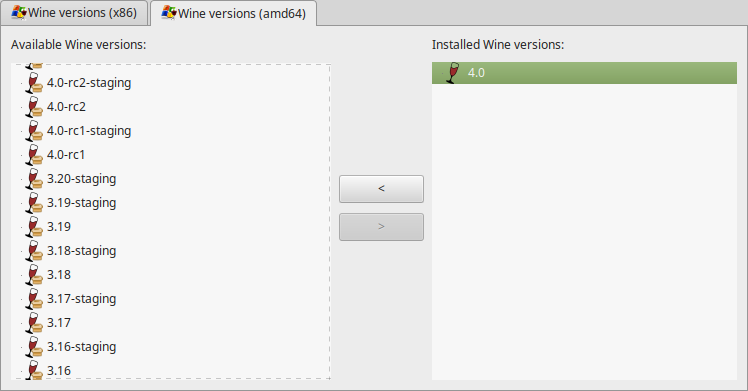
Wine 4.0 32-bit and 64-bit is installed, you can close this window
PlayOnLinux Setup
Launch PlayOnLinux
Click Install
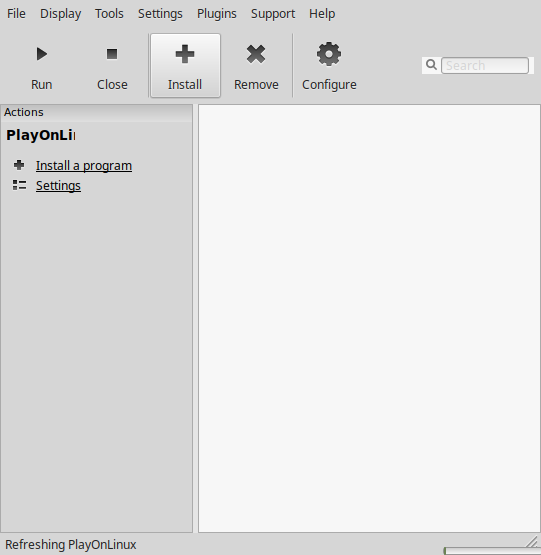
Click "Install a non-listed program"
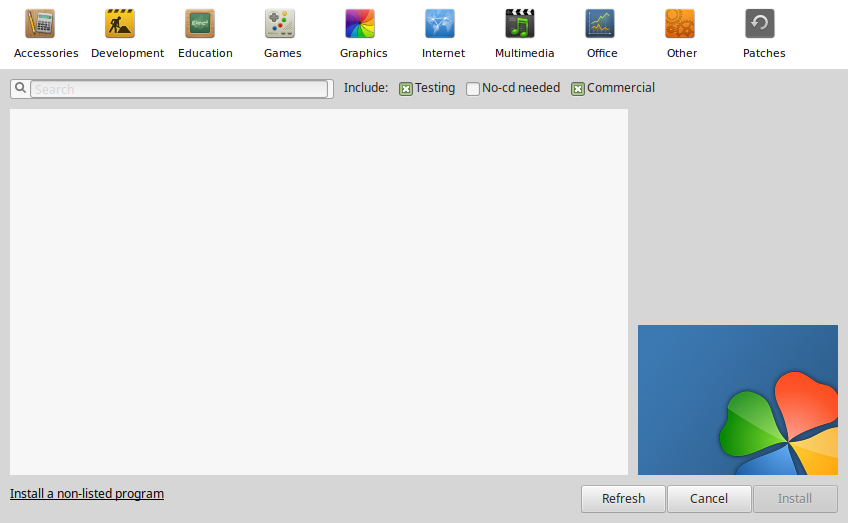
Select "Install a program in a new virtual drive"
Click Next
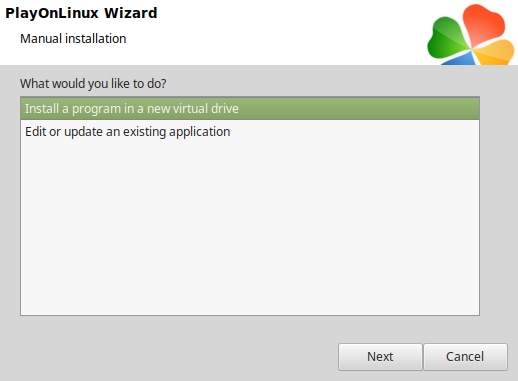
Name the virtual drive: lily
Click Next
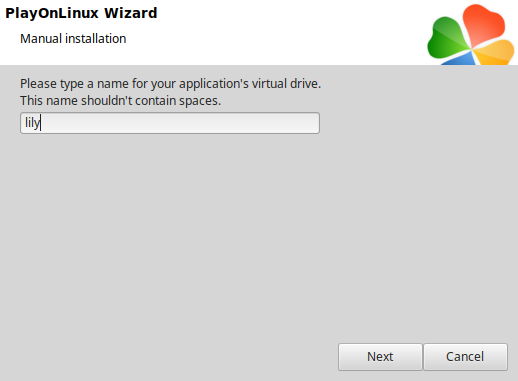
Check all three options:
Click Next
- Use another version of Wine
- Configure Wine
- Install some libraries
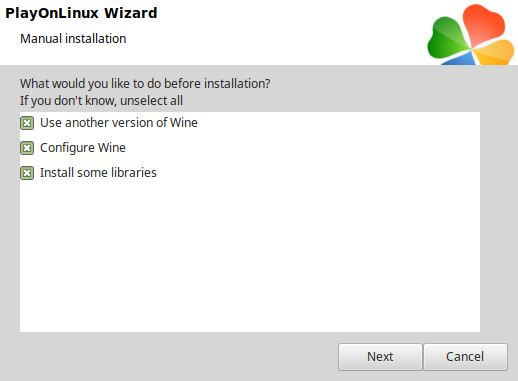
Select Wine 4.0
Click Next
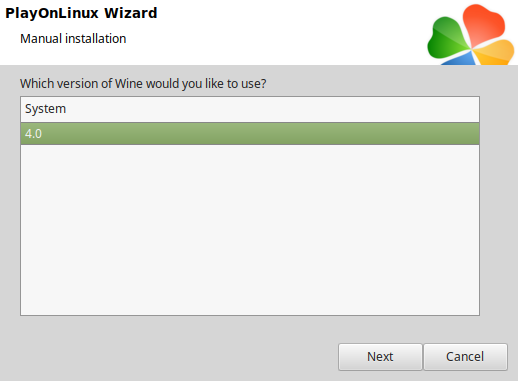
Select "64 bit windows installation"
Click Next
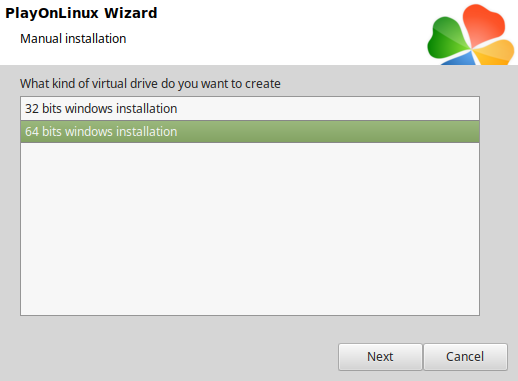
Wine Configuration
Applications Tab
Windows version: Windows 7
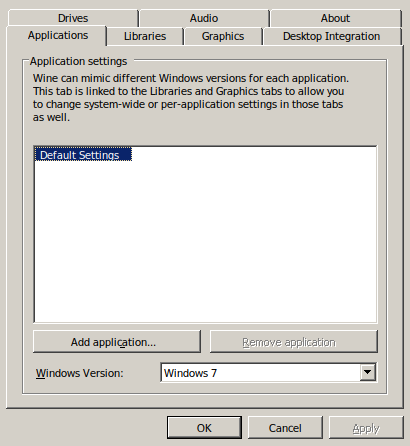
Libraries Tab
Type the following:
Select one at a time
- d3d10
- d3d10_1
- d3d10core
- d3d11
- dxgi
Click Edit
Select "native (Windows)"
Click Apply
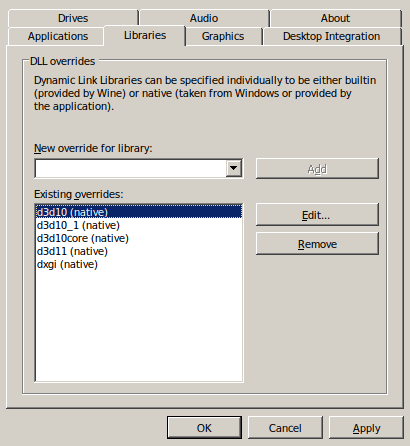
Graphics Tab
Check "Automatically capture the mouse in full-screen windows"
Click OK
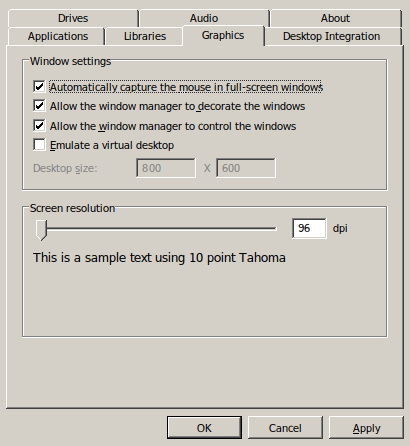
PlayOnLinux Packages
Check the following:
Click Next
- POL_Install_corefonts
- POL_Install_d3dx10
- POL_Install_d3dx1
- POL_Install_d3dx9
- POL_Install_physx
- POL_Install_tahoma
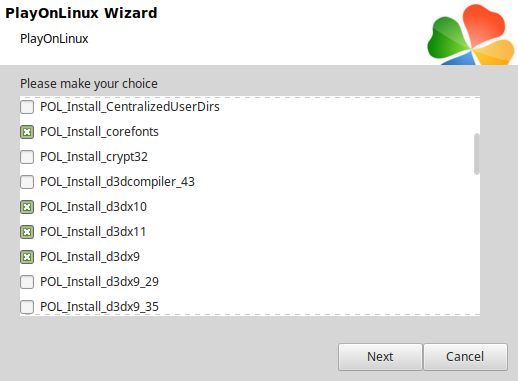
Note: Each package should automatically download and install
Do not click Browse
Lily Clavier does not have an installer
Click Cancel
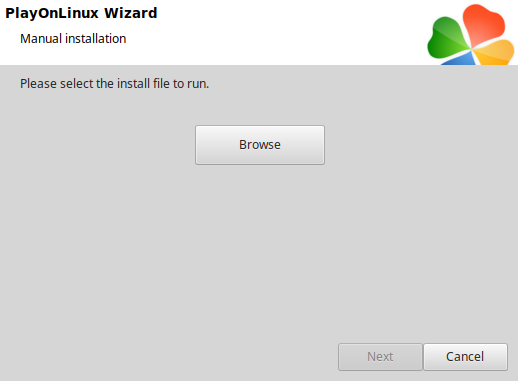
Download Lily from itch.io
https://isart-digital.itch.io/lily-colors-of-santa-luz
Save to your Desktop
Open with Archive Manager
Click Extract
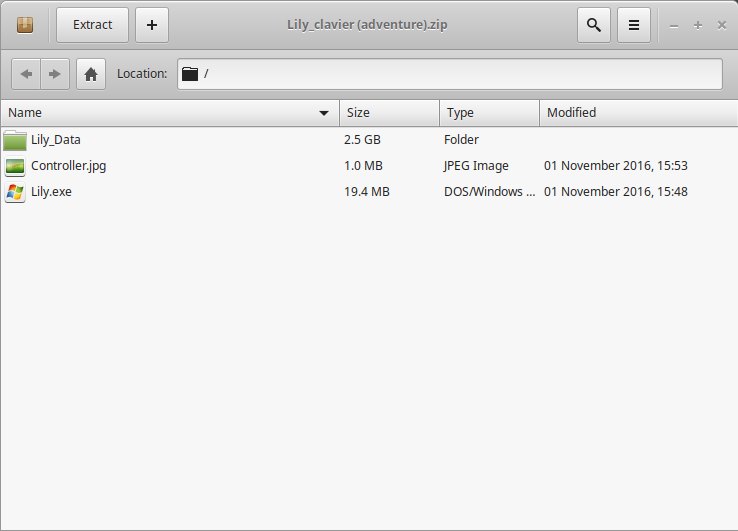
Navigate to the Program Files directory
Full path:Click the new folder buttonCode:/home/username/.PlayOnLinux/wineprefix/lilyclavier/drive_c/Program Files
Name it: lily
Click Create
Click Extract
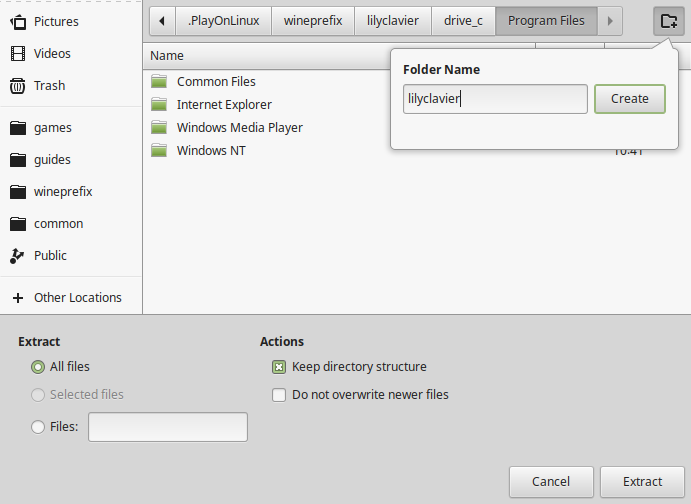
Click "Show the Files"
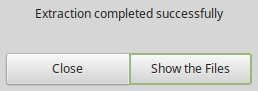
Install DXVK
Download DXVK 1.2
https://github.com/doitsujin/dxvk/releases/tag/v1.2
Save to your Desktop
Extract with Archive Manager
Open the x64 Directory
Copy all of the DLLs
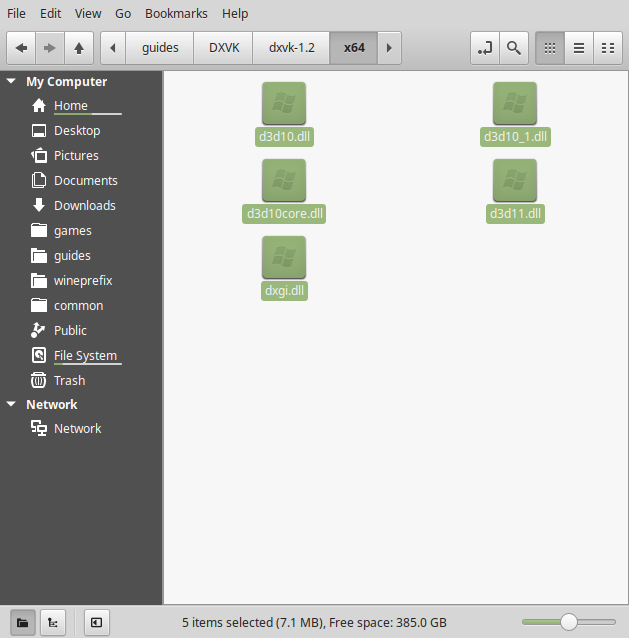
Paste the DLLs in the Lily.exe directory
Full Path:Code:/home/username/.PlayOnLinux/wineprefix/lily/drive_c/Program Files/lily/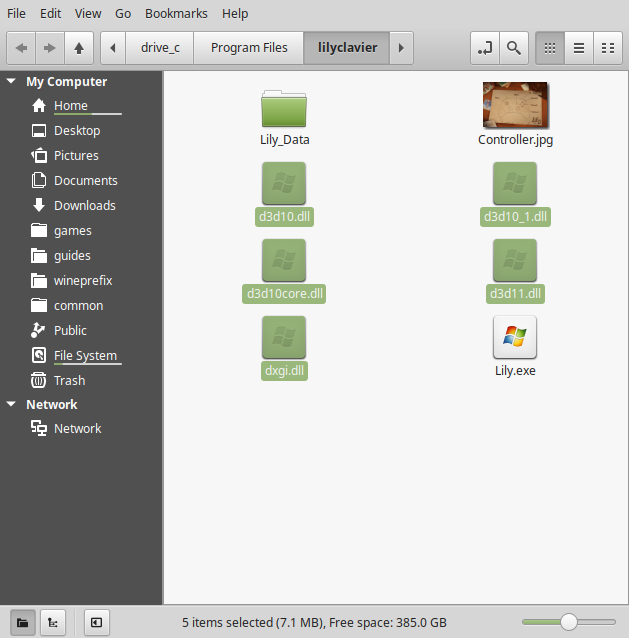
PlayOnLinux Configure
Back to PlayOnLinux
Click Configure
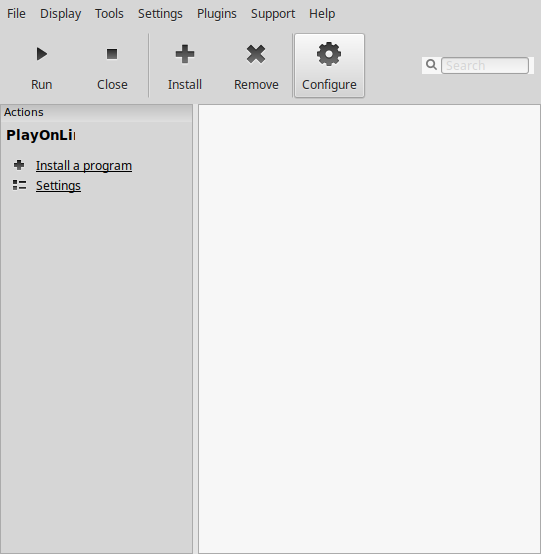
General Tab
Click "Make a shortcut from this virtual drive"
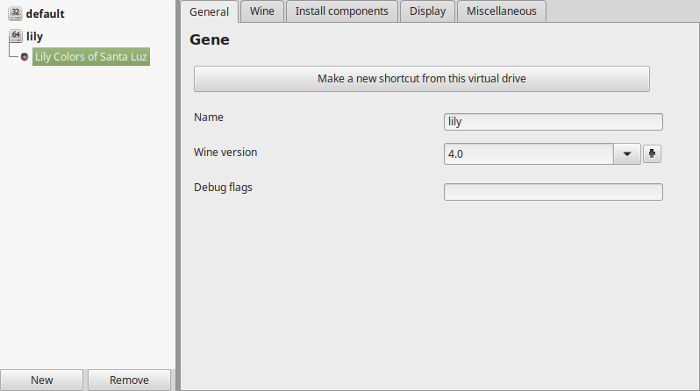
Select "Lily.exe"
Click Next
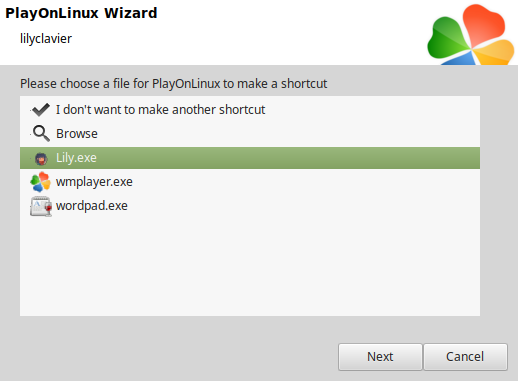
Name the shortcut: Lily Colors of Santa Luz
Click Next
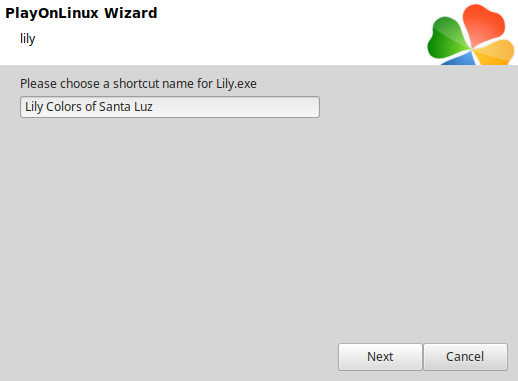
Select "I don't want to make another shortcut"
Click Next
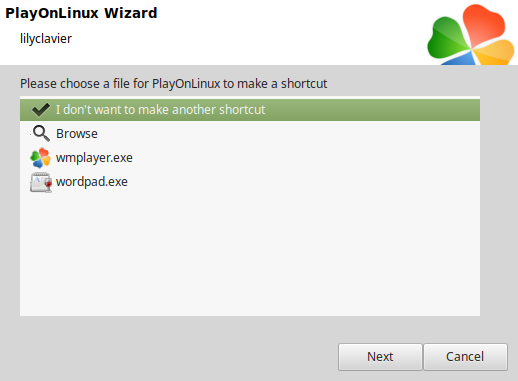
Select the new shortcut
Wine version: 4.0
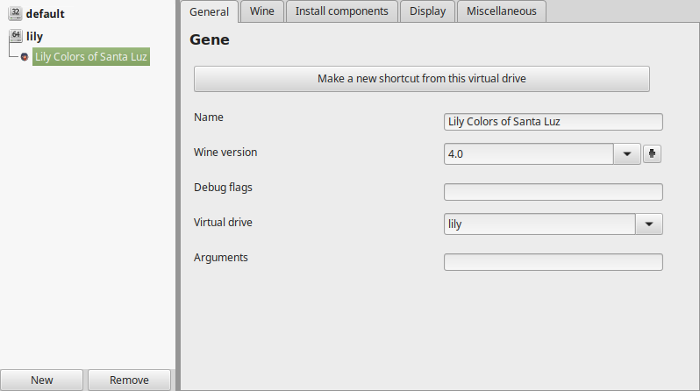
Note: Click the + to download other versions of Wine. Click the down-arrow to select other versions of Wine
Display Tab
Video memory size: Enter the amount of memory your video card/chip uses
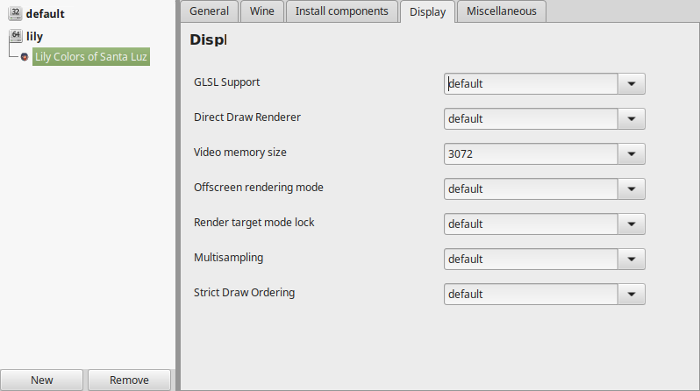
Close Configure
Select "Lily Colors of Santa Luz"
Click Run
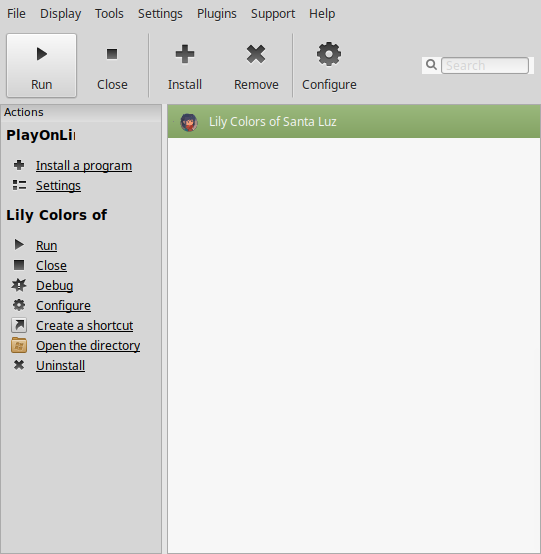
Note: Click debug to see errors and bugs
Conclusion:
Lily Colors of Santa Luz is a very short student project, so don't expect a long 25 hour game. Its very linear but very beautiful graphics with an interesting story & concept. I hope this team makes games in the future because they did a very professional job.
Gameplay Video: (Warning spoilers in video)
Screenshots:

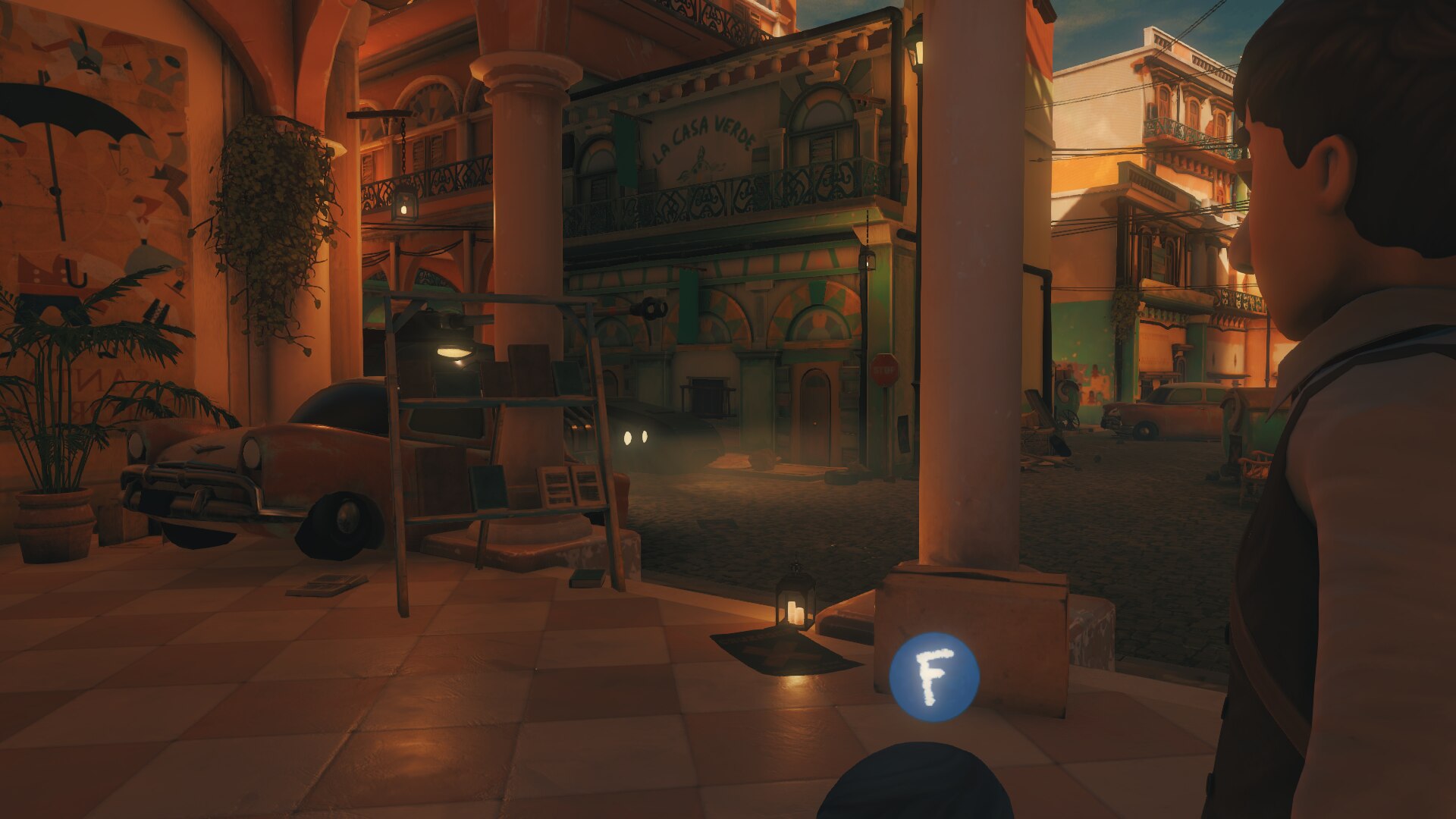

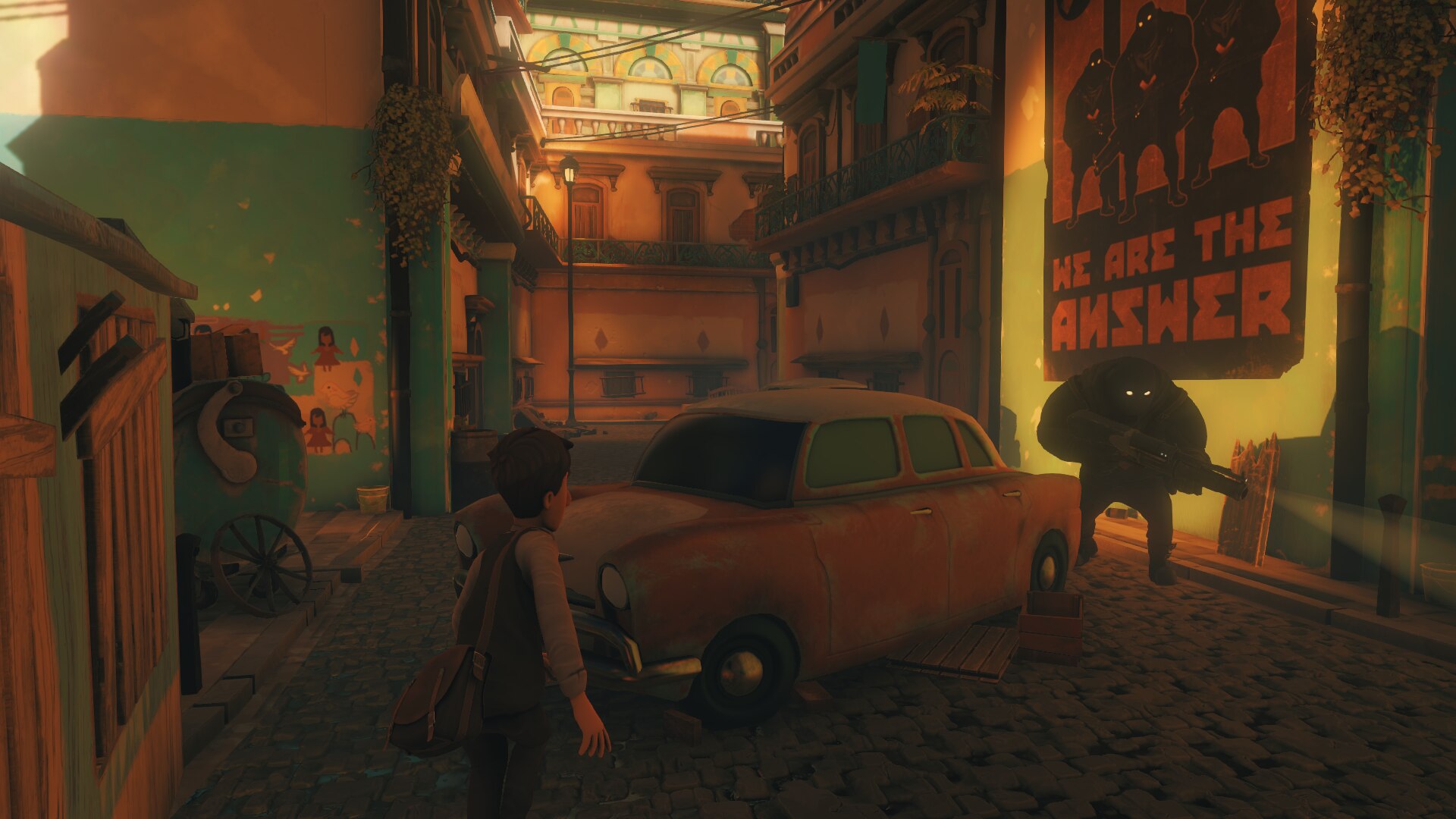



Comments
Discussion in 'Guides' started by booman, May 24, 2019.
XenPorta
© Jason Axelrod from 8WAYRUN.COM
