Today you will find a lot of Lego action games out there. Lego Batman, Lego Lord of the Rings, Lego Indiana Jones, Lego Harry Potter and more. There is very little competition for these cute, entertaining puzzle platform games, but it all started with Star Wars.
You can play through the entire Star Wars franchise in the Lego game with a few extra twists and comedic cut-scenes.
I was able to run it in Linux as well with very few issues.

Follow my step-by-step guide on installing, configuring and optimizing Lego Star Wars in Linux with PlayOnLinux.
Note: This guide applies to the Retail version of Lego Star Wars. Other versions may require additional steps.
Tips & Specs
To learn more about PlayOnLinux and Wine configuration, see the online manual:
PlayOnLinux Explained
Mint 14 32-bit
PlayOnLinux: 4.2.1
Wine: 1.5.25
Installing Wine with PlayOnLinux
Installing different versions of Wine is necessary for running different games because one Wine doesn't work for them all. PlayOnLinux makes it possible to download, install and test your game in all the versions of Wine until you find the right one for your speicific game.
Launch PlayOnLinux
Click Tools
Click "Manage Wine Versions"
Wine versions manager
Note: Try using stable Wine 1.8 and 1.8-staging
Select 1.5.25
Click the right-arrow
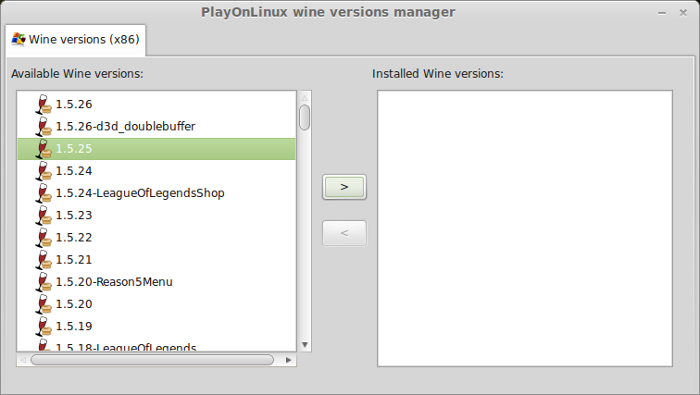
Wine wizard
Click Next
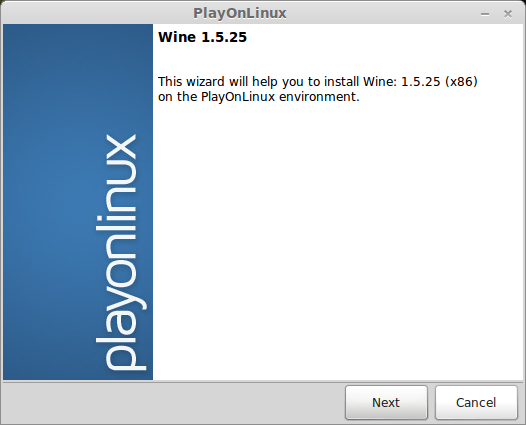
Downloading...
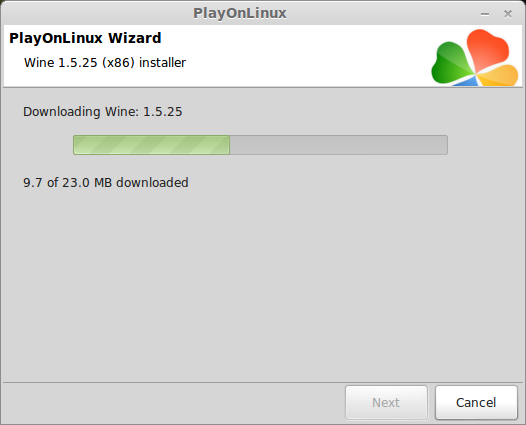
Extracting
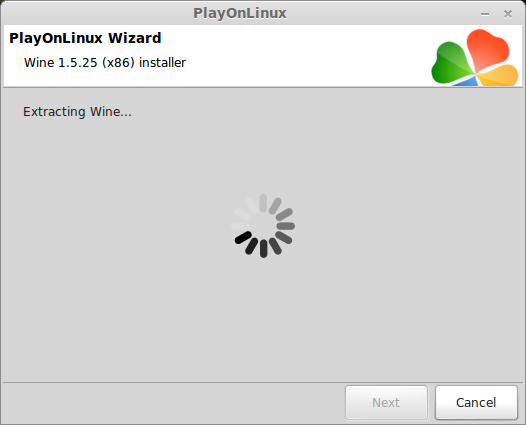
Complete
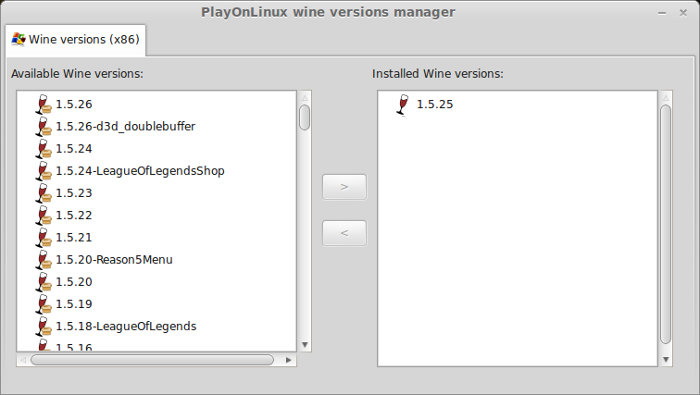
Thats it! Try downloading other stable versions like 1.6.2
Setting up PlayOnLinux and Wine
Launch PlayOnLinux
Click Install
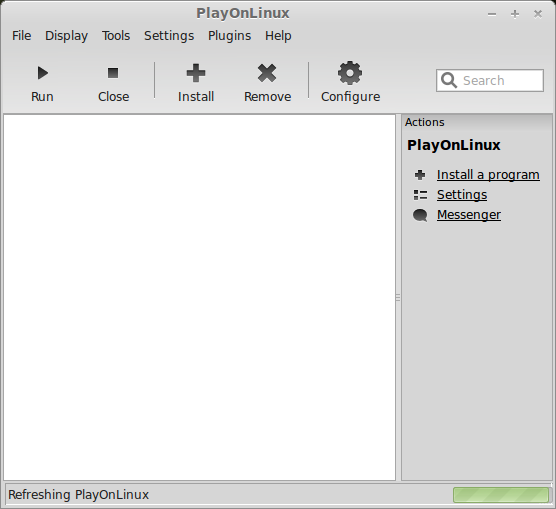
We are going to do a manual installation because the script could not be found in the search.
Note: Scripts are always recommended, but if it doesn't work or isn't found, manual install is the next best thing because it allows you to learn some of the inner-workings of PlayOnLinux and how to troubleshoot your games.
Click "Install a non-listed program"
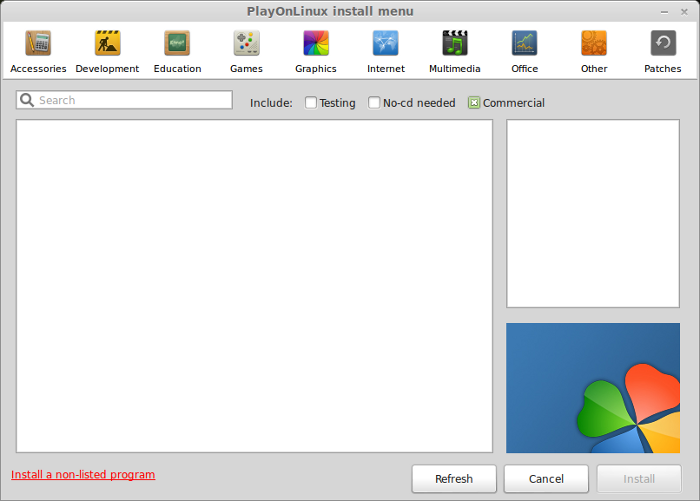
Click Next
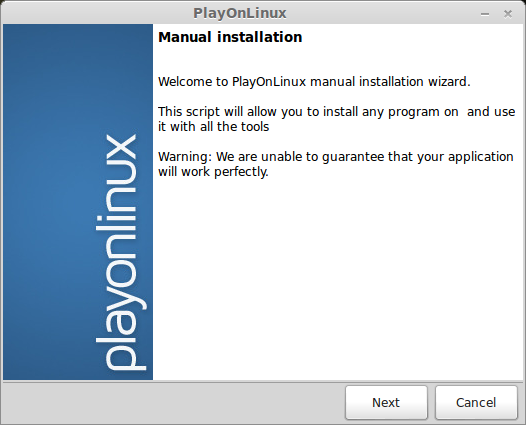
Select "Install a program in a new virtual drive"
Click Next
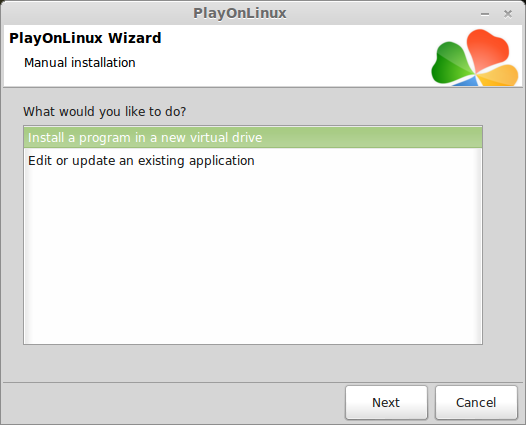
Name your virtual drive: legostarwars
No spaces (ignore the name in the screenshot)
Click Next

Select all three options:
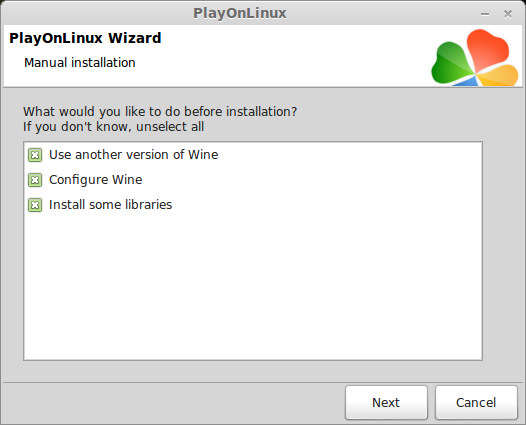
Select Wine 1.5.25
Click Next
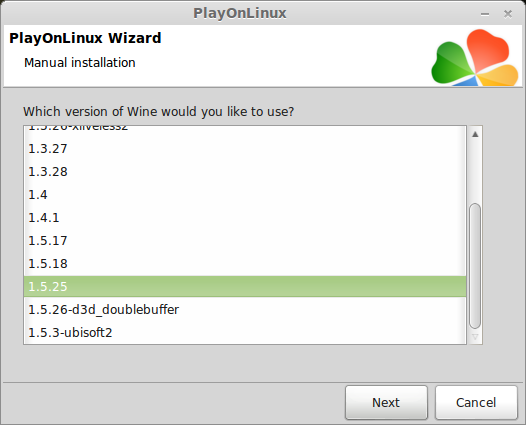
Configuring Wine
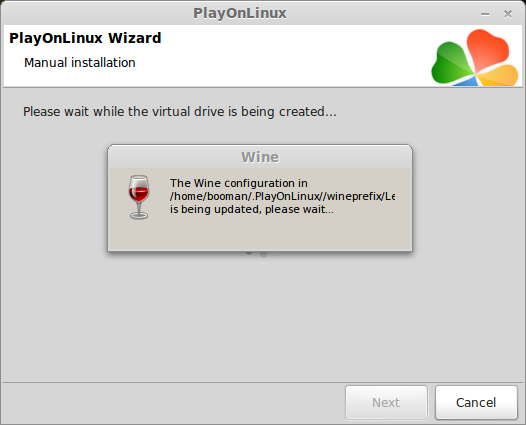
Note: If you are running a 64-bit system, PlayOnLinux will prompt if you want to use a 64-bit or 32-bit virtual drive.
ALWAYS SELECT THE 32-bit VIRTUAL DRIVE
Wine Configuration
Applications Tab
Windows Version: WindowsXP
Click Apply
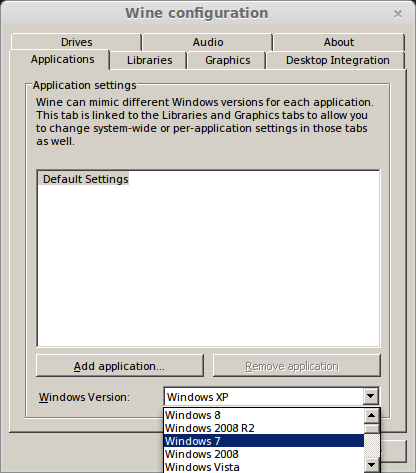
Graphics Tab
Check: Automatically capture the mouse in full-screen windows
Check: Emulate a virtual desktop
Desktop size: 1024x768
Click Ok
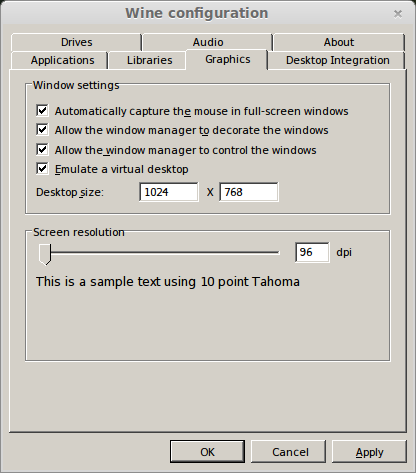
Installing Libraries
Check all of these Libraries for installation:
d3dx9 and vcrun6 should automatically download and install
Later I'll show you how to install Direct X from the game Disk.
Installing Lego Star Wars
Click Browse
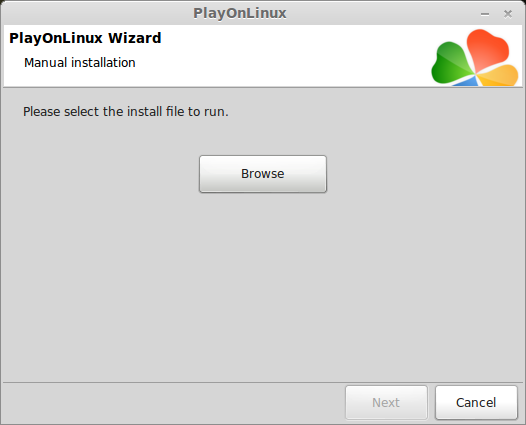
Navigate to your Lego Star Wars Disk
Select: setup.exe
Click Open
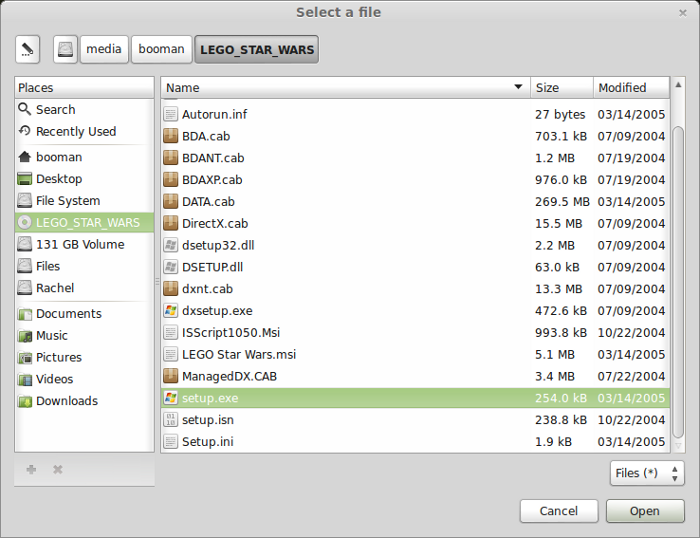
Click Next
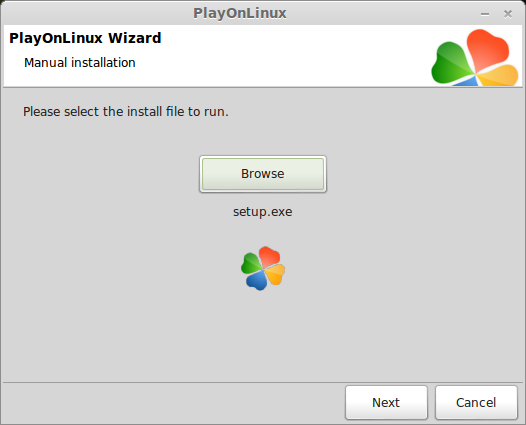
InstallShield Wizard
Click Next
License agreement
Check: I accept the terms of the license agreement
Click Next
Destination folder
Click Next
Begin installation
Click Install
Direct X Shader Model 3 & Nvidia Graphics
Click Next
Uncheck "I would like to view the README file"
Uncheck "I would like a desktop shortcut"
Click Finish
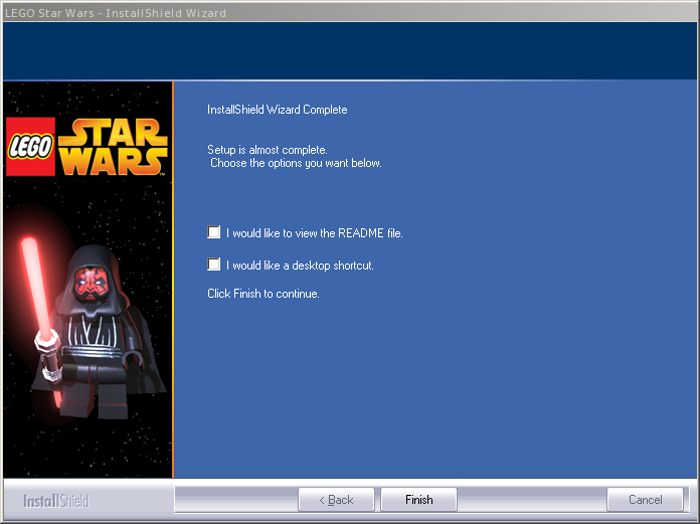
Uncheck "I would like to launch LEGO Star Wars"
Click Finish
PlayOnLinux Shortcut
Select: LegoStarwars.exe
Click Next
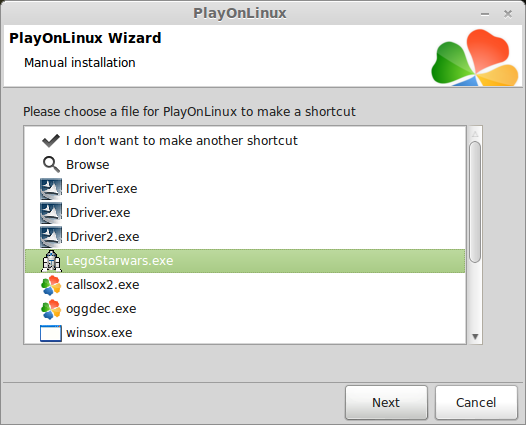
Name shortcut: Lego Star Wars
Click Next
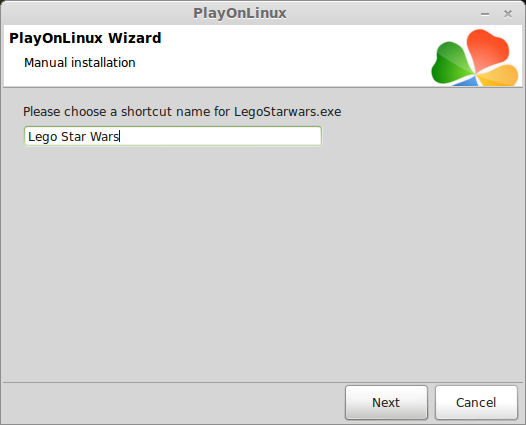
Select "I don't want to make another shortcut"
Click Next
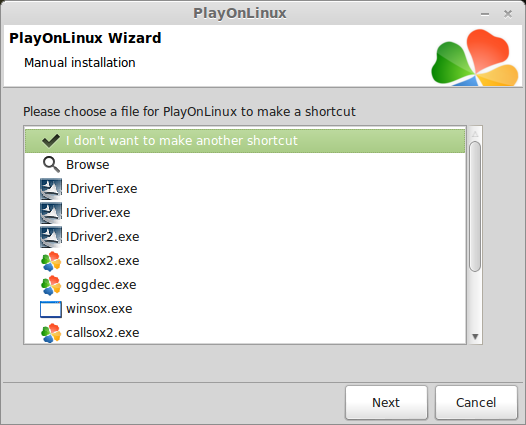
Configuring PlayOnLinux
In PlayOnLinux click Configure
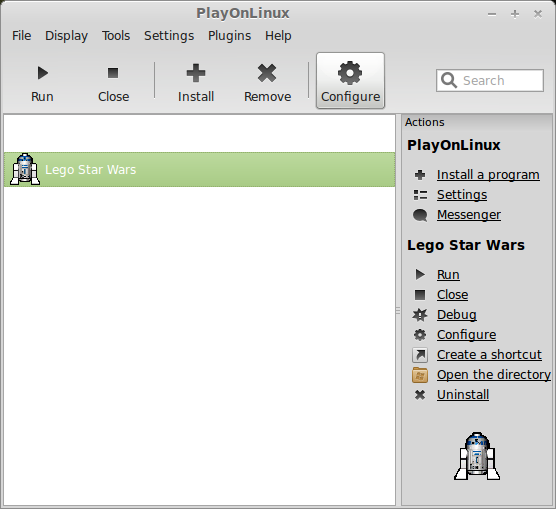
Select legostarwars virtual drive
Display Tab
Direct Draw Renderer: opengl
Video Memory Size: The amount of memory on your video card
Offscreen rendering mode: fbo
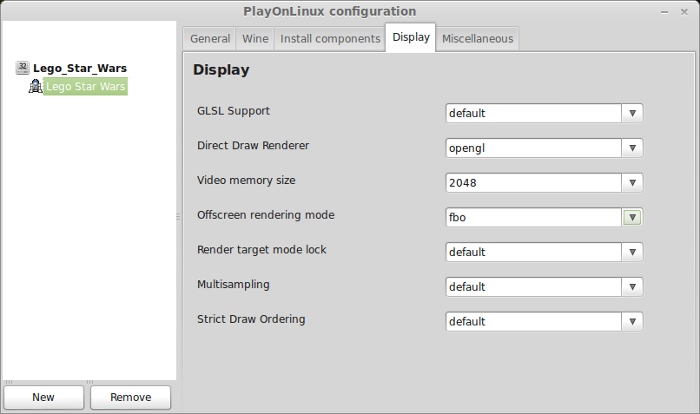
Wine Tab
Click "Windows reboot"
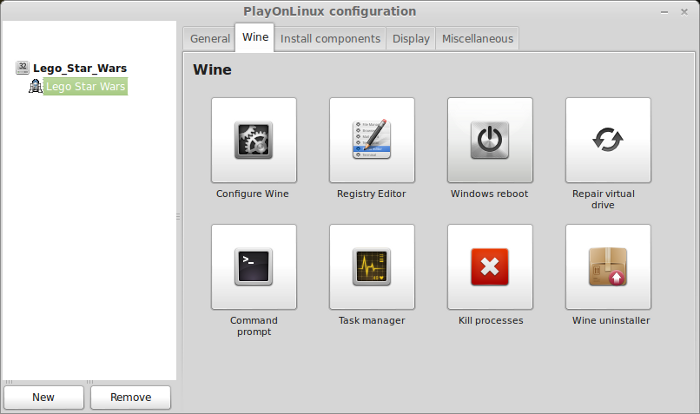
Installing DirectX from the Disk
Note: There is a chance LEGO Star Wars might not play because the library d3dx9 wasn't enough, so you can also install Direct X from the game Disk
Miscellaneous Tab
Click "Run a .exe file in this virtual drive"
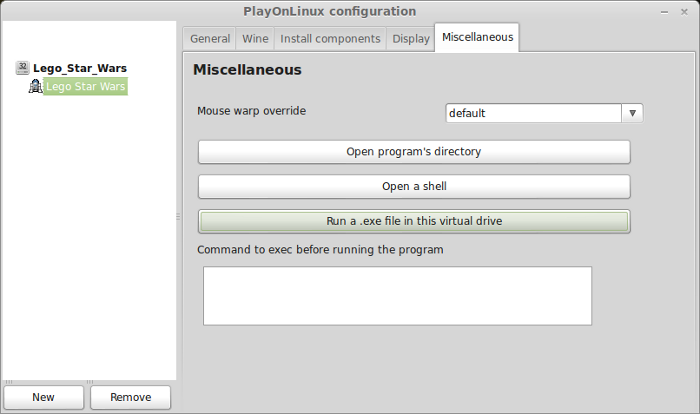
Navigate to your LEGO Star Wars Disk
Select dxsetup.exe
Click Open
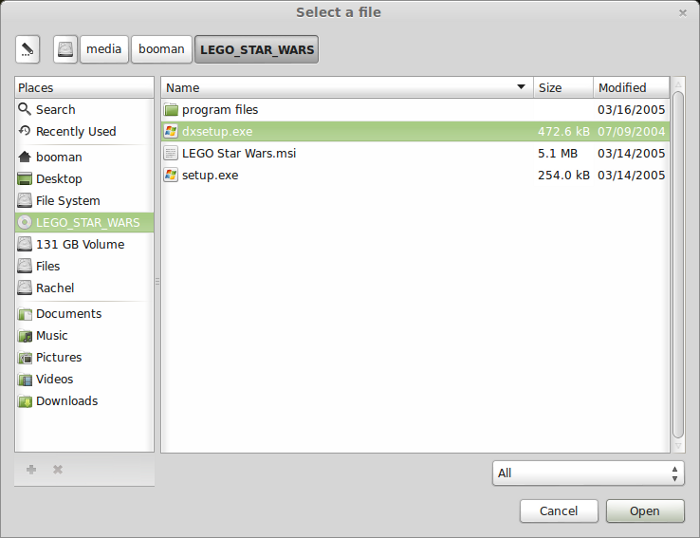
Direct X setup
Check "I accept the agreement"
Click Next
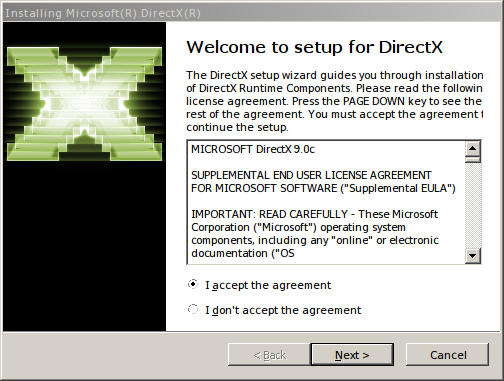
Runtime Install
Click Next
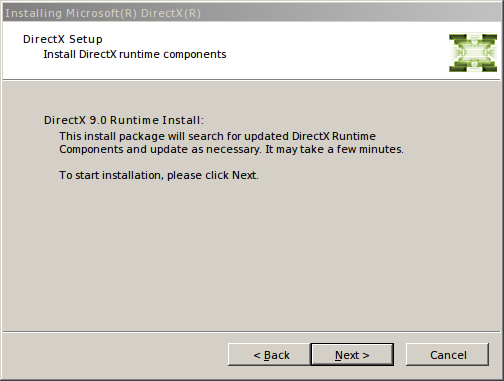
Installing Components
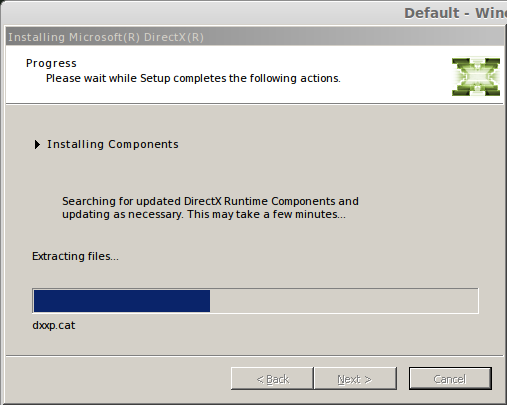
Restart Computer
Click Finish
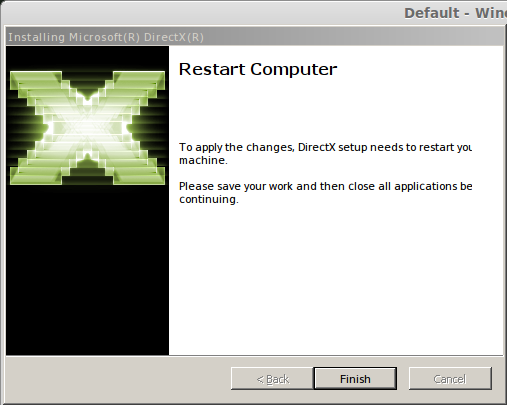
Wine Tab (again)
Click "Windows reboot"
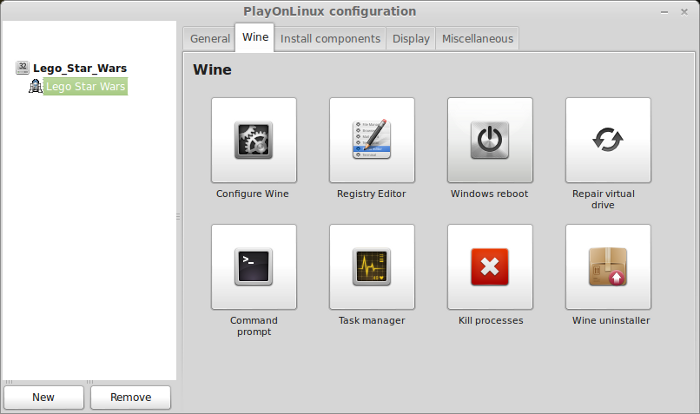
Launching Lego Star Wars
In PlayOnLinux
Select "Lego Star Wars"
Click Run
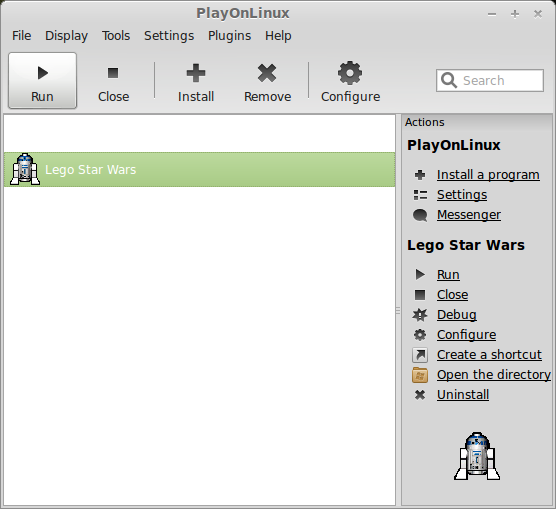
Bugs:
The main problem I noticed was playing cooperative. Any time I initiated the second player there was problem with both character synchronizing because the both did exactly the same thing. Both attacked at the same time and both move exactly the same. So this cause some problems because sometimes the other character would die because he was falling off a ledge or waking into danger. Actually it was quite comical, but cooperative is completely useless because I couldn't control the player induvidually. Playing in single player with the A.I. controlled character worked fine.
Conclusion:
I was able to play LEGO Star Wars with high resolutions and settings on high with my GeForce 550 Ti and fullscreen with Wine's virtual desktop. I was even able to play with my Logitec PS2-like controller in Linux.
Screenshots:







You can play through the entire Star Wars franchise in the Lego game with a few extra twists and comedic cut-scenes.
I was able to run it in Linux as well with very few issues.
Follow my step-by-step guide on installing, configuring and optimizing Lego Star Wars in Linux with PlayOnLinux.
Note: This guide applies to the Retail version of Lego Star Wars. Other versions may require additional steps.
Tips & Specs
To learn more about PlayOnLinux and Wine configuration, see the online manual:
PlayOnLinux Explained
Mint 14 32-bit
PlayOnLinux: 4.2.1
Wine: 1.5.25
Installing Wine with PlayOnLinux
Installing different versions of Wine is necessary for running different games because one Wine doesn't work for them all. PlayOnLinux makes it possible to download, install and test your game in all the versions of Wine until you find the right one for your speicific game.
Launch PlayOnLinux
Click Tools
Click "Manage Wine Versions"
Wine versions manager
Note: Try using stable Wine 1.8 and 1.8-staging
Select 1.5.25
Click the right-arrow
Wine wizard
Click Next
Downloading...
Extracting
Complete
Thats it! Try downloading other stable versions like 1.6.2
Setting up PlayOnLinux and Wine
Launch PlayOnLinux
Click Install
We are going to do a manual installation because the script could not be found in the search.
Note: Scripts are always recommended, but if it doesn't work or isn't found, manual install is the next best thing because it allows you to learn some of the inner-workings of PlayOnLinux and how to troubleshoot your games.
Click "Install a non-listed program"
Click Next
Select "Install a program in a new virtual drive"
Click Next
Name your virtual drive: legostarwars
No spaces (ignore the name in the screenshot)
Click Next
Select all three options:
- Use another version of Wine
- Configure Wine
- Install some libraries
Select Wine 1.5.25
Click Next
Configuring Wine
Note: If you are running a 64-bit system, PlayOnLinux will prompt if you want to use a 64-bit or 32-bit virtual drive.
ALWAYS SELECT THE 32-bit VIRTUAL DRIVE
Wine Configuration
Applications Tab
Windows Version: WindowsXP
Click Apply
Graphics Tab
Check: Automatically capture the mouse in full-screen windows
Check: Emulate a virtual desktop
Desktop size: 1024x768
Click Ok
Installing Libraries
Check all of these Libraries for installation:
- POL_Install_d3dx9
- POL_Install_vcrun6
d3dx9 and vcrun6 should automatically download and install
Later I'll show you how to install Direct X from the game Disk.
Installing Lego Star Wars
Click Browse
Navigate to your Lego Star Wars Disk
Select: setup.exe
Click Open
Click Next
InstallShield Wizard
Click Next
License agreement
Check: I accept the terms of the license agreement
Click Next
Destination folder
Click Next
Begin installation
Click Install
Direct X Shader Model 3 & Nvidia Graphics
Click Next
Uncheck "I would like to view the README file"
Uncheck "I would like a desktop shortcut"
Click Finish
Uncheck "I would like to launch LEGO Star Wars"
Click Finish
PlayOnLinux Shortcut
Select: LegoStarwars.exe
Click Next
Name shortcut: Lego Star Wars
Click Next
Select "I don't want to make another shortcut"
Click Next
Configuring PlayOnLinux
In PlayOnLinux click Configure
Select legostarwars virtual drive
Display Tab
Direct Draw Renderer: opengl
Video Memory Size: The amount of memory on your video card
Offscreen rendering mode: fbo
Wine Tab
Click "Windows reboot"
Installing DirectX from the Disk
Note: There is a chance LEGO Star Wars might not play because the library d3dx9 wasn't enough, so you can also install Direct X from the game Disk
Miscellaneous Tab
Click "Run a .exe file in this virtual drive"
Navigate to your LEGO Star Wars Disk
Select dxsetup.exe
Click Open
Direct X setup
Check "I accept the agreement"
Click Next
Runtime Install
Click Next
Installing Components
Restart Computer
Click Finish
Wine Tab (again)
Click "Windows reboot"
Launching Lego Star Wars
In PlayOnLinux
Select "Lego Star Wars"
Click Run
Bugs:
The main problem I noticed was playing cooperative. Any time I initiated the second player there was problem with both character synchronizing because the both did exactly the same thing. Both attacked at the same time and both move exactly the same. So this cause some problems because sometimes the other character would die because he was falling off a ledge or waking into danger. Actually it was quite comical, but cooperative is completely useless because I couldn't control the player induvidually. Playing in single player with the A.I. controlled character worked fine.
Conclusion:
I was able to play LEGO Star Wars with high resolutions and settings on high with my GeForce 550 Ti and fullscreen with Wine's virtual desktop. I was even able to play with my Logitec PS2-like controller in Linux.
Screenshots:
Last edited:
