
LEGO Star Wars II encompasses the first three original movies in a silly LEGO story with lots of puzzles, secrets, jump tricks, action and interactive elements. Play with a friend and defeat Darth Vader and his storm troopers with Luke, Leah, R2-D2, C3-PO, Hans Solo, Chewbacca and many more...

Follow my step-by-step guide on installing, configuring and optimizing LEGO Star Wars II in Linux with PlayOnLinux.
Note: This guide applies to the Retail version of LEGO Star Wars II. Other versions may require additional steps.
Tips & Specs:
To learn more about PlayOnLinux and Wine configuration, see the online manual: PlayOnLinux Explained
Mint 17.3 64-bit
PlayOnLinux: 4.2.10
Wine: 1.8.4
Wine Installation
Click Tools
Select "Manage Wine Versions"
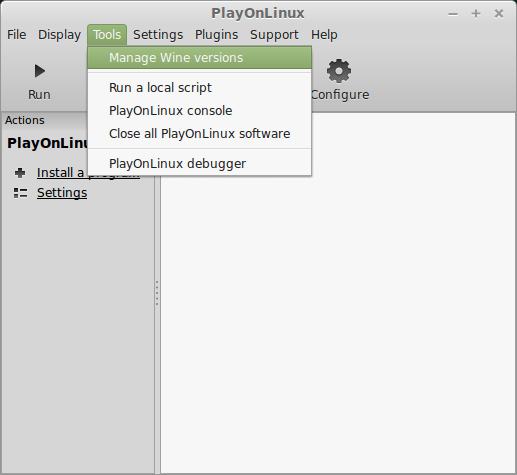
Look for the Wine Version: 1.8.4
Select it
Click the arrow pointing to the right
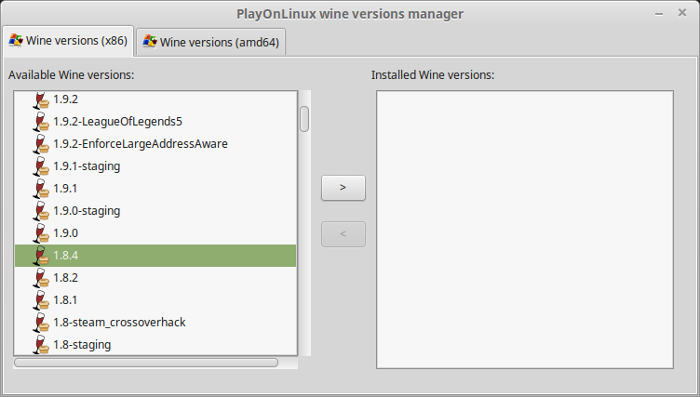
Click Next
Downloading Wine
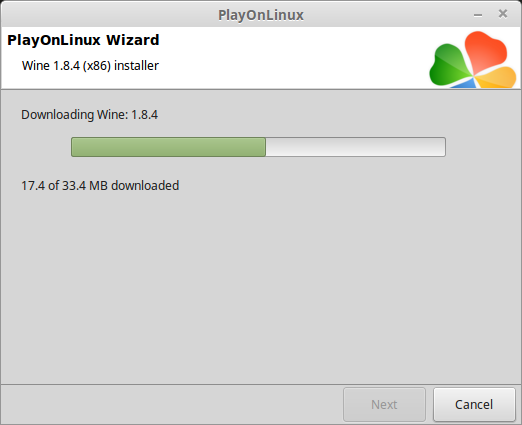
Extracting
Downloading Gecko
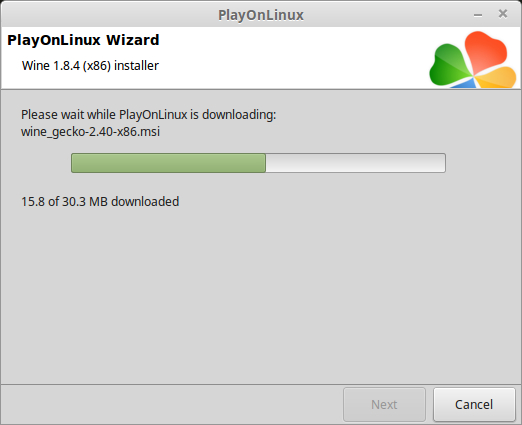
Installed
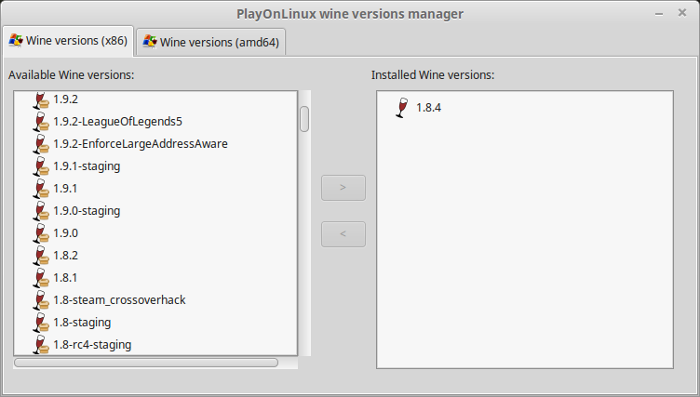
Wine 1.8.4 is installed and you can close this window
Copy Disk Data
Create a new folder on your desktop
Enter the LEGO Star Wars II DVD
Copy everything from the DVD to your new folder
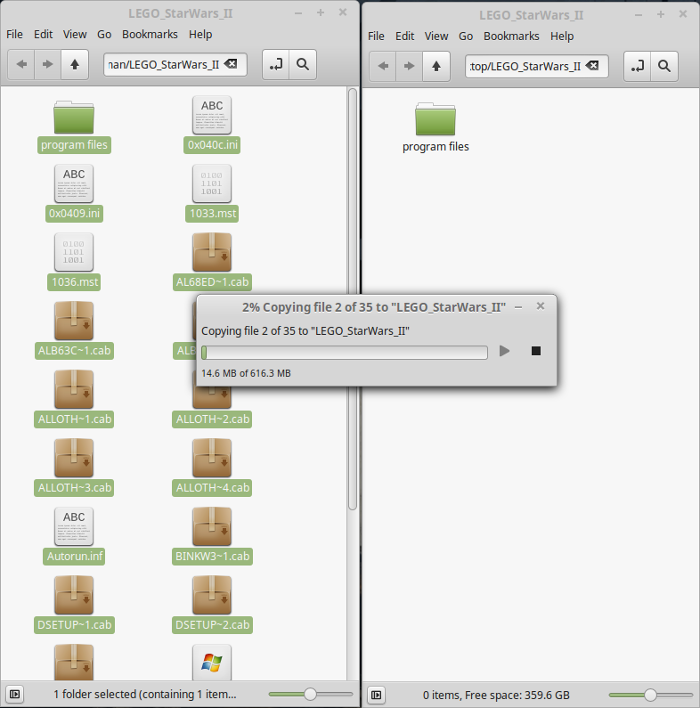
PlayOnLinux Setup
Launch PlayOnLinux
Click Install
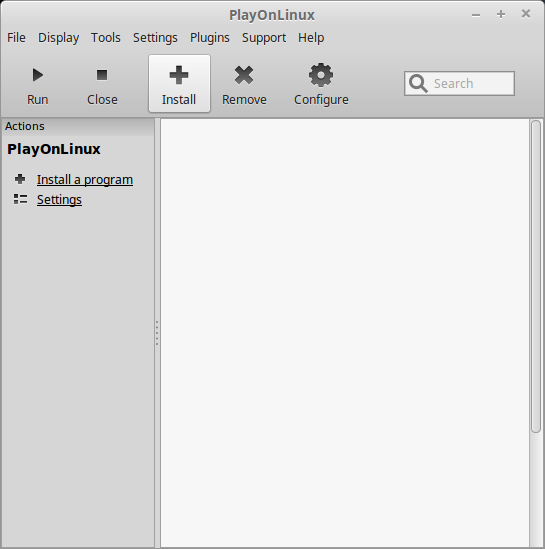
Click "Install a non-listed program"
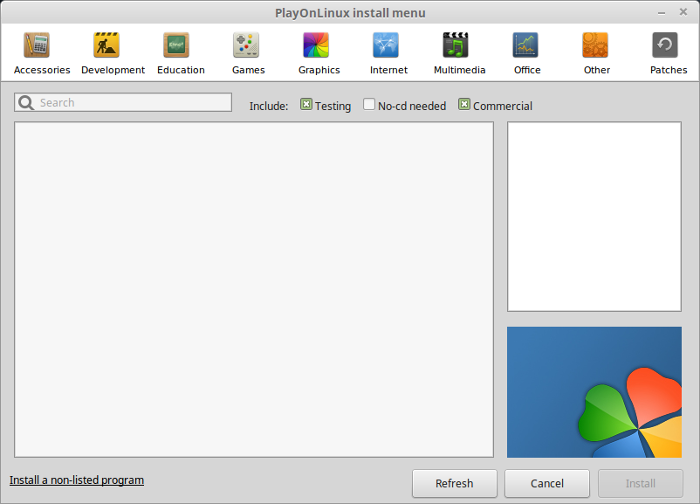
Click Next
Select "Install a program in a new virtual drive"
Click Next
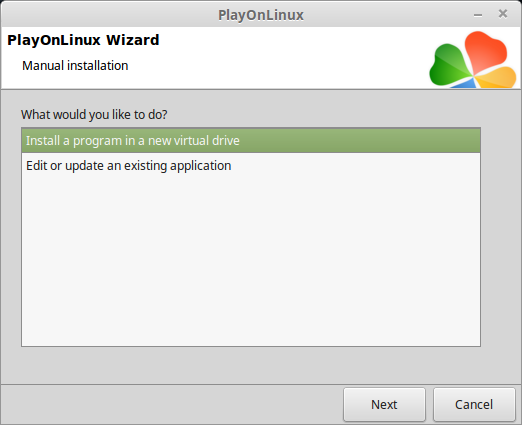
Name the virtual drive: legostarwars
Click Next
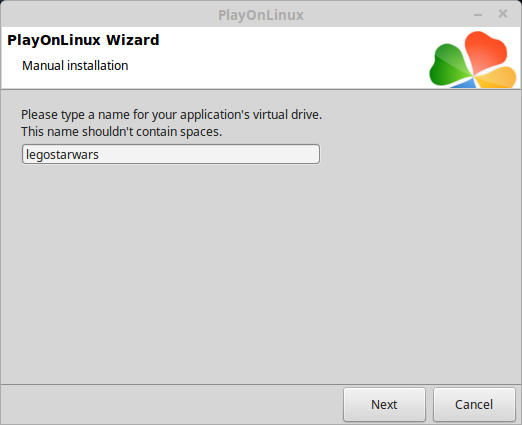
Check all three options:
Click Next
- Use another version of Wine
- Configure Wine
- Install some libraries
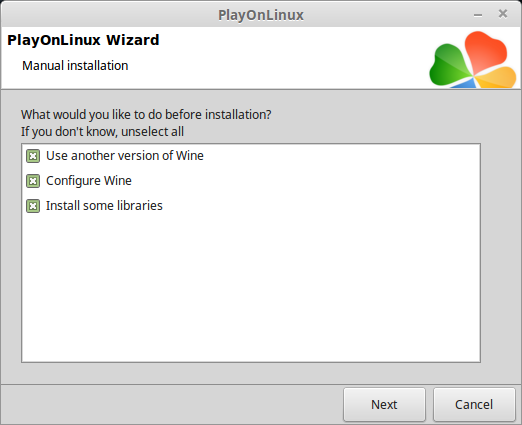
Select Wine 1.8.4
Click Next
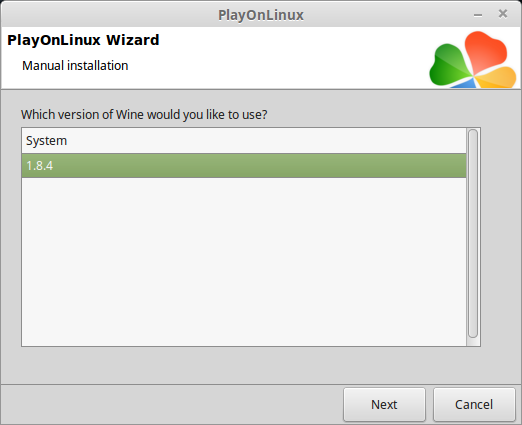
Select "32 bits windows installation"
Click Next
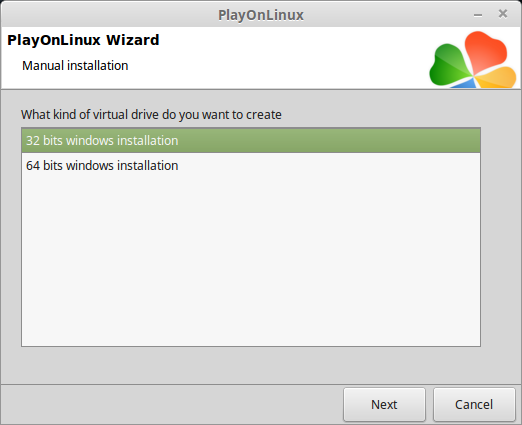
Wine Configuration
Applications Tab
Windows version: Windows 7
Click Apply
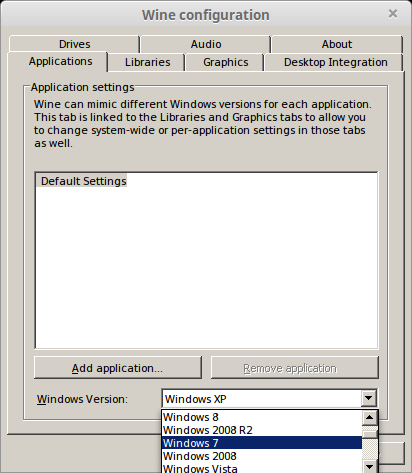
Graphics Tab
Check "Automatically capture the mouse in full-screen"
Check "Emulate a virtual desktop"
Click OK
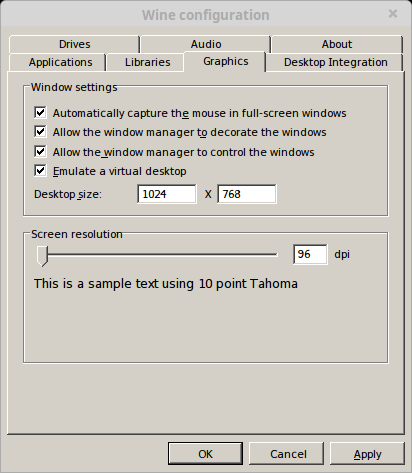
PlayOnLinux Packages (DLL's, Libraries, Components)
Check the following:
Click Next
- POL_Install_corefonts
- POL_Install_d3dx9
- POL_Install_tahoma
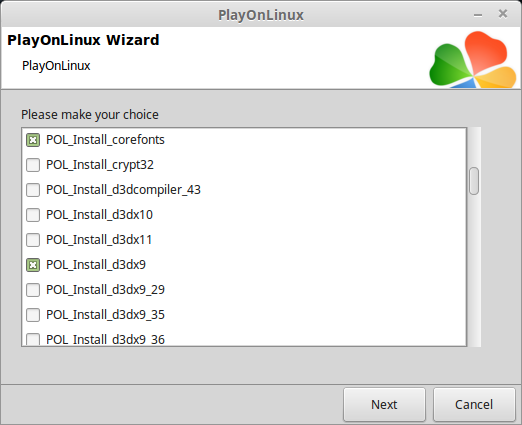
Note: All packages will automatically download and install
Installing LEGO Star Wars II
Select "Select another file"
Click Next
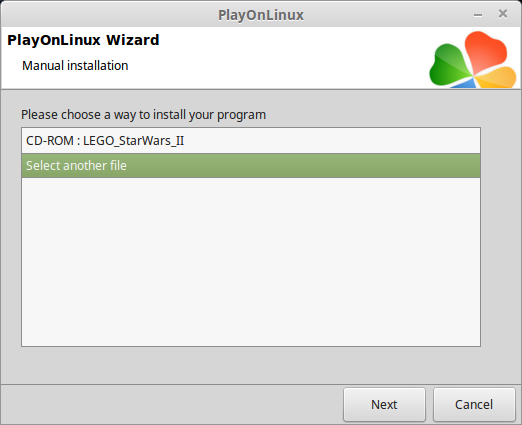
Click Browse
Navigate to your new folder on your Desktop
Select "setup.exe"
Click Open
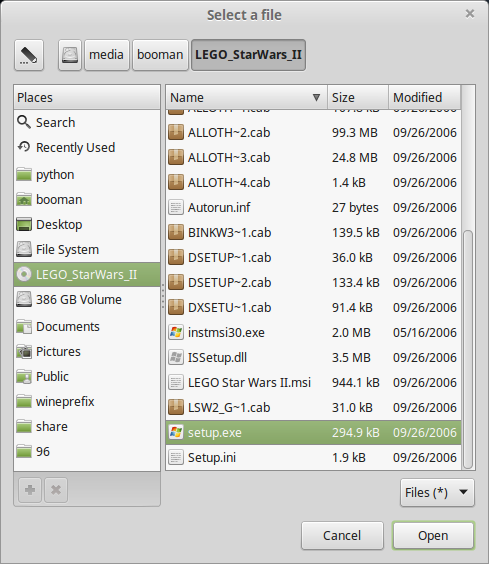
Click Next again
Click Next
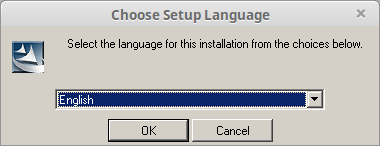
Check "I accept the terms..."
Click Next
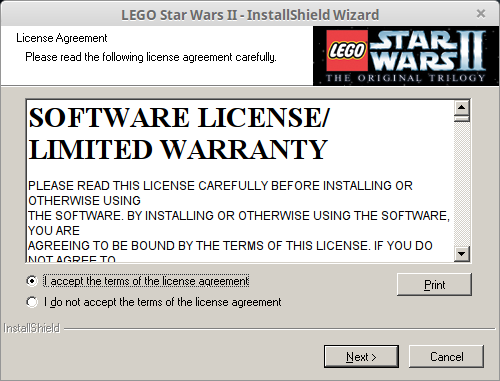
Click "Easy Installation"
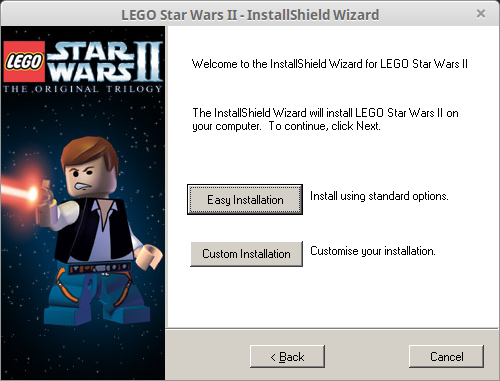
Installing
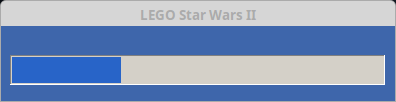
PlayOnLinux Shortcut
Select "LegoStarWarsII.exe"
Click Next
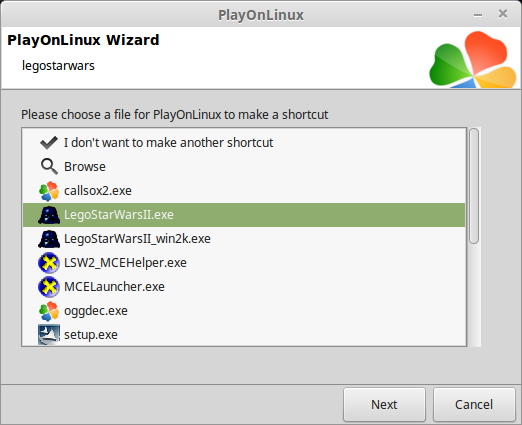
Name the shortcut: Lego Star Wars II
Click Next
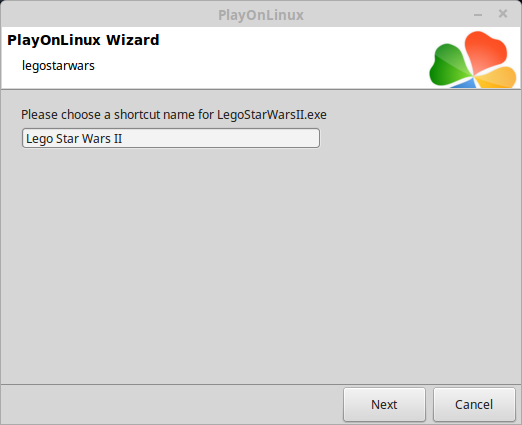
Select "I don't want to make another shortcut"
Click Next
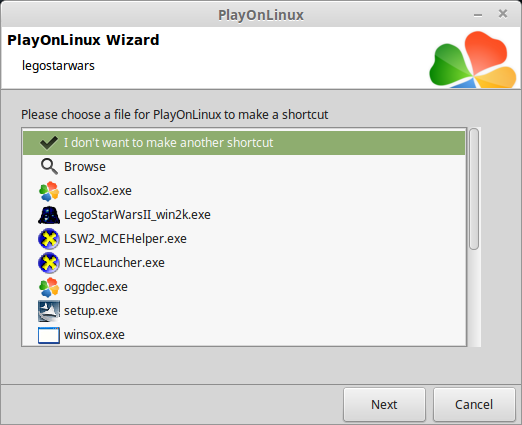
PlayOnLinux Configure
Select Lego Star Wars II
Click Configure
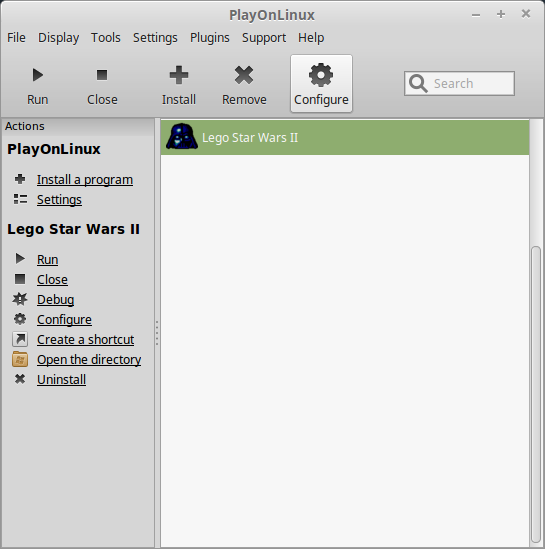
General Tab
Wine version: 1.8.4
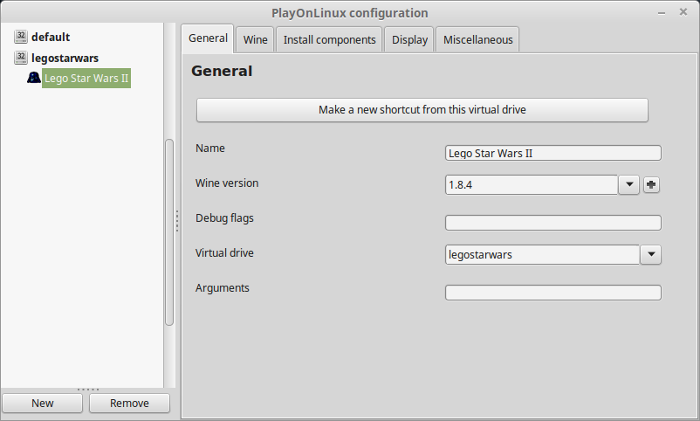
Note: Click the + to download more versions of Wine. Click the down-arrow to select other versions of Wine.
Display Tab
Video memory size: Enter the amount of memory your video card/chip uses
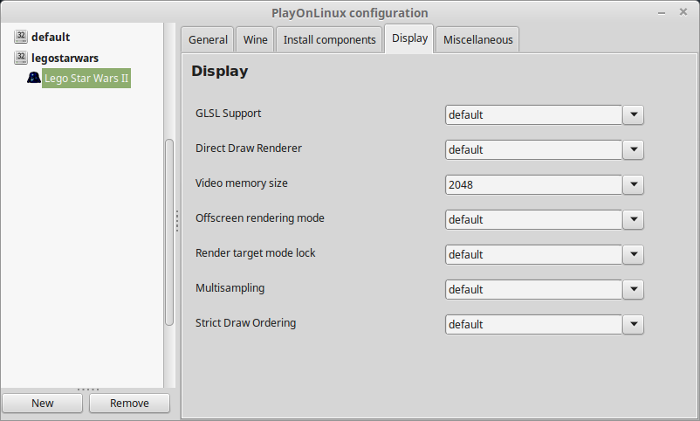
Launching LEGO Star Wars II
Select "Lego Star Wars II"
Click Run
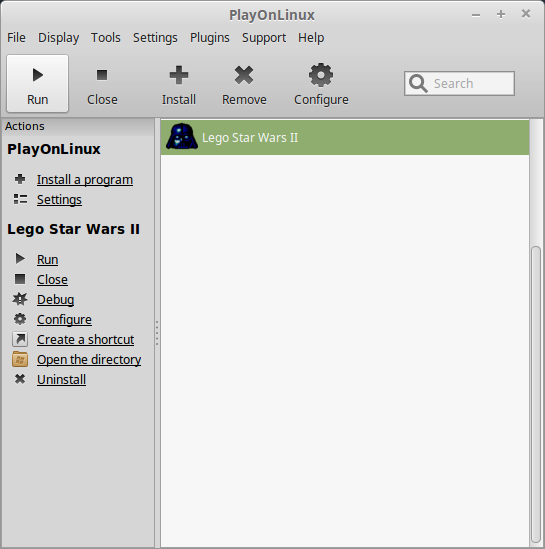
Note: Click debug to see errors and bugs
Optimization
Click Video Options
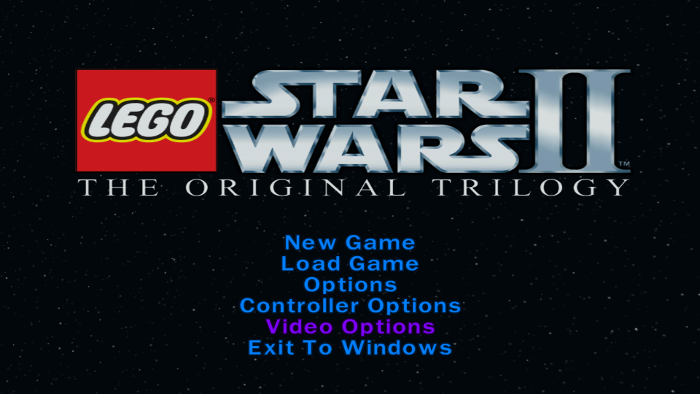
Adjust:
Click Apply
- Screen Ratio
- Resolution
- Antialiasing
- Bump Mapping
- Bloomg Filtering
- Plastic Reflections
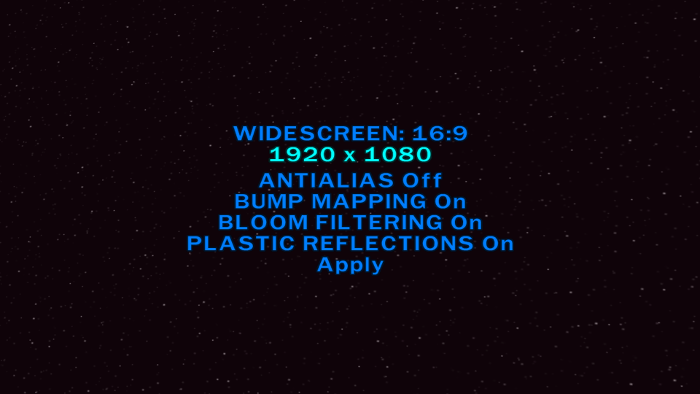
Rule of Thumb:
High settings - More detail, lower frame rates
Low settings - Less detail, higher frame rates
Conclusion:
LEGO Star Wars II installed and ran perfectly. It even worked with my old Logitech Dual-shock controller. Performance was great on my GeForce 550 Ti. The only issues I had was related to controls and camera movement, but that is inherent with LEGO games.
Gameplay Video:
Screenshots:







Comments
Discussion in 'Guides' started by booman, Oct 28, 2016.
XenPorta
© Jason Axelrod from 8WAYRUN.COM
