The Legend Of Grimrock is an indie role playing game made with absolutely professional stature. Boasting high quality graphics, close cooridors, exploration, in-your-face action, 4 classes, and all the weapons, spells, monsters your RPG heart could want.
The unique aspect of Grimrock goes back to the original RPG's of the 80's with grid-like movement & dungeon mazes. In effect its a combination of old skool & modern game engine.

Naturally I wanted to play The Legend of Grimrock in Linux.
Follow my step-by-step guide on installing, configuring and optimizing The Legend of Grimock in PlayOnLinux.
Note: This guide applies to the Steam version only. Other downloaded, GOG or retail versions may require additional steps. Not to mention that Grimrock now has a Native port to Linux and you can run it with the native Linux Steam client.
Tips and Specs
To learn more about PlayOnLinux and Wine configuration, see the online manual:
PlayOnLinux Explained
Mint 14 32-bit
PlayOnLinux: 4.2
Wine: 1.4
Installing Wine with PlayOnLinux
Installing different versions of Wine is necessary for running different games because one Wine doesn't work for them all. PlayOnLinux makes it possible to download, install and test your game in all the versions of Wine until you find the right one for your speicific game.
Launch PlayOnLinux
Click Tools
Click "Manage Wine Versions"
Wine versions manager
Select 1.4.1
Click the right-arrow
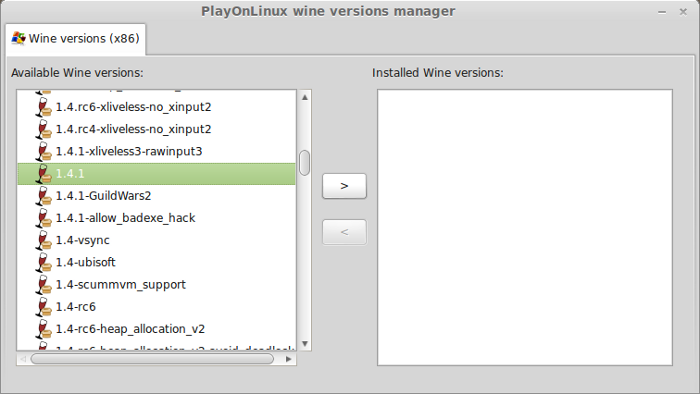
Note: Try using stable Wine 1.8 and 1.8-staging
Wine wizard
Click Next
wine02.png
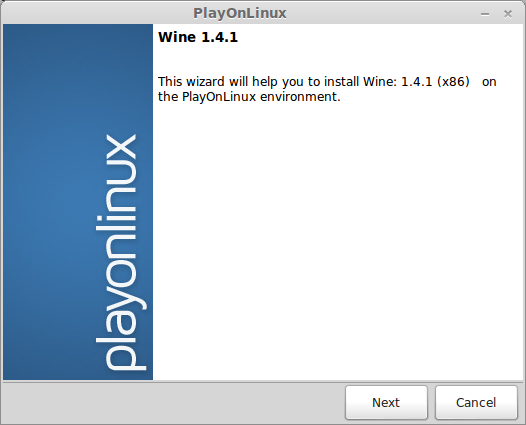
Downloading...
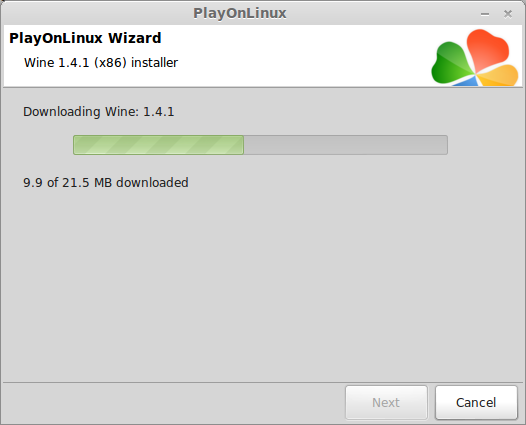
Extracting
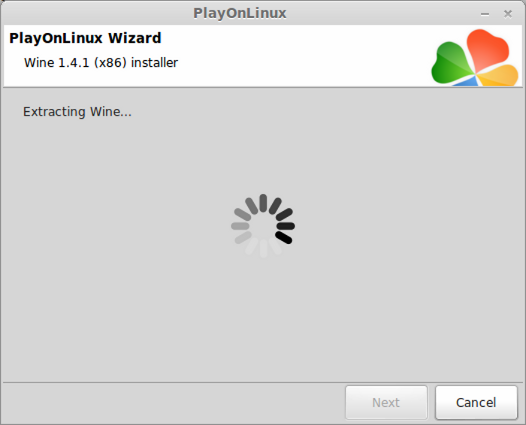
Complete
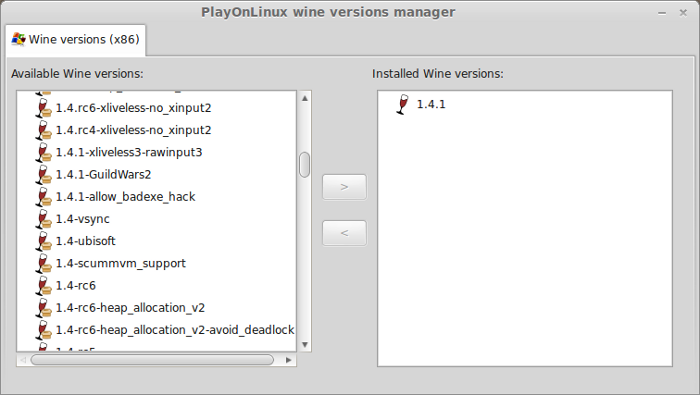
Thats it! Try downloading newer versions of Wine
Installing Windows Steam
Open your internet and browse to www.steampowered.com
Click "Install Steam" at the top right
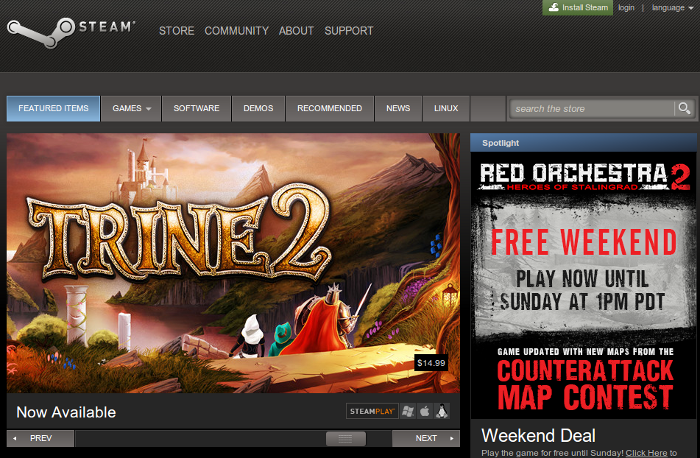
Welcome to Steam
Note: Don't click "Install Steam Now" because it will automatically install the Linux native Steam client.
Click "Windows" instead
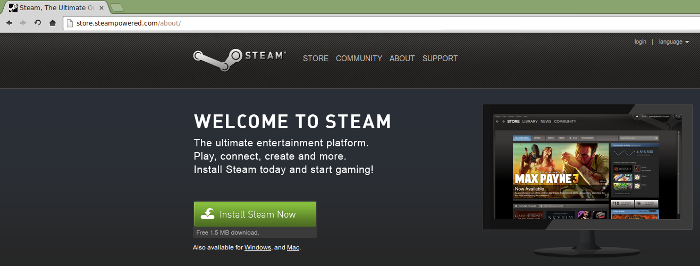
Save "SteamInstall.msi" in your downloads folder
Click Save
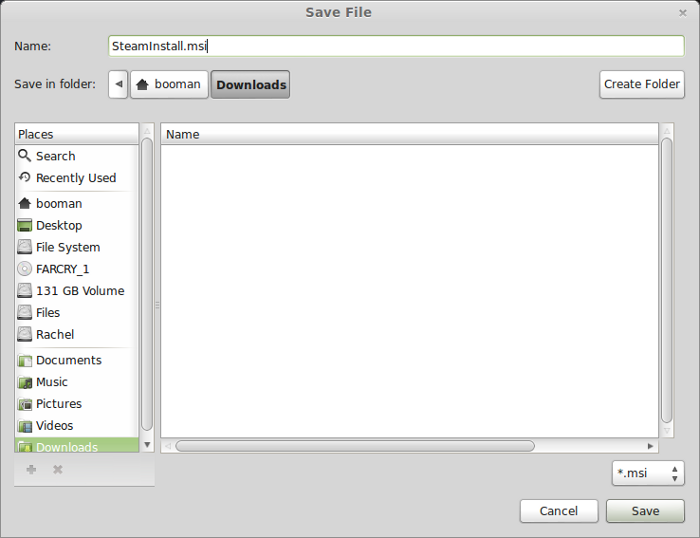
Setting up PlayOnLinux
Launch PlayOnLinux
Click "Install"
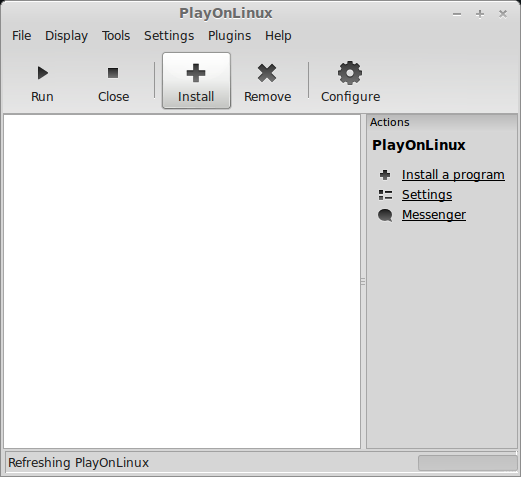
Click "Install a non-listed program"
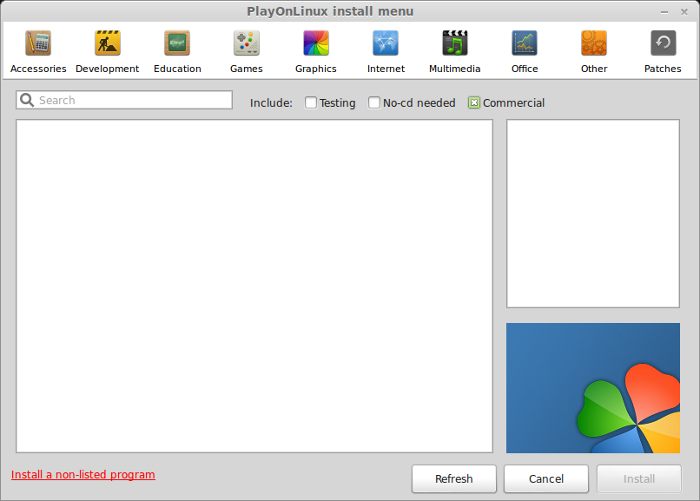
Manual Installation
Click Next
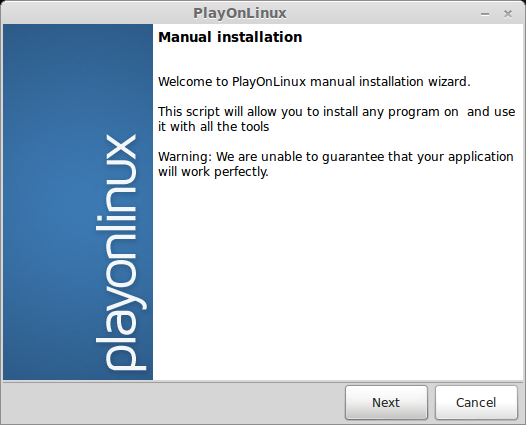
Select "Install a program in a new virtual drive"
Click Next
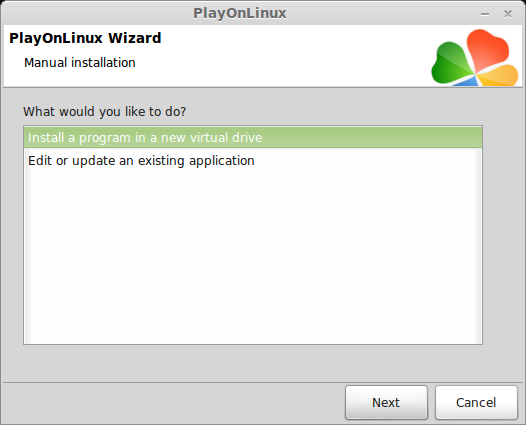
Name your Virtual Drive: Grimrock
Click Next
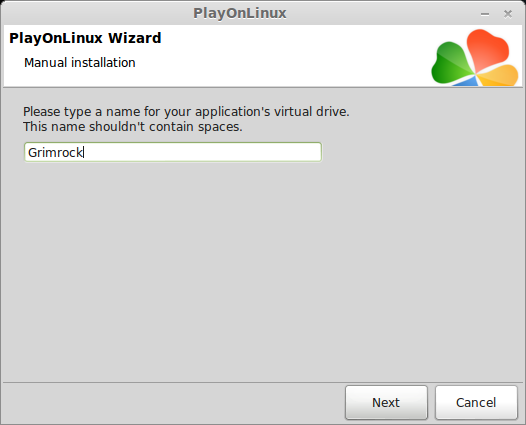
Select all three options:
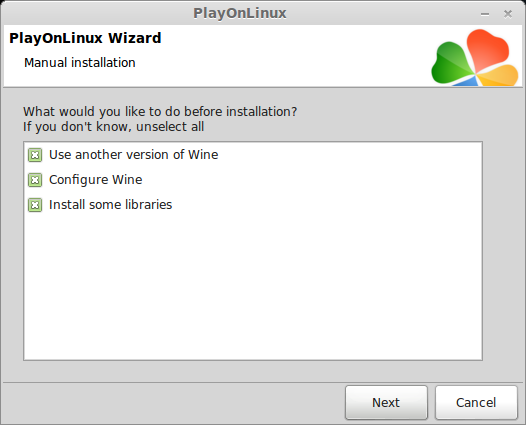
Select Wine 1.4.1
Click Next
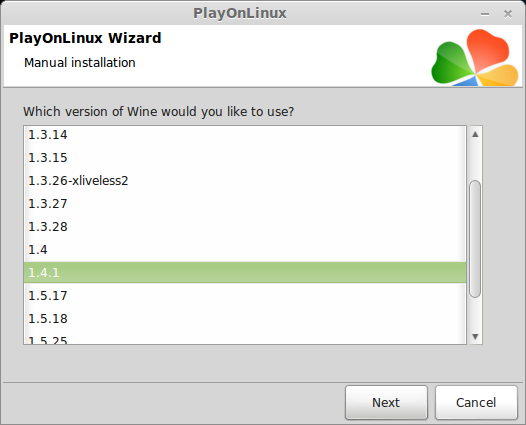
Note: If you are running a 64-bit system, PlayOnLinux will prompt if you want to use a 64-bit or 32-bit virtual drive.
ALWAYS SELECT THE 32-bit VIRTUAL DRIVE
Wine configuration
Applications Tab
Windows Version: Windows 7
Click Apply
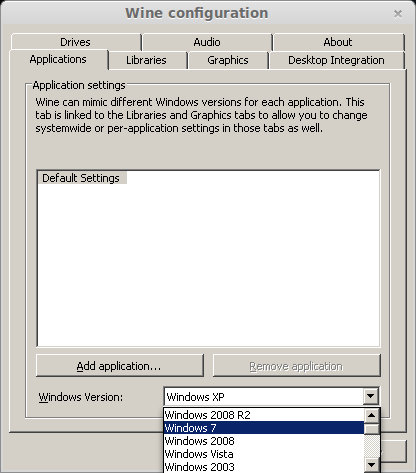
Graphics Tab
Check: "Automatically capture the mouse in full-screen windows"
Click OK
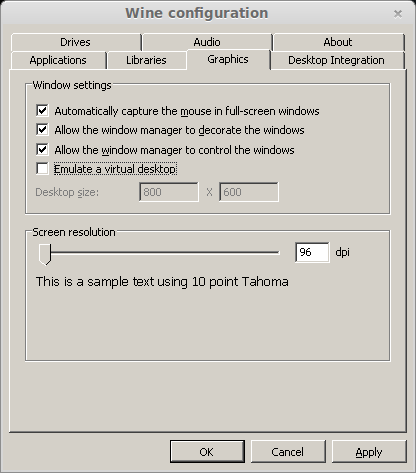
Install some Libraries
Check: "POL_Install_d3dx9"
Click Next
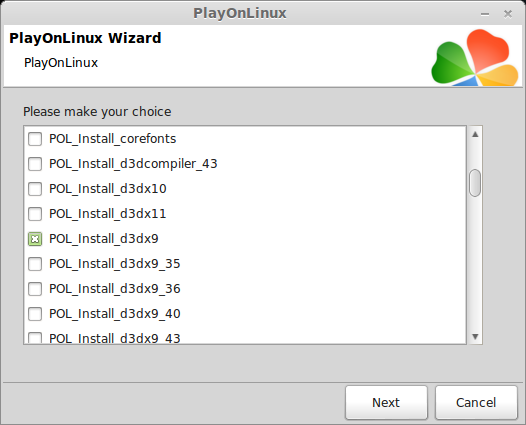
Installing Windows Steam
Select "Select another file"
Click Next
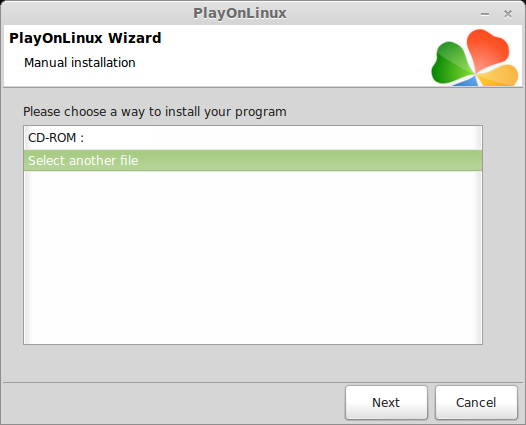
Click "Browse"
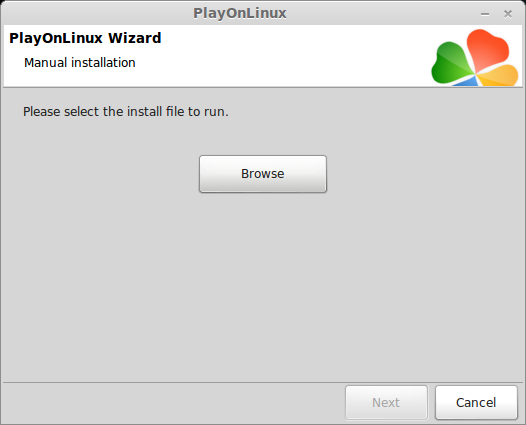
Navigate to downloads
Select "SteamInstall.msi"
Click Open
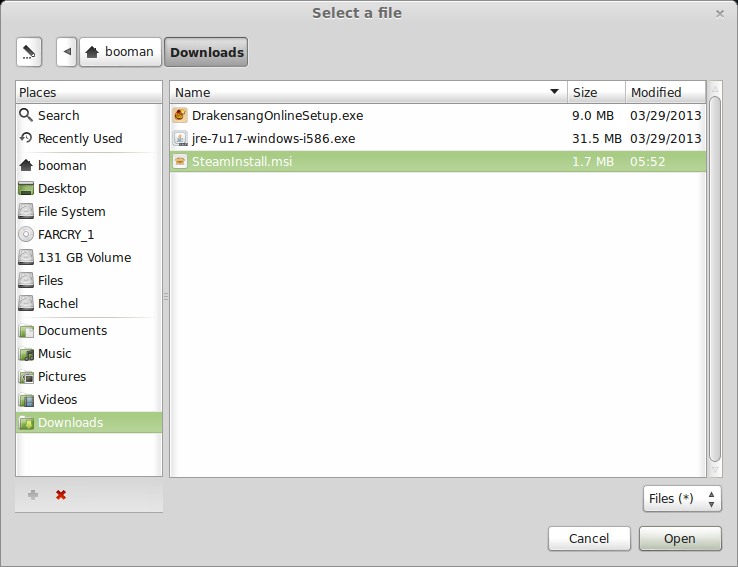
Click Next
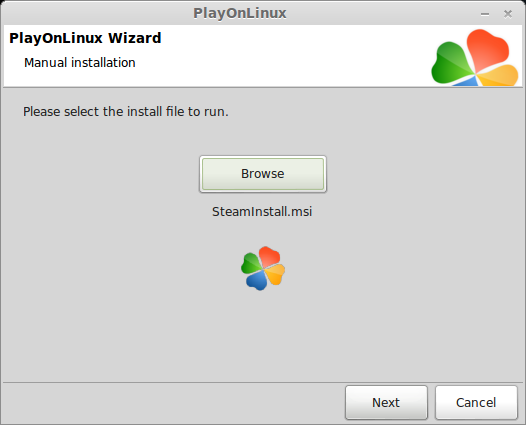
Steam Installation Wizard
Click Next
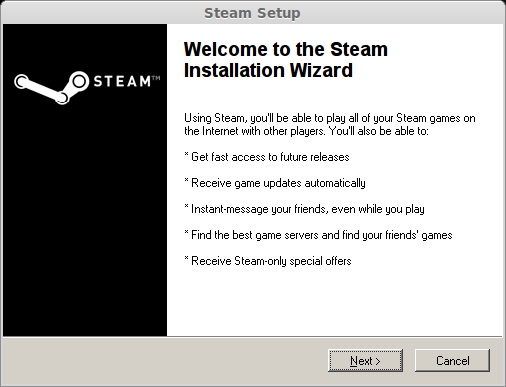
License Agreement
Select "I accept the license agree..."
Click Next
Internet connetion speed
Select your internet connection speed
Click Next
Language
Select your language
Click Next
Destination Folder
Click "Install"
Confirmation
Click "Finish"
Steam Updating
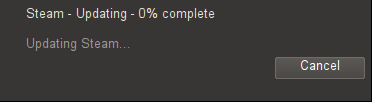
Steam Downloading
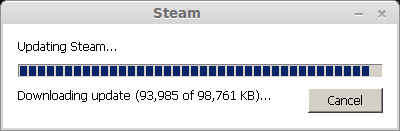
Steam Extracting
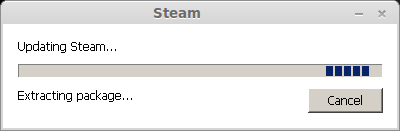
Steam Installing Update
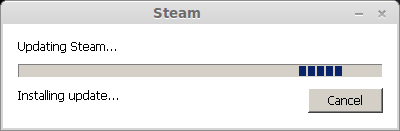
Steam Login
Create your new account or login to your existing account
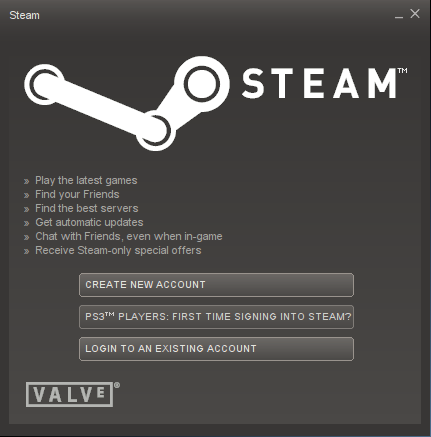
Enter your login and password
Click "Login"
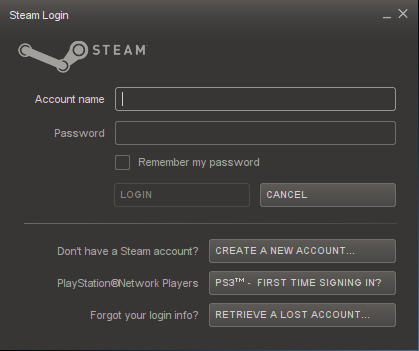
Installing Legend of Grimrock
Library
Double-click "Legend of Grimrock" to begin installation
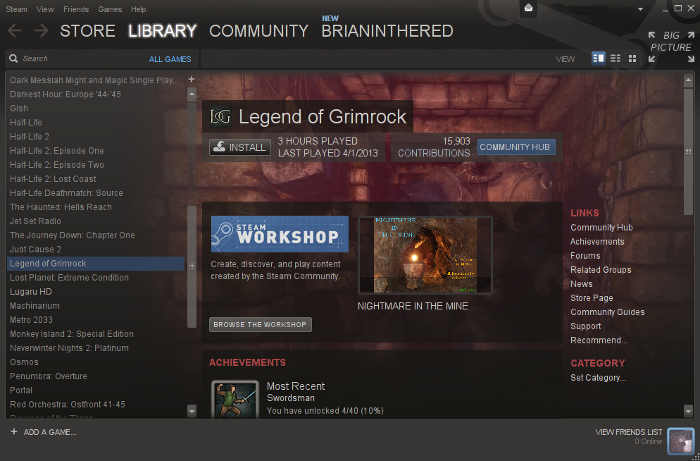
Click Next
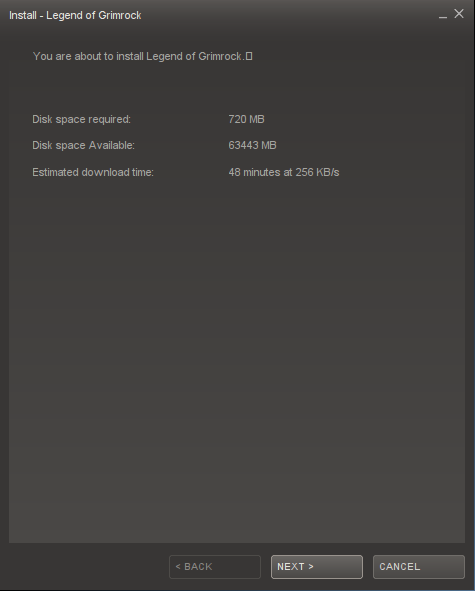
Leave the shortcuts un-checked
Click Next
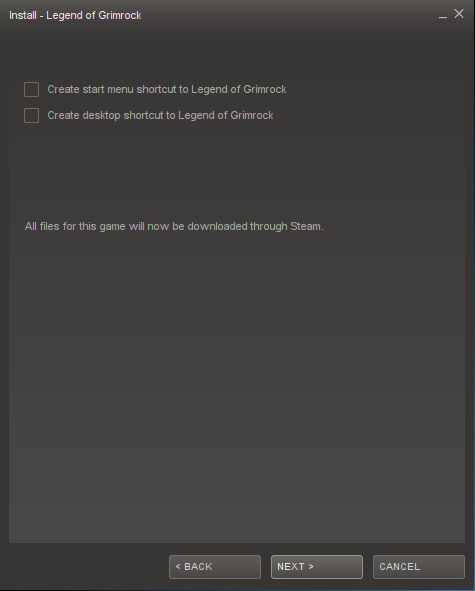
Click "Finish" to start downloading
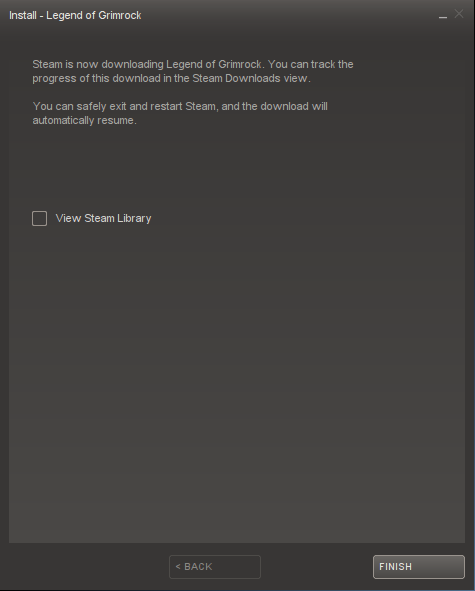
Downloading
Wait for Legend of Grimrock to download
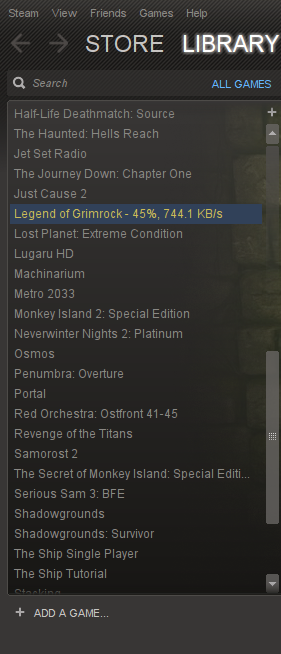
Note: The full game is less than a Gigabyte of data. My internet connection took about 30 minutes to download all the data
Installing DirectX
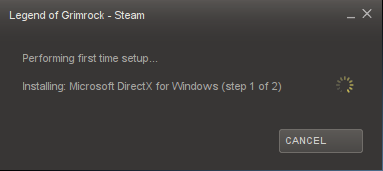
Installing VC Redist Package
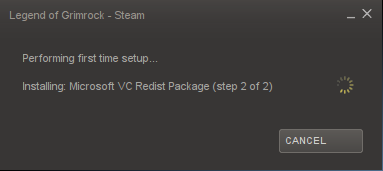
Close Steam
Shortcuts
Select "Steam.exe"
Click Next
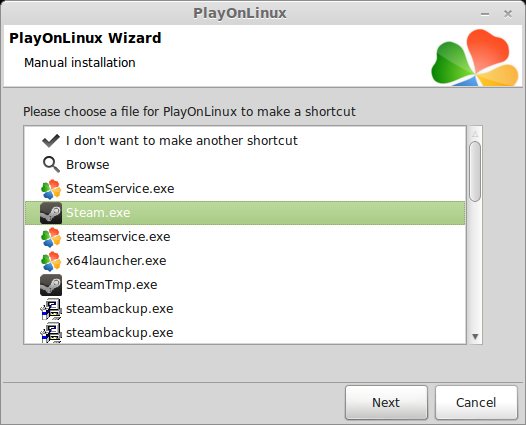
Name your shortcut Steam
Click Next
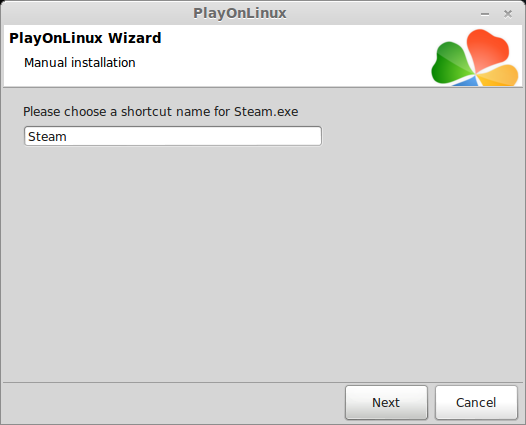
Select "I don't want to make another shortcut"
Click Next
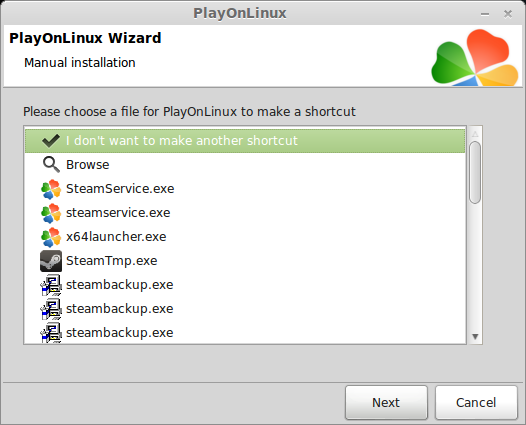
Bug:
Every time I click the Steam shortcut in PlayOnLinux I would get a "Couldn't load a PNG image - file is corrupted or not enough memory" error. Just ignore it. Steam still runs properly.

Grimrock Shortcut
Open PlayOnLinux
Click "Configure"
Select "Grimrock" Virtual Drive
General Tab: Click "Make a new shortcut from this virtual drive"
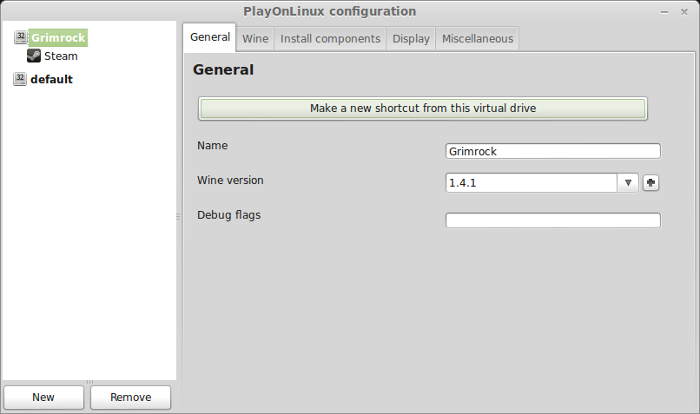
Select "grimrock.exe"
Click Next
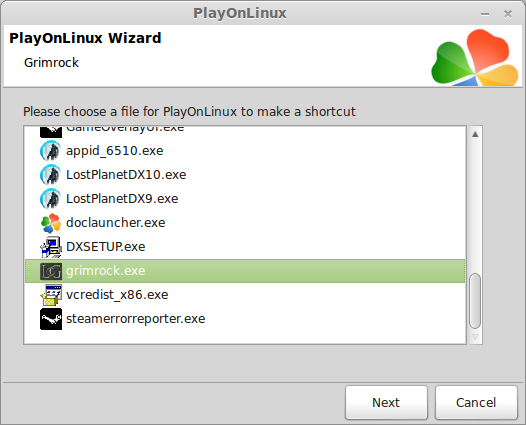
Name your shortcut: Grimrock
Click Next
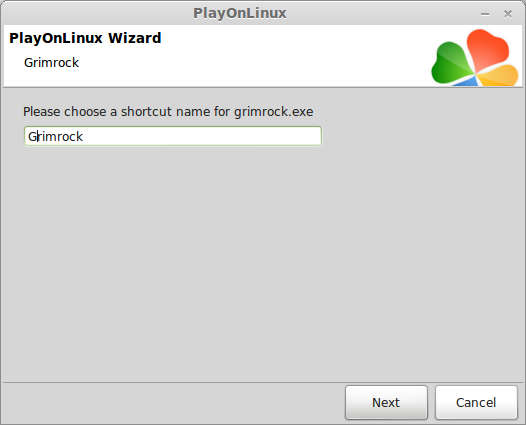
Select "I don't wnat to make another shortcut"
Click Next
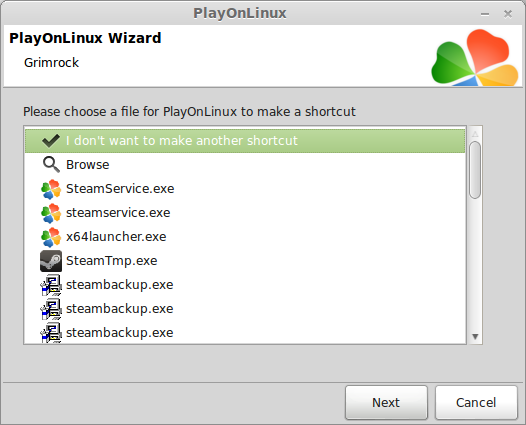
Launch Grimrock
Conclusion:
Everything ran GREAT in PlayOnLinux and Wine 1.4.1
Saving, Loading, weapons, spells. I didn't bother configuring the video options because the game looked beautiful and ran perfectly. The whole game takes place in close cooridors so it should run on most computers and laptops.
This guide should also work with the GOG.com version, just skip all of the Steam installation steps.
Screenshots:





The unique aspect of Grimrock goes back to the original RPG's of the 80's with grid-like movement & dungeon mazes. In effect its a combination of old skool & modern game engine.
Naturally I wanted to play The Legend of Grimrock in Linux.
Follow my step-by-step guide on installing, configuring and optimizing The Legend of Grimock in PlayOnLinux.
Note: This guide applies to the Steam version only. Other downloaded, GOG or retail versions may require additional steps. Not to mention that Grimrock now has a Native port to Linux and you can run it with the native Linux Steam client.
Tips and Specs
To learn more about PlayOnLinux and Wine configuration, see the online manual:
PlayOnLinux Explained
Mint 14 32-bit
PlayOnLinux: 4.2
Wine: 1.4
Installing Wine with PlayOnLinux
Installing different versions of Wine is necessary for running different games because one Wine doesn't work for them all. PlayOnLinux makes it possible to download, install and test your game in all the versions of Wine until you find the right one for your speicific game.
Launch PlayOnLinux
Click Tools
Click "Manage Wine Versions"
Wine versions manager
Select 1.4.1
Click the right-arrow
Note: Try using stable Wine 1.8 and 1.8-staging
Wine wizard
Click Next
wine02.png
Downloading...
Extracting
Complete
Thats it! Try downloading newer versions of Wine
Installing Windows Steam
Open your internet and browse to www.steampowered.com
Click "Install Steam" at the top right
Welcome to Steam
Note: Don't click "Install Steam Now" because it will automatically install the Linux native Steam client.
Click "Windows" instead
Save "SteamInstall.msi" in your downloads folder
Click Save
Setting up PlayOnLinux
Launch PlayOnLinux
Click "Install"
Click "Install a non-listed program"
Manual Installation
Click Next
Select "Install a program in a new virtual drive"
Click Next
Name your Virtual Drive: Grimrock
Click Next
Select all three options:
- Use another version of Wine
- Configure Wine
- Install some libraries
Select Wine 1.4.1
Click Next
Note: If you are running a 64-bit system, PlayOnLinux will prompt if you want to use a 64-bit or 32-bit virtual drive.
ALWAYS SELECT THE 32-bit VIRTUAL DRIVE
Wine configuration
Applications Tab
Windows Version: Windows 7
Click Apply
Graphics Tab
Check: "Automatically capture the mouse in full-screen windows"
Click OK
Install some Libraries
Check: "POL_Install_d3dx9"
Click Next
Installing Windows Steam
Select "Select another file"
Click Next
Click "Browse"
Navigate to downloads
Select "SteamInstall.msi"
Click Open
Click Next
Steam Installation Wizard
Click Next
License Agreement
Select "I accept the license agree..."
Click Next
Internet connetion speed
Select your internet connection speed
Click Next
Language
Select your language
Click Next
Destination Folder
Click "Install"
Confirmation
Click "Finish"
Steam Updating
Steam Downloading
Steam Extracting
Steam Installing Update
Steam Login
Create your new account or login to your existing account
Enter your login and password
Click "Login"
Installing Legend of Grimrock
Library
Double-click "Legend of Grimrock" to begin installation
Click Next
Leave the shortcuts un-checked
Click Next
Click "Finish" to start downloading
Downloading
Wait for Legend of Grimrock to download
Note: The full game is less than a Gigabyte of data. My internet connection took about 30 minutes to download all the data
Installing DirectX
Installing VC Redist Package
Close Steam
Shortcuts
Select "Steam.exe"
Click Next
Name your shortcut Steam
Click Next
Select "I don't want to make another shortcut"
Click Next
Bug:
Every time I click the Steam shortcut in PlayOnLinux I would get a "Couldn't load a PNG image - file is corrupted or not enough memory" error. Just ignore it. Steam still runs properly.
Grimrock Shortcut
Open PlayOnLinux
Click "Configure"
Select "Grimrock" Virtual Drive
General Tab: Click "Make a new shortcut from this virtual drive"
Select "grimrock.exe"
Click Next
Name your shortcut: Grimrock
Click Next
Select "I don't wnat to make another shortcut"
Click Next
Launch Grimrock
Conclusion:
Everything ran GREAT in PlayOnLinux and Wine 1.4.1
Saving, Loading, weapons, spells. I didn't bother configuring the video options because the game looked beautiful and ran perfectly. The whole game takes place in close cooridors so it should run on most computers and laptops.
This guide should also work with the GOG.com version, just skip all of the Steam installation steps.
Screenshots:
Last edited:
