During the time this game came out, the developer Piranha Bytes had almost reached rock star status among their fans. Gothic 2 follows faithfully in the style and mood of the original game. Greatly expanding the game world and still sticking to the oldschool rpg formula. The game is difficult and there are no quest markers or the like. Even in the very beginning of the game will you encounter enemies that are far too difficult to fight, so you have to learn to be careful in the wilderness until you have become much higher level. Thorough exploration of the game world is also a big part of the game.
The Night of the Raven expansion was never released in any other language than German. Piranha Bytes is German, and all Gothic games were originally only made in German. The Gothic 2 expansion was not released in any other language and was only later made available for non-german gamers in the Gothic 2 Gold release.

This guide will explain how to install the digital edition of the game, available on GOG.com
Tips & Specs
To learn more about PlayOnLinux and Wine configuration, see the online manual: PlayOnLinux explained
Arch Linux 64-bit
PlayOnLinux 4.2.2
Wine 1.7.19
Downloading from GOG
GOG games can be downloaded on Linux by using a web browser, just make sure the "GOG.com Downloader mode" is OFF
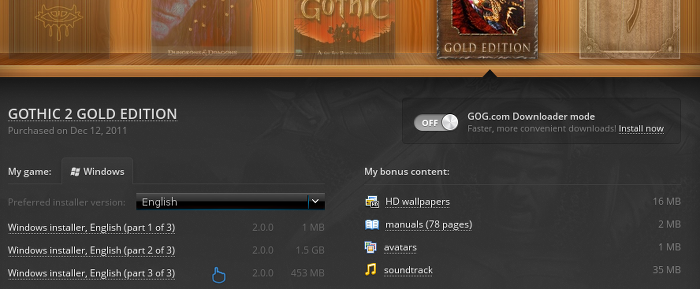
Or you can use the lgogdownloader, which is my personal preferred choice. It is a very useful program for downloading GOG games. There is no graphical interface for it, but it is very fast and provides error free downloads.
For some Linux distros it may be found in community repositories or similar community provided packages. Installation and usage instructions are located here: lgogdownloader
On first use, you must log in by opening a terminal and using the command:
lgogdownloader --login
You will be prompted for your gog.com account email and password, which you must type in correctly before you can use lgogdownloader to download games.
To list all games you own, type:
lgogdownloader --list
If you only want to see specific games you own, for example any games with 'gothic' in the name, then type:
lgogdownloader --list | grep gothic
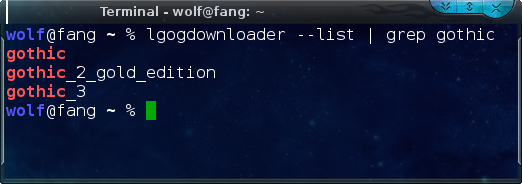
To download Gothic 2 with no extras and no cover artwork, just the actual installer:
lgogdownloader --download --game gothic_2_gold_edition --no-extras --no-cover --directory /path/to/folder
Setup PlayOnLinux
Launch PlayOnLinux and select 'Tools' and 'Manage Wine versions'
In the new window that appears, scroll through the 'Available Wine versions' box to find '1.7.19' and click on the right pointing arrow to install it, now it will be visible under 'Installed Wine versions' on the right side
If you have a 64-bits system, make sure you have selected the 'Wine versions (x86)' tab above, although it is possible to use 64-bit wine if so desired
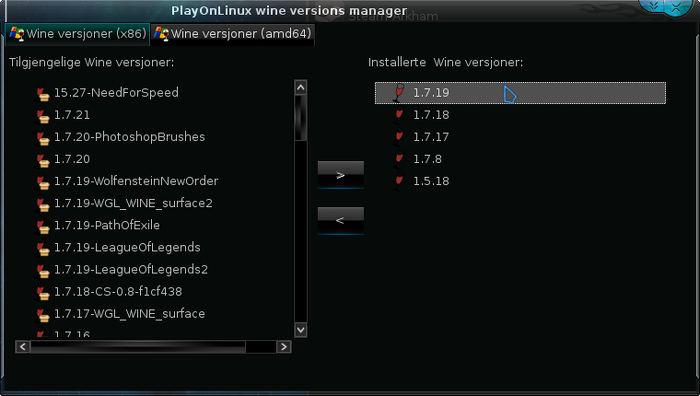
Just close the window. Back at the main PlayOnLinux window, select 'Install'
Click on 'Install a non-listed program'
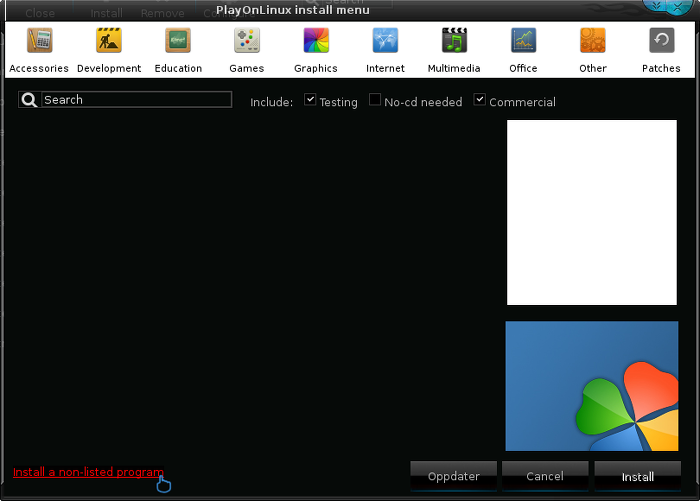
Select 'Install a program in a new virtual drive' and click next
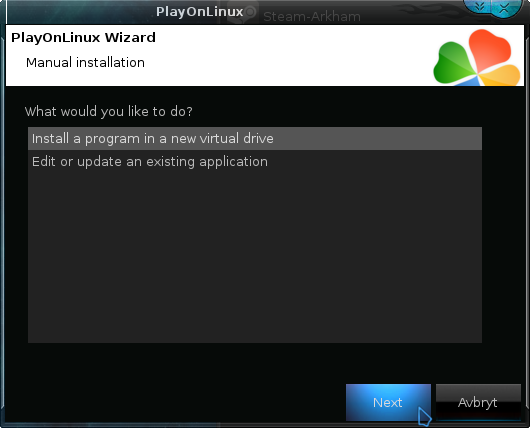
Name the the virtual drive "gothic2" and click next
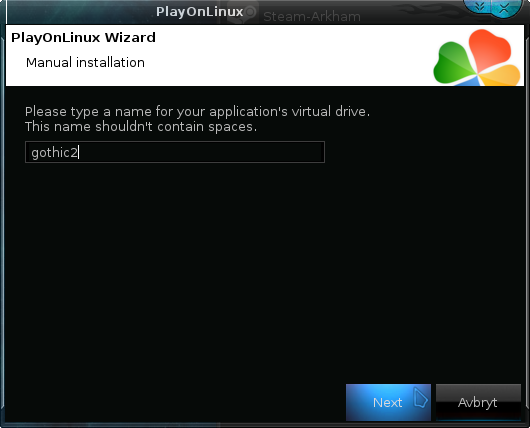
Select "Use another version of Wine", "Configure Wine" and "Install some libraries" before you click next
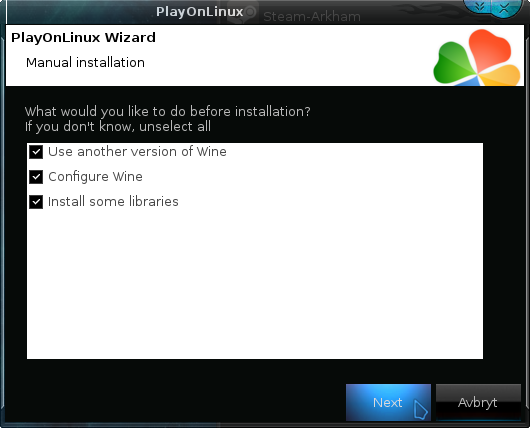
On the wine selection window, select 1.7.19 and click next. Make sure you select '32-bits window installation' if you are on a 64-bit system as it is normally the best practice, but in my experience this will work well in a 64-bit virtual drive.
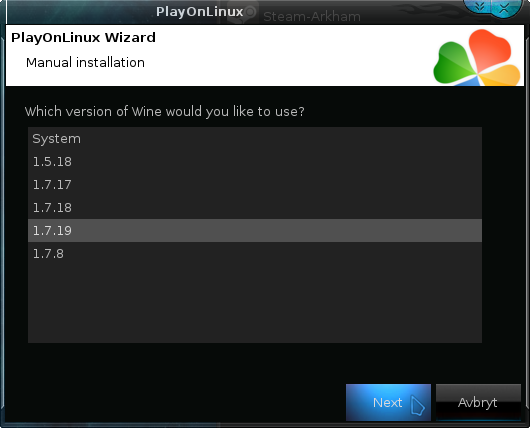
When the wine configuration window appear, select the 'Graphics' tab, and click the checkbox for all four options. The resolution you set for the virtual desktop should be your desktop resolution. My desktop resolution is 1920 x 1080, so you can see I have set that as the virtual desktop resolution in the screenshot below.
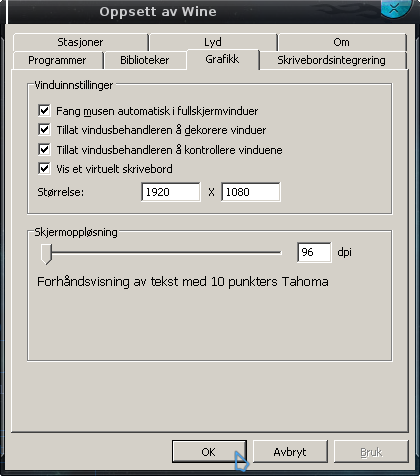
Note: Even though the language is Norwegian in my screenshot, the layout will look the same for you
When you come to the selection of libraries to install, select three libraries:
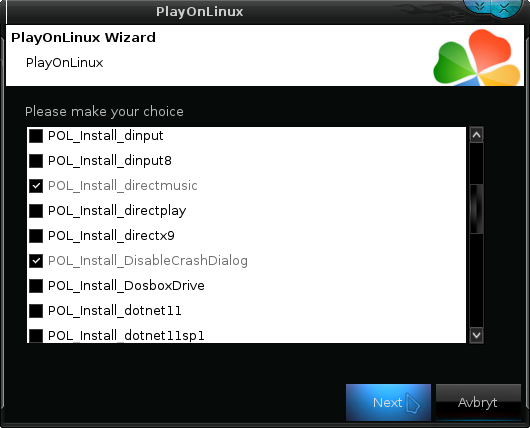
Note: The DisableCrashDialog library is only to avoid an annoying crash message that will appear every time you start the game. This does not affect the game itself in any way.
Then click 'Next'
When you are asked for the install file to run, navigate to the GOG installer and select it. Then click 'Next'
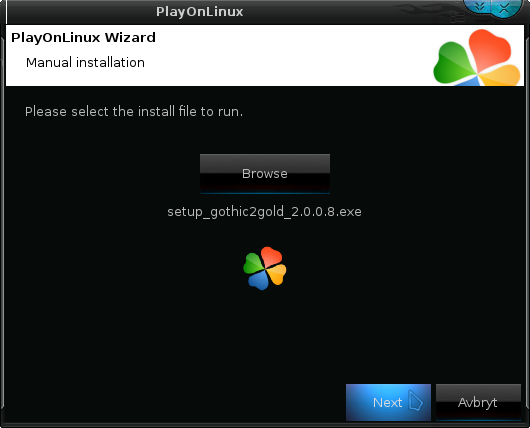
Installing the Game
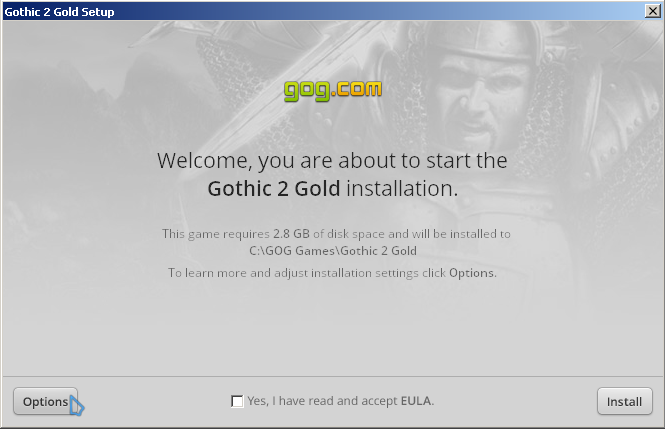
Click on 'Options'. You don't need any desktop icons created by the installer as those are only useful on Windows. Then click to accept the EULA and click 'Install'
You may want to perform an integrity check since the game consists of several install files, just to make sure the install files are not corrupt.
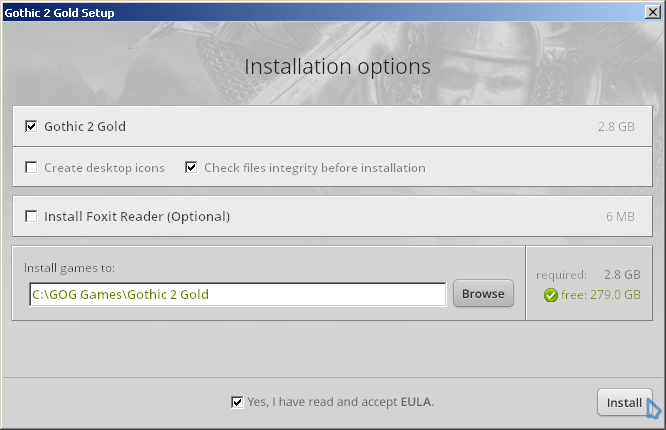
The installation will commence
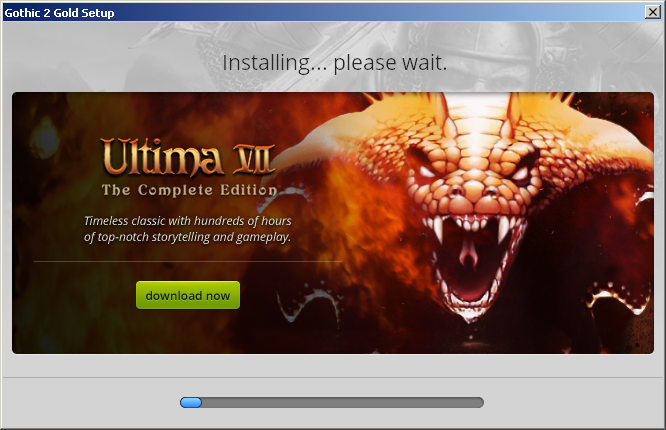
When the installation is complete, 'Exit' the installer
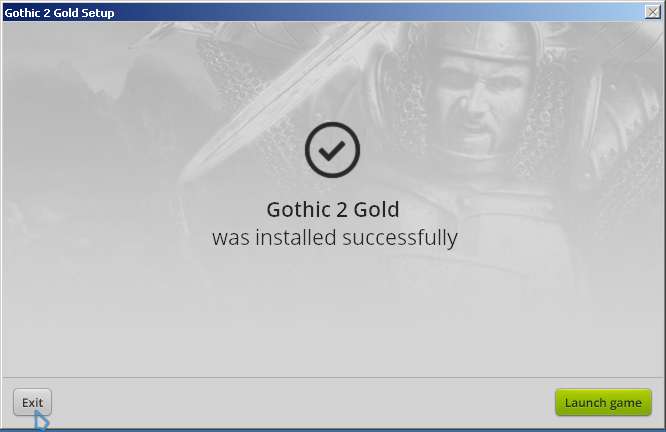
At this point, you could just create a game shortcut and start playing, the game will work without issue, just remember to set Video memory. However, since most people have widescreen monitors, I will explain how to make the game display properly in widescreen resolutions.
Gothic 1 works great on widescreen by just forcing a custom resolution on game startup, but this game suffer from aspect ratio issues if you do that. So we will need to apply unofficial patches. These patches also require the game executable to have a different name, so we will not create a game shortcut now, since it must be renamed.
I will explicitly say it one more time. You can just create the game shortcut at this point and play the game if you intend to play on 4:3 resolutions. Just remember to set Video Memory size first. If you want to play the game in widescreen resolutions, then follow the rest of the guide.
Widescreen fix
When you are asked to create the game shortcut, just select 'I don't want to make another shortcut'
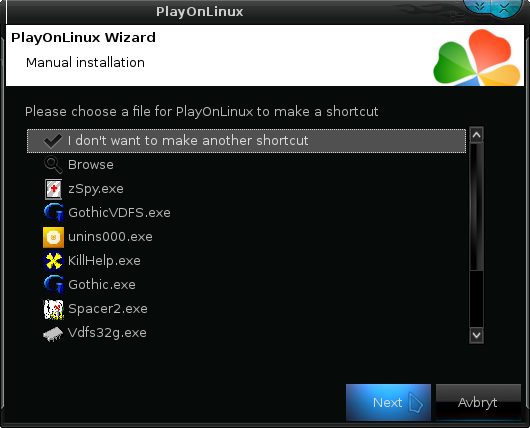
Now click on 'Configure' in the main PlayOnLinux window. On the left side, find the virtual drive you just set up for this game. It should be called "gothic2" as we named it at the beginning of the guide. Once you have found it, make sure to select it, which can be seen on my screenshot blow. Notice that 'gothic2' is selected on the left side. With it selected, click on the 'Display' tab at the top, and then set the 'Video memory size' to the memory of your GPU.
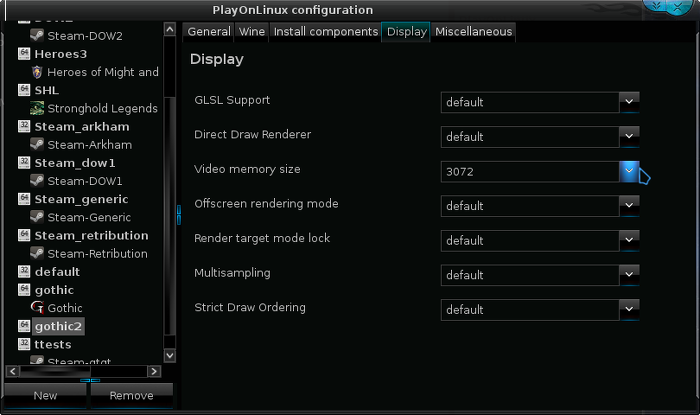
Now click on the 'Miscellaneous' tab, and then click on 'Open virtual drive's directory'
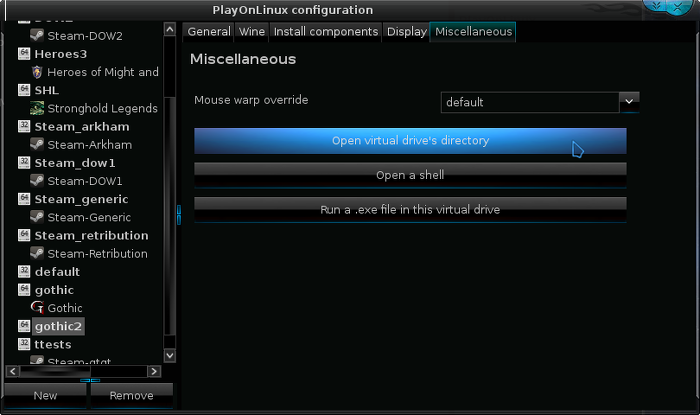
Now just navigate to:
drive_c --> GOG Games --> Gothic 2 Gold --> system
Find the file named 'Gothic.exe' as you can see in my screenshot below. You need to rename this file to 'Gothic2.exe'
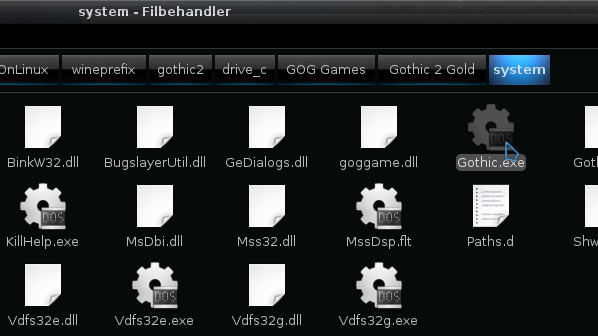
It is important to rename this file, otherwise the unofficial patches for widescreen will not work. I assume the patches were made for the retail version, and not the digital Gold version of the game, which probably cause the differences.
After you have renamed 'Gothic.exe' to 'Gothic2.exe' you can simply close your file manager. Keep the PlayOnLinux windows open since you will need to go back to them. But for now, you need to get two patches for Gothic 2.
Gothic 2 patches
Download the 'Gothic2_fix-2.6.0.0-rev2' as well as the actual widescreen patch which is linked to at the bottom of the post. After you have downloaded both patches, and extracted the archive, you can go back to the PlayOnLinux Configure window.
Here you should click 'Run a .exe in this virtual drive'
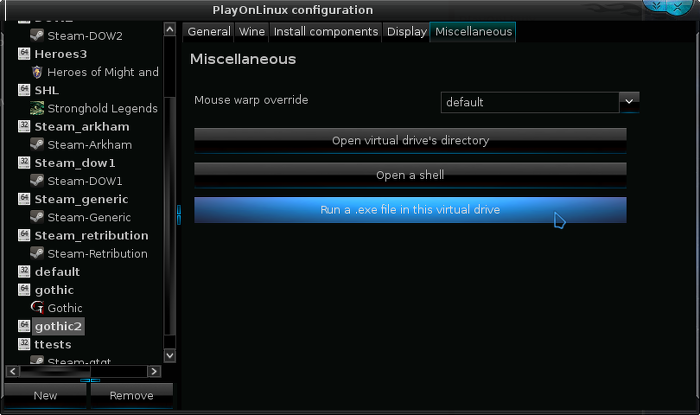
Now navigate to the 'gothic2_fix-2.6.0.0-rev2.exe' file and run it
The patch itself is written in German, but it should be fairly simple to figure out what to click. Just check the screenshots below for reference.
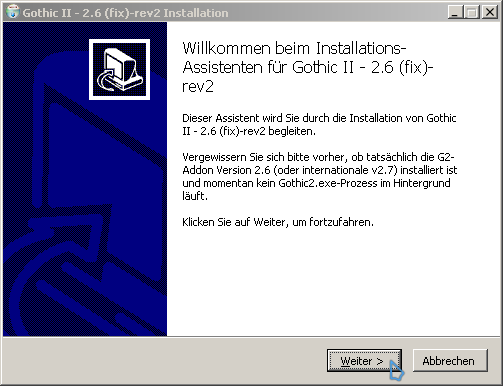
You will need to specify the directory for the game now, click on the button where I have hovered my mouse in the screenshot below.
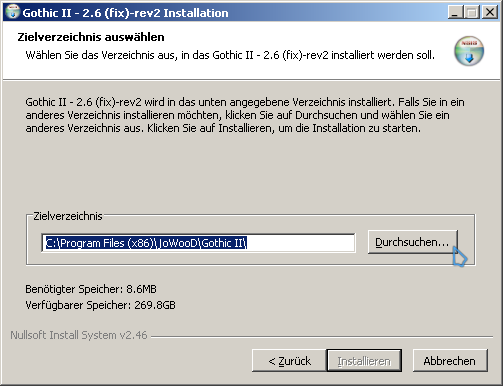
Now you can easily find the 'Gothic 2 Gold' directory, see my screenshot below for reference, then click OK. Afterwards 'Installieren' can be clicked in the previous window, which you should now click.
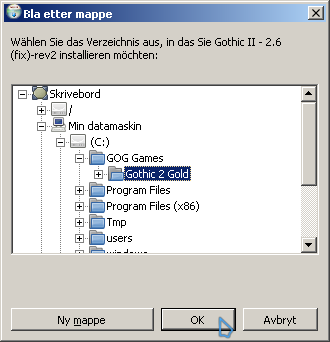
The patch will install and you can click 'Fertig stellen' to close the installer.

Note that this patch does not do anything except include CodeView information which give more detailed error logs, and is required for the widescreen patch.
Now back in the PlayOnLinux Configure window, click again on 'Run a .exe in this virtual drive' and now select the 'widescreens_patch_GII_NOTR.exe' file to apply the widescreen patch
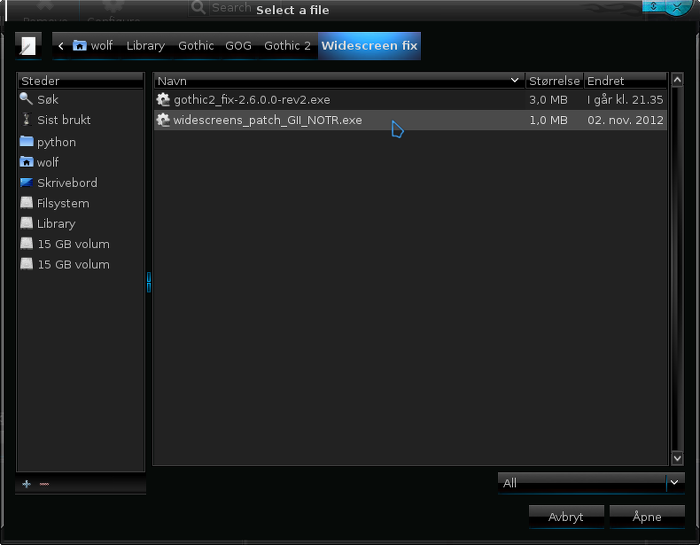
This patch is written in english, so the process should be pretty self explanatory. Note that this patch also requires you to select the 'Gothic 2 Gold' directory, just as the previous patch required.
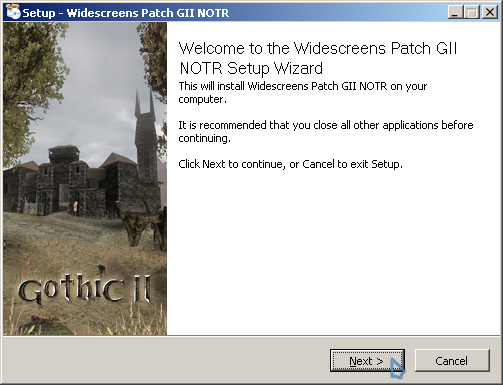
When it is installed, you will see the screen below
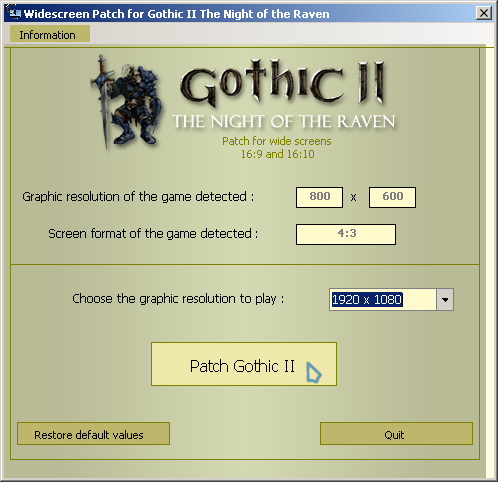
Here you can find your desired resolution from the drop-down menu. Then click on 'Patch Gothic II' then once that is completed, just click on Quit
Now back at the PlayOnLinux Configure window, it is time to create the game shortcut. So click on the 'General' tab, and then click on 'Make a new shortcut from this virtual drive'
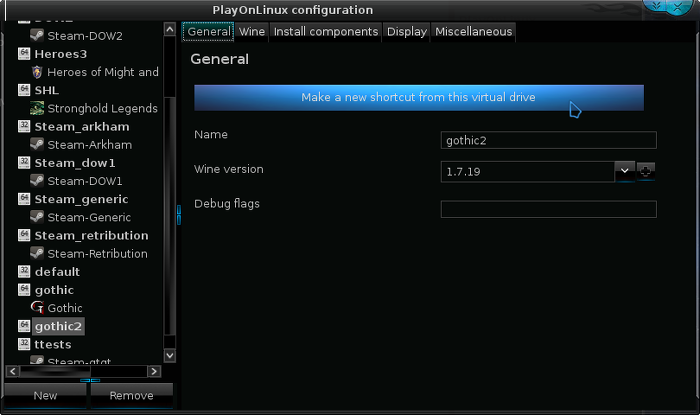
Select 'Gothic2.exe' from the following list and name the shortcut anything you want, although Gothic 2 is a fairly good choice. After creating the shortcut, click on 'I don't want to make another shortcut'
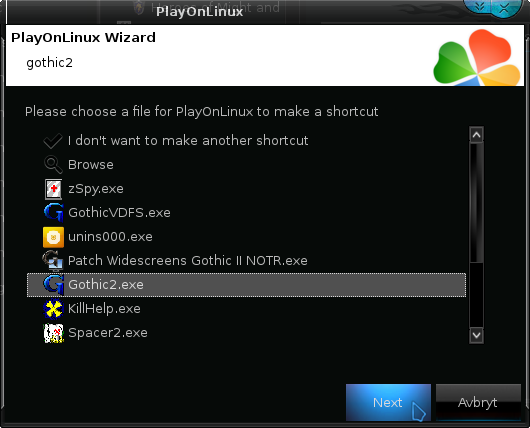
At this point, you can close the Configure window. Now at the main PlayOnLinux window, you can start the game from the shortcut. You should do this to ensure a properly populated ini file for the game. Also start a new game to ensure your chosen resolution works well. While you do this, you might notice that in game dialogue is missing. This is a side effect from the unofficial patch, but easily fixed. Also, if game videos are playing much smaller than your chosen resolution, that is easily fixed too.
Just exit the game after the quick test. Now right click on the game shortcut, the select 'Open the application's directory'
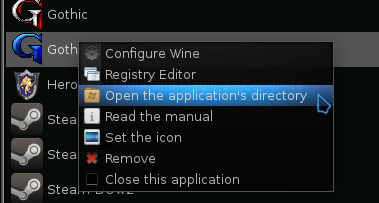
Find the file 'Gothic.ini' and then open it with a text editor like Gedit or Mousepad
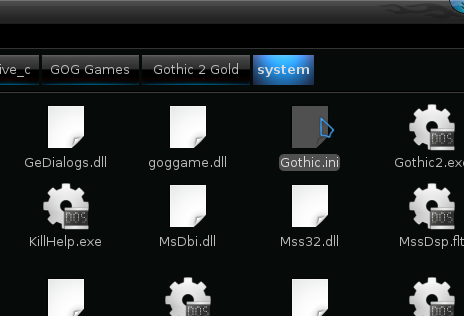
Now there is a lot of variables in this file, and if you know what you are doing then you can edit several lines here. However, it might be a good idea to make a copy of the file first in case you make the game unplayable and don't remember what you changed.
But the things you will want to change is:
scaleVideos=1
Make sure it is =1, as that ensures that in game videos are scaled to your resolution filling the screen instead of appearing small when playing with a large resolution.
zVidResFullscreenBPP=32
Setting this to 32 increase color quality of the game.
Almost all other graphical settings can be customized from in-game options, so there is no need to set it here.
Lastly, you will need to rename two files to get game dialogue back. The two files in question are located in a different directory than then ini file. From the Gothic 2 Gold directory, go to:
_work --> Data --> Scripts --> CONTENT
Here you will see two files, Ou.dat and Ou.lsc
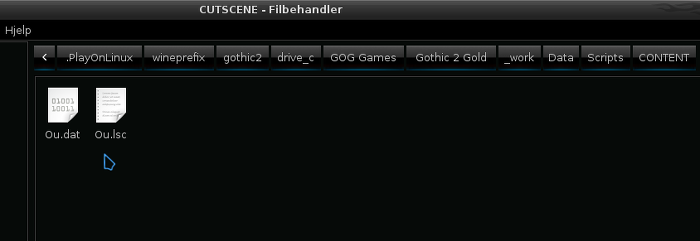
Rename these two files to as indicated below:
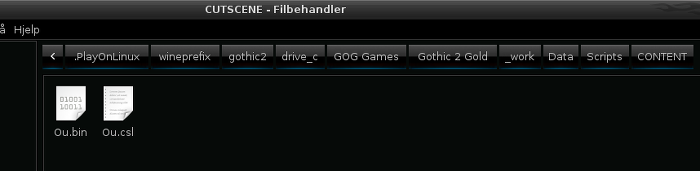
I don't know why this happens when using the widescren fix, but it could again be caused by differences between other versions of the game and the digital Gold edition.
The game is now ready to play!
Screenshots






The Night of the Raven expansion was never released in any other language than German. Piranha Bytes is German, and all Gothic games were originally only made in German. The Gothic 2 expansion was not released in any other language and was only later made available for non-german gamers in the Gothic 2 Gold release.
This guide will explain how to install the digital edition of the game, available on GOG.com
Tips & Specs
To learn more about PlayOnLinux and Wine configuration, see the online manual: PlayOnLinux explained
Arch Linux 64-bit
PlayOnLinux 4.2.2
Wine 1.7.19
Downloading from GOG
GOG games can be downloaded on Linux by using a web browser, just make sure the "GOG.com Downloader mode" is OFF
Or you can use the lgogdownloader, which is my personal preferred choice. It is a very useful program for downloading GOG games. There is no graphical interface for it, but it is very fast and provides error free downloads.
For some Linux distros it may be found in community repositories or similar community provided packages. Installation and usage instructions are located here: lgogdownloader
On first use, you must log in by opening a terminal and using the command:
lgogdownloader --login
You will be prompted for your gog.com account email and password, which you must type in correctly before you can use lgogdownloader to download games.
To list all games you own, type:
lgogdownloader --list
If you only want to see specific games you own, for example any games with 'gothic' in the name, then type:
lgogdownloader --list | grep gothic
To download Gothic 2 with no extras and no cover artwork, just the actual installer:
lgogdownloader --download --game gothic_2_gold_edition --no-extras --no-cover --directory /path/to/folder
Setup PlayOnLinux
Launch PlayOnLinux and select 'Tools' and 'Manage Wine versions'
In the new window that appears, scroll through the 'Available Wine versions' box to find '1.7.19' and click on the right pointing arrow to install it, now it will be visible under 'Installed Wine versions' on the right side
If you have a 64-bits system, make sure you have selected the 'Wine versions (x86)' tab above, although it is possible to use 64-bit wine if so desired
Just close the window. Back at the main PlayOnLinux window, select 'Install'
Click on 'Install a non-listed program'
Select 'Install a program in a new virtual drive' and click next
Name the the virtual drive "gothic2" and click next
Select "Use another version of Wine", "Configure Wine" and "Install some libraries" before you click next
On the wine selection window, select 1.7.19 and click next. Make sure you select '32-bits window installation' if you are on a 64-bit system as it is normally the best practice, but in my experience this will work well in a 64-bit virtual drive.
When the wine configuration window appear, select the 'Graphics' tab, and click the checkbox for all four options. The resolution you set for the virtual desktop should be your desktop resolution. My desktop resolution is 1920 x 1080, so you can see I have set that as the virtual desktop resolution in the screenshot below.
Note: Even though the language is Norwegian in my screenshot, the layout will look the same for you
When you come to the selection of libraries to install, select three libraries:
- POL_Install_directmusic
- POL_Install_DisableCrashDialog
- POL_Install_gdiplus
Note: The DisableCrashDialog library is only to avoid an annoying crash message that will appear every time you start the game. This does not affect the game itself in any way.
Then click 'Next'
When you are asked for the install file to run, navigate to the GOG installer and select it. Then click 'Next'
Installing the Game
Click on 'Options'. You don't need any desktop icons created by the installer as those are only useful on Windows. Then click to accept the EULA and click 'Install'
You may want to perform an integrity check since the game consists of several install files, just to make sure the install files are not corrupt.
The installation will commence
When the installation is complete, 'Exit' the installer
At this point, you could just create a game shortcut and start playing, the game will work without issue, just remember to set Video memory. However, since most people have widescreen monitors, I will explain how to make the game display properly in widescreen resolutions.
Gothic 1 works great on widescreen by just forcing a custom resolution on game startup, but this game suffer from aspect ratio issues if you do that. So we will need to apply unofficial patches. These patches also require the game executable to have a different name, so we will not create a game shortcut now, since it must be renamed.
I will explicitly say it one more time. You can just create the game shortcut at this point and play the game if you intend to play on 4:3 resolutions. Just remember to set Video Memory size first. If you want to play the game in widescreen resolutions, then follow the rest of the guide.
Widescreen fix
When you are asked to create the game shortcut, just select 'I don't want to make another shortcut'
Now click on 'Configure' in the main PlayOnLinux window. On the left side, find the virtual drive you just set up for this game. It should be called "gothic2" as we named it at the beginning of the guide. Once you have found it, make sure to select it, which can be seen on my screenshot blow. Notice that 'gothic2' is selected on the left side. With it selected, click on the 'Display' tab at the top, and then set the 'Video memory size' to the memory of your GPU.
Now click on the 'Miscellaneous' tab, and then click on 'Open virtual drive's directory'
Now just navigate to:
drive_c --> GOG Games --> Gothic 2 Gold --> system
Find the file named 'Gothic.exe' as you can see in my screenshot below. You need to rename this file to 'Gothic2.exe'
It is important to rename this file, otherwise the unofficial patches for widescreen will not work. I assume the patches were made for the retail version, and not the digital Gold version of the game, which probably cause the differences.
After you have renamed 'Gothic.exe' to 'Gothic2.exe' you can simply close your file manager. Keep the PlayOnLinux windows open since you will need to go back to them. But for now, you need to get two patches for Gothic 2.
Gothic 2 patches
Download the 'Gothic2_fix-2.6.0.0-rev2' as well as the actual widescreen patch which is linked to at the bottom of the post. After you have downloaded both patches, and extracted the archive, you can go back to the PlayOnLinux Configure window.
Here you should click 'Run a .exe in this virtual drive'
Now navigate to the 'gothic2_fix-2.6.0.0-rev2.exe' file and run it
The patch itself is written in German, but it should be fairly simple to figure out what to click. Just check the screenshots below for reference.
You will need to specify the directory for the game now, click on the button where I have hovered my mouse in the screenshot below.
Now you can easily find the 'Gothic 2 Gold' directory, see my screenshot below for reference, then click OK. Afterwards 'Installieren' can be clicked in the previous window, which you should now click.
The patch will install and you can click 'Fertig stellen' to close the installer.
Note that this patch does not do anything except include CodeView information which give more detailed error logs, and is required for the widescreen patch.
Now back in the PlayOnLinux Configure window, click again on 'Run a .exe in this virtual drive' and now select the 'widescreens_patch_GII_NOTR.exe' file to apply the widescreen patch
This patch is written in english, so the process should be pretty self explanatory. Note that this patch also requires you to select the 'Gothic 2 Gold' directory, just as the previous patch required.
When it is installed, you will see the screen below
Here you can find your desired resolution from the drop-down menu. Then click on 'Patch Gothic II' then once that is completed, just click on Quit
Now back at the PlayOnLinux Configure window, it is time to create the game shortcut. So click on the 'General' tab, and then click on 'Make a new shortcut from this virtual drive'
Select 'Gothic2.exe' from the following list and name the shortcut anything you want, although Gothic 2 is a fairly good choice. After creating the shortcut, click on 'I don't want to make another shortcut'
At this point, you can close the Configure window. Now at the main PlayOnLinux window, you can start the game from the shortcut. You should do this to ensure a properly populated ini file for the game. Also start a new game to ensure your chosen resolution works well. While you do this, you might notice that in game dialogue is missing. This is a side effect from the unofficial patch, but easily fixed. Also, if game videos are playing much smaller than your chosen resolution, that is easily fixed too.
Just exit the game after the quick test. Now right click on the game shortcut, the select 'Open the application's directory'
Find the file 'Gothic.ini' and then open it with a text editor like Gedit or Mousepad
Now there is a lot of variables in this file, and if you know what you are doing then you can edit several lines here. However, it might be a good idea to make a copy of the file first in case you make the game unplayable and don't remember what you changed.
But the things you will want to change is:
scaleVideos=1
Make sure it is =1, as that ensures that in game videos are scaled to your resolution filling the screen instead of appearing small when playing with a large resolution.
zVidResFullscreenBPP=32
Setting this to 32 increase color quality of the game.
Almost all other graphical settings can be customized from in-game options, so there is no need to set it here.
Lastly, you will need to rename two files to get game dialogue back. The two files in question are located in a different directory than then ini file. From the Gothic 2 Gold directory, go to:
_work --> Data --> Scripts --> CONTENT
Here you will see two files, Ou.dat and Ou.lsc
Rename these two files to as indicated below:
- Ou.dat --> Ou.bin
- Ou.lsc --> Ou.csl
I don't know why this happens when using the widescren fix, but it could again be caused by differences between other versions of the game and the digital Gold edition.
The game is now ready to play!
Screenshots






Last edited:
