I grew up watching the Ghostbusters Franchise and have been waiting many years for a video game based off the movie. If you haven't played it yet... you have to! Its amazing and extremely fun!
Not only is the game written and voice acted by the same characters in the movie, it is full of amazing New York environments with all the ghosts you can imagine!
But this is not a review, instead I'm going to walk you through installing and configuring Ghostbusters in Linux with PlayOnLinux.
Note: This guide applies to the retail version. Steam and downloaded versions may have additional steps.
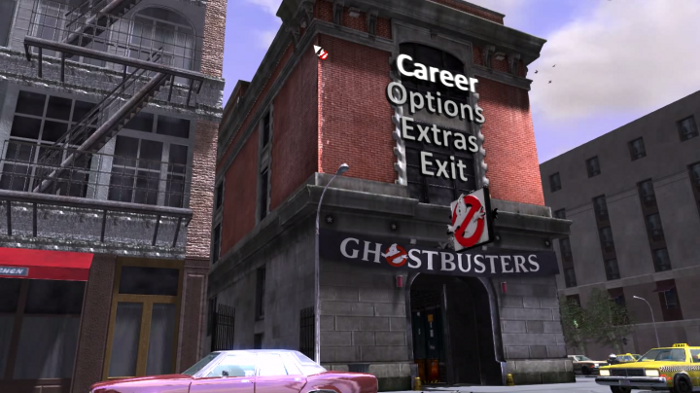
Tips & Specs
To learn more about PlayOnLinux and Wine configuration, see the online manual:
PlayOnLinux Explained
Mint 13 32-bit
PlayOnLinux ver: 4.0.14
Wine version: 1.5.16 or 1.8
Installing Wine versions
Launch PlayOnLinux
Click Tools
Click Manage Wine Versions
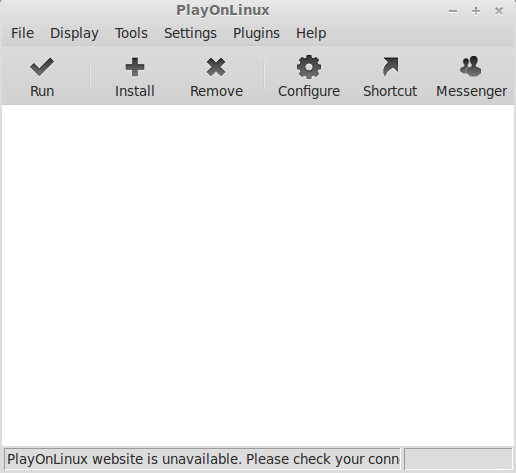
Note: For some games this could be trial-n-error if PlayOnLinux doesn't install a specific Wine version for you.
Select Wine 1.5.16 or 1.5.17
Click the Right arrow and it will automatically download
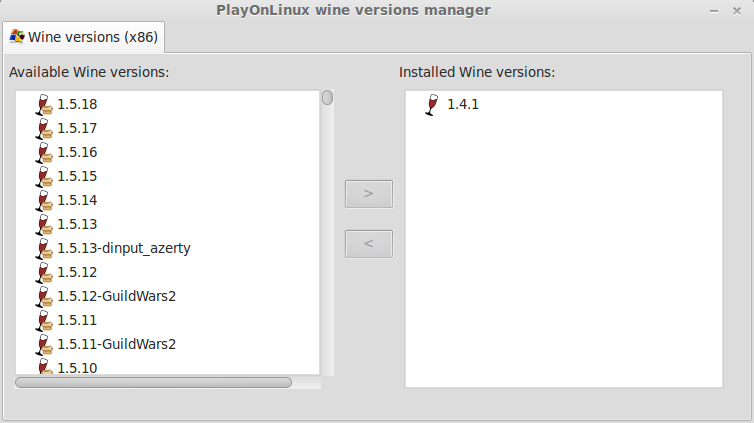
Note: Try using stable Wine 1.8 and 1.8-staging
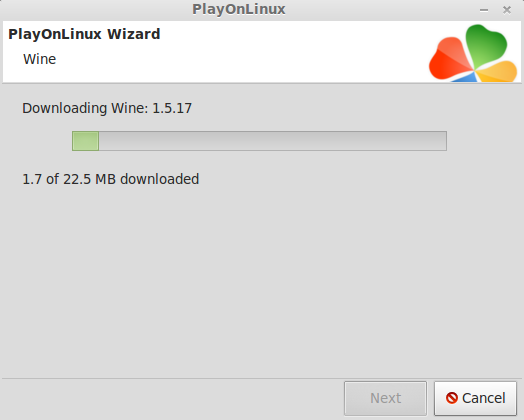
Now it will appear on the right side under "Installed Wine Versions:"
Click the "X"
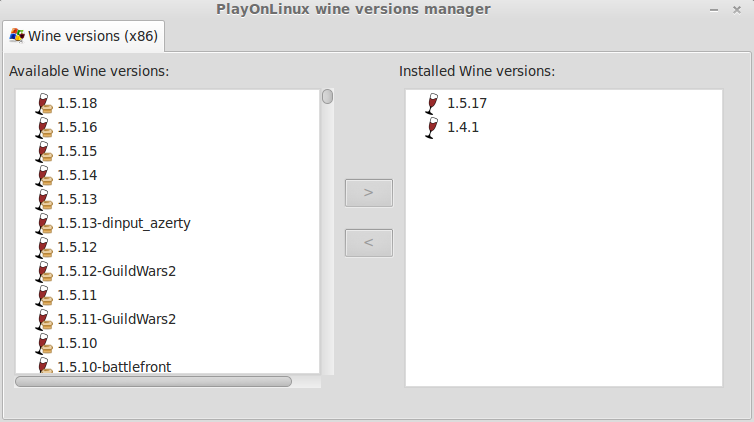
Go back to PlayOnLinux
Click Install
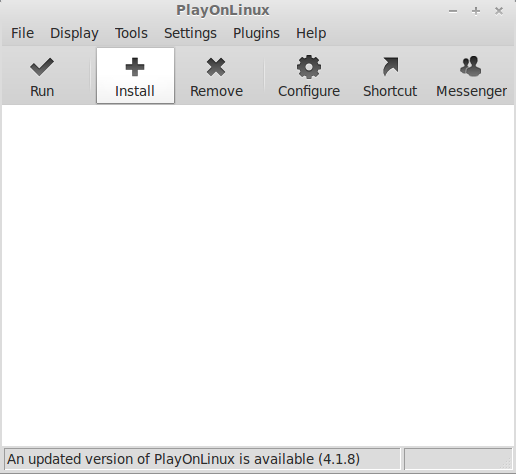
Click "Install a non-listed program"
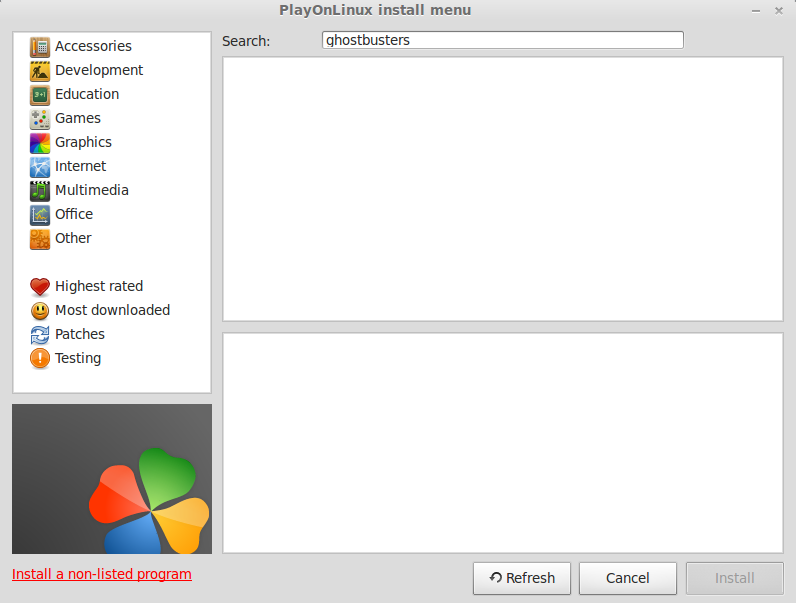
Click Next
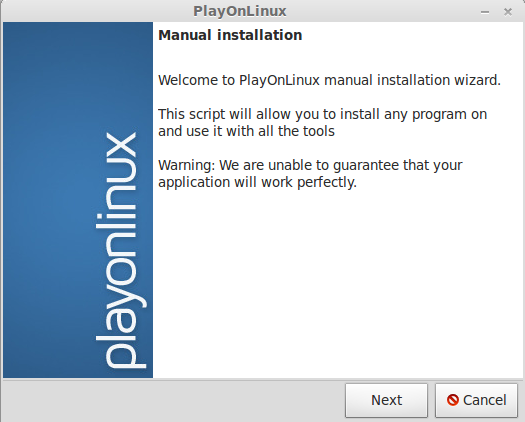
Select "Install a program in a new virtual drive"
Click Next
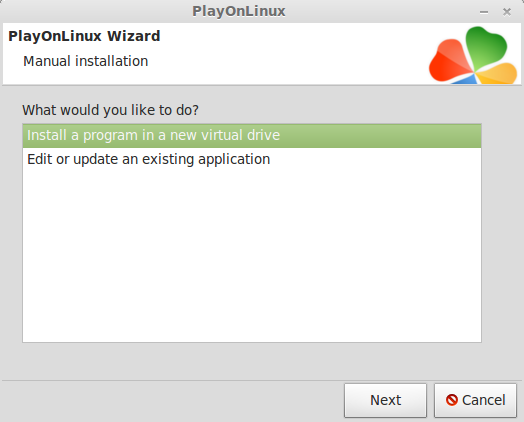
Name your Virtual Drive: Ghostbusters
Click Next
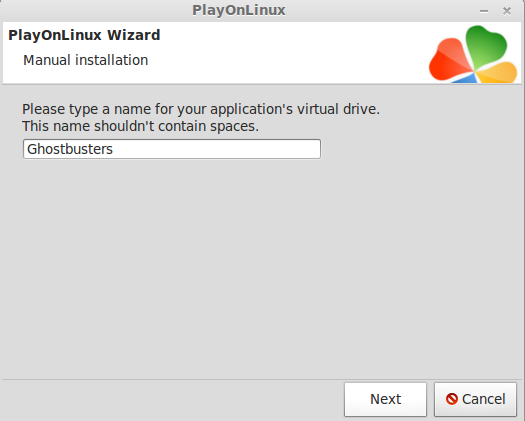
Configure Wine and Installing Libraries
Select all three:
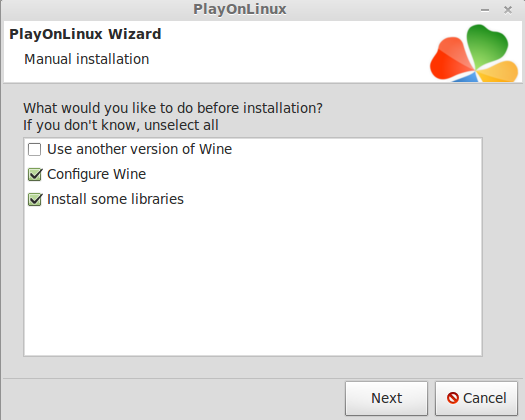
Select Wine 1.4.1
Note: If you are running a 64-bit system, PlayOnLinux will prompt if you want to use a 64-bit or 32-bit virtual drive.
ALWAYS SELECT THE 32-bit VIRTUAL DRIVE
PlayOnLinux will begin the Wine configuration process
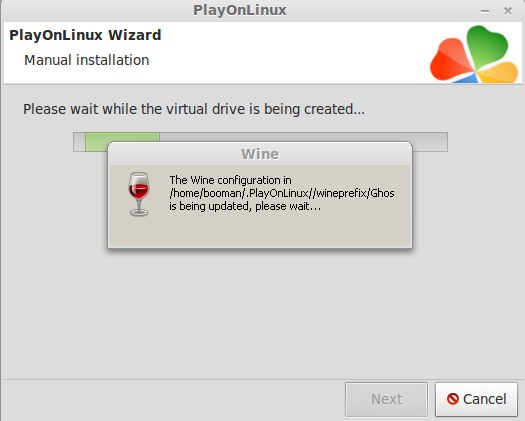
Wine Configuration
Application Tab
Windows Version should be "Windows 7"
Click Apply
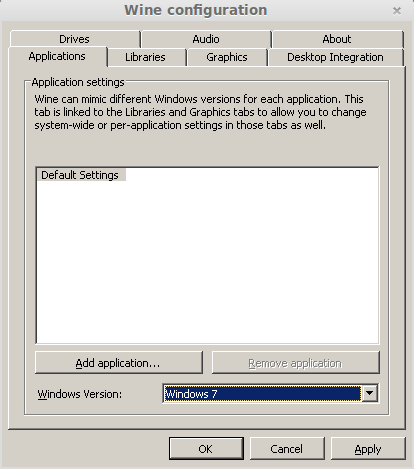
Graphics Tab
Check "Emulate a virtual desktop"
Set the resolution something simple like 1024x768
Click Ok
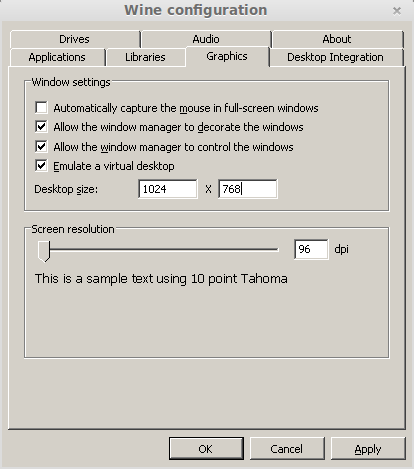
Installing Libraries
Note: If you followed my Windows Packages in PlayOnLinux then this step will be quick and easy.
Select the standard Libraries:
Click Next
Wait while the Libraries install.
Some of the installations will take some time and may have some pop-ups with no indication of what they are doing. Just let it continue by itself.
Installing the Game
Choose a way to install
Select "CD-ROM : Ghostbusters"
Click Next
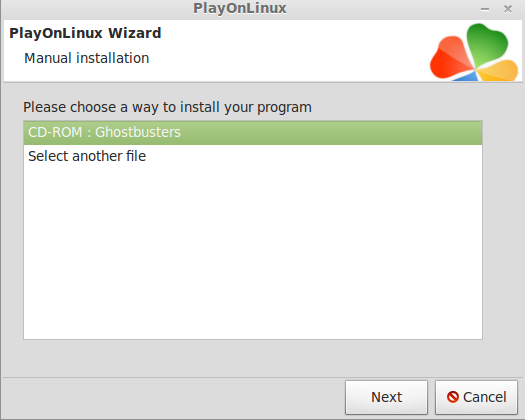
Select Install
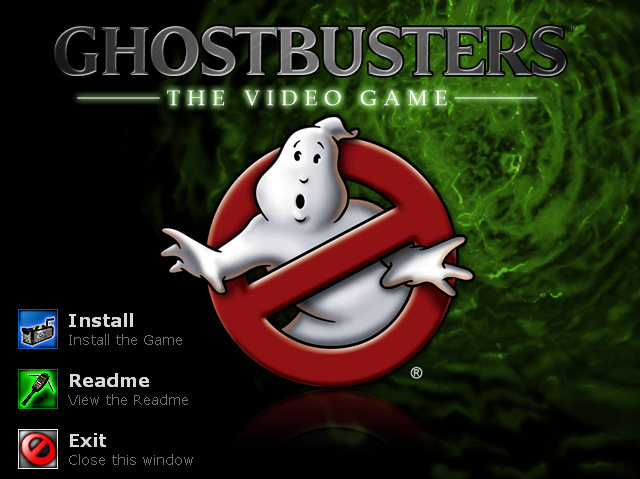
Preparing to Install
Welcome
Click Next
Click "I accept the terms..."
Click Next
Type of Setup...
Select "Easy Installation"
Click Next
Wait while the installer copies files from the DVD
The game is total of 11 Gigabytes, so it will take 20-30 minutes to copy the files
Installation Complete
Click Finish
Do not click Play yet!!!
Click Exit
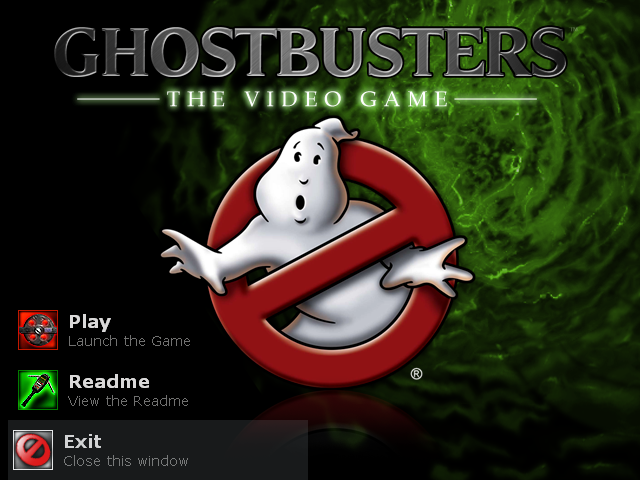
PlayOnLinux needs to finish its setup
PlayOnLinux Shortcut
Name your shortcut
Call it "Ghostbusters"
Click Next
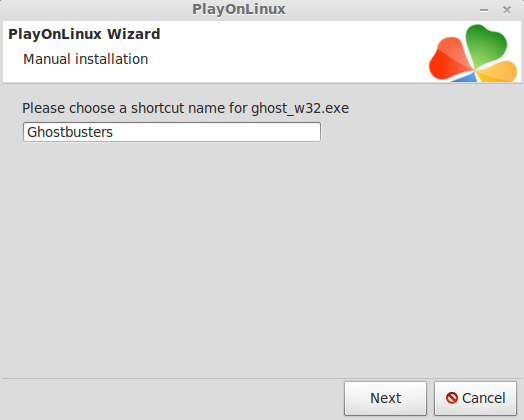
Select "I don't want to make another shortcut"
Click Next
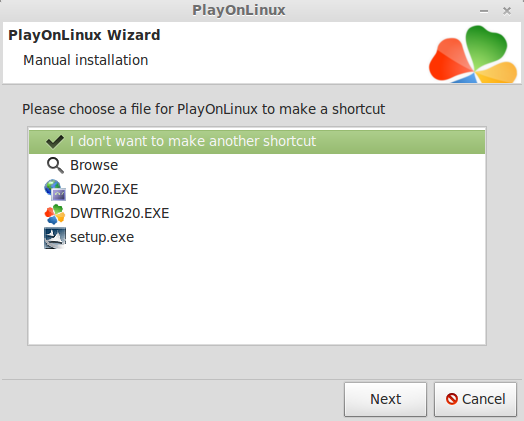
There is still more PlayOnLinux configuration to do...
Click Configure
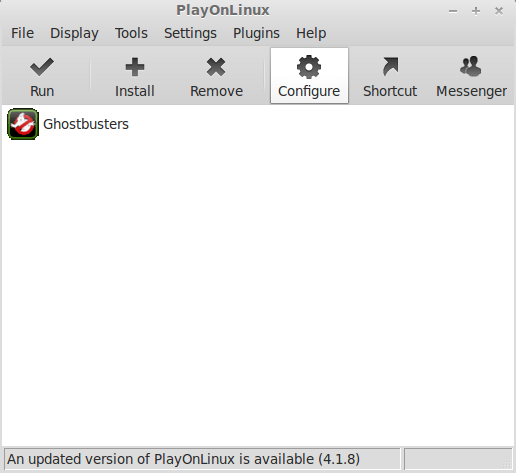
Select the Ghostbusters Virtual Drive
Select the Display Tab
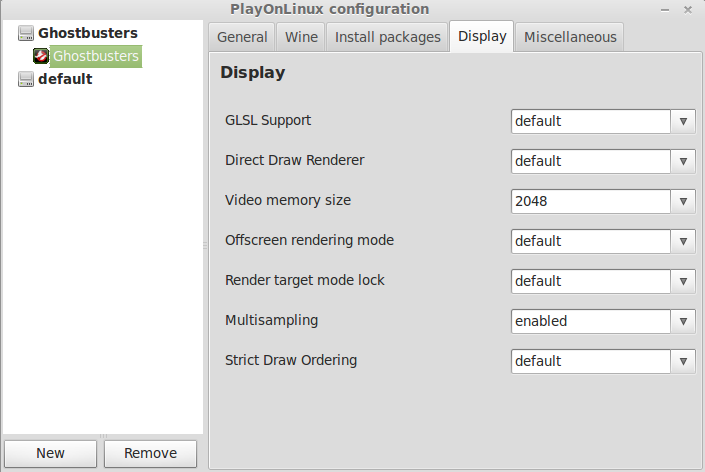
Video Memory:the amount of memory your video card has
Multisampling: enabled
Everything else can stay at defaults
Note: Normally I recommend setting Direct Draw Renderer to "opengl" and Offscreen rendering mode to "fbo". If you have any problems, try settings those also.
Always restart Windows after making configuration changes
Select the Wine tab
Click "Windows reboot"
Close the configuration window
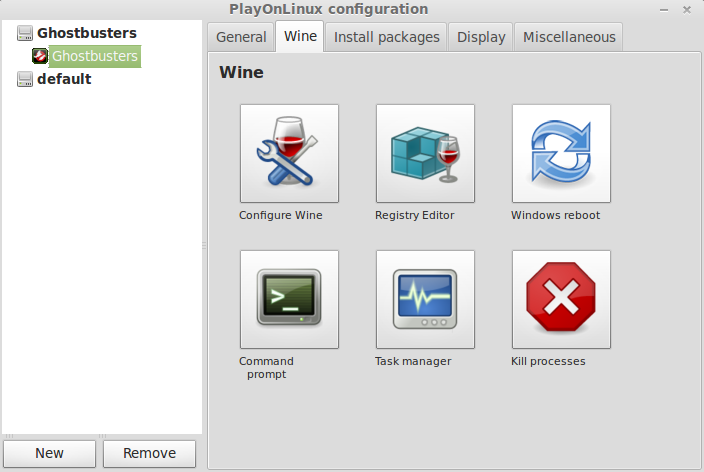
Launching Ghostbusters
Running Ghostbusters the first time
Select Ghostbusters
Click Run
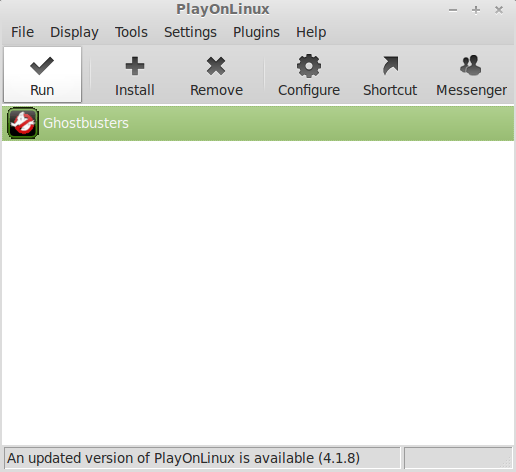
Authentication
Click Next
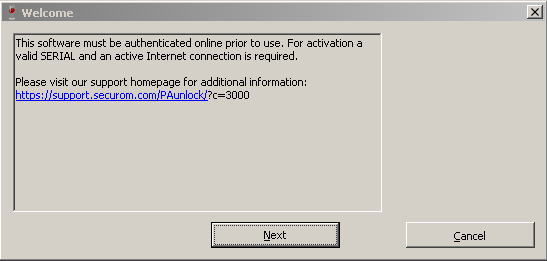
Enter the key from the insert inside the Retail box
Click Activate
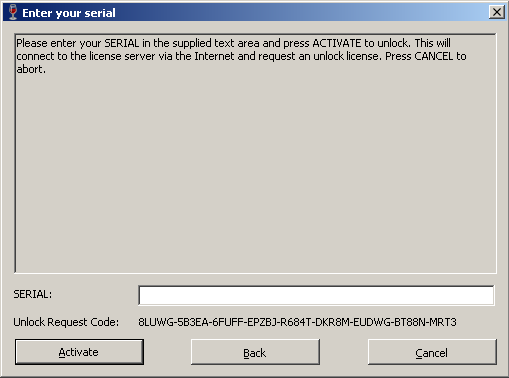
Activation Successful
Click Start
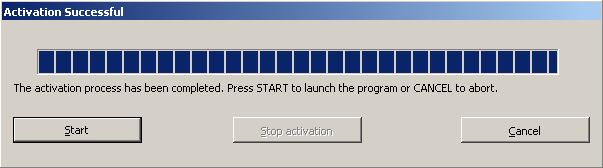
After it launches select Options to configure the display and controls
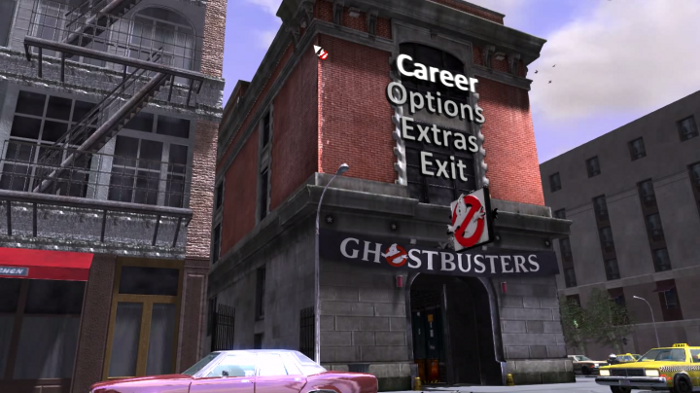
Remember we originally set to virtualize the desktop, so you will see a window at 1024x768 with a blue background.
I was able to reset the game graphics resolution to whatever I wanted and the virtual desktop would resize accordingly.
Do some tests by loading a game and playing. Once you are satisfied with the performance and graphics, go back to PlayOnLinux Wine configuration and uncheck the "emulate a virtual desktop"
Click Ok and restart Windows again.
If you see any strange graphical artifacts while playing, there may not be a way to fix it.
You can always try a different version of Wine
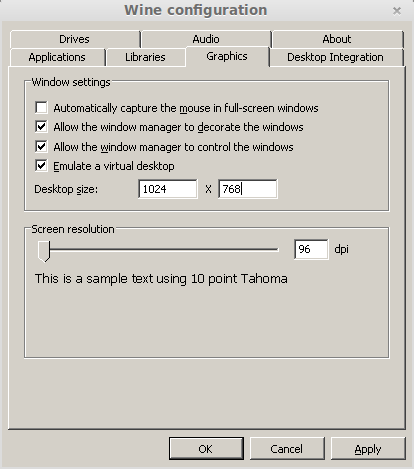
Note: If you have further problems with the resolution and desktop, just keep "virtual desktop" enabled. I have found in many games that they run fine in a "virtual desktop" and still look full screen. Just match the "virtual desktop" resolution to your desktop resolution or vice-versa
Screenshots:





Not only is the game written and voice acted by the same characters in the movie, it is full of amazing New York environments with all the ghosts you can imagine!
But this is not a review, instead I'm going to walk you through installing and configuring Ghostbusters in Linux with PlayOnLinux.
Note: This guide applies to the retail version. Steam and downloaded versions may have additional steps.
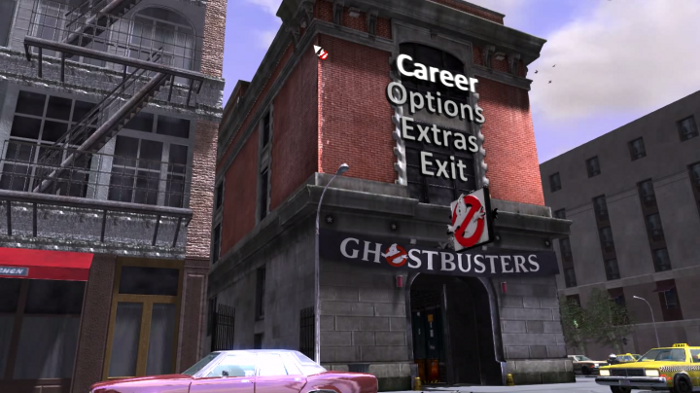
Tips & Specs
To learn more about PlayOnLinux and Wine configuration, see the online manual:
PlayOnLinux Explained
Mint 13 32-bit
PlayOnLinux ver: 4.0.14
Wine version: 1.5.16 or 1.8
Installing Wine versions
Launch PlayOnLinux
Click Tools
Click Manage Wine Versions
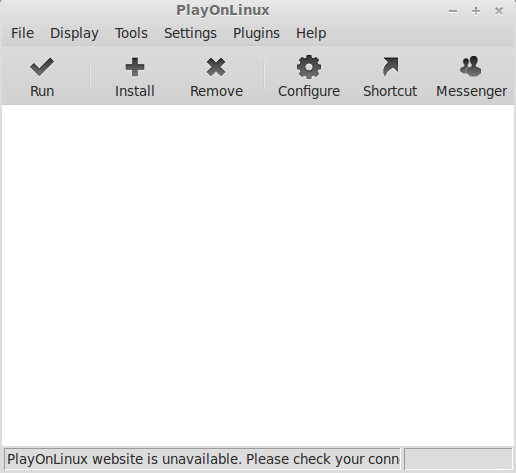
Note: For some games this could be trial-n-error if PlayOnLinux doesn't install a specific Wine version for you.
Select Wine 1.5.16 or 1.5.17
Click the Right arrow and it will automatically download
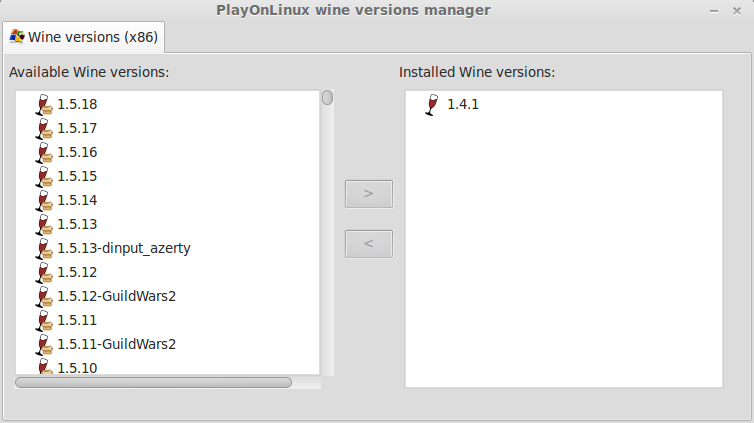
Note: Try using stable Wine 1.8 and 1.8-staging
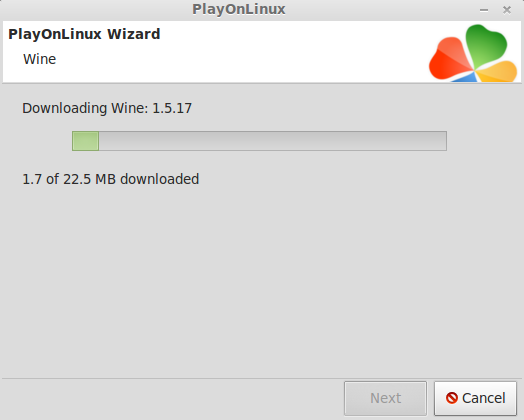
Now it will appear on the right side under "Installed Wine Versions:"
Click the "X"
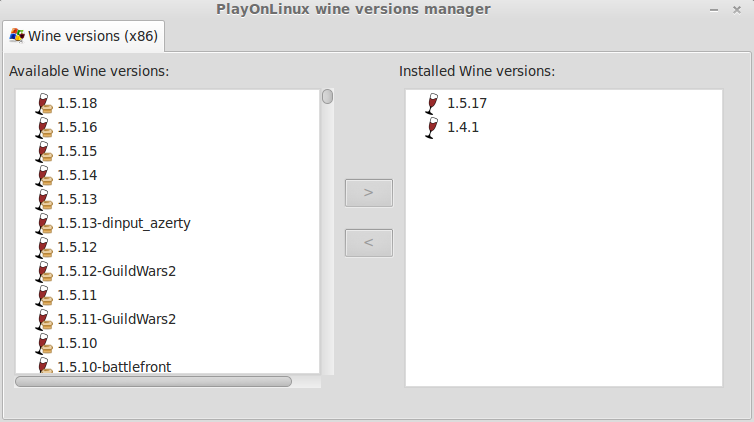
Go back to PlayOnLinux
Click Install
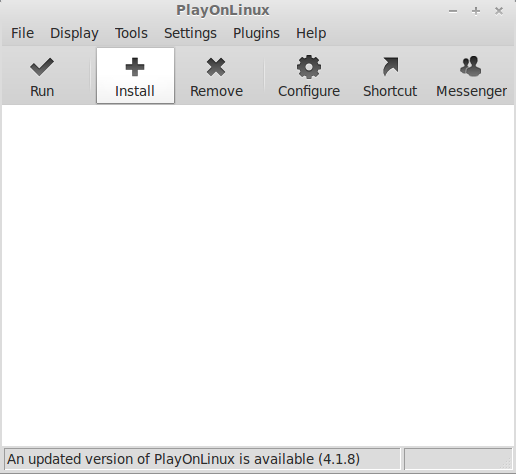
Click "Install a non-listed program"
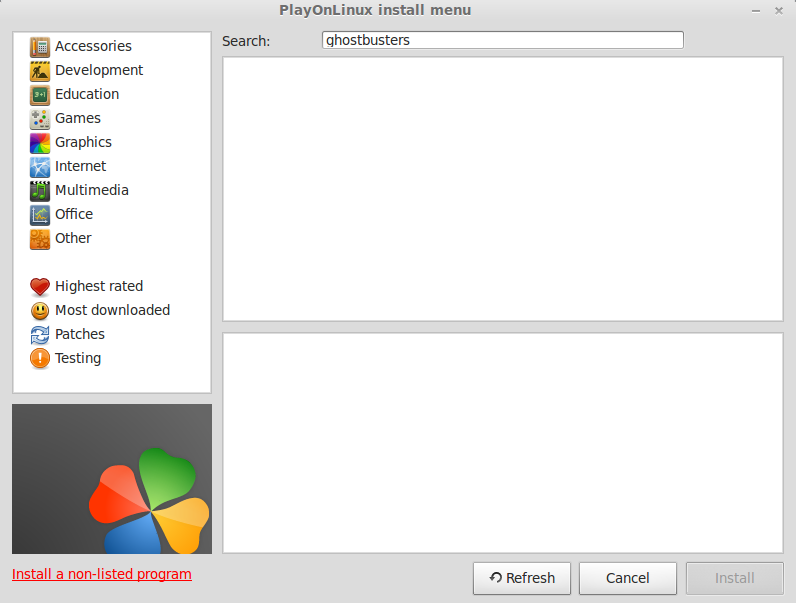
Click Next
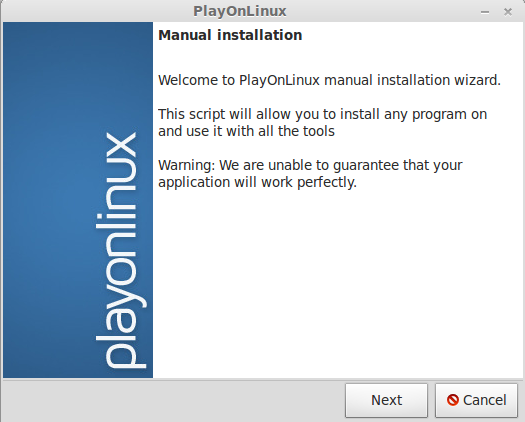
Select "Install a program in a new virtual drive"
Click Next
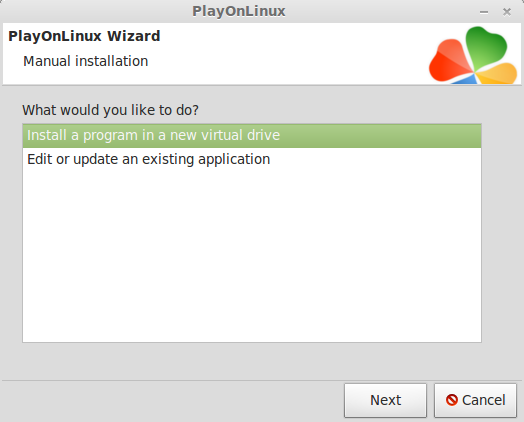
Name your Virtual Drive: Ghostbusters
Click Next
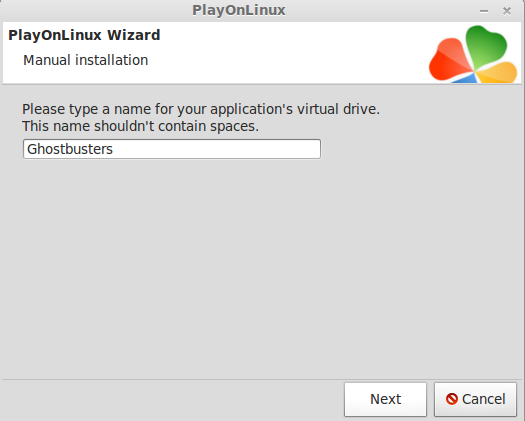
Configure Wine and Installing Libraries
Select all three:
- Use another version of Wine
- Configure Wine
- Install some libraries
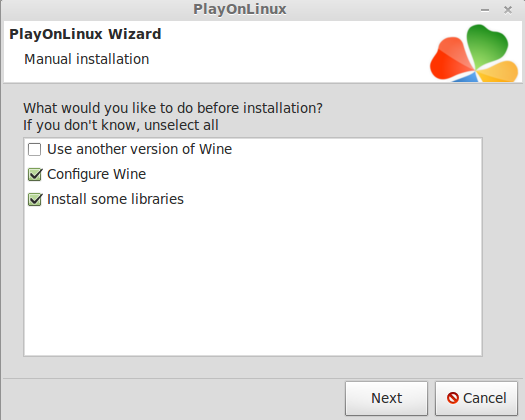
Select Wine 1.4.1
Note: If you are running a 64-bit system, PlayOnLinux will prompt if you want to use a 64-bit or 32-bit virtual drive.
ALWAYS SELECT THE 32-bit VIRTUAL DRIVE
PlayOnLinux will begin the Wine configuration process
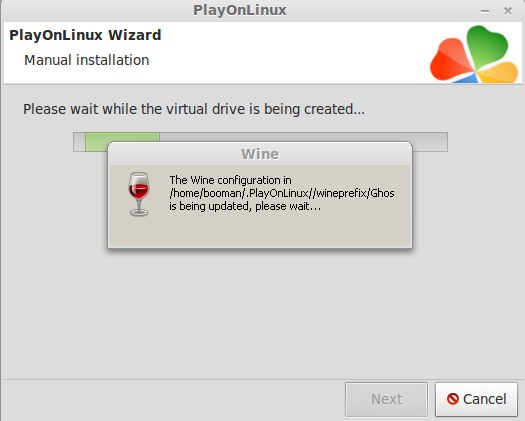
Wine Configuration
Application Tab
Windows Version should be "Windows 7"
Click Apply
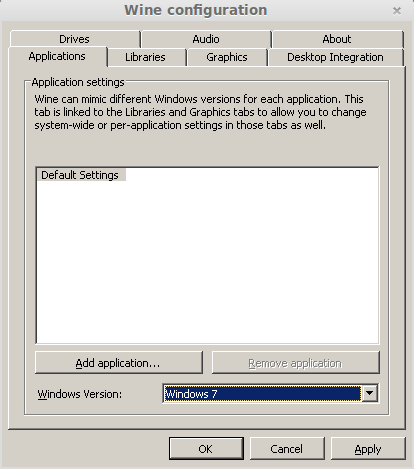
Graphics Tab
Check "Emulate a virtual desktop"
Set the resolution something simple like 1024x768
Click Ok
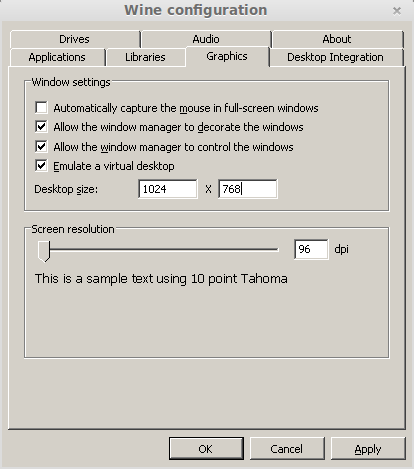
Installing Libraries
Note: If you followed my Windows Packages in PlayOnLinux then this step will be quick and easy.
Select the standard Libraries:
- POL_Install-corefonts
- POL_Install_d3dx10
- POL_Install_directx9
- POL_Install_d3dx9
- POL_Install_d3dx9_36
- POL_Install_d3dx9_40
- POL_Install_net3.0
- POL_Install_vc2005
- POL_Install_tahoma
Click Next
Wait while the Libraries install.
Some of the installations will take some time and may have some pop-ups with no indication of what they are doing. Just let it continue by itself.
Installing the Game
Choose a way to install
Select "CD-ROM : Ghostbusters"
Click Next
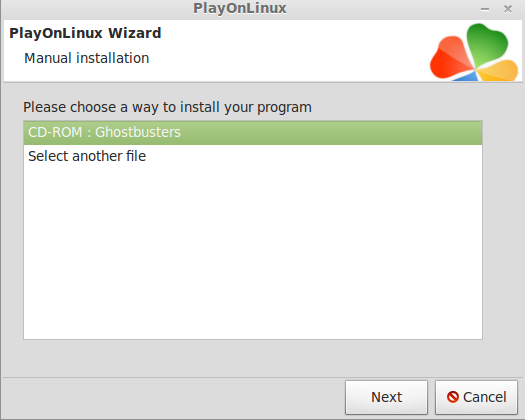
Select Install
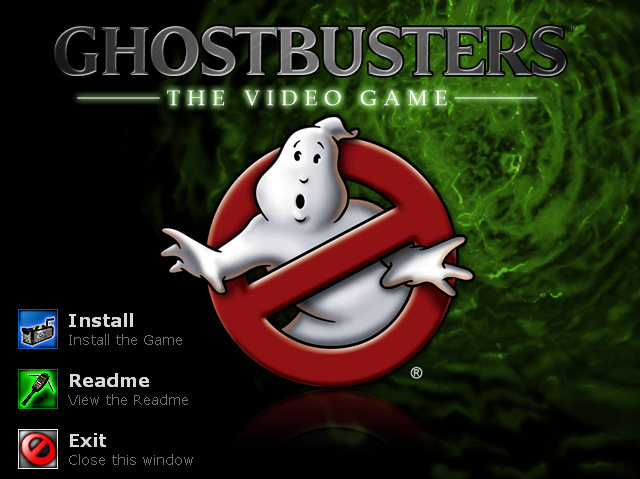
Preparing to Install
Welcome
Click Next
Click "I accept the terms..."
Click Next
Type of Setup...
Select "Easy Installation"
Click Next
Wait while the installer copies files from the DVD
The game is total of 11 Gigabytes, so it will take 20-30 minutes to copy the files
Installation Complete
Click Finish
Do not click Play yet!!!
Click Exit
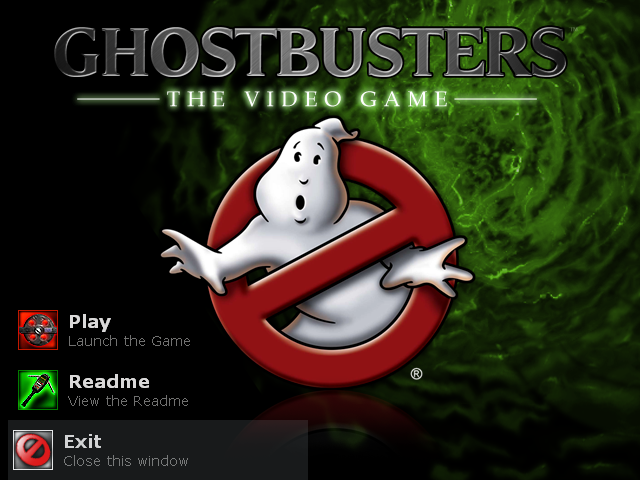
PlayOnLinux needs to finish its setup
PlayOnLinux Shortcut
Name your shortcut
Call it "Ghostbusters"
Click Next
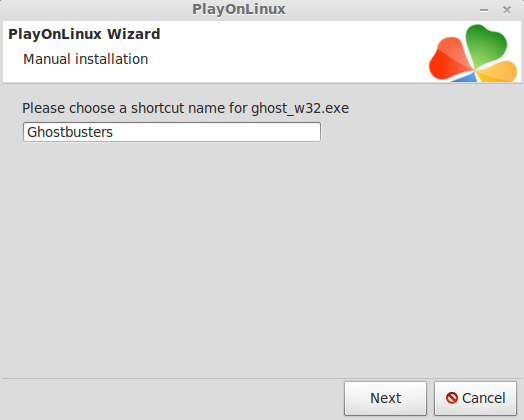
Select "I don't want to make another shortcut"
Click Next
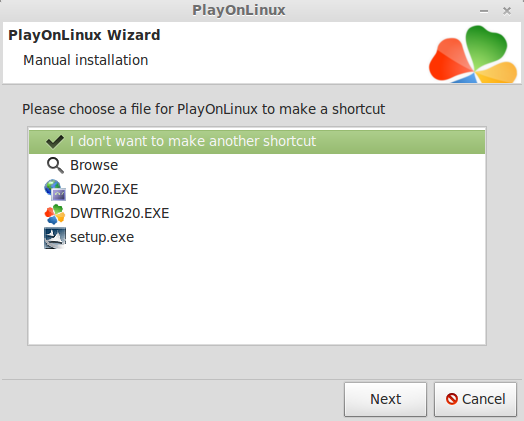
There is still more PlayOnLinux configuration to do...
Click Configure
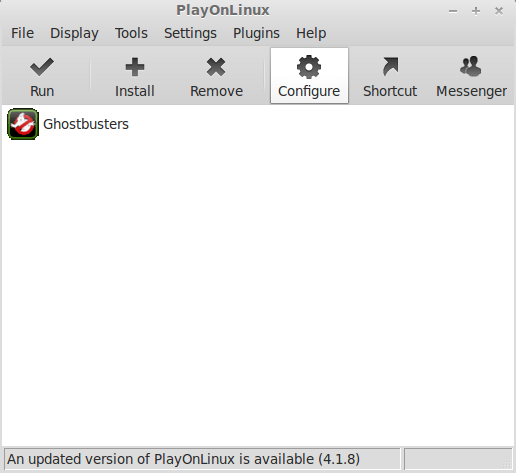
Select the Ghostbusters Virtual Drive
Select the Display Tab
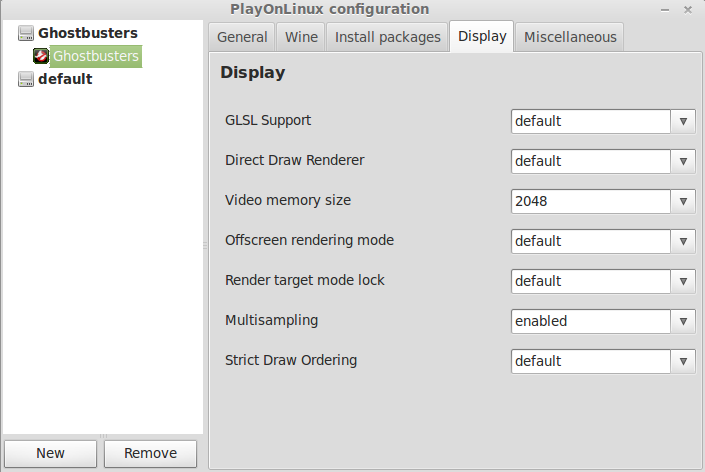
Video Memory:the amount of memory your video card has
Multisampling: enabled
Everything else can stay at defaults
Note: Normally I recommend setting Direct Draw Renderer to "opengl" and Offscreen rendering mode to "fbo". If you have any problems, try settings those also.
Always restart Windows after making configuration changes
Select the Wine tab
Click "Windows reboot"
Close the configuration window
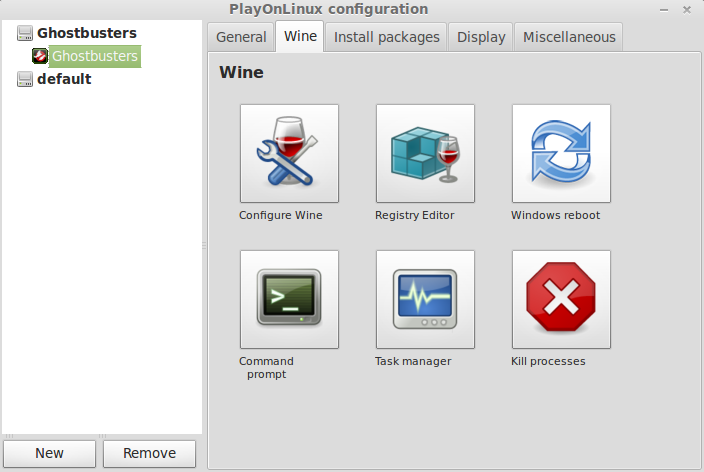
Launching Ghostbusters
Running Ghostbusters the first time
Select Ghostbusters
Click Run
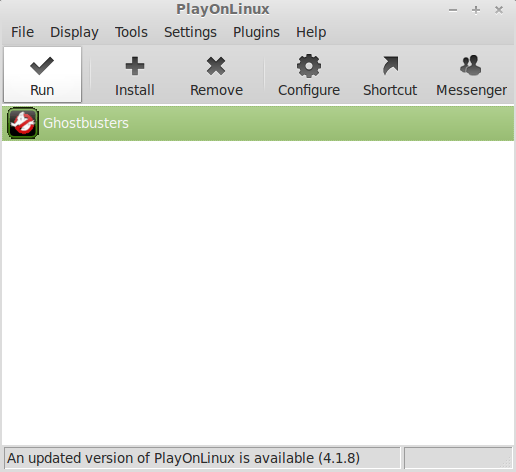
Authentication
Click Next
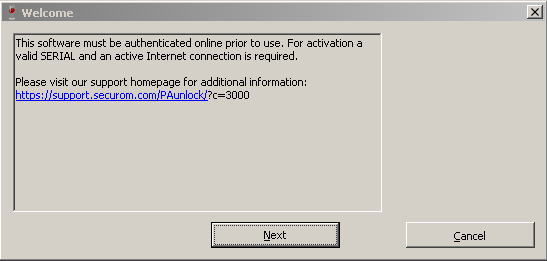
Enter the key from the insert inside the Retail box
Click Activate
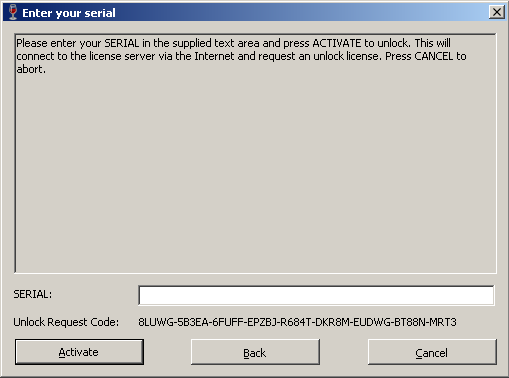
Activation Successful
Click Start
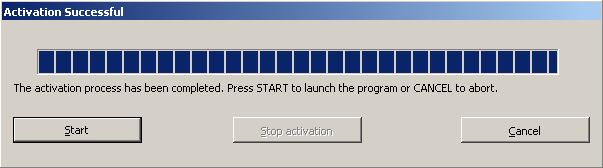
After it launches select Options to configure the display and controls
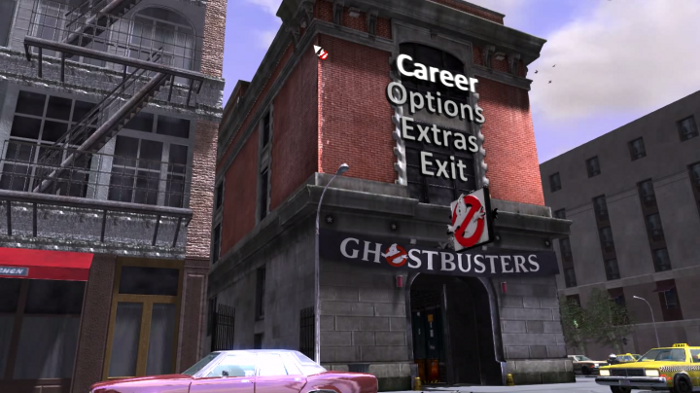
Remember we originally set to virtualize the desktop, so you will see a window at 1024x768 with a blue background.
I was able to reset the game graphics resolution to whatever I wanted and the virtual desktop would resize accordingly.
Do some tests by loading a game and playing. Once you are satisfied with the performance and graphics, go back to PlayOnLinux Wine configuration and uncheck the "emulate a virtual desktop"
Click Ok and restart Windows again.
If you see any strange graphical artifacts while playing, there may not be a way to fix it.
You can always try a different version of Wine
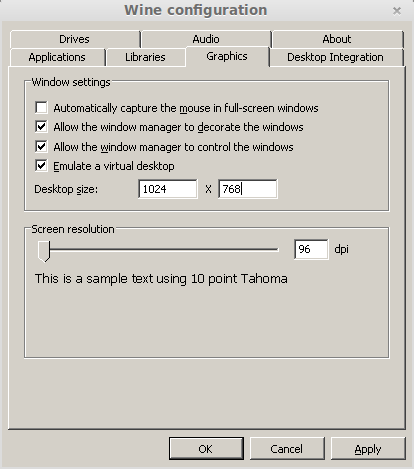
Note: If you have further problems with the resolution and desktop, just keep "virtual desktop" enabled. I have found in many games that they run fine in a "virtual desktop" and still look full screen. Just match the "virtual desktop" resolution to your desktop resolution or vice-versa
Screenshots:





Last edited:
