
Ghost Master is a real-time strategy game where you manage your crew of Ghosts and scare the begeezee's out of sorority girls, red-neck families, fraternaty boys and many other victims. Customize your ghosts's powers to create spine-tingling effects and terrorize them to death.
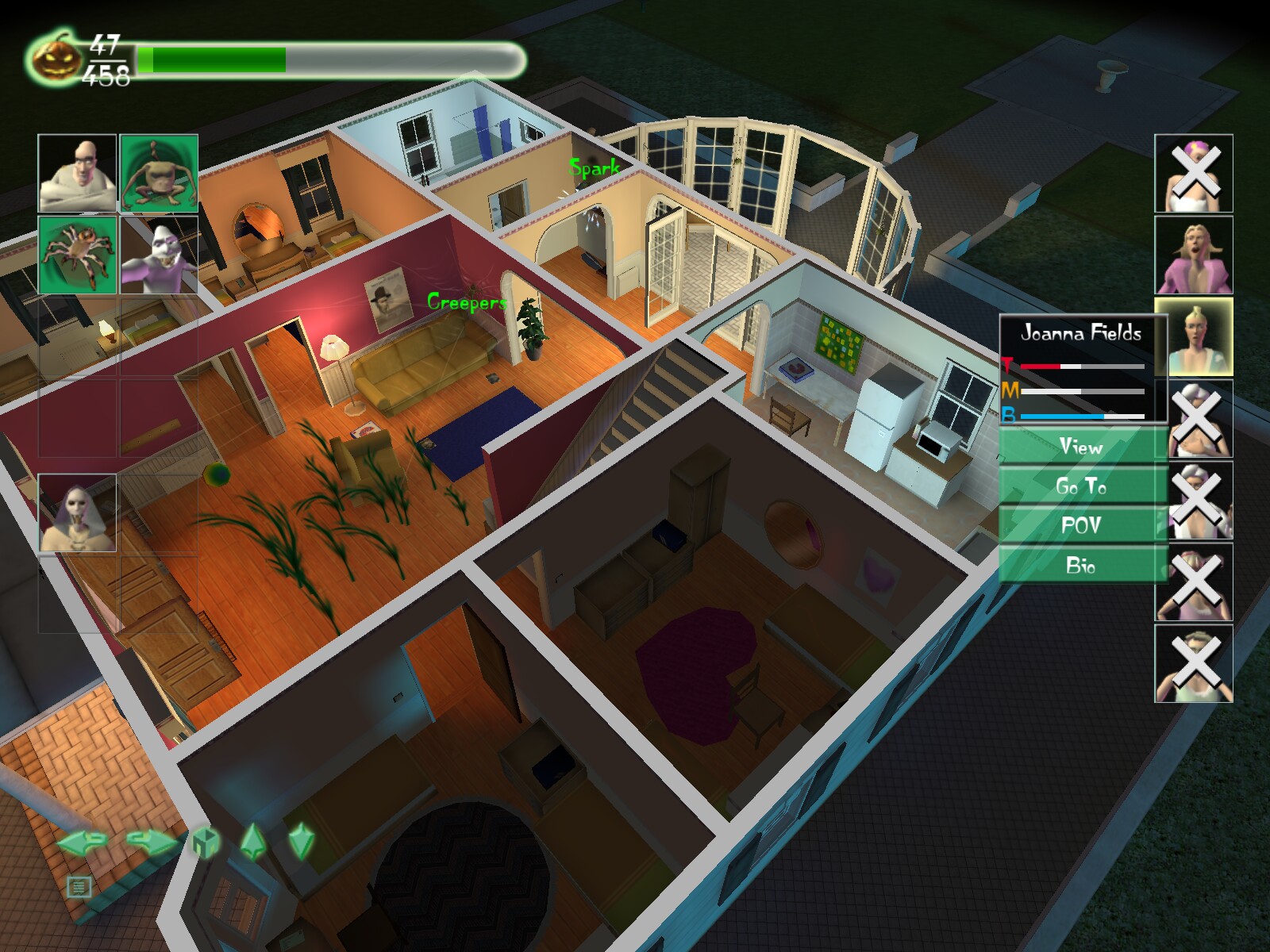
Follow my step-by-step guide on installing, configuring and optimizing Ghost Master in Linux with PlayOnLinux.
Note: This guide applies to the GOG version of Ghost Master. Other versions may require additional steps.
Tips & Specs:
To learn more about PlayOnLinux and Wine configuration, see the online manual: PlayOnLinux Explained
Mint 17 64-bit
PlayOnLinux: 4.2.9
Wine: 1.7.51-staging
Wine Installation
Click Tools
Select "Manage Wine Versions"
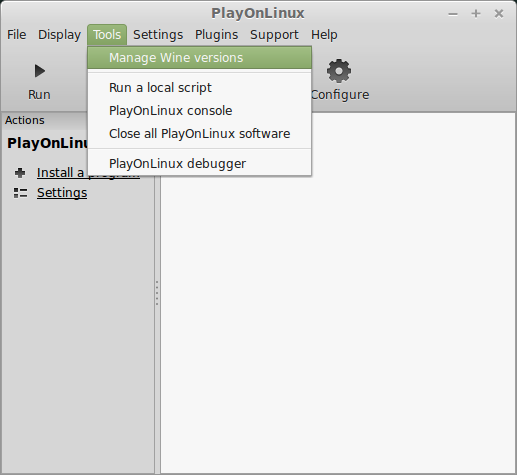
Look for the Wine Version: 1.8
Select it
Click the arrow pointing to the right
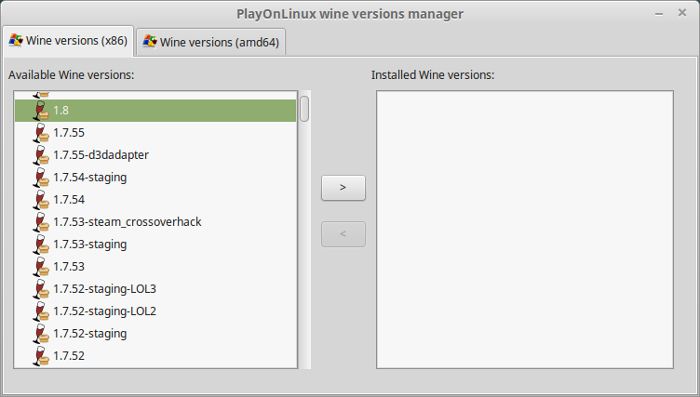
Click Next
Downloading Wine
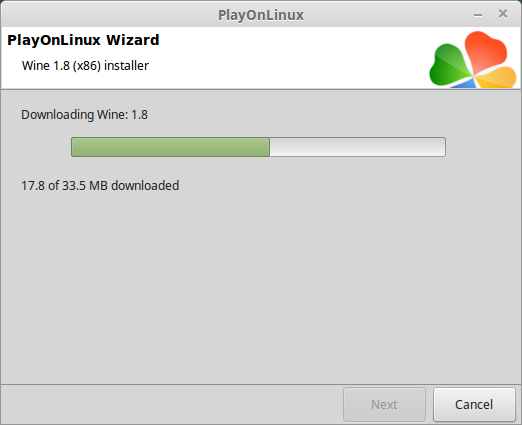
Extracting
Downloading Gecko
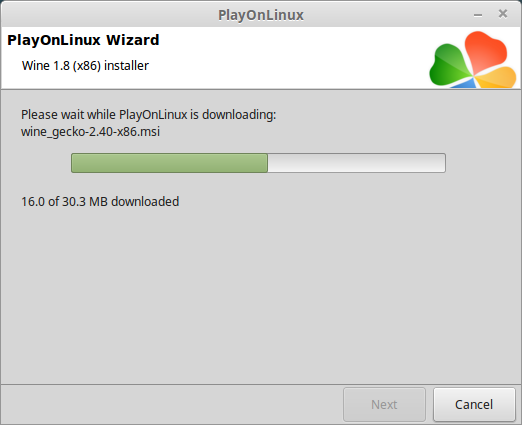
Installed
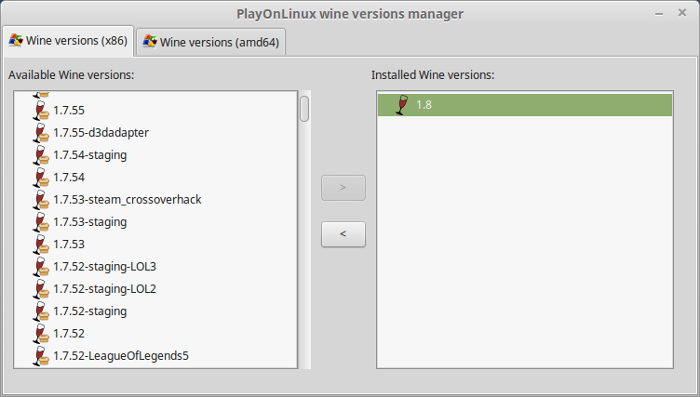
Wine 1.8 is installed and you can close this window
Launch PlayOnLinux
Click Install
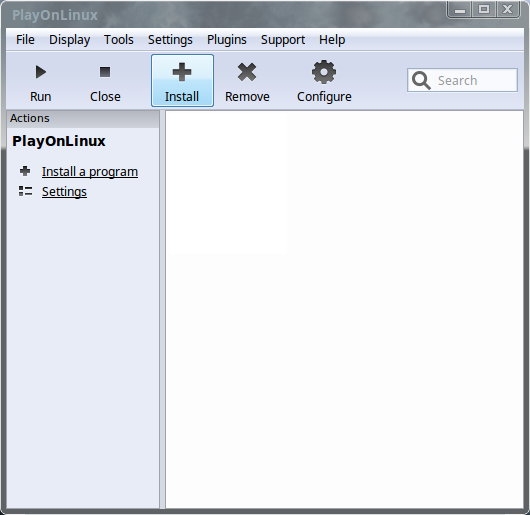
Click "Install a non-listed program"
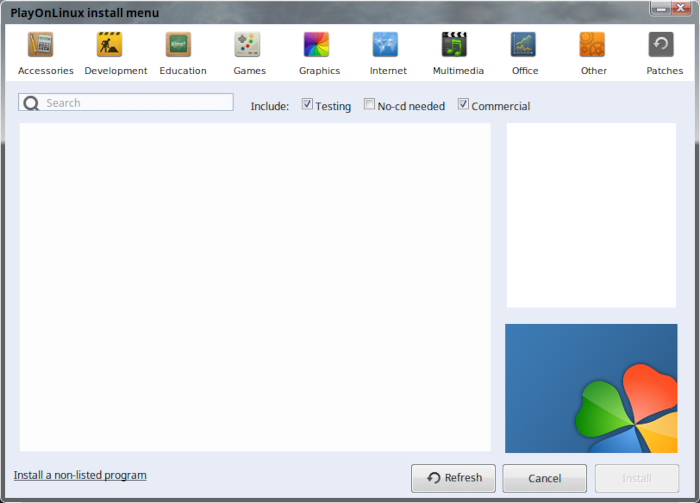
Click Next
Select "Install a program in a new virtual drive"
Click Next
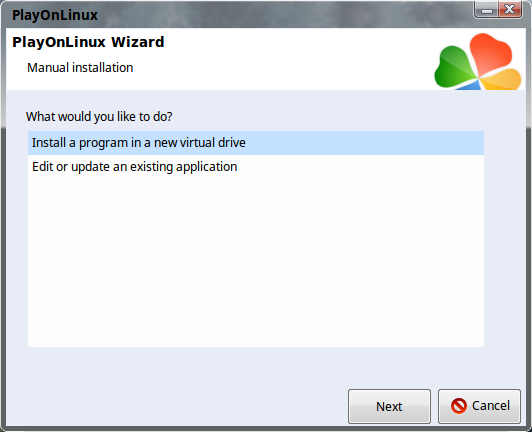
Name your virtual drive: ghostmaster
Click Next
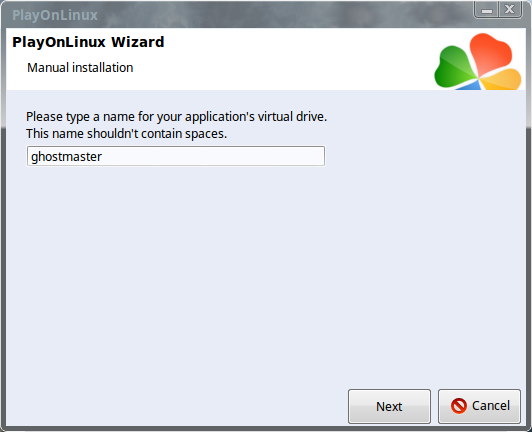
Check all three options:
Click Next
- Use another version of Wine
- Configure Wine
- Install some libraries
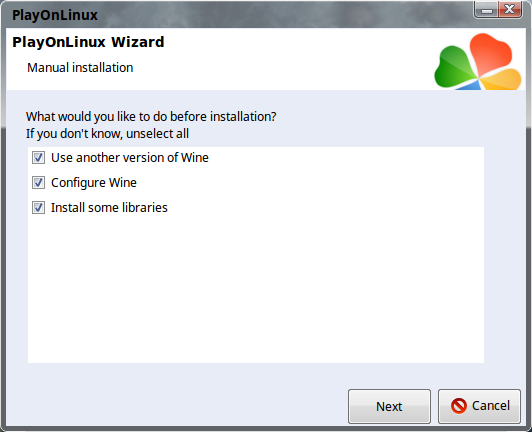
Select Wine 1.8
Click Next
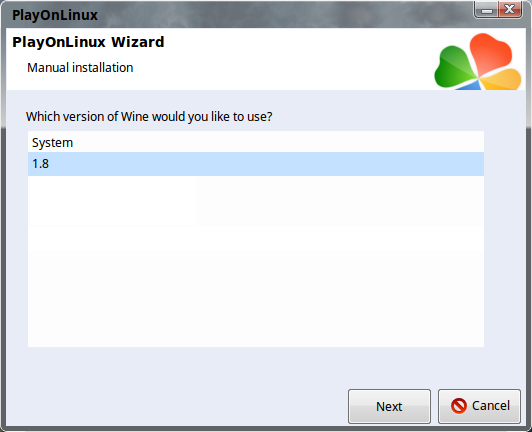
Select "32 bits windows installation"
Click Next
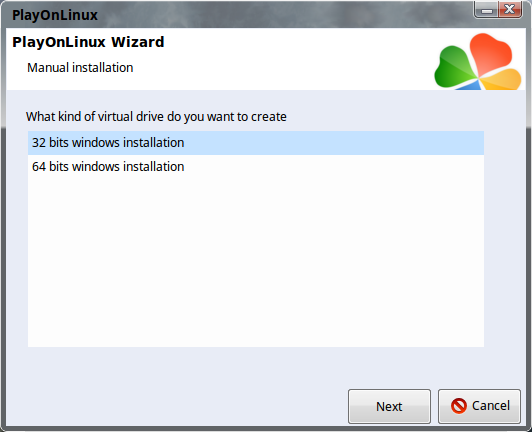
Wine Configuration
Application Tab
Windows Version: Windows 7
Click Apply
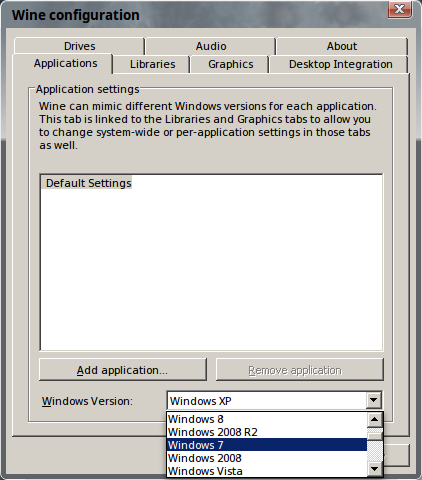
Graphics Tab
Check "Automatically capture the mouse in full-screen windows"
Check "Emulate a virtual desktop"
Desktop size: 1024x768
Click OK
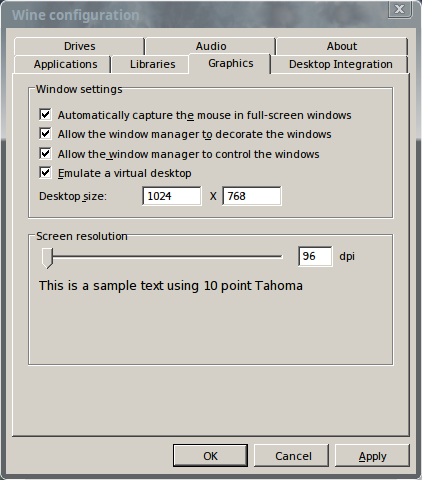
Note: Ghost Master only supports 4:3 resolutions. You will have to set the virtual desktop to 1600x1200 later on if you want to play at the highest 4:3 resolution. Otherwise, leaving it at 1024x768 will always play in windowed mode.
PlayOnLinux Packages (Dll's, Libraries, Components)
Check the following:
Click Next
- POL_Install_corefonts
- POL_Install_d3dx9
- POL_Install_tahoma
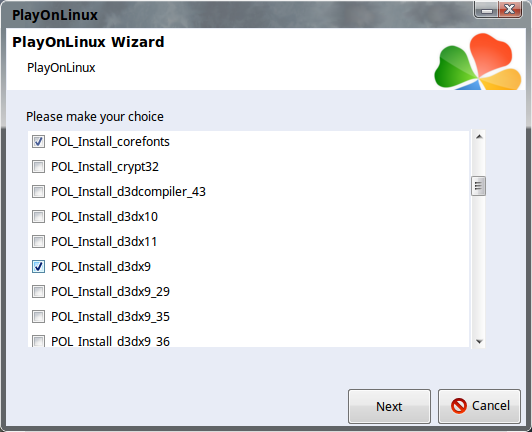
Note: All libraries will download and install automatically
Installing Ghost Master
Click Browse
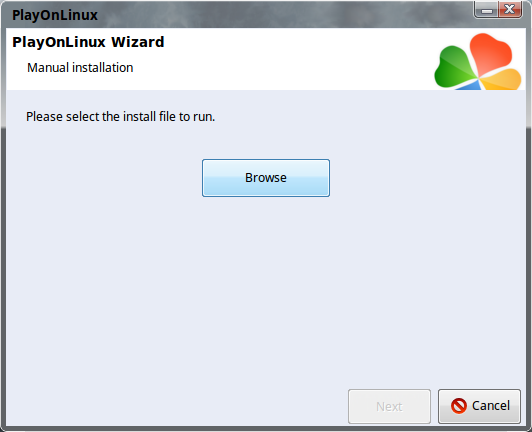
Select: setup_ghost_master_2.0.0.2.exe
Click Open
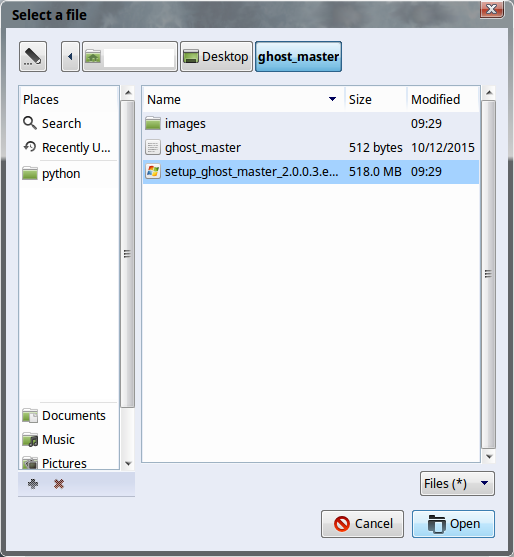
Click Next again
Check "Yes, I have read and accept EULA"
Click Options
Uncheck "Create desktop icons"
Click Install
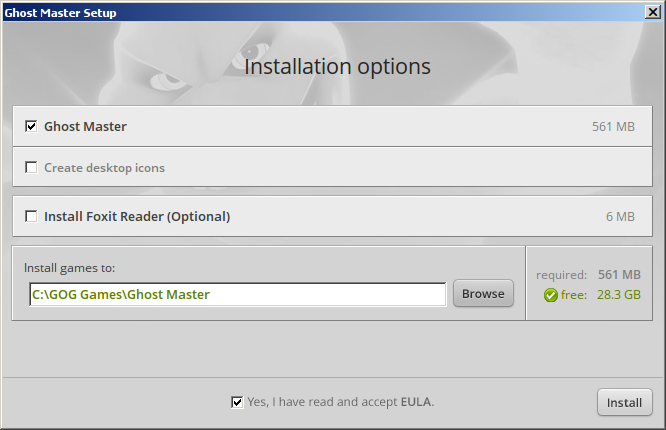
When the installation is done
Click Exit
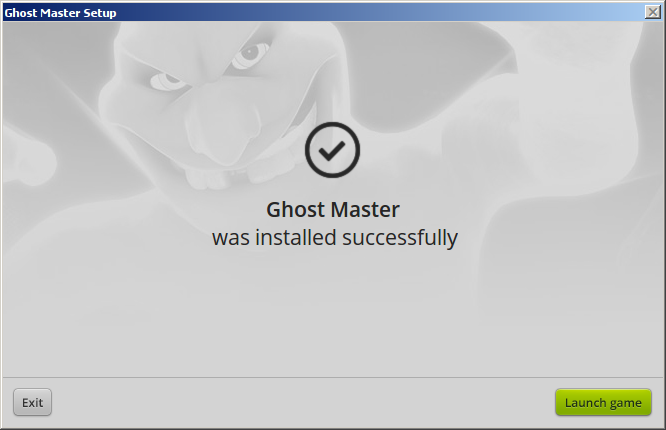
PlayOnLinux Shortcut
Select "ghost.exe"
Click Next
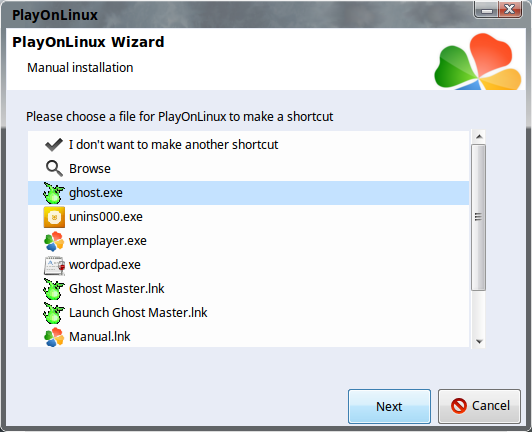
Name the shortcut: Ghost Master
Click Next
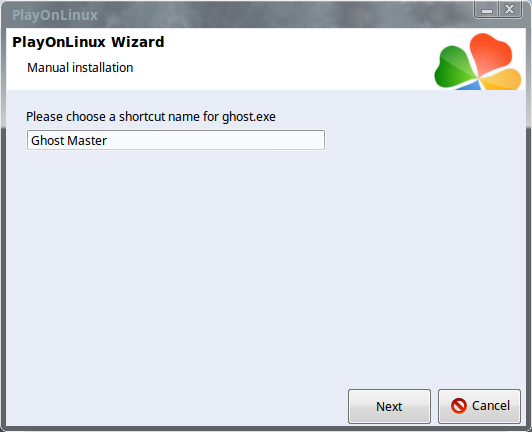
Select "I don't want to make another shortcut"
Click Next
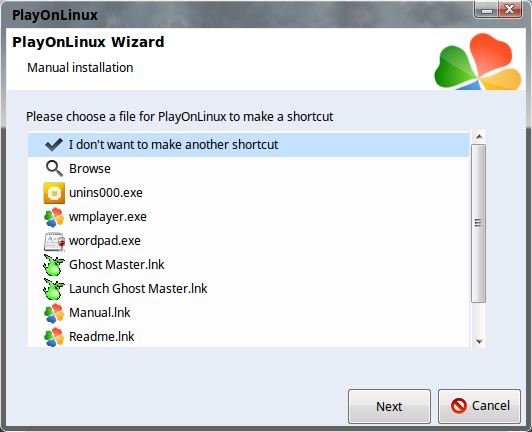
PlayOnLinux Configure
Select Ghost Master
Click Configure
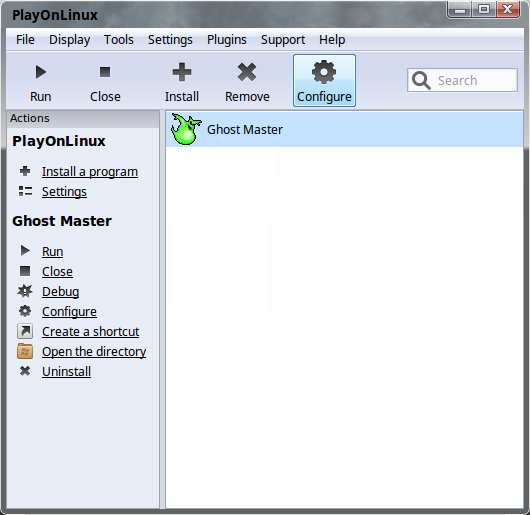
General Tab
Wine version: 1.8
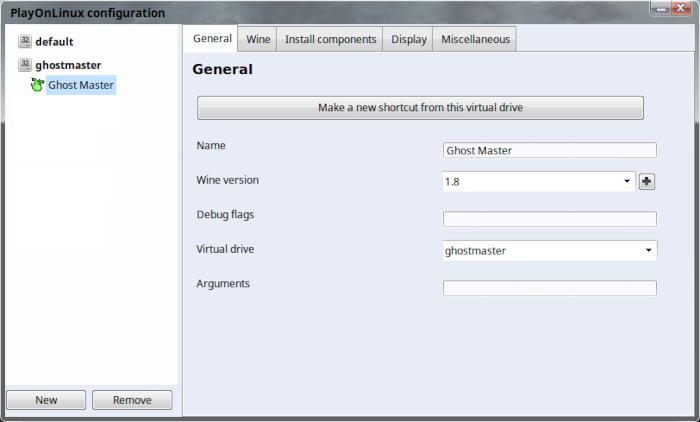
Note: Click the + to download other versions of Wine. Click the down-arrow to select other versions of Wine
Display Tab
Video memory size: Enter the amount of memory your video card/chip uses
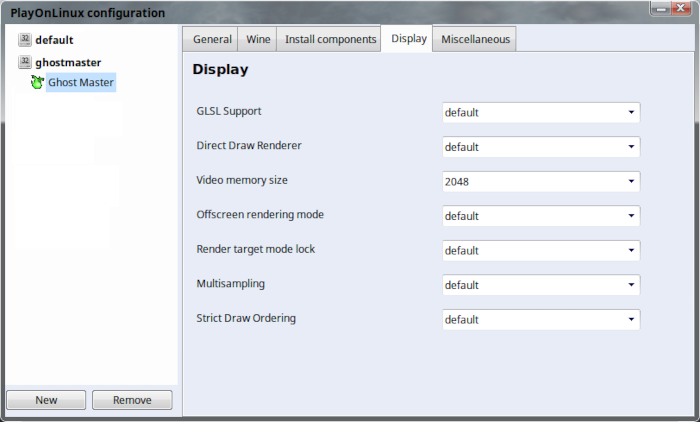
Running Ghost Master
Select Ghost Master
Click Run
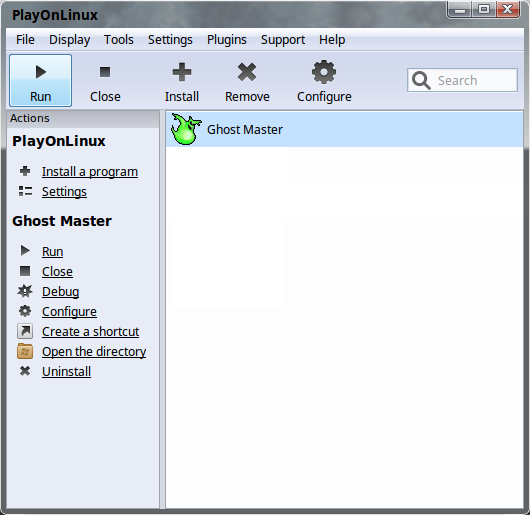
Note: Click Debug to see errors and bugs
Optimization
Click Options
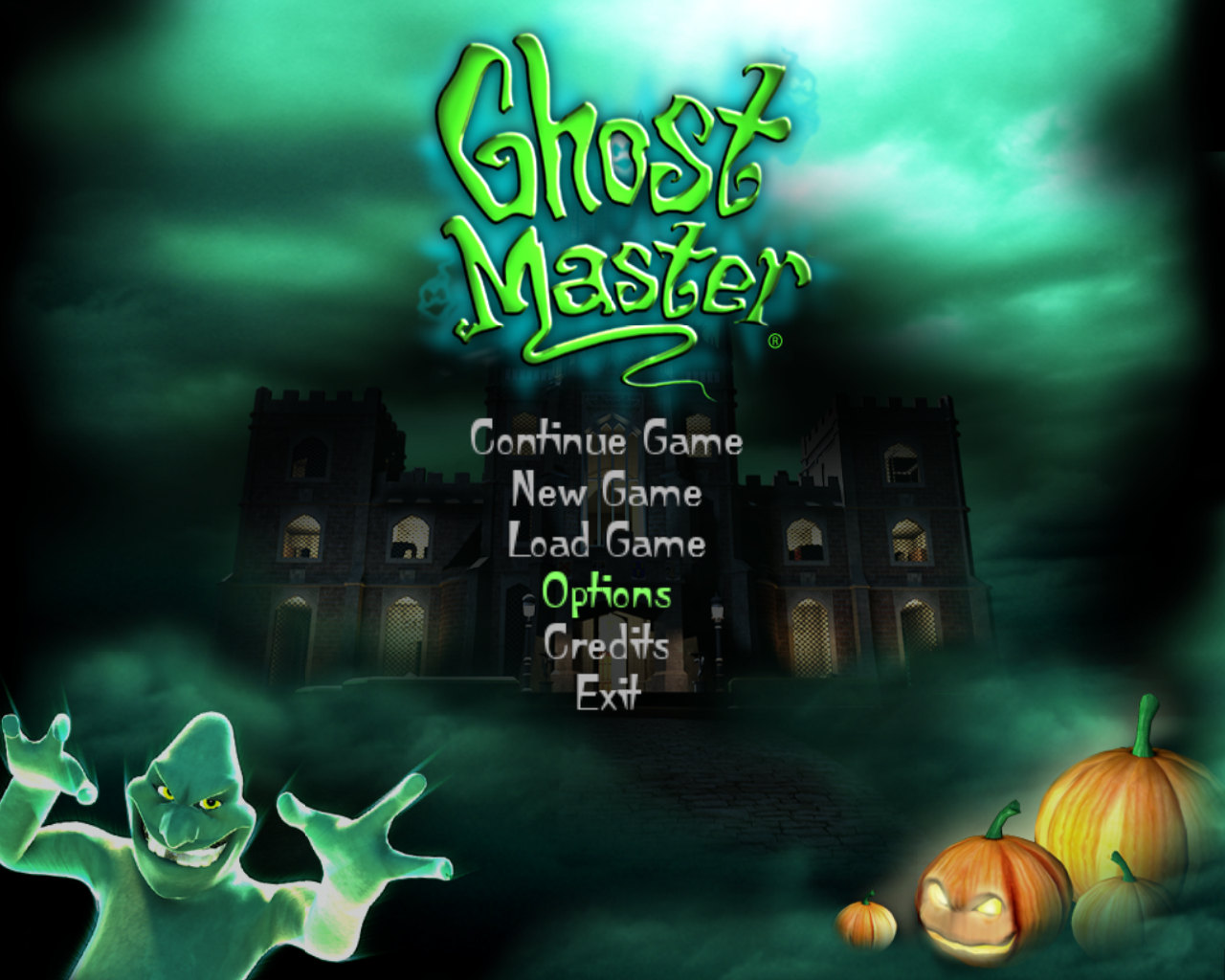
Click Display Tab
Adjust:
Click Accept
- Resolution
- Graphics Quality
- Texture Quality
- Gamma
- Cursor
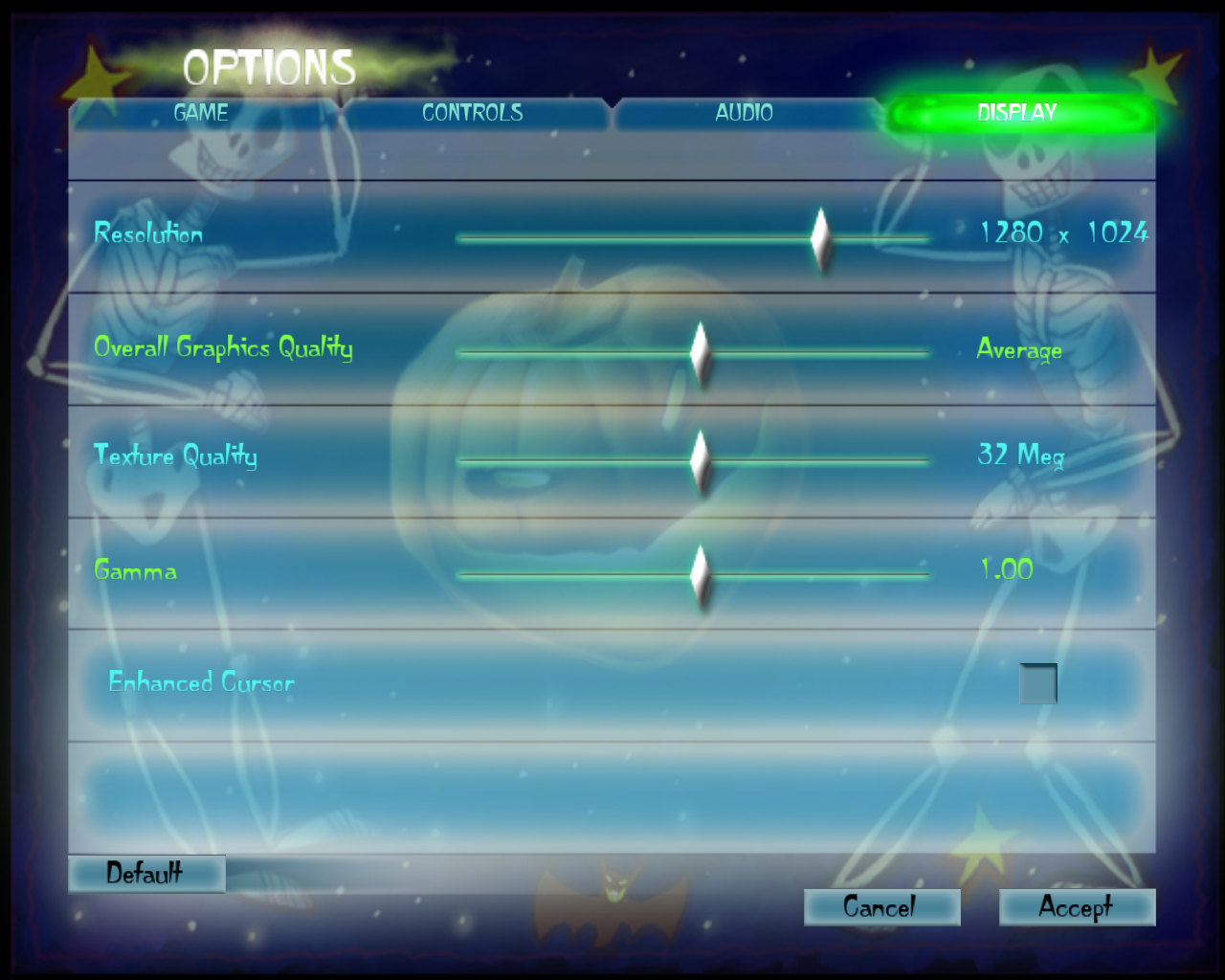
Note: Set your Linux desktop to 1600x1200 and then set the game at 1600x1200 for fullscreen
Conclusion:
Ghost Master played perfectly in PlayOnLinux on my GeForce 550 Ti. No performance issues or input issues at all. When setting the fullscreen resolution, I had some issues getting the game to set at 1600x1200, but it eventually worked.
Gameplay Video:
Screenshots:
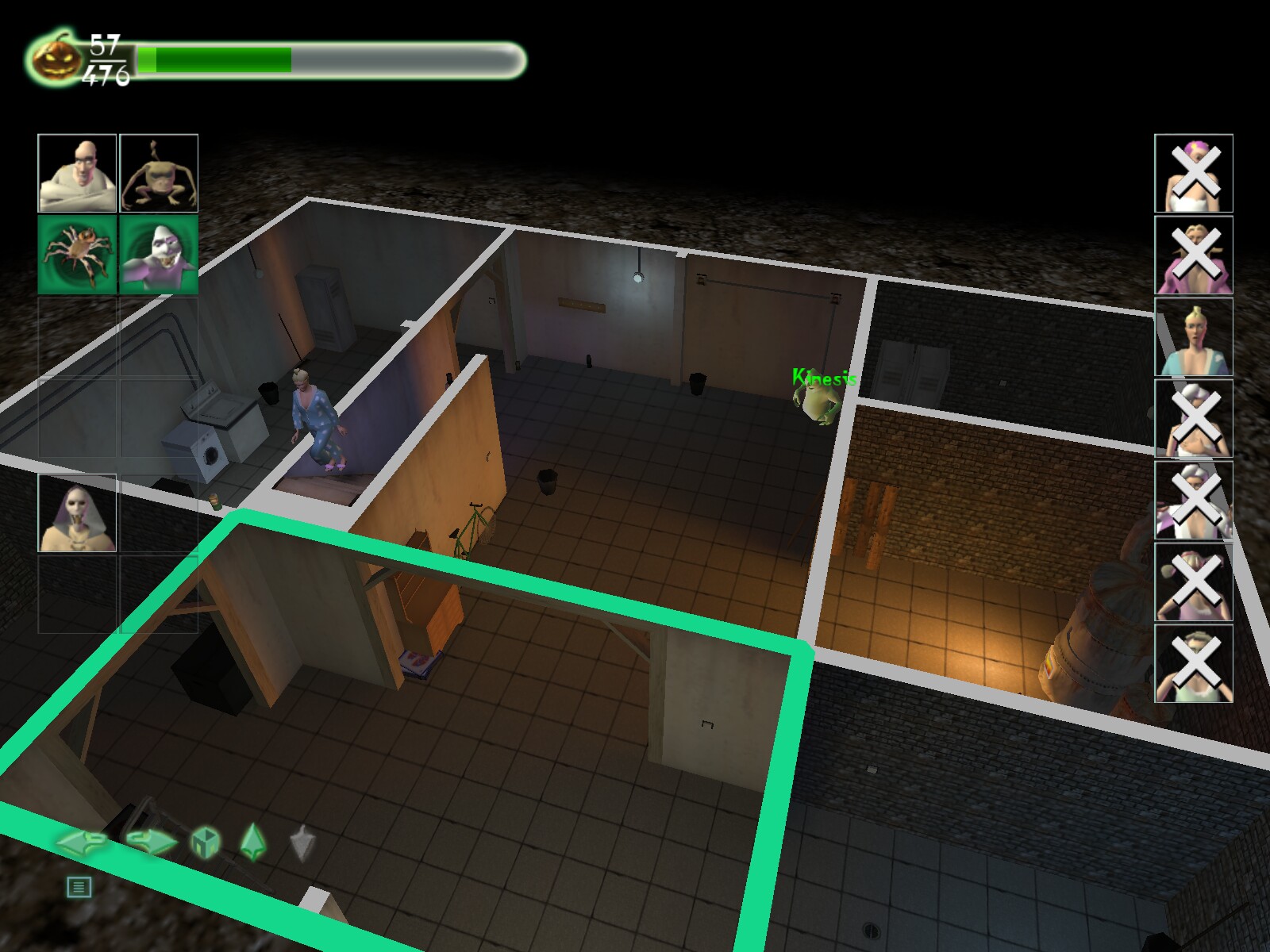

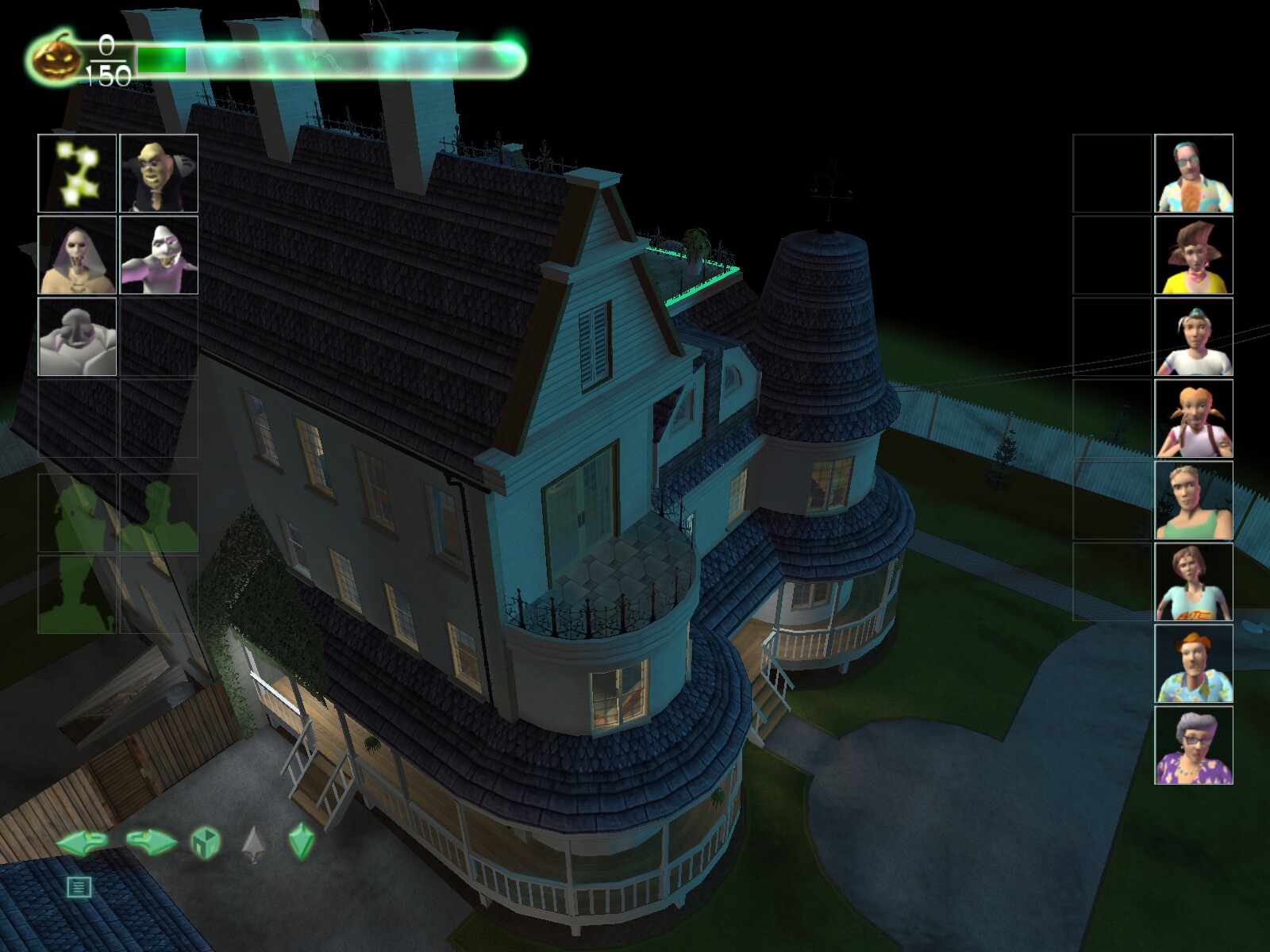




Comments
Discussion in 'Guides' started by booman, Mar 11, 2016.
XenPorta
© Jason Axelrod from 8WAYRUN.COM
