Every review of Far Cry will tell you that it was under-rated and way before its time. Featuring Super High quality textures, bump mapping, soft shadows, huge maps, advanced A.I. and sandbox game-play. Honestly a lot of modern games have been inspired by Far Cry elements.
Lets see how it runs in the Linux environment...
Follow this step-by-step guide on installing, configuring and optimizing Far Cry with PlayOnLinux.

Note: This guide applies to the retail version of Far Cry. Other downloaded versions (GOG, Steam) may require additional steps.
Tips & Specs
To learn more about PlayOnLinux and Wine configuration, see the online manual:
PlayOnLinux Explained
Mint 14 32-bit
PlayOnLinux: 4.2
Wine: 1.4.1
Copying CD ROM data
The original Retail version has 5 CD ROMs and I've never had much success with multiple-disk installations. So lets copy all of the data from the CD ROM's to your hard drive first.
Create a new folder on your desktop: farcry
Insert Disk 1: FARCRY_1
Copy everything on Disk 1 to the new "farcry" folder
Insert Disk 2: FARCRY_2
Only copy .cab data files: Data1.cab
Insert next DISK and copy .cab files only.
When you are done you should have these .cab files:
Data1.cab
Data2.cab
Data3.cab
Data4.cab
English.cab
FarCry~1.cab
Game.cab

Installing Wine with PlayOnLinux
Installing different versions of Wine is necessary for running different games because one Wine doesn't work for them all. PlayOnLinux makes it possible to download, install and test your game in all the versions of Wine until you find the right one for your speicific game.
Launch PlayOnLinux
Click Tools
Click "Manage Wine Versions"
Wine versions manager
Select 1.4.1
Click the right-arrow
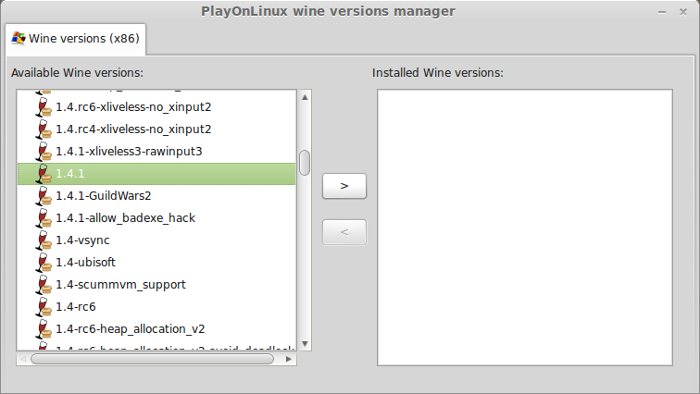
Note: Try using stable Wine 1.8 and 1.8-staging
Wine wizard
Click Next
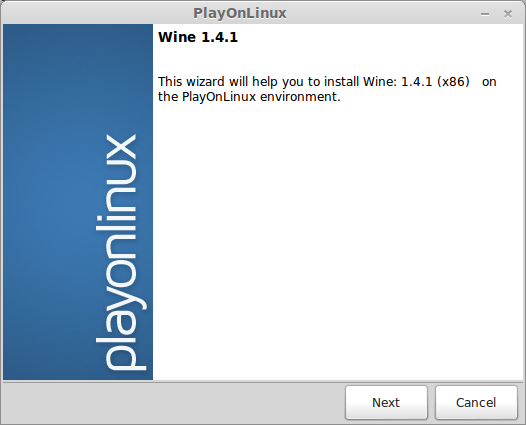
Downloading...
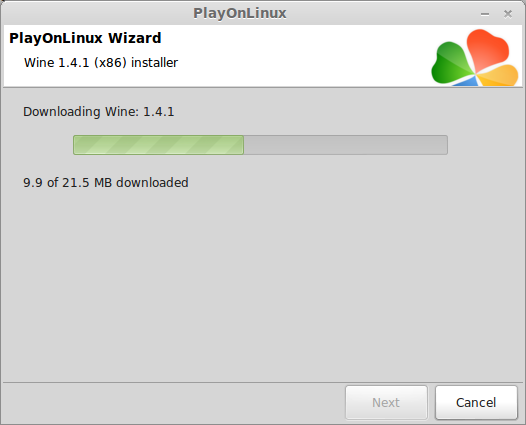
Extracting
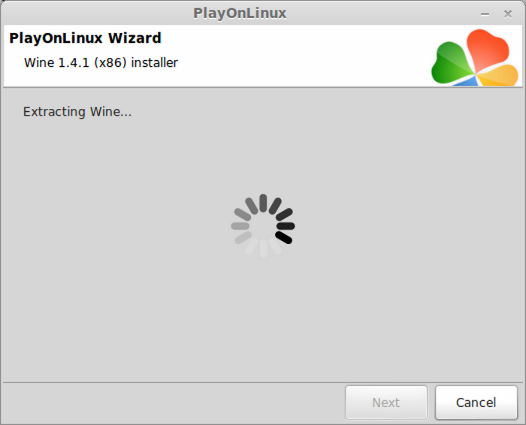
Complete
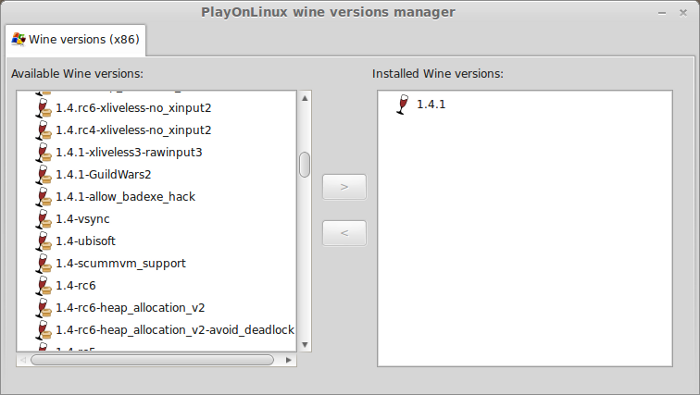
Setting up PlayOnLinux
Launch PlayOnLinux
Click Install
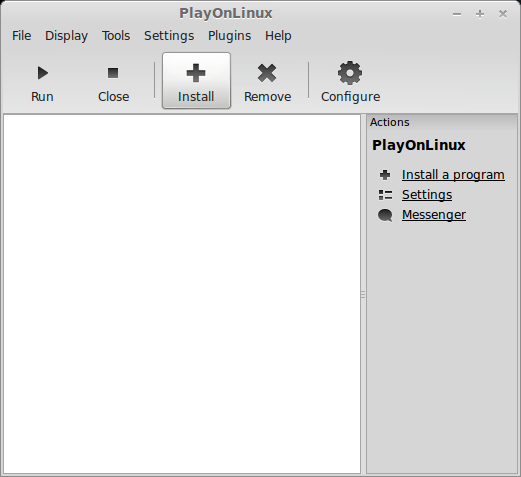
Manual Installation
Click "Install a non-listed program"
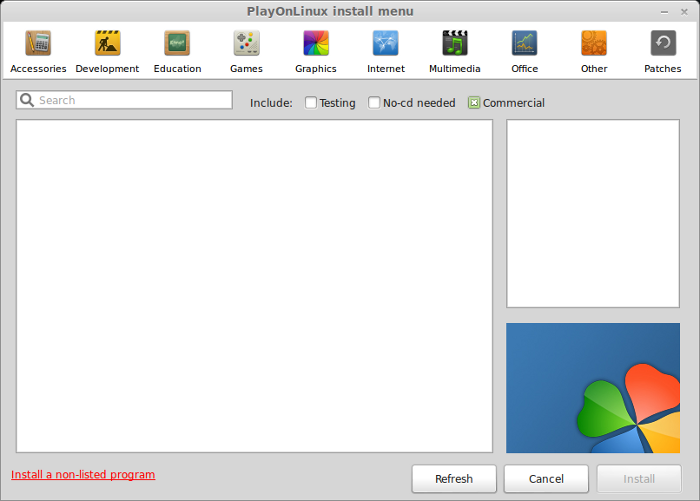
Click Next
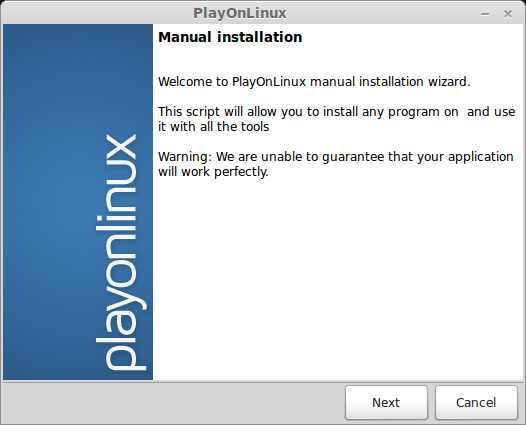
Select "Install a program in a new virtual drive"
Click Next
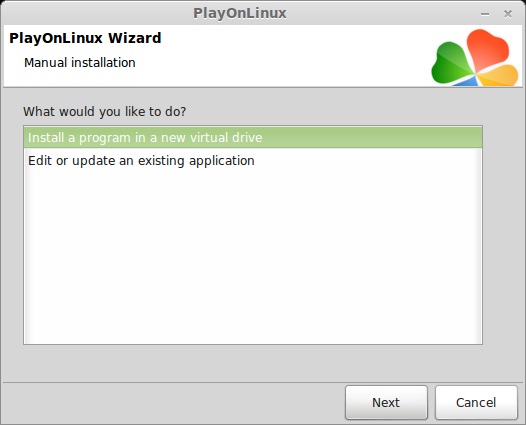
Name your virtual drive: farcry
Click Next
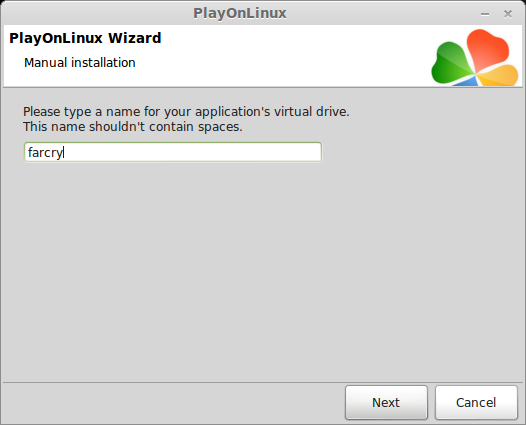
Check all three:
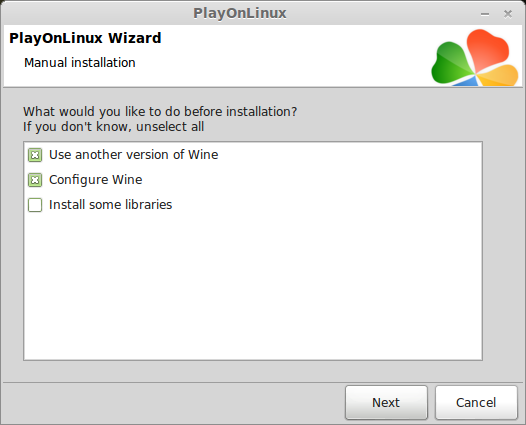
Select previously downloaded 1.4.1
Click Next
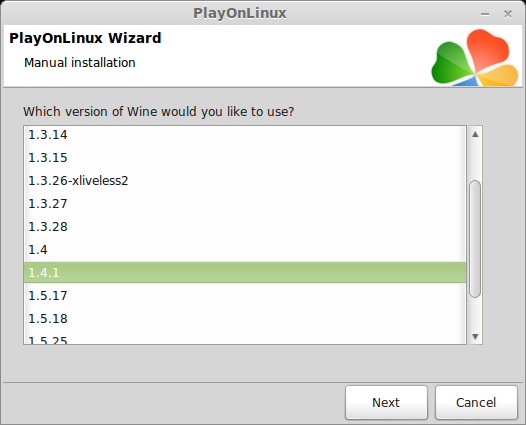
Note: If you are running a 64-bit system, PlayOnLinux will prompt if you want to use a 64-bit or 32-bit virtual drive.
ALWAYS SELECT THE 32-bit VIRTUAL DRIVE
Wine Configuration
Application Tab
Windows Version: Windows 7
Click Apply
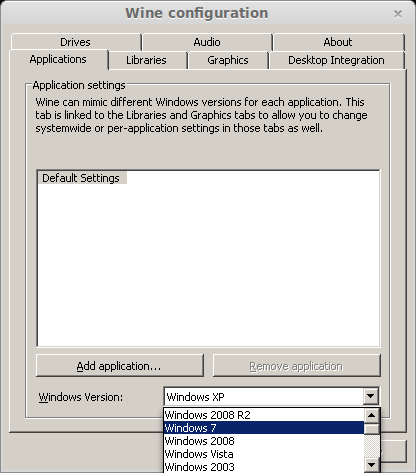
Graphics Tab
Check: Automatically capture the mouse in full-screen windows
Check: Emulate a virtual desktop
Desktop size: 1024x768
Click Apply
Note: I alway initially test games with 1024x768 before setting a higher resolution like in the screenshot.
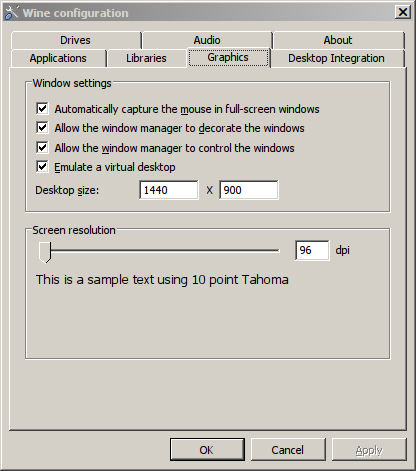
Drives Tab
Click Autodetect
Drive Mappings should be:
C: ../drive_c
D: /media/username/FARCRY_1
H: /home/username
Z: /
Note: "username" is where your Linux login should be
This Drive Mapping step is important because FarCry won't launch if it can't find the DISK 1 (FARCRY_1)
Click OK
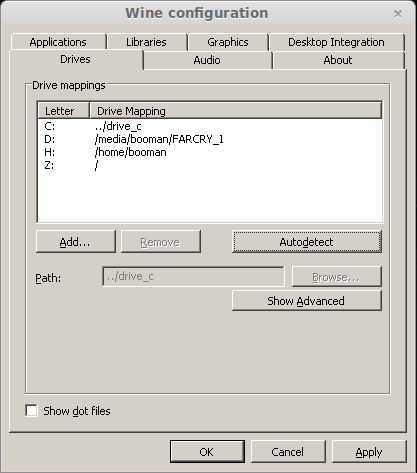
Windows Components (Libraries & Packages)
Select the following Package:
POL_Install_dotnet20
Click Next
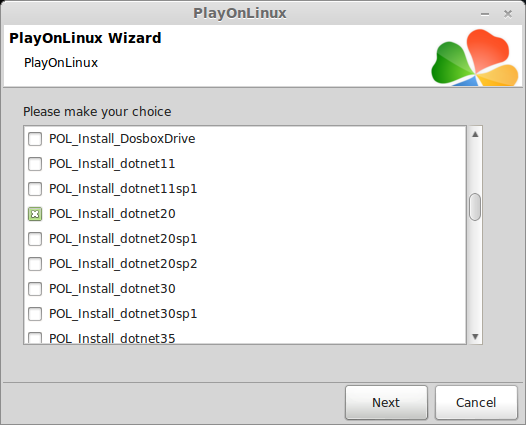
Installing .NET Framework 2.0
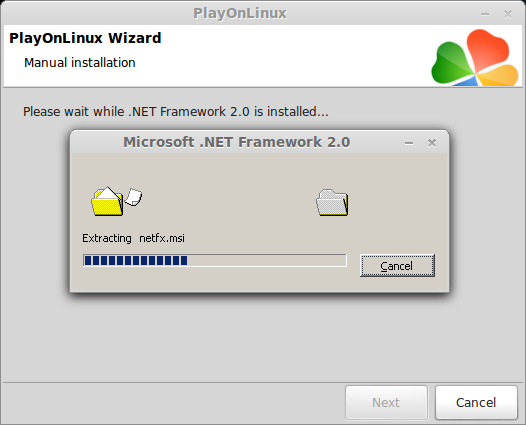
This will automatically install vcrun2005 service pack 1 too
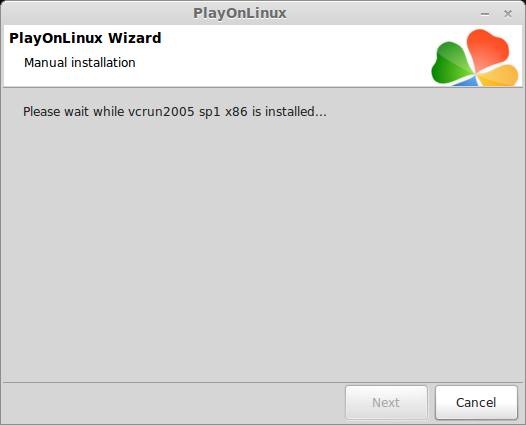
Far Cry Installation
Installing
Select "Select another file"
Click Next
Note: Remember we aren't installing from the Disk but from the folder we created
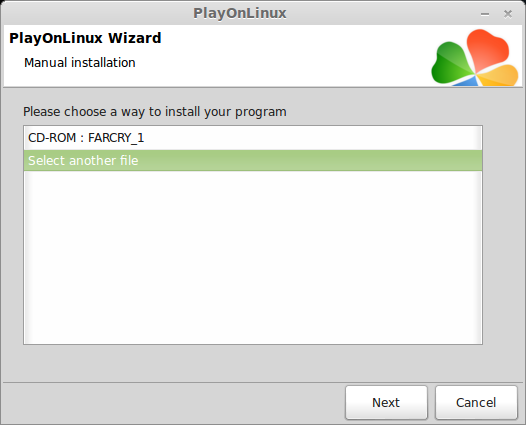
Select file
Click Browse
Navigate to the farcry folder we created on the desktop
Select "Setup.exe"
Click Open
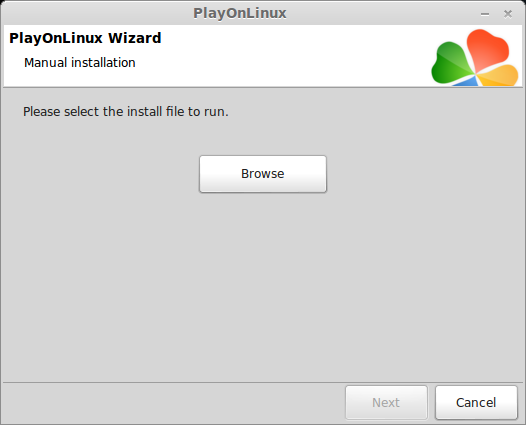
File to run
Click Next
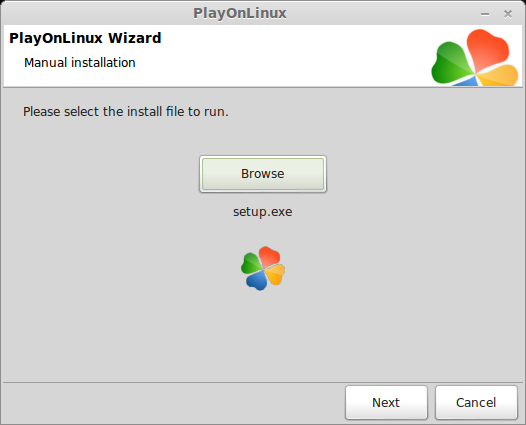
Preparing...
InstallShield
Click Next
License Agreement
Select "I accept the terms..."
Click Next
Destination Folder
Click Next
Features
Uncheck "Start menu entries" and "Desktop shortcut" because PlayOnLinux will create them for us.
Click Next
Additional Features
Its ok to leave DirectX 9.0b checked because we aren't even going to use it.
I unchecked Acrobat Reader because we won't be using it either
Click Next
Summary of installation
Click Next
DirectX Setup
Click Yes
Installation complete
Uncheck "View Readme" and "Register Far Cry"
Click Next
InstallShield Wizard Complete
Click Finish
Xfire
Click No
Explorer.exe lockup
Every time I installed Far Cry it would freeze or lockup after the installation was complete.
Open your System Monitor and select: mscorosvw.exe
Click "End Process"
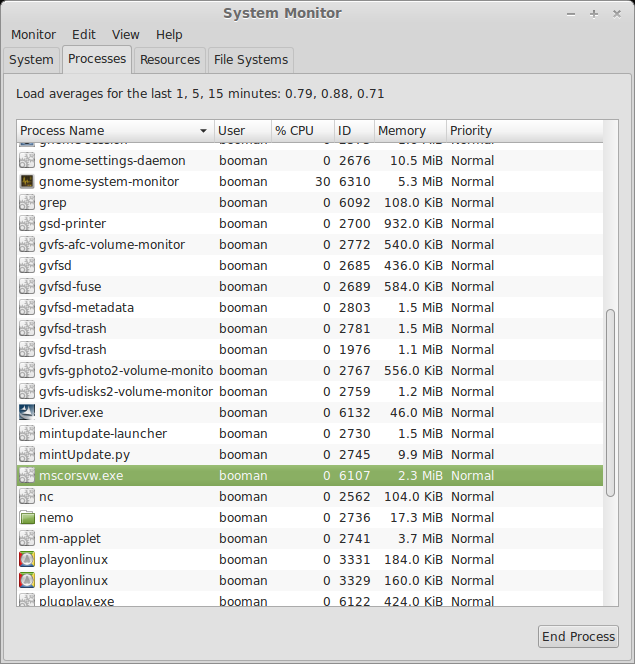
End Process
Click "End Process"
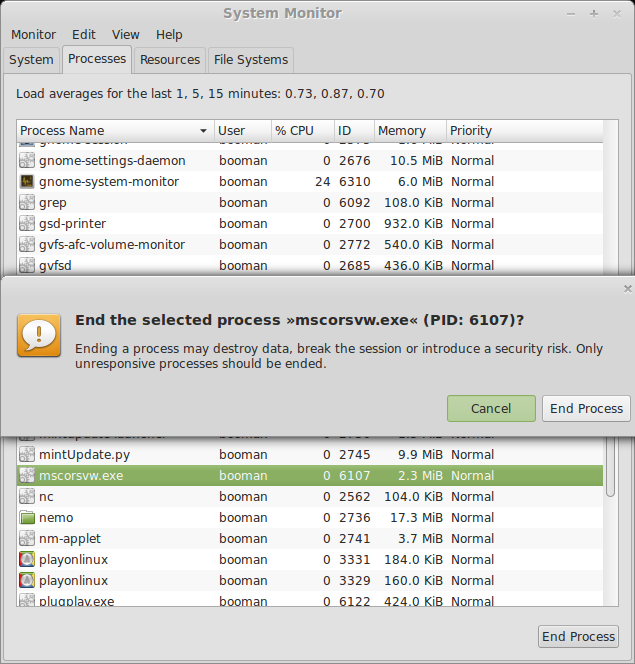
Select iDriver.exe
Click "End Process"
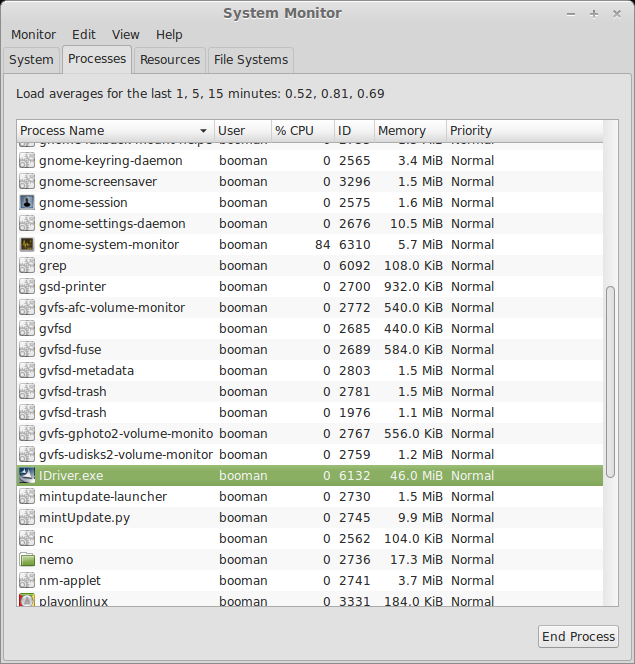
End Process
Click "End Process"
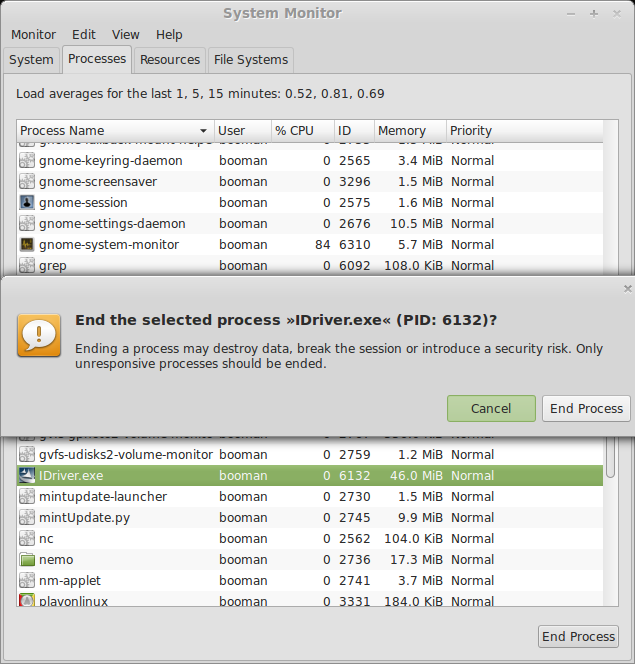
Then PlayOnLinux should continue the installation...
Shortcuts
Select: FarCry.exe
Click Next
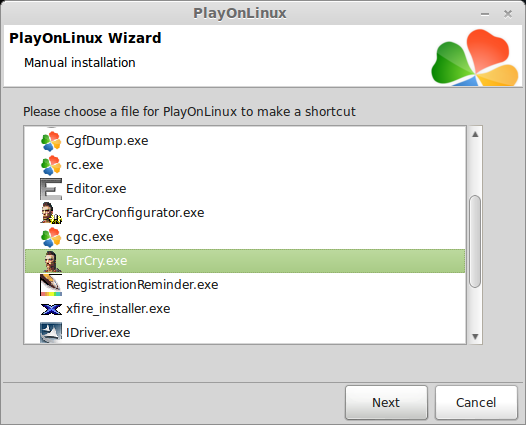
Shortcut Name
Name your shortcut: FarCry
Click Next
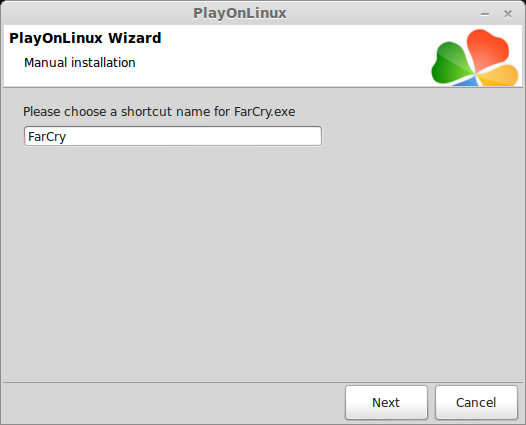
Done with Shortcuts
Select "I don't want to make another shortcut"
Click Next
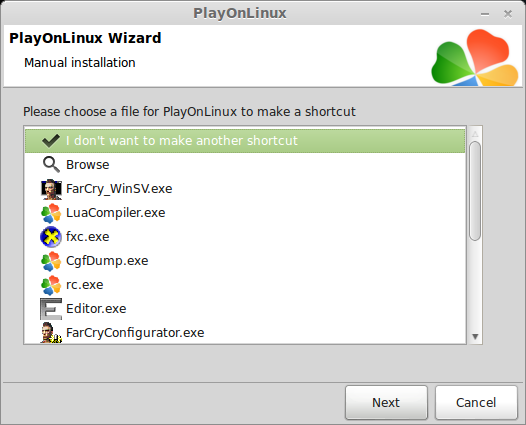
OpenGL and PlayOnLinux Configuration
Navigate to the Far Cry folder: /home/username/.PlayOnLinux/wineprefix/farcry/drive_c/Program Files/Ubisoft/Crytek/Far Cry
Note: Username is where you put your login
Open: system.cfg
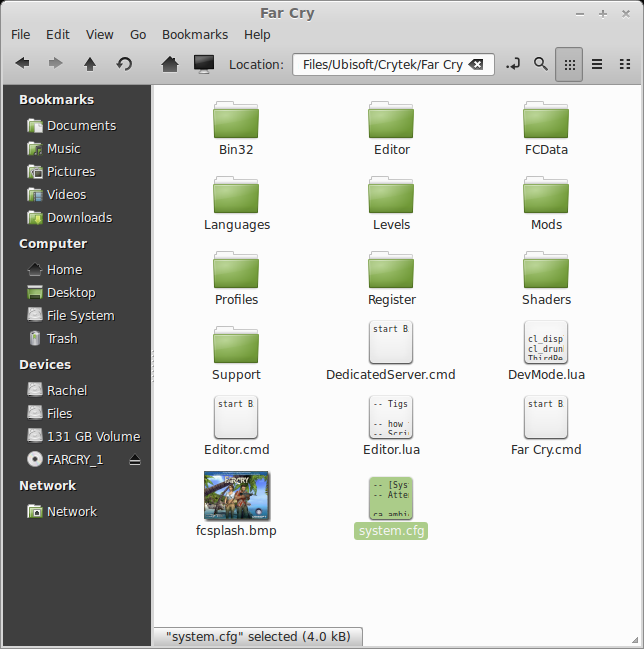
Find the line: r_Driver = "Direct3D9"
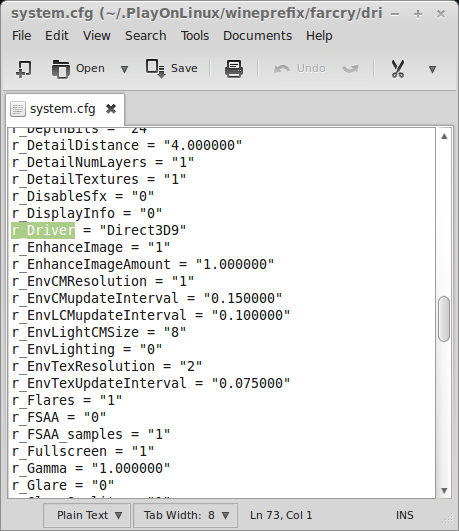
Change to: r_Driver = "openGL"
Click Save
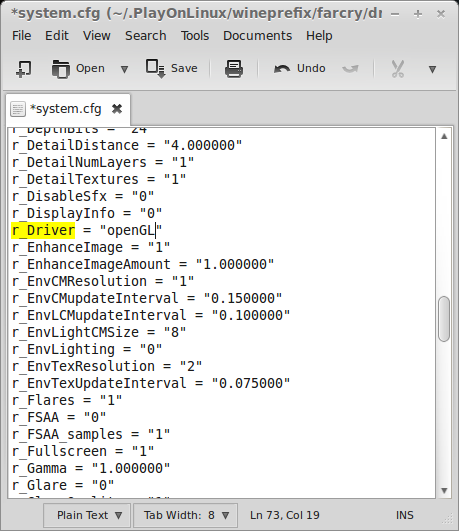
PlayOnLinux Configuration
In PlayOnLinux click Configure
Select your FarCry Virtual Drive
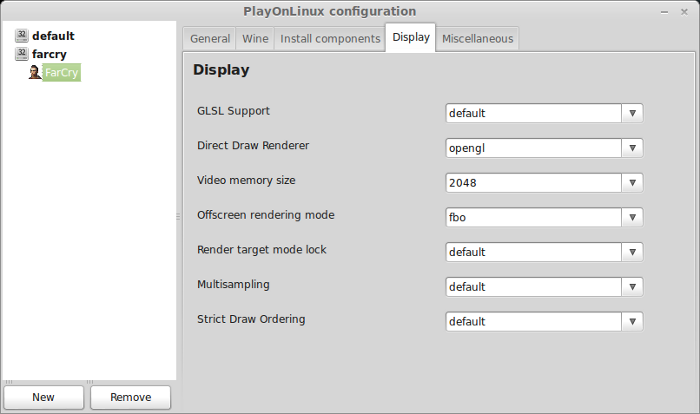
Display Tab
Direct Draw Renderer: opengl
Video Memory Size: amount of memory on your video card
Offscreen rendering mode: fbo
Wine Tab
Click "Windows reboot"
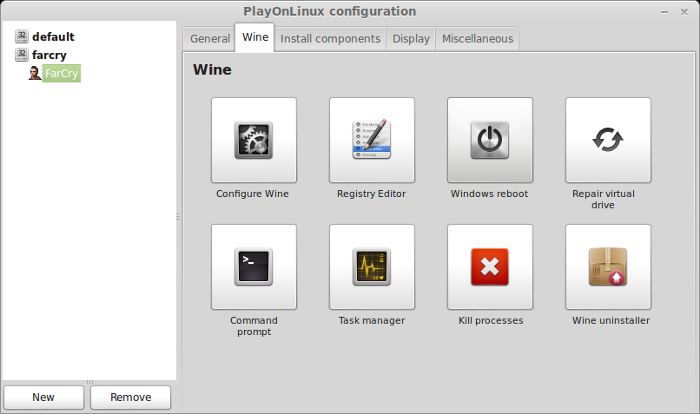
Note: Its always a good idea to "Windows Reboot" after making changes or installing in the configuration.
Launching Far Cry
Auto Detec
When you launch the first time the Configuration Tool will launch
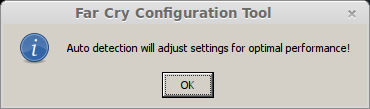
Far Cry Configuration Tool
Video Options Tab
Renderer: Directx3D9 will be grayed-out because we set it for openGL
Screen Resolution: I recommend 1024x768 for initial testing
Anti-Aliasing: should be set low for initial testing
Note: After Far Cry proves to play with a decent frame rate, we'll increase these settings in-game.
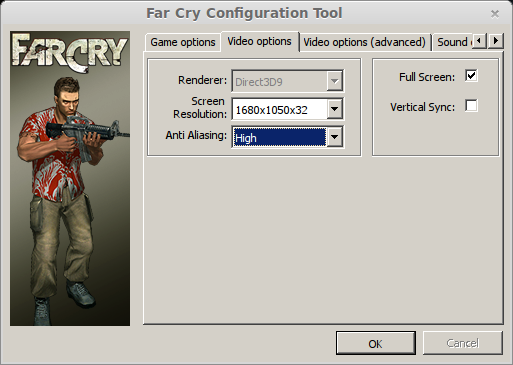
Advanced Tab
Use the presets on the right to set all the advanced features.
Start with low or medium during the testing phase.
Note: I found that shadow quality can kill your frame rates
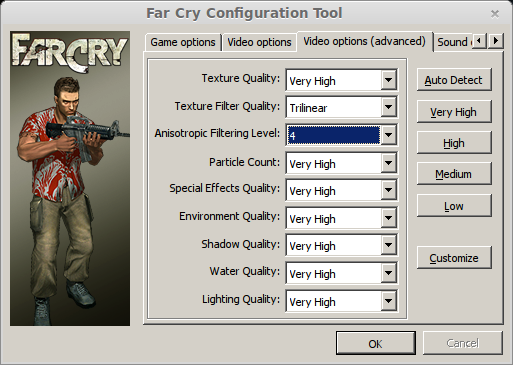
In Game Graphics Options
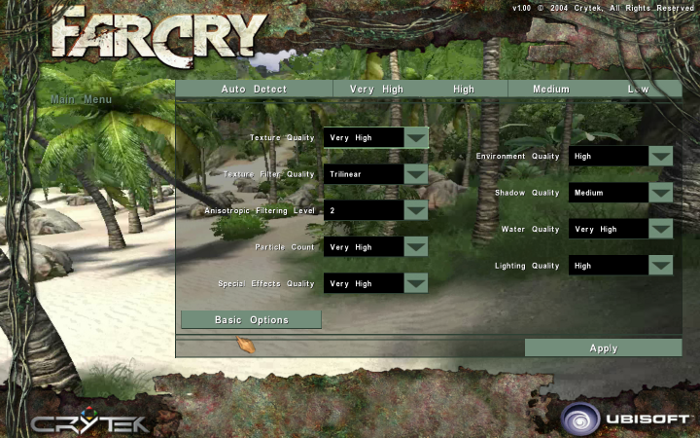
I ended up settling with 1440x900 resolution
Texture Quality: Very High
Texture Filter: Trilinear
Anisotrophic: 2
Particle Count: Very High
Speical Effects: Very High
Environment Quality: High
Shadow Quality: Medium
Water Quality: Very High
Lighting Quality: High
Note: These video options gave me a decent frame rate on my GeForce 550 Ti
Conclusion:
Usually the first time I launch Far Cry from PlayOnLinux it will crash. But go ahead and launch again.... then it will work fine. Make sure Drives are setup in Wine Configuration.
Also, you need to have Disk 1 inserted to play the retail version.
Everything seems to work really well. Animation, collusion detection, binoculars, map, health/armor kits and save/load features.
The only Gliches I found was the crash at launch and some flashing black textures when grenades explode.
Screenshots:





Lets see how it runs in the Linux environment...
Follow this step-by-step guide on installing, configuring and optimizing Far Cry with PlayOnLinux.
Note: This guide applies to the retail version of Far Cry. Other downloaded versions (GOG, Steam) may require additional steps.
Tips & Specs
To learn more about PlayOnLinux and Wine configuration, see the online manual:
PlayOnLinux Explained
Mint 14 32-bit
PlayOnLinux: 4.2
Wine: 1.4.1
Copying CD ROM data
The original Retail version has 5 CD ROMs and I've never had much success with multiple-disk installations. So lets copy all of the data from the CD ROM's to your hard drive first.
Create a new folder on your desktop: farcry
Insert Disk 1: FARCRY_1
Copy everything on Disk 1 to the new "farcry" folder
Insert Disk 2: FARCRY_2
Only copy .cab data files: Data1.cab
Insert next DISK and copy .cab files only.
When you are done you should have these .cab files:
Data1.cab
Data2.cab
Data3.cab
Data4.cab
English.cab
FarCry~1.cab
Game.cab
Installing Wine with PlayOnLinux
Installing different versions of Wine is necessary for running different games because one Wine doesn't work for them all. PlayOnLinux makes it possible to download, install and test your game in all the versions of Wine until you find the right one for your speicific game.
Launch PlayOnLinux
Click Tools
Click "Manage Wine Versions"
Wine versions manager
Select 1.4.1
Click the right-arrow
Note: Try using stable Wine 1.8 and 1.8-staging
Wine wizard
Click Next
Downloading...
Extracting
Complete
Setting up PlayOnLinux
Launch PlayOnLinux
Click Install
Manual Installation
Click "Install a non-listed program"
Click Next
Select "Install a program in a new virtual drive"
Click Next
Name your virtual drive: farcry
Click Next
Check all three:
- Use another version of Wine
- Configure Wine
- Install some libraries
Select previously downloaded 1.4.1
Click Next
Note: If you are running a 64-bit system, PlayOnLinux will prompt if you want to use a 64-bit or 32-bit virtual drive.
ALWAYS SELECT THE 32-bit VIRTUAL DRIVE
Wine Configuration
Application Tab
Windows Version: Windows 7
Click Apply
Graphics Tab
Check: Automatically capture the mouse in full-screen windows
Check: Emulate a virtual desktop
Desktop size: 1024x768
Click Apply
Note: I alway initially test games with 1024x768 before setting a higher resolution like in the screenshot.
Drives Tab
Click Autodetect
Drive Mappings should be:
C: ../drive_c
D: /media/username/FARCRY_1
H: /home/username
Z: /
Note: "username" is where your Linux login should be
This Drive Mapping step is important because FarCry won't launch if it can't find the DISK 1 (FARCRY_1)
Click OK
Windows Components (Libraries & Packages)
Select the following Package:
POL_Install_dotnet20
Click Next
Installing .NET Framework 2.0
This will automatically install vcrun2005 service pack 1 too
Far Cry Installation
Installing
Select "Select another file"
Click Next
Note: Remember we aren't installing from the Disk but from the folder we created
Select file
Click Browse
Navigate to the farcry folder we created on the desktop
Select "Setup.exe"
Click Open
File to run
Click Next
Preparing...
InstallShield
Click Next
License Agreement
Select "I accept the terms..."
Click Next
Destination Folder
Click Next
Features
Uncheck "Start menu entries" and "Desktop shortcut" because PlayOnLinux will create them for us.
Click Next
Additional Features
Its ok to leave DirectX 9.0b checked because we aren't even going to use it.
I unchecked Acrobat Reader because we won't be using it either
Click Next
Summary of installation
Click Next
DirectX Setup
Click Yes
Installation complete
Uncheck "View Readme" and "Register Far Cry"
Click Next
InstallShield Wizard Complete
Click Finish
Xfire
Click No
Explorer.exe lockup
Every time I installed Far Cry it would freeze or lockup after the installation was complete.
Open your System Monitor and select: mscorosvw.exe
Click "End Process"
End Process
Click "End Process"
Select iDriver.exe
Click "End Process"
End Process
Click "End Process"
Then PlayOnLinux should continue the installation...
Shortcuts
Select: FarCry.exe
Click Next
Shortcut Name
Name your shortcut: FarCry
Click Next
Done with Shortcuts
Select "I don't want to make another shortcut"
Click Next
OpenGL and PlayOnLinux Configuration
Navigate to the Far Cry folder: /home/username/.PlayOnLinux/wineprefix/farcry/drive_c/Program Files/Ubisoft/Crytek/Far Cry
Note: Username is where you put your login
Open: system.cfg
Find the line: r_Driver = "Direct3D9"
Change to: r_Driver = "openGL"
Click Save
PlayOnLinux Configuration
In PlayOnLinux click Configure
Select your FarCry Virtual Drive
Display Tab
Direct Draw Renderer: opengl
Video Memory Size: amount of memory on your video card
Offscreen rendering mode: fbo
Wine Tab
Click "Windows reboot"
Note: Its always a good idea to "Windows Reboot" after making changes or installing in the configuration.
Launching Far Cry
Auto Detec
When you launch the first time the Configuration Tool will launch
Far Cry Configuration Tool
Video Options Tab
Renderer: Directx3D9 will be grayed-out because we set it for openGL
Screen Resolution: I recommend 1024x768 for initial testing
Anti-Aliasing: should be set low for initial testing
Note: After Far Cry proves to play with a decent frame rate, we'll increase these settings in-game.
Advanced Tab
Use the presets on the right to set all the advanced features.
Start with low or medium during the testing phase.
Note: I found that shadow quality can kill your frame rates
In Game Graphics Options
I ended up settling with 1440x900 resolution
Texture Quality: Very High
Texture Filter: Trilinear
Anisotrophic: 2
Particle Count: Very High
Speical Effects: Very High
Environment Quality: High
Shadow Quality: Medium
Water Quality: Very High
Lighting Quality: High
Note: These video options gave me a decent frame rate on my GeForce 550 Ti
Conclusion:
Usually the first time I launch Far Cry from PlayOnLinux it will crash. But go ahead and launch again.... then it will work fine. Make sure Drives are setup in Wine Configuration.
Also, you need to have Disk 1 inserted to play the retail version.
Everything seems to work really well. Animation, collusion detection, binoculars, map, health/armor kits and save/load features.
The only Gliches I found was the crash at launch and some flashing black textures when grenades explode.
Screenshots:
Last edited:














