These games combine first person shooter with horror elements in a very well done way. The original FEAR as well as the sequel have a very good mix of shooting and horror sequences.

This guide will explain how you can set up Steam with wine so that you can run FEAR 1 with both expansions, as well as FEAR 2. There is one little graphical glitch you'll just have to live with, and that is transparent weapon and self body. But apart from that, there are no problems.
Tips & Specs
To learn more about PlayOnLinux and Wine configuration, see the online manual: PlayOnLinux explained
Arch Linux 64-bit
PlayOnLinux 4.2.1
Wine 1.7.8
Setup PlayOnLinux
Launch PlayOnLinux and select 'Tools' and 'Manage Wine versions'
In the new window that appears, scroll through the 'Available Wine versions' box to find '1.7.8' and click on the right pointing arrow to install it, afterwards it will appear on the right side under 'Installed Wine versions'
If you have a 64-bits system, make sure you have selected the 'Wine versions (x86)' tab above
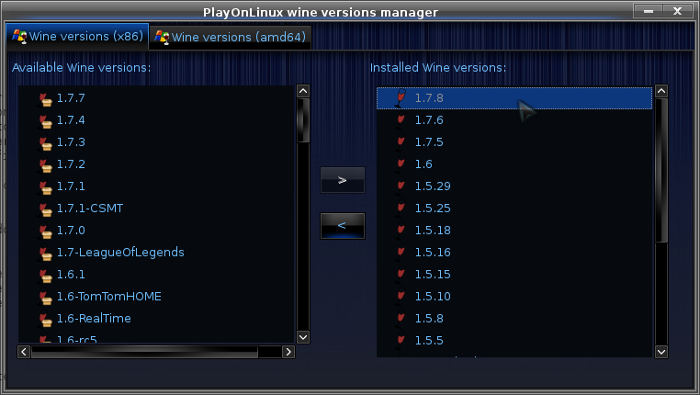
Just close the window. Back at the main PlayOnLinux window, select 'Install'
Click on 'Install a non-listed program'
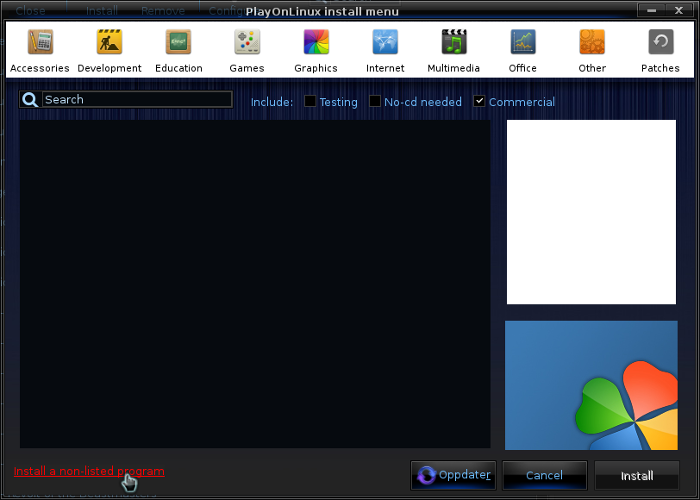
Select 'Install a program in a new virtual drive', then you can name this virtual drive anything you want
Personally I named it 'Steam_generic' as this setup is suitable for many steam games
On the next window, select 'Use another version of Wine' and 'Install some libraries'
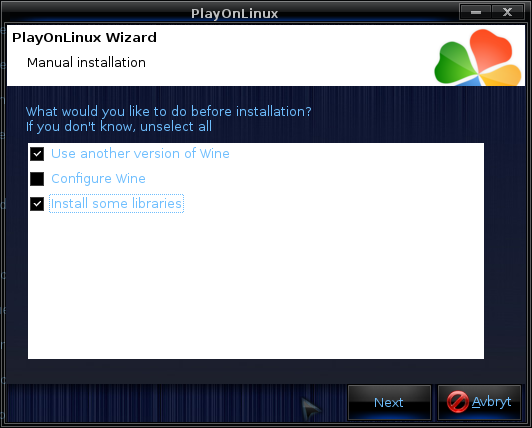
On the wine selection window, select the 1.7.8 version and click 'Next'. Make sure you select '32-bits window installation' if you are on a 64-bit system.
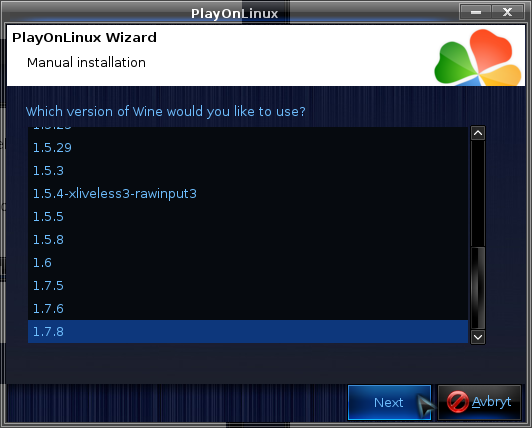
When you come to the selection of libraries to install, scroll down until you find the 'POL_Install_steam'
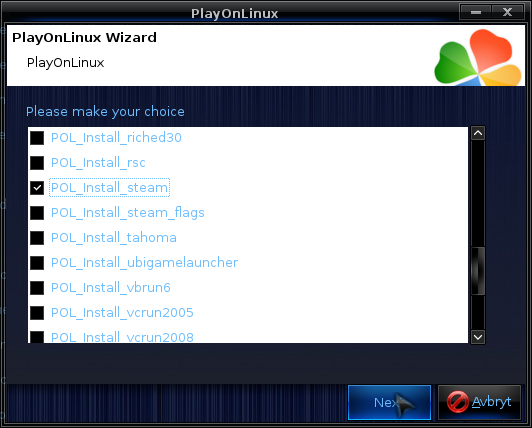
Select it and click next
When it asks you for the install file to run, click on 'Cancel'
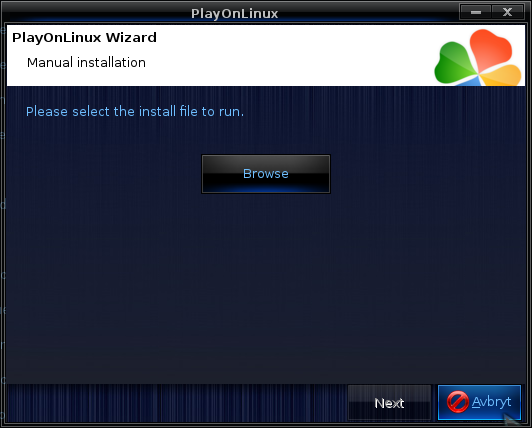
The virtual drive has already been set up by this point and there is no need to run any install file. Now back at the main PlayOnLinux window, click on 'Configure', it does not matter what game shortcut is selected when you click 'Configure' so don't worry about that.
On the left side, find the virtual drive you just set up, it will be listed with the same name you typed in during set-up. In my example, I named it 'Steam_generic' as you can see on the screenshot below. Select the virtual drive, then click 'Make a new shortcut from this virtual drive'
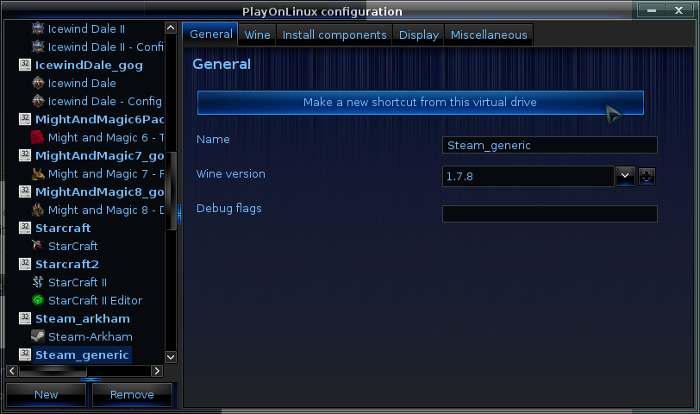
Select Steam.exe and click next. You can name the shortcut anything you want. 'Steam-FEAR' would be a good choice to easily find it on the shortcut list, or you can call it 'Steam-Generic' if you intend to use it for more games. Click 'I don't want to make another shortcut' and click next.
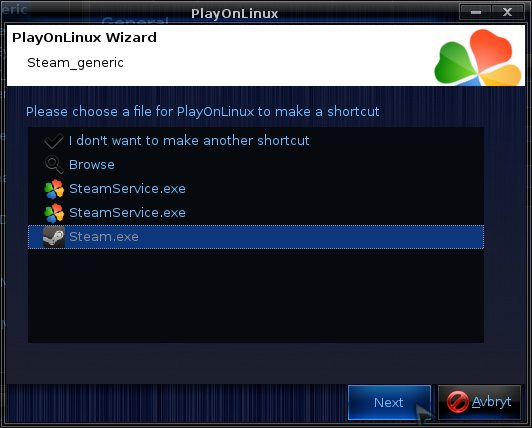
Now click on the 'Display' tab on the top. Change 'Video memory size' to reflect your GPU memory.
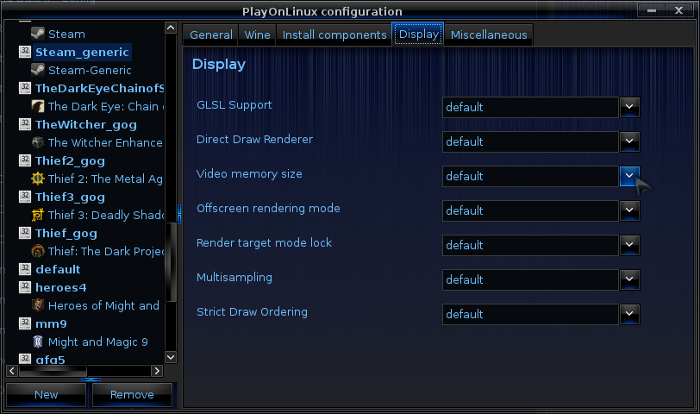
Many games work better when running the game in a virtual desktop in wine, especially if your desktop resolution is not supported by the games. So click on the 'Wine' tab, and the click on 'Configure wine'
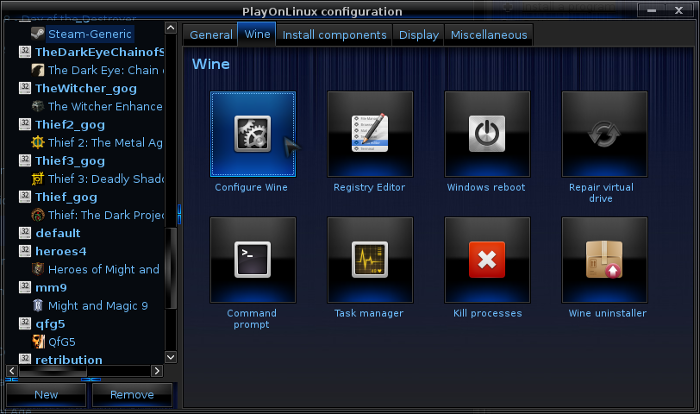
On the next window that opens, click on the 'Graphics' tab. Then click the checkbox for all four options as in my screenshot. As for the resolution for the virtual desktop, set it to your desktop resolution. My desktop is at 1920 x 1080, so I set the wine virtual desktop to the same resolution.

Note: Even though the language is Norwegian in my screenshot, the layout will look the same for you
Next click 'Apply' and 'Ok' to close this window.
Steam overlay issue
The current version of Steam have one problem when running in wine. Games will usually crash immediately upon start, or as soon as you click on your keyboard or start playing. To solve this problem you have to disable the Steam overlay. This can be done from Steam settings, but in my experience that may cause games to not close properly, making Steam think the game is still running after you shut it down.
So the best way to solve this problem, in my opinion, is to from the 'Wine' tab in the PlayOnLinux configuration. Just make sure you have selected the virtual drive for your Steam game, then click on 'Configure wine'
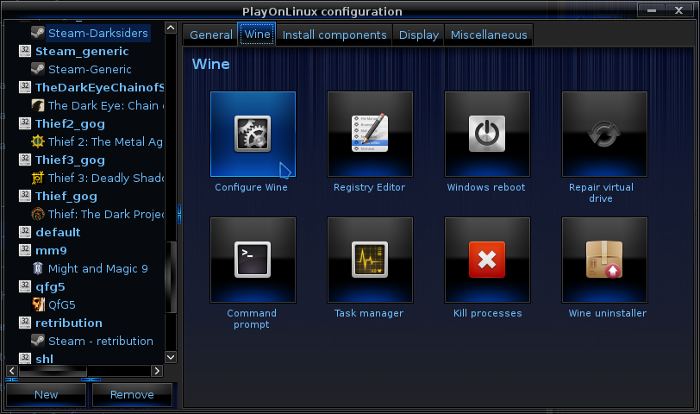
Don't worry about the Norwegian language in my screenshots, the layout will look exactly the same for you.
Select the 'Libraries' tab, and under 'New override for library:' type in "gameoverlayrenderer" and click 'Add'
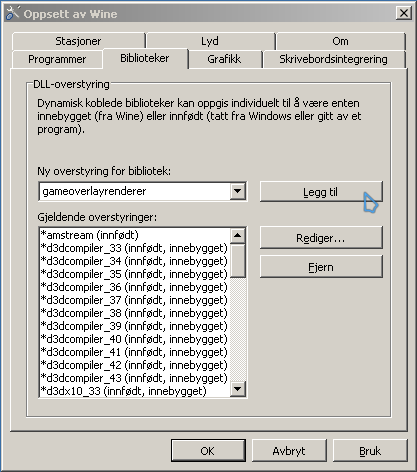
Now find and select it on the list below, then click on 'Edit'
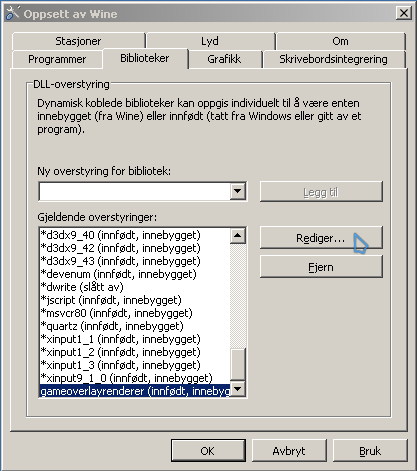
In the new window that appears, select 'Disable', then simply click OK to close the wine config window.
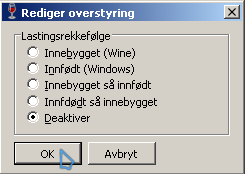
Then close the configuration window. Now select the shortcut you created and click on 'Run'
Steam will update and then you will be prompted to either create an account or log in to your existing account.
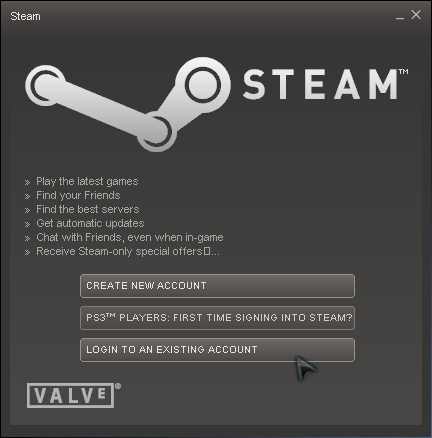
Once you are logged in to your account, find FEAR on your games list, select the game and click in 'Install'
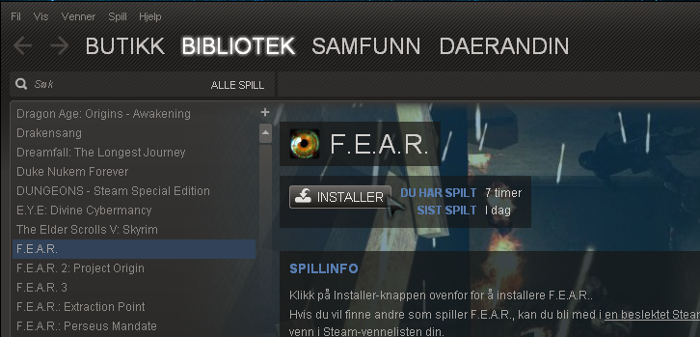
As mentioned previously, FEAR, FEAR: Extraction Point, FEAR: Perseus Mandate and FEAR 2 will all work so you can install them all if you own them.
FEAR 1 and Expansions
FEAR 1 and both expansions have a little delay you should know about. The very first time you start FEAR 1 or one of the two expansions, the game will appear to get stuck when doing the firs time auto-detection. Just wait a little while and the game will work without problem. You may experience the same hang on subsequent startups, but only if you go into video settings.
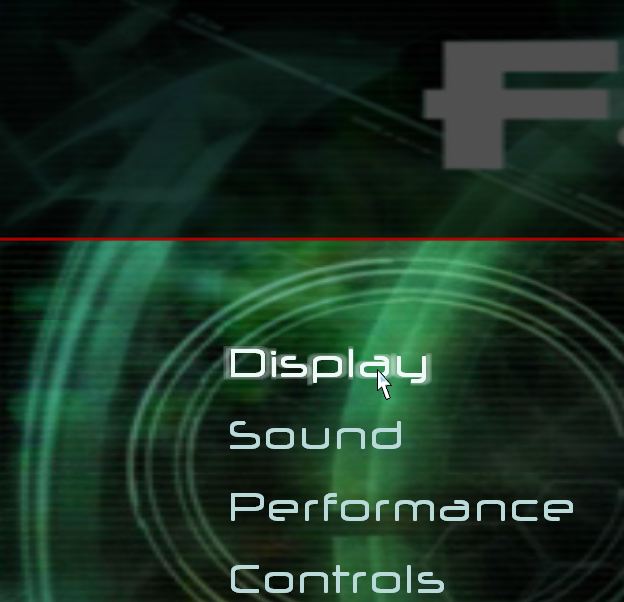
For FEAR 1 and the expansions, you should click on 'Options' and 'Display' and set your desktop resolution. In the Perseus Mandate expansions, you must make sure to enable 'Widescreen' if you have a widescreen monitor. The original FEAR 1 and the Perseus Mandate expansion should have most widescreen resolutions available among those you can select. The Extraction Point expansions however does not seem to have widescreen resolutions among the available selections. If you are unable to select your desktop resolution, don't worry I'll get to a workaround for that below.
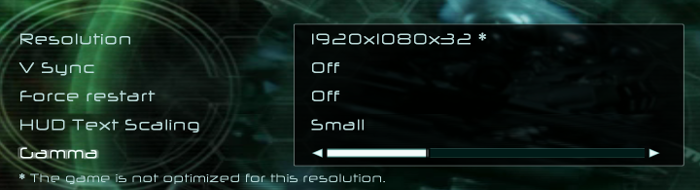
Now you want to go back to regular 'Options' and select 'Performance'
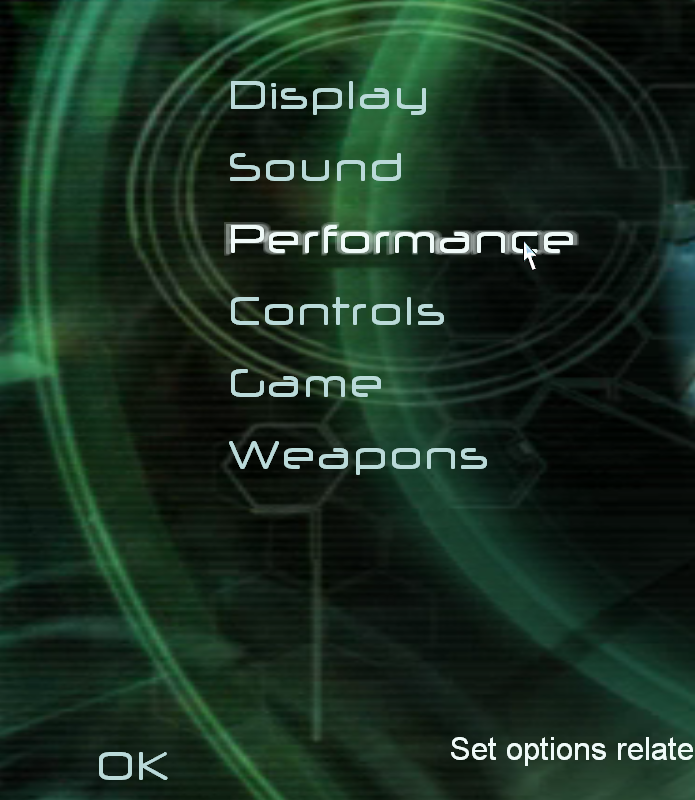
Here you have both 'Advanced computer options' and 'Advanced video card options' you should configure. Most recent computers with a dedicated GPU should not have much of a problem with most settings on maximum. You can also click on 'Test settings' to get an idea of how well it will run.
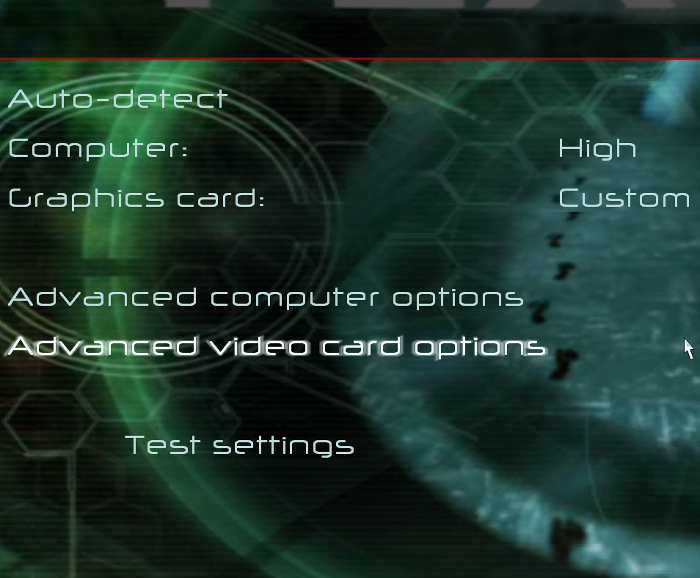
If you were unable to set your desktop resolution within game settings, exit the game and exit Steam. Now open your file manager and go to your home folder
Navigate to: PlayOnLinux's virtual drives --> 'name of the virtual drive' --> drive_c --> users --> Public --> Documents
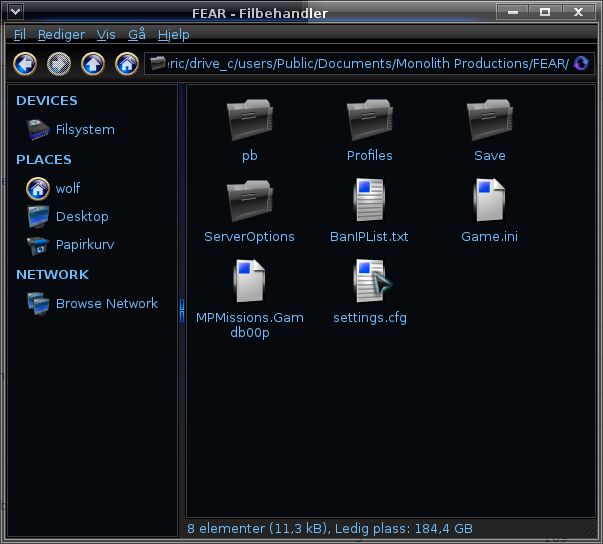
For the original FEAR, go into: Monolith Productions --> FEAR and find the 'settings.cfg' file
For the Extraction Point expansion go into: TimeGate Studios --> FEARXP and find the 'settings.cfg' file
For the Perseus Mandate expansion go into: TimeGate Studios --> FEARXP2 and find the 'settings.cfg' file
Open the config file with any text editor you may have. Here you can edit two lines, ScreenWidth and ScreenHeight to your desktop resolution, then save.
You can now start the game and it will run in your desktop resolution in full screen. But if you had to edit the config file, make sure you don't go into display settings in the game, or it will revert to a supported resolution, and you will have to exit the game to edit the config file again.
FEAR 2
Click on 'Options' and 'Performance' and you can set the game to your desktop resolution. You should also edit 'Advanced settings' For this game, I would suggest setting some settings on medium even though you have good performance. This game seems to crash on wine if you push the graphics too high. I set most settings on medium and a few on maximum. You can experiment and see what works best for you. This game still looks great with most settings on medium, so that is not really a problem.
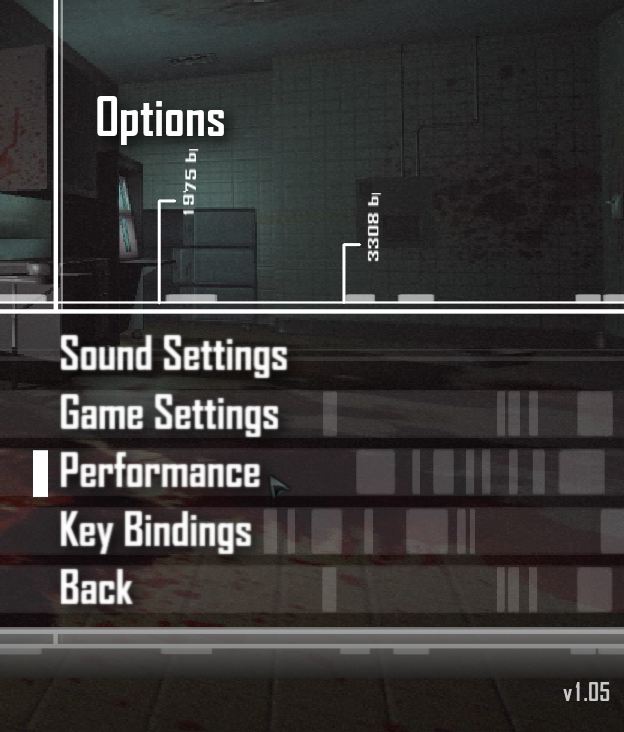
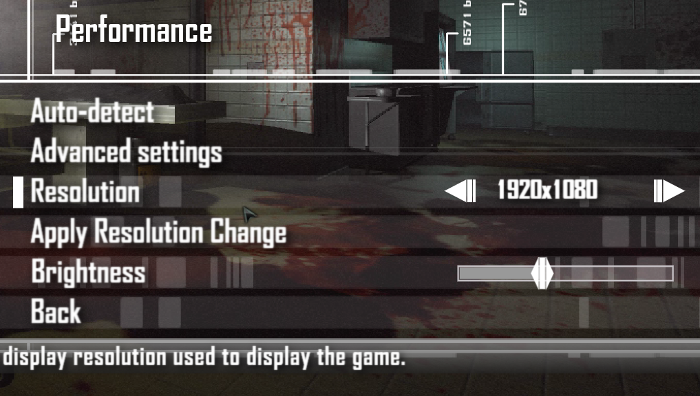
It is unlikely, but if you are still unable to set the game to your desktop resolution for this game, you can go to your home folder and find the 'WBGames' folder, and go through a a couple of folders to find the 'setting.cfg' file where you can change set your resolution.
You can now enjoy these games






Comments
Discussion in 'Guides' started by Daerandin, Nov 17, 2013.
XenPorta
© Jason Axelrod from 8WAYRUN.COM
