Divine Divinity is no typical hack-n-slash... instead, you will become addictively intimate with your characters story, customization and interactive world. Upgrade your armor, repair, interact with any object on the screen, move objects to reveal secrets, the exploration goes on and on.


Follow my step-by-step guide on installing, configuring and optimizing Divine Divinity in Linux with PlayOnLinux.
Note: This guide applies to the Humble Bundle version of Divine Divinity. Other versions may require additional steps.
Tips & Specs:
To learn more about PlayOnLinux and Wine configuration, see the online manual: PlayOnLinux Explained
Mint 17 64-bit
PlayOnLinux: 4.2.5
Wine: 1.6.2
Wine Installation
Click Tools
Select "Manage Wine Versions"
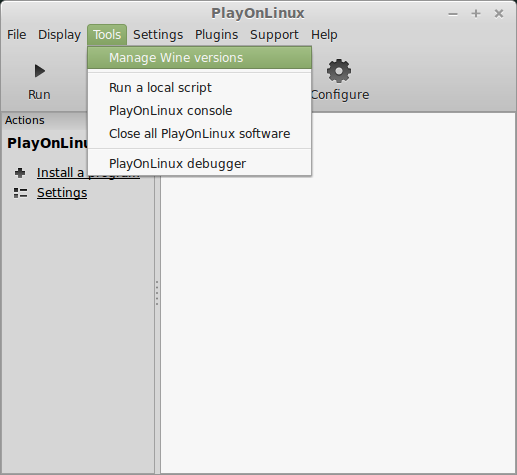
Look for the Wine Version: 1.6.2
Note: Try using stable Wine 1.8 and 1.8-staging
Select it
Click the arrow pointing to the right
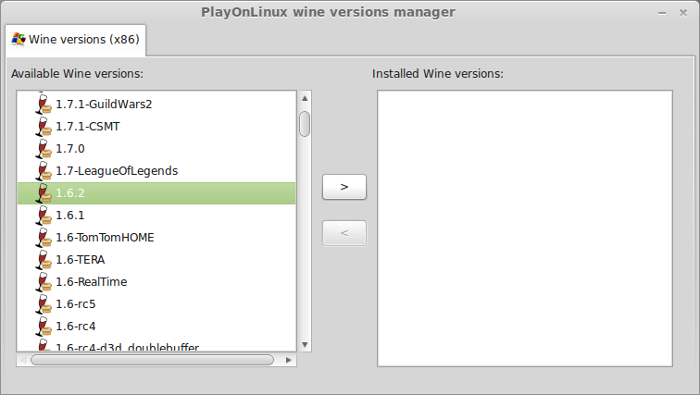
Click Next
Downloading Wine
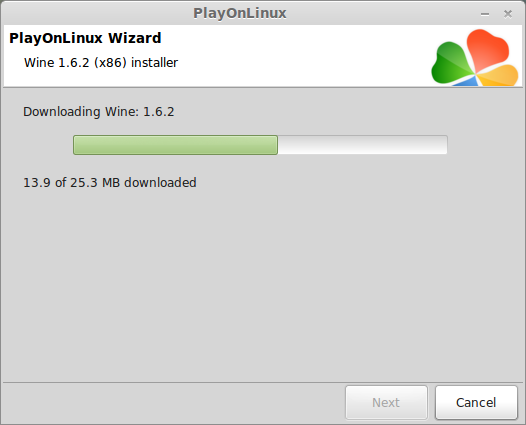
Extracting
Downloading Gecko
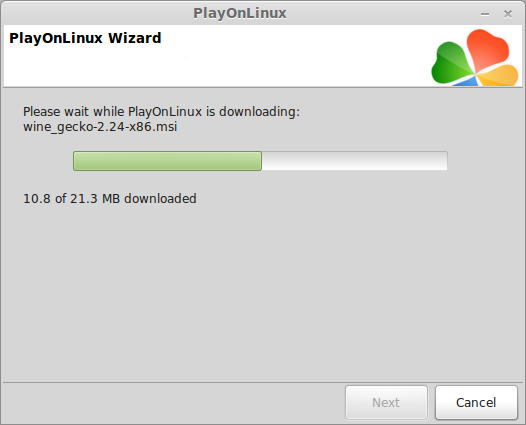
Installed
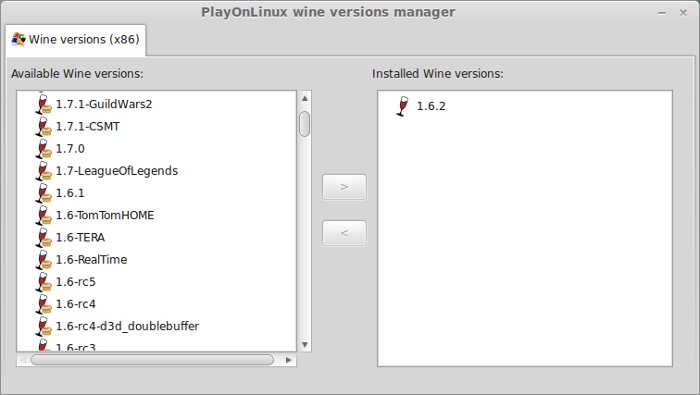
Wine 1.6.2 is installed and you can close this window
PlayOnLinux Setup
Launch PlayOnLinux
Click Install
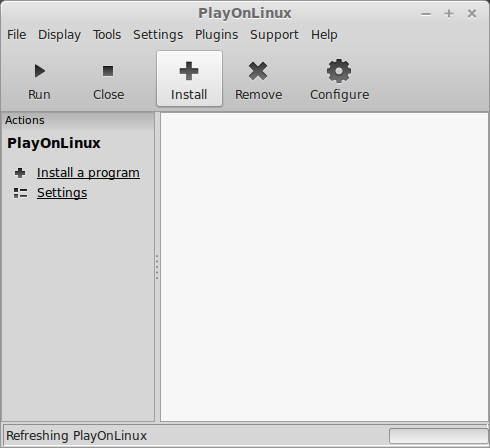
Click "Install a non-listed program"
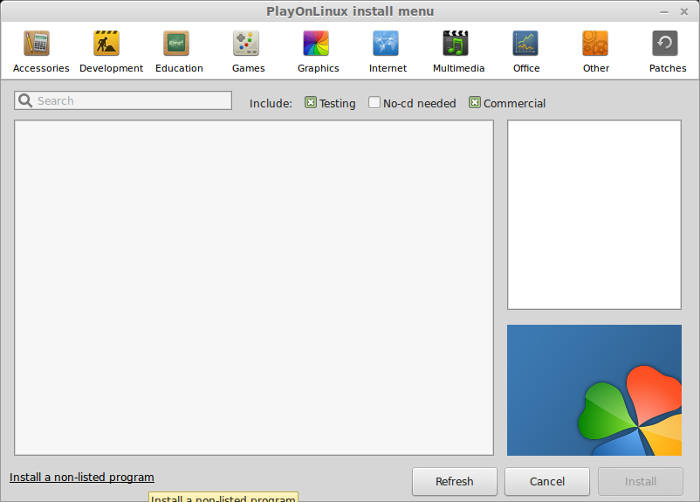
Click Next
Select "Install a program in a new virtual drive"
Click Next
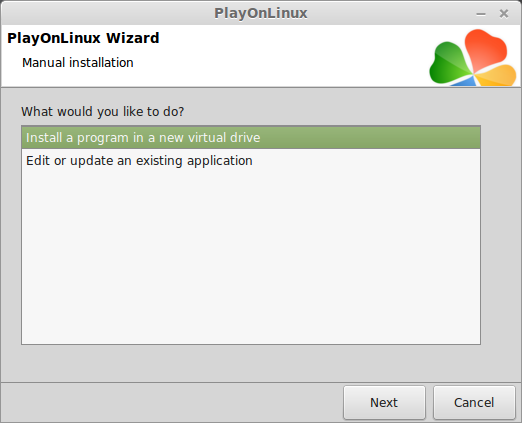
Name your virtual drive: divinedivinity
Click Next
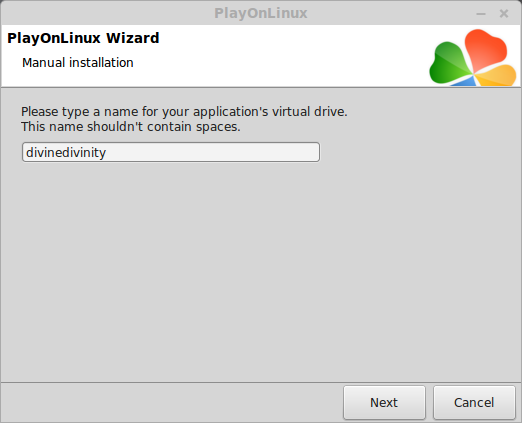
Check the following options:
Use another version of Wine
Configure Wine
Click Next
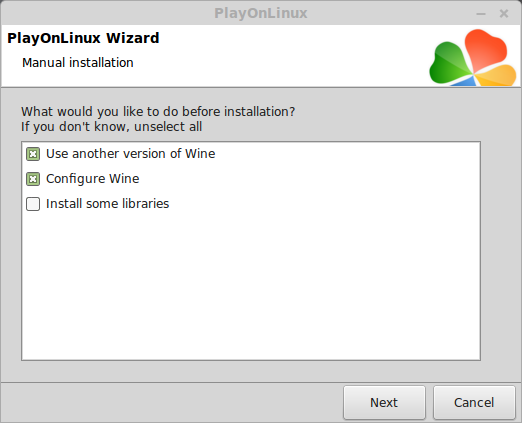
Select Wine 1.6.2
Click Next
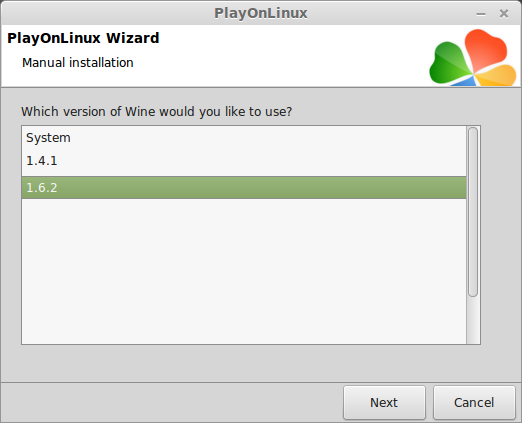
Select "32-bits windows installation"
Click Next
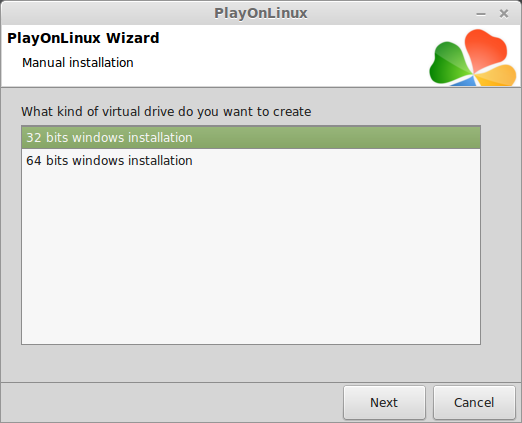
Wine Configuration
Applications Tab
Windows version: Windows 7
Click Apply
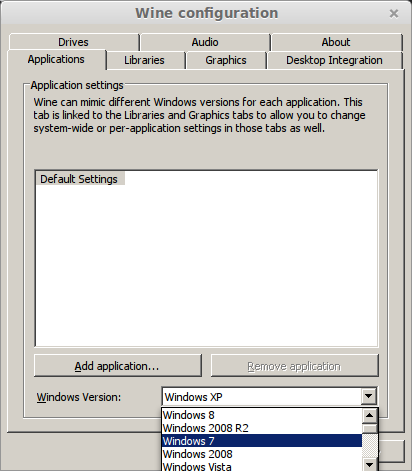
Graphics Tab
Check "Automatically capture the mouse in full screen windows"
Check "Emulate a virtual drive"
Desktop size: 1024x768
Click OK
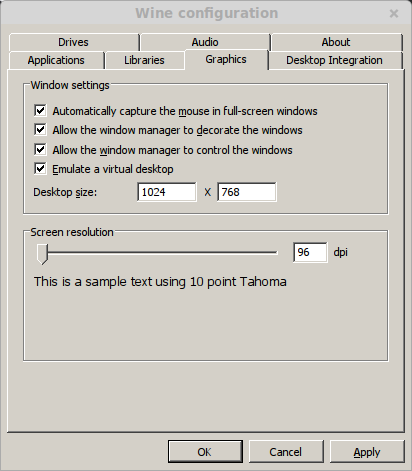
Click Browse
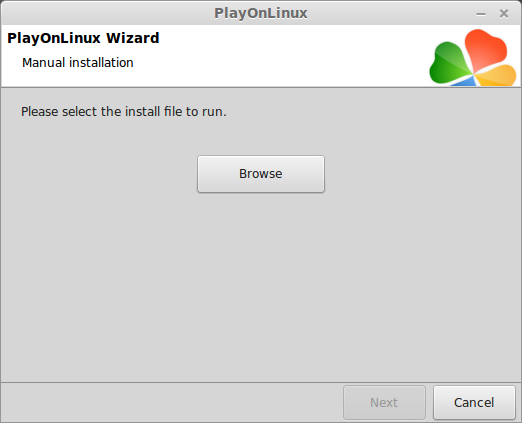
Select "Divinstaller_EN.exe"
Click Open
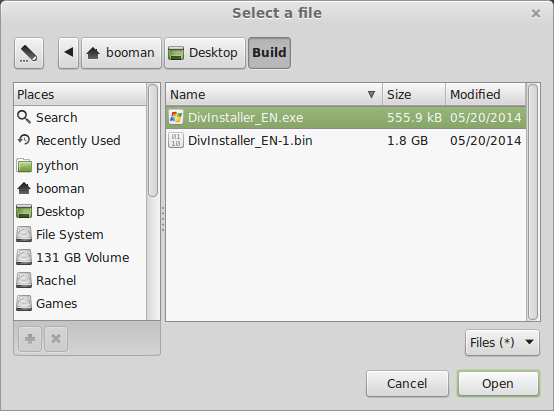
Click Next
Click Next
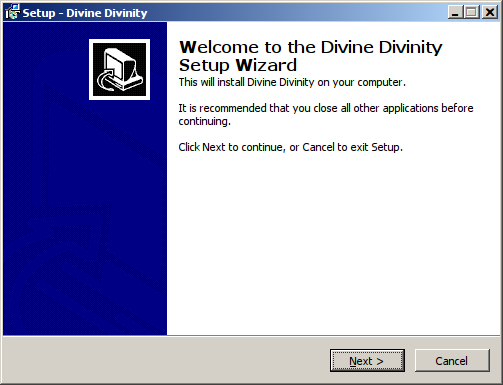
Click Next
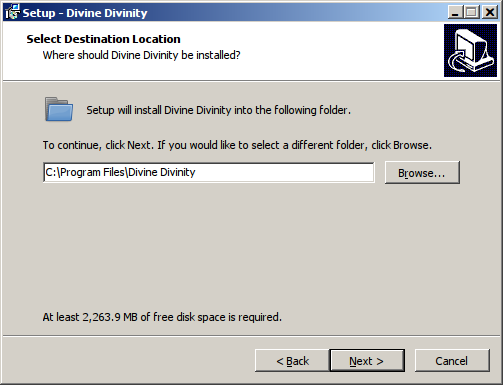
Click Next
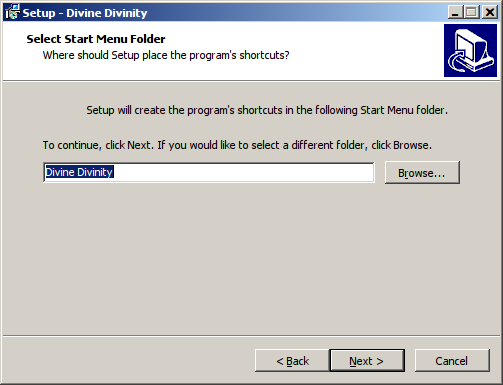
Click Install
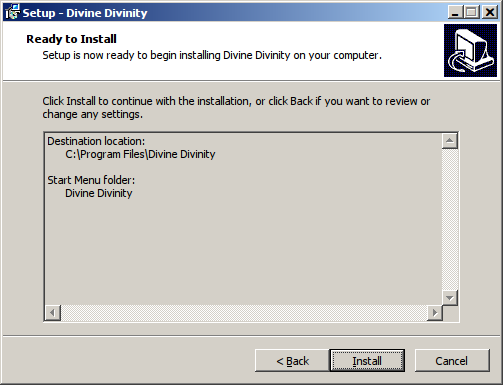
Click No
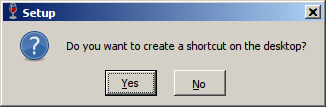
Uncheck "Launche Divine Divinity"
Click Finish
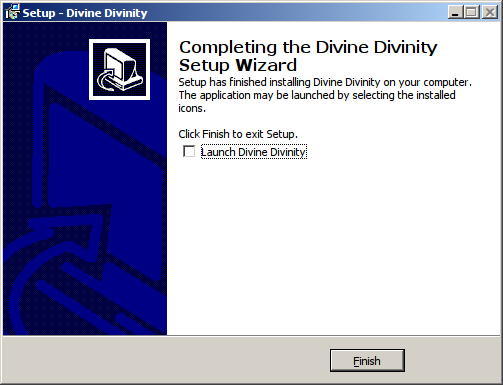
PlayOnLinux Shortcut
Select "div.exe"
Click Next
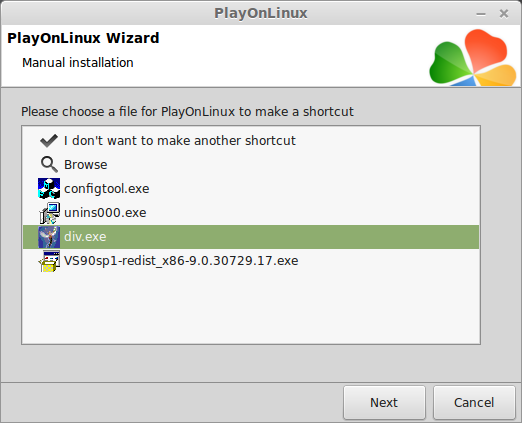
Name your shortcut: Divine Divinity
Click Next
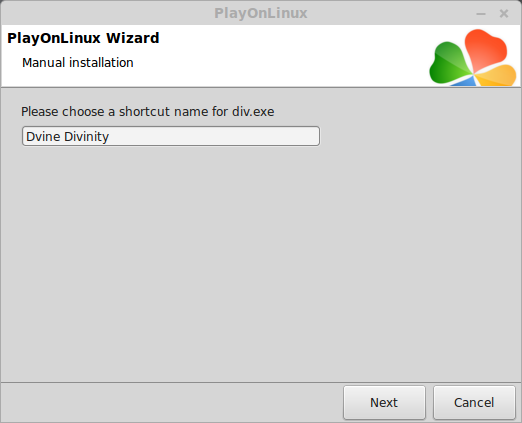
Select "configtool.exe"
Click Next
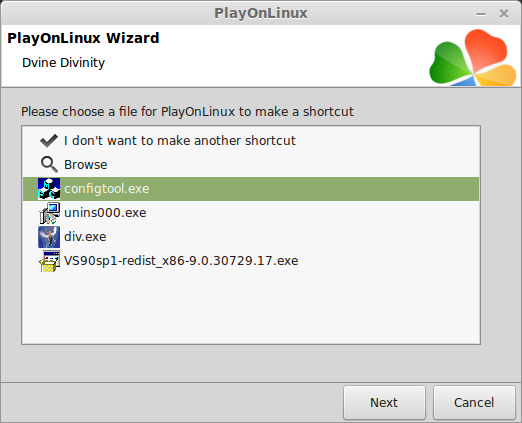
Name your shortcut: Divine Config
Click Next
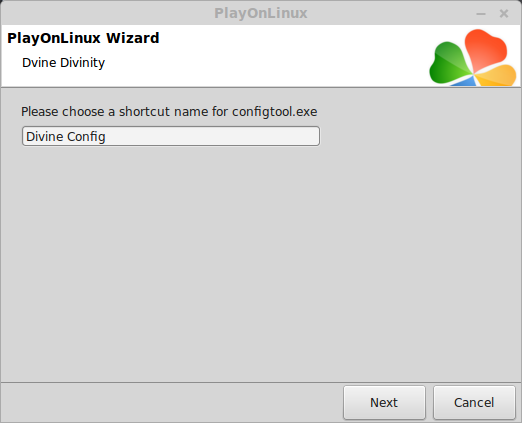
PlayOnLinux Configure
Back to PlayOnLinux
Select "Divine Divinity"
Click Configure
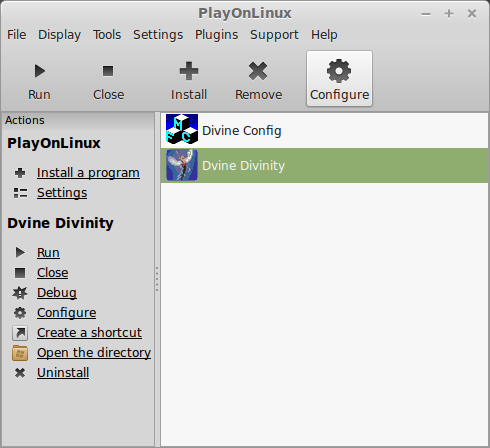
General Tab
Wine Version: 1.6.2
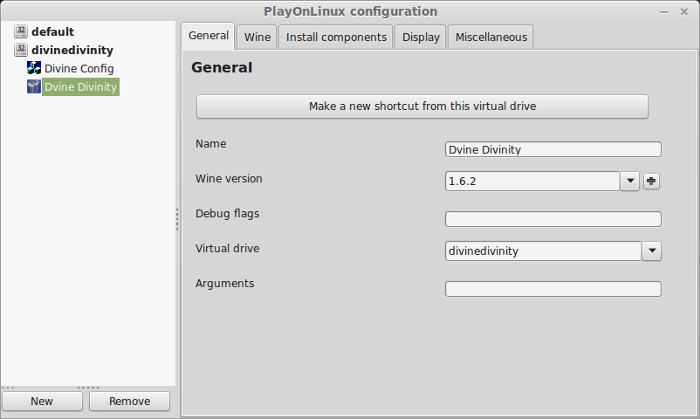
Note: Click the + to download other versions of Wine. Click the down-arrow to select other versions of Wine.
Display Tab
Video Memory size: Enter the amount of memory your video card/chip uses

Close Configure
Divine Divinity First Launch
Select "Divine Config"
Click Run
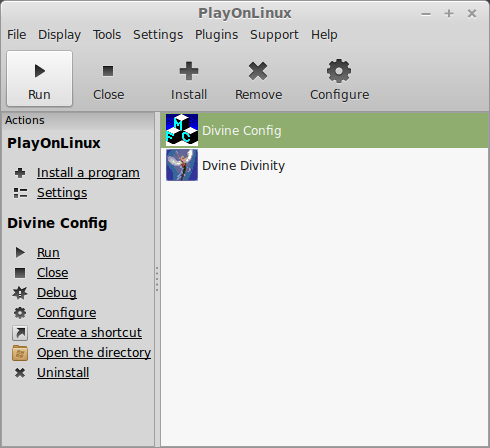
Note: Click Debug to see errors and bugs
Select a resolution to match your Linux Desktop
Click "Apply & Close"
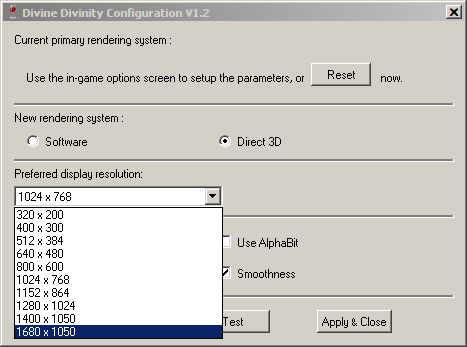
Click Options
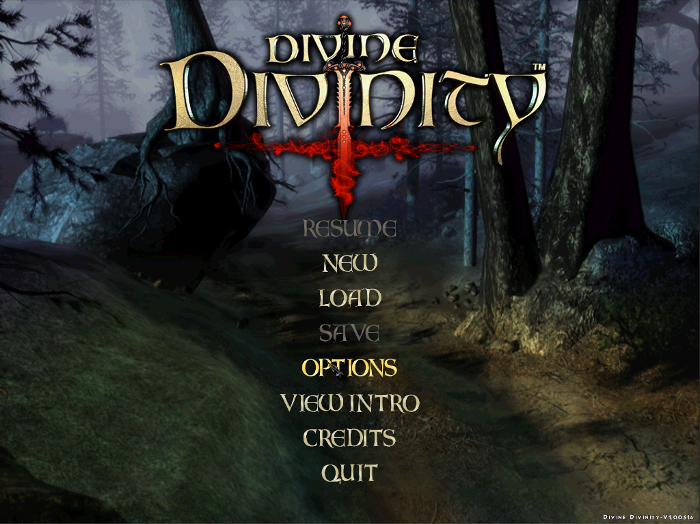
Click Video
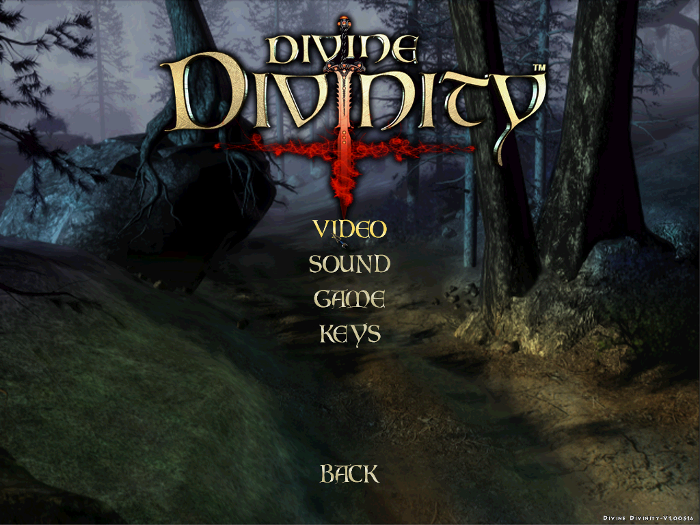
Click Performance
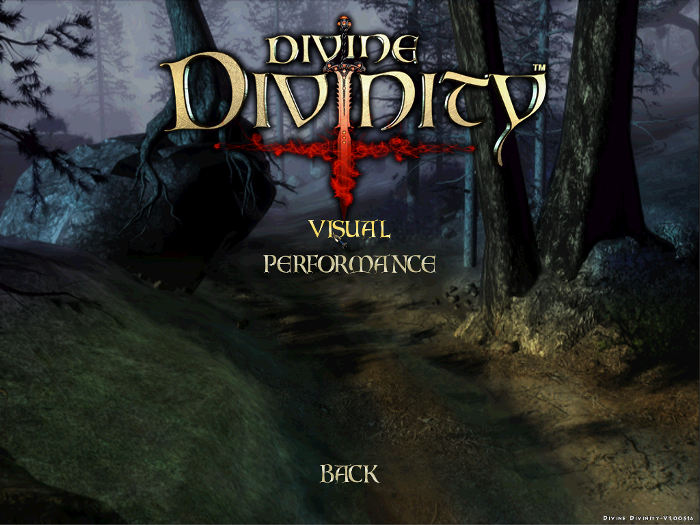
Adjust the Quality, ZTunnel, 3D Shadows and Fog
Click Apply
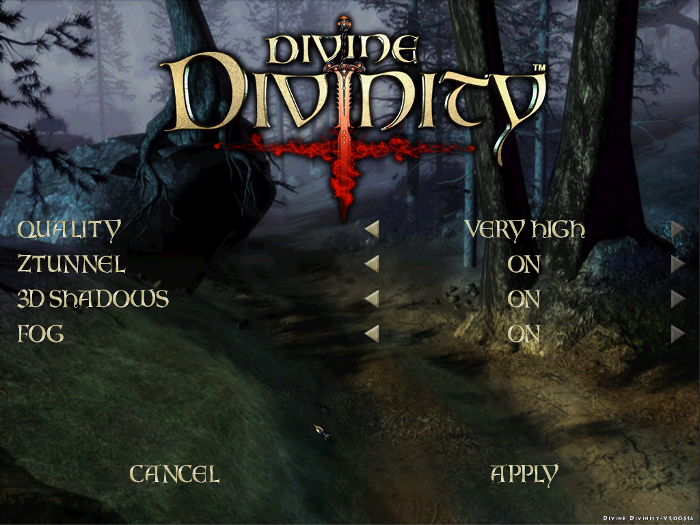
Conclusion:
Divine Divnity ran perfectly with no overrides or extra libraries. Performance was great as expected since it was an older game from 2002. I was very impressed with the visuals, interactive objects and graphical design overall.
Gameplay Video:
Screenshots:




Follow my step-by-step guide on installing, configuring and optimizing Divine Divinity in Linux with PlayOnLinux.
Note: This guide applies to the Humble Bundle version of Divine Divinity. Other versions may require additional steps.
Tips & Specs:
To learn more about PlayOnLinux and Wine configuration, see the online manual: PlayOnLinux Explained
Mint 17 64-bit
PlayOnLinux: 4.2.5
Wine: 1.6.2
Wine Installation
Click Tools
Select "Manage Wine Versions"
Look for the Wine Version: 1.6.2
Note: Try using stable Wine 1.8 and 1.8-staging
Select it
Click the arrow pointing to the right
Click Next
Downloading Wine
Extracting
Downloading Gecko
Installed
Wine 1.6.2 is installed and you can close this window
PlayOnLinux Setup
Launch PlayOnLinux
Click Install
Click "Install a non-listed program"
Click Next
Select "Install a program in a new virtual drive"
Click Next
Name your virtual drive: divinedivinity
Click Next
Check the following options:
Use another version of Wine
Configure Wine
Click Next
Select Wine 1.6.2
Click Next
Select "32-bits windows installation"
Click Next
Wine Configuration
Applications Tab
Windows version: Windows 7
Click Apply
Graphics Tab
Check "Automatically capture the mouse in full screen windows"
Check "Emulate a virtual drive"
Desktop size: 1024x768
Click OK
Click Browse
Select "Divinstaller_EN.exe"
Click Open
Click Next
Click Next
Click Next
Click Next
Click Install
Click No
Uncheck "Launche Divine Divinity"
Click Finish
PlayOnLinux Shortcut
Select "div.exe"
Click Next
Name your shortcut: Divine Divinity
Click Next
Select "configtool.exe"
Click Next
Name your shortcut: Divine Config
Click Next
PlayOnLinux Configure
Back to PlayOnLinux
Select "Divine Divinity"
Click Configure
General Tab
Wine Version: 1.6.2
Note: Click the + to download other versions of Wine. Click the down-arrow to select other versions of Wine.
Display Tab
Video Memory size: Enter the amount of memory your video card/chip uses
Close Configure
Divine Divinity First Launch
Select "Divine Config"
Click Run
Note: Click Debug to see errors and bugs
Select a resolution to match your Linux Desktop
Click "Apply & Close"
Click Options
Click Video
Click Performance
Adjust the Quality, ZTunnel, 3D Shadows and Fog
Click Apply
Conclusion:
Divine Divnity ran perfectly with no overrides or extra libraries. Performance was great as expected since it was an older game from 2002. I was very impressed with the visuals, interactive objects and graphical design overall.
Gameplay Video:
Screenshots:
Last edited:
