Diablo was First!
The first Action RPG to hit the shelves! We all owe thanks to Diablo for the may Action RPG's in its wake. This is where it all started... leveling up, massive hordes of enemies, looting corpses & chests, spells, armor, hundreds of weapons, on and on and on...

Diablo and Diablo 2 are the classics and absolutely run great in Linux.
Follow my step-by-step guide on installing, configuring and optimizing Diablo II in Linux with PlayOnLinux.
Note: This guide applies to the Retail version of Diablo II and Lord of Destruction. Other versions may require additional steps.
Tips & Specs
To learn more about PlayOnLinux and Wine configuration, see the online manual:
PlayOnLinux Explained
Mint 14 32-bit
PlayOnLinux: 4.2.1
Wine: 1.5.25
Installing Wine with PlayOnLinux
Installing different versions of Wine is necessary for running different games because one Wine doesn't work for them all. PlayOnLinux makes it possible to download, install and test your game in all the versions of Wine until you find the right one for your speicific game.
Launch PlayOnLinux
Click Tools
Click "Manage Wine Versions"
Wine versions manager
Select 1.5.25
Click the right-arrow
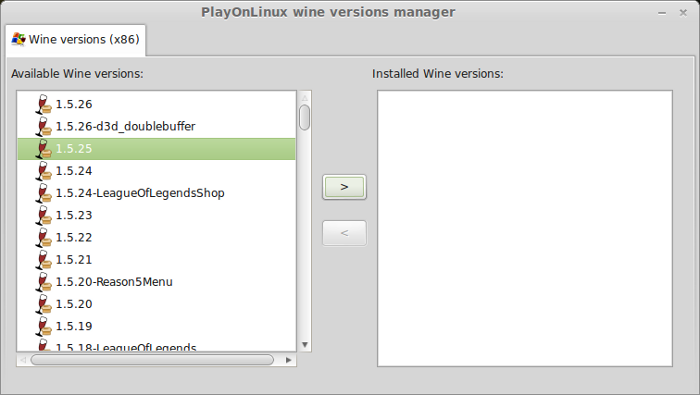
Note: Try using stable Wine 1.8 and 1.8-staging
Wine wizard
Click Next
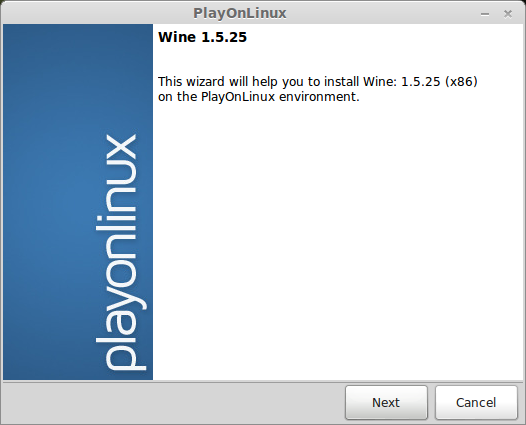
Downloading...
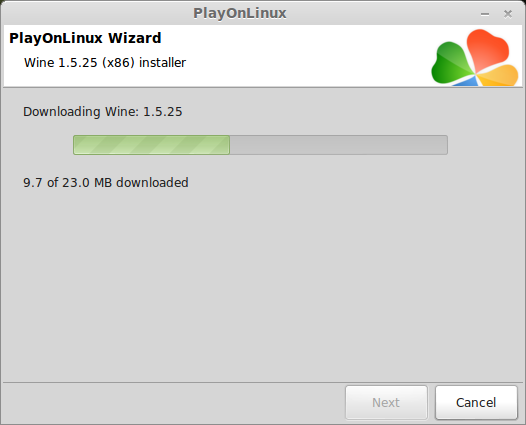
Extracting
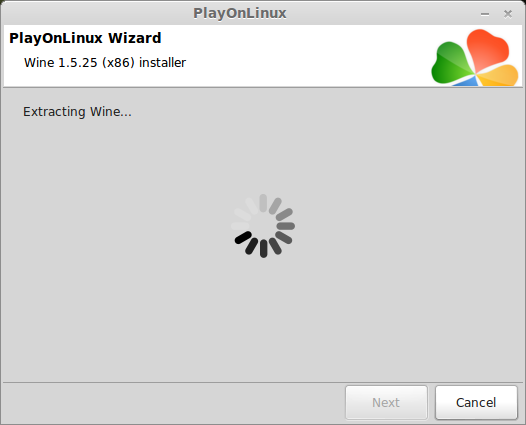
Complete
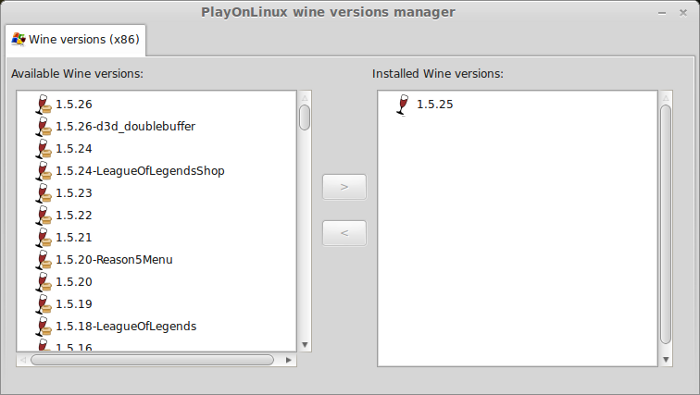
Thats it!
Try downloading other stable versions like Wine 1.8
Copying Disk Files
Create a new folder on the desktop
Name the folder: diablo2
Enter the Install CD (INSTALL)
Copy everything to your diablo2 folder on the desktop
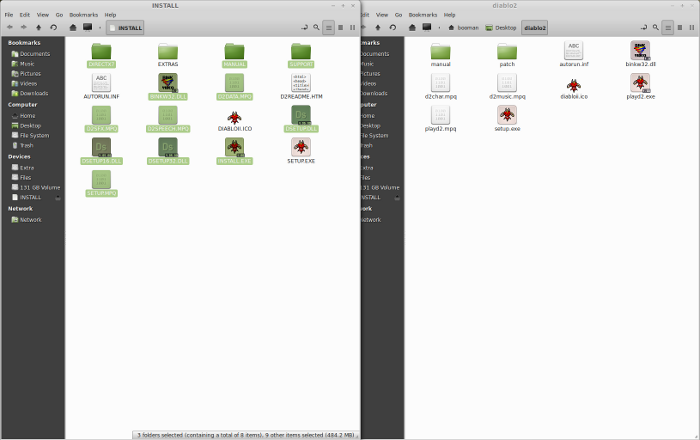
Enter the Play CD (PLAYDISC)
Copy everything and click "SKIP" for duplicates
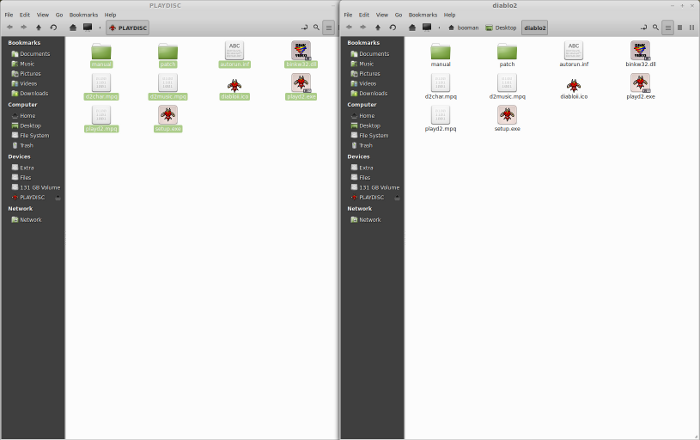
Enter the CINEMATICS CD
Copy everything and click "SKIP" for duplicates
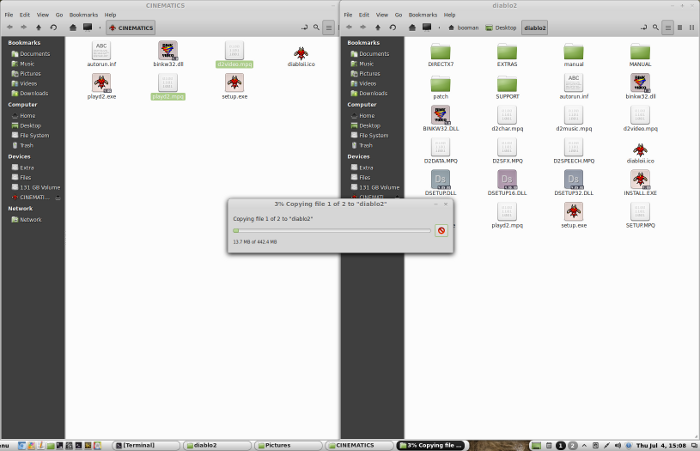
PlayOnLinux Setup
Launch PlayOnLinux
Click Install
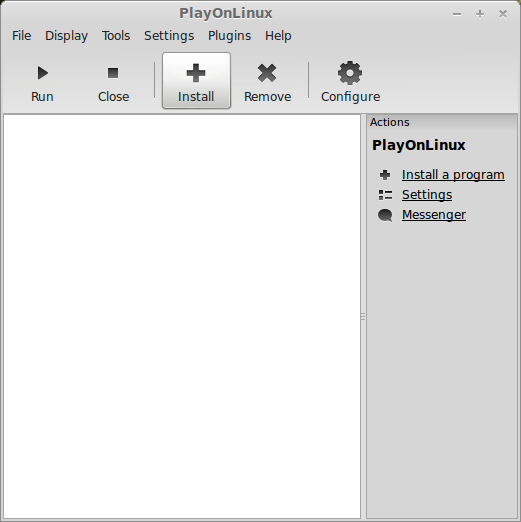
Click "Install a non-listed program"
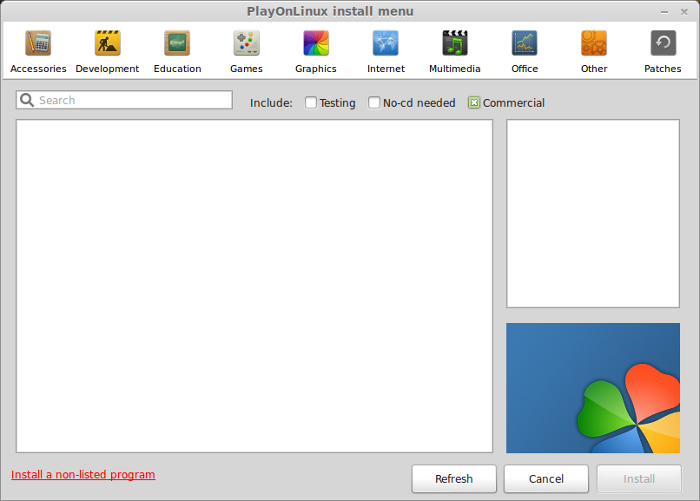
Note: Even though Diablo II is listed and has a script, I found an easier and quicker way to install it. Installing with the PlayOnLinux script works too, but requires more CD swapping. Missing one step could mean starting over.
Select "Install a program in a new virtual drive
Click Next
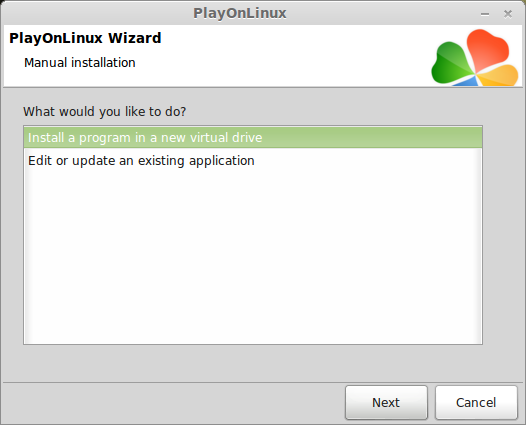
Name your virtual drive: diablo2
Click Next
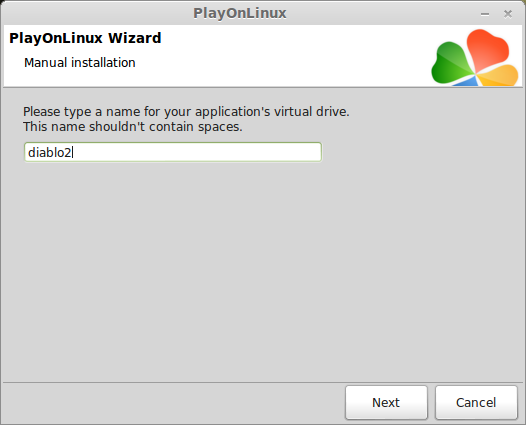
Select all three options:
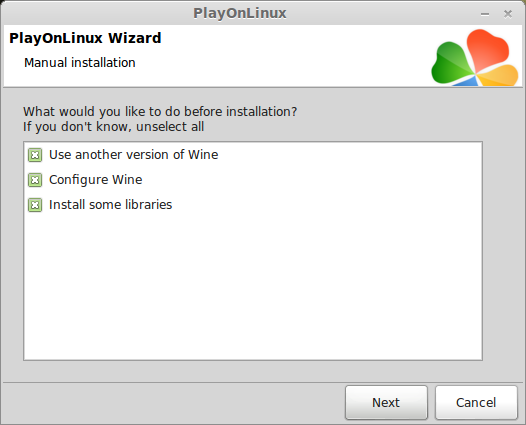
Select Wine 1.5.25
Click Next
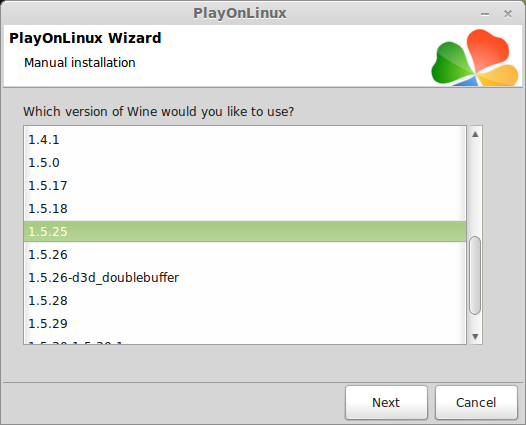
Note: If you are running a 64-bit system, PlayOnLinux will prompt if you want to use a 64-bit or 32-bit virtual drive.
ALWAYS SELECT THE 32-bit VIRTUAL DRIVE
Wine Configuration
Applications Tab
Windows Version: Windows XP
Click Apply
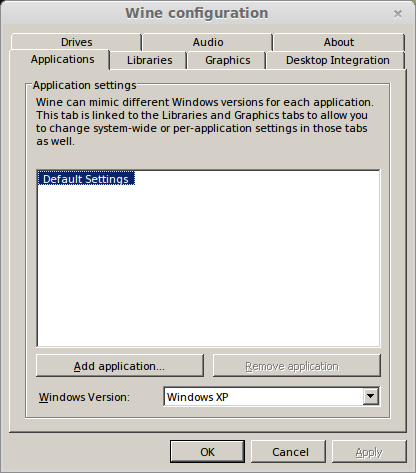
Graphics Tab
Check "Automatically capture the mouse in full-screen windows"
Check "Emulate a virtual desktop"
Desktop Size: 1024x768
Click Apply
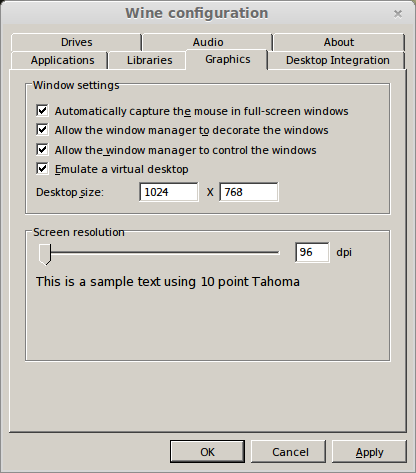
Drives Tab (Critical Step!!!)
Note: Make sure you DO NOT have any Diablo disks in the CD ROM drive. If Wine already shows a CD mounted, select it and click Remove.
Click Add...
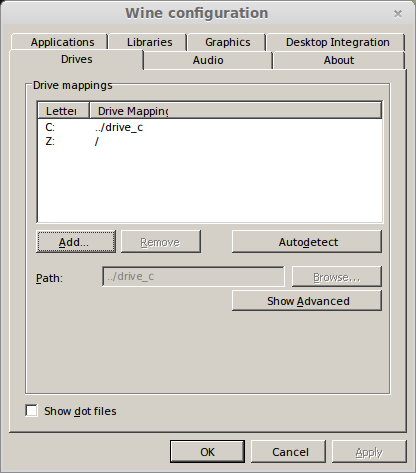
Drive Letter
Use the default (probably "D")
Click OK
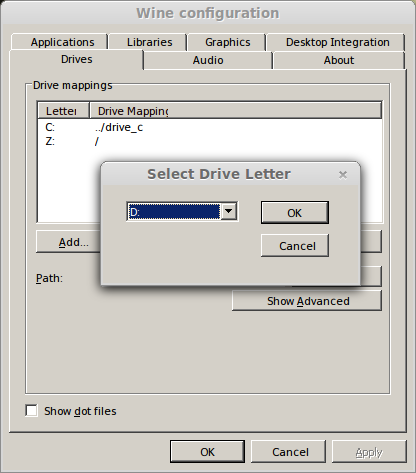
Drive path should go to the diablo2 folder on your desktop.
Path: /home/username/Desktop/diablo2/
Note: Username is where you put your login
Click Advanced
Select: CD-ROM
Click OK
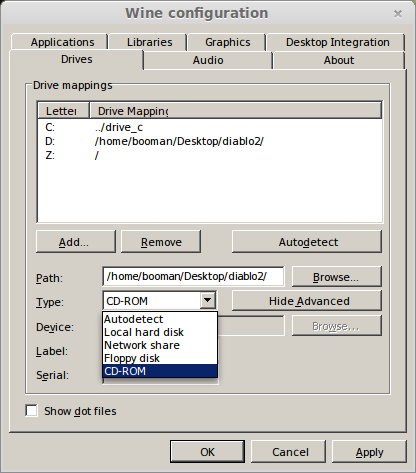
Installing Libraries (Windows Components and Dlls)
Select the following Libraries:
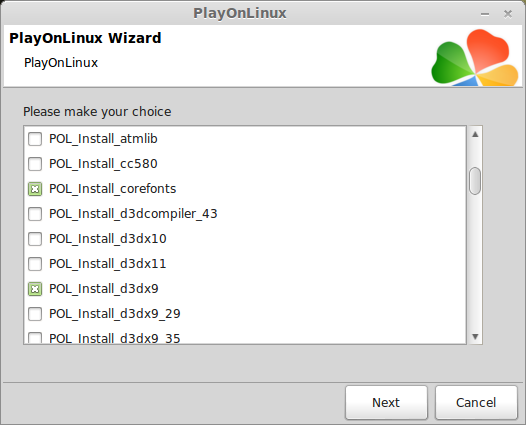
Installing Libraries
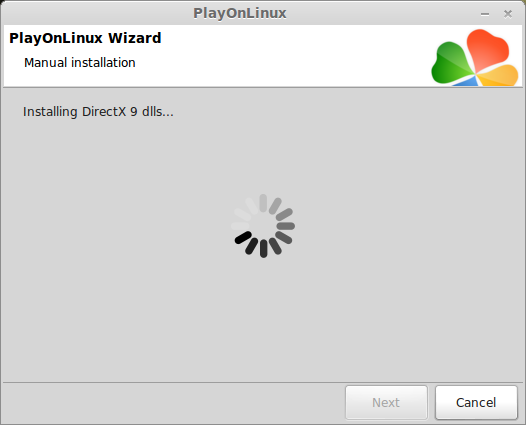
Installing Diablo II
Click Browse
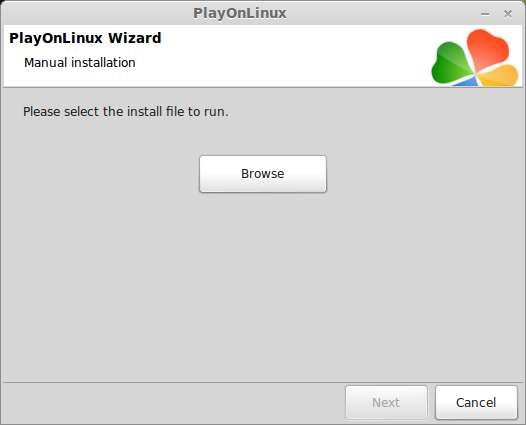
Navigate to the diablo2 folder on your desktop
Select: Setup.exe
Click Open
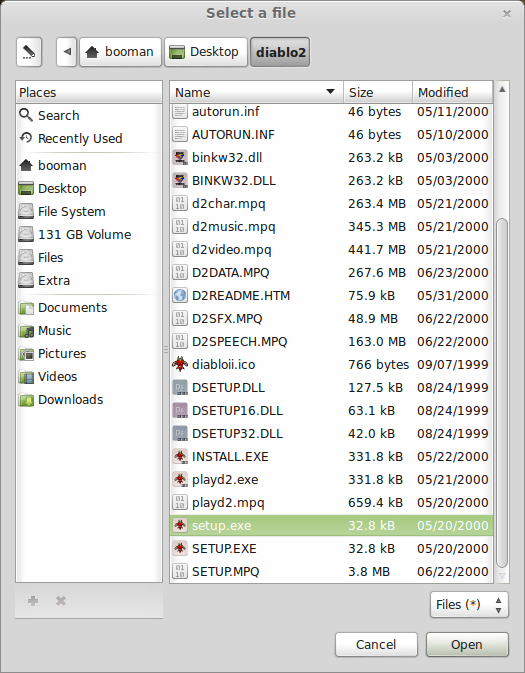
Click Next
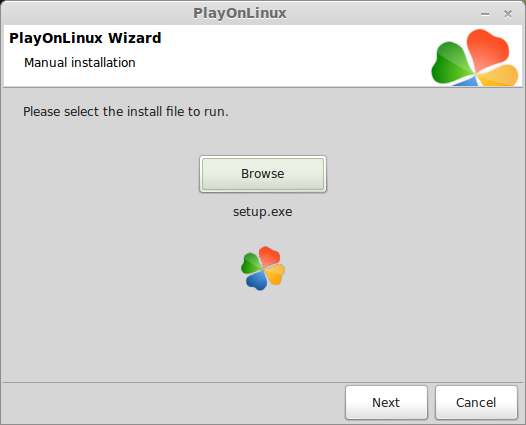
You will get a PlayOnLinux crash report, just click "Cancel"
Note: If you get a "Insert Play Disc" or "Insert Install Disc" pop up, you didn't Add the CD-Rom correctly, or Wine reverted back to the previously mounted disk. During my testing I even had to use Terminal and umount the disk. You can also double check by launching Wine through PlayOnLinux configure and checking the drives tab again.
Click "Install Dablo II"
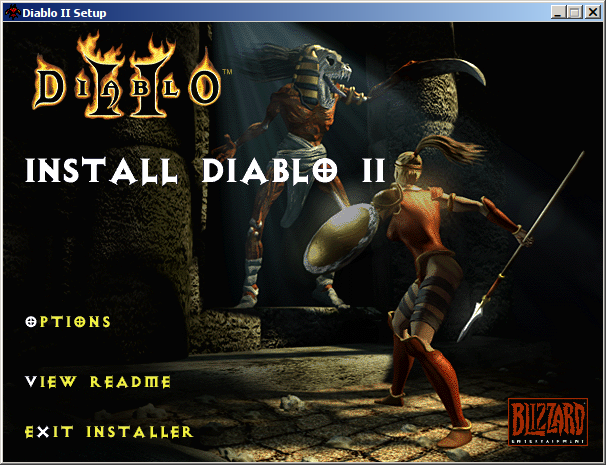
Full Installation
If you want to play without the CD-ROM, click "Full Install"
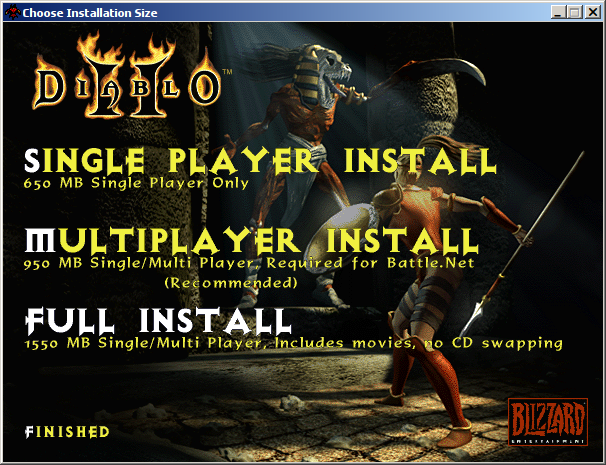
Follow all of the license agreement, registration, shortcut prompts and begin installing.
Note: If the installation ever asks for a Disk, check your Drives Tab in Wine and start over. This was the only problem I had during the installation.
When Diablo 2 is done installing, there are a few more prompts.
Click Exit Installer
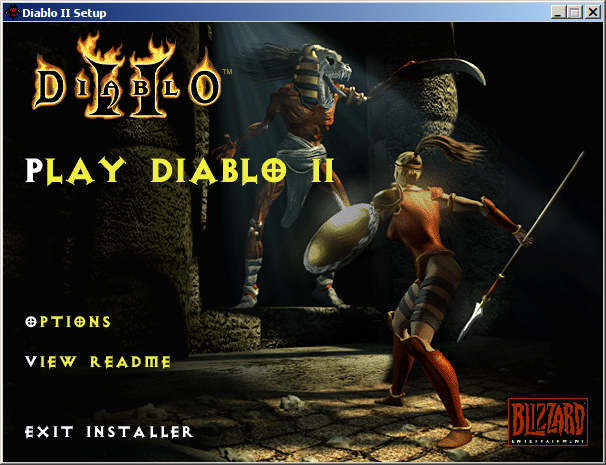
Installing Lord of Destruction
Insert Lord of Destruction CD-ROM
Launch PlayOnLinux
Click Configure
Select Diablo II virtual drive
Miscellaneous Tab
Click "Run a .exe file in this virtual drive"
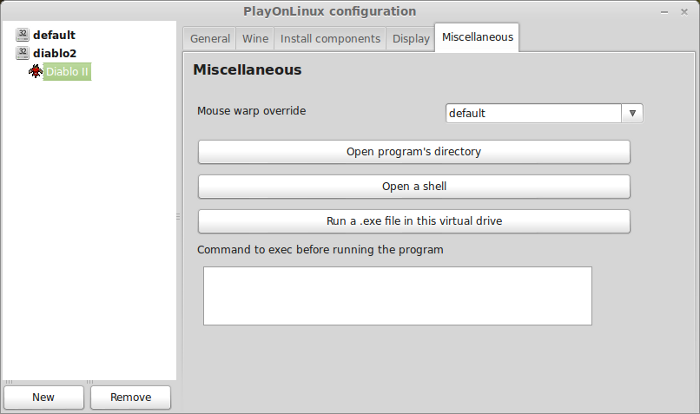
Navigate to the CD-ROM
Select SETUP.EXE
Click Open
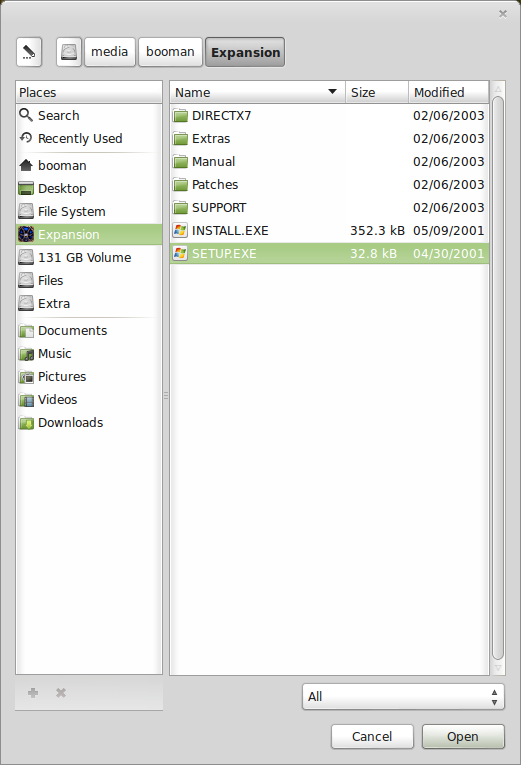
PlayOnLinux Crash
You will see this PlayOnLinux crash window almost every time you launch the game.
Just ignore it and click Cancel
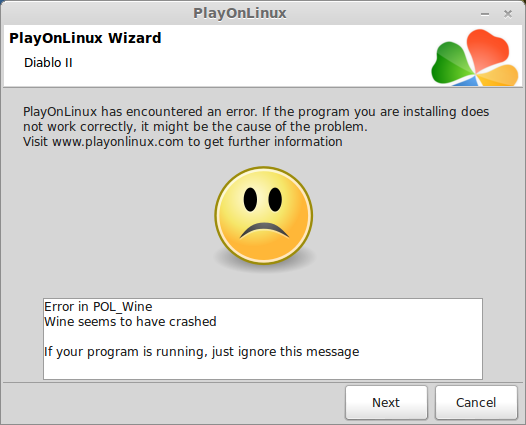
Click "Upgrade to Lord of Destruction"
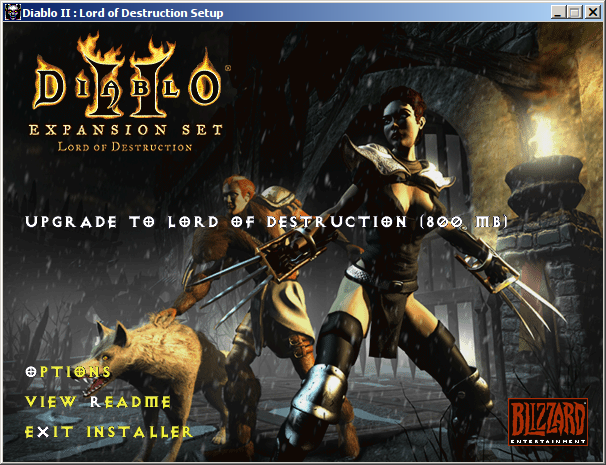
Follow the installation instruction... registration, shortcut, key, etc
Exit Installer
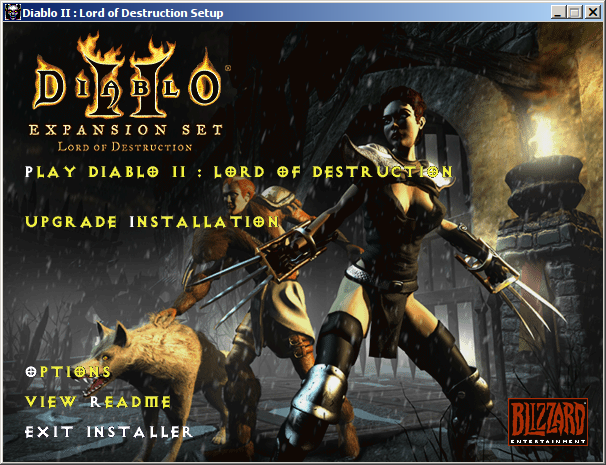
Patching Lord of Destruction
Open your browser
Go to: http://www.moddb.com/games/diablo-2/downloads/d2multires-version-102
Click on [Download]
Save the patch on your desktop
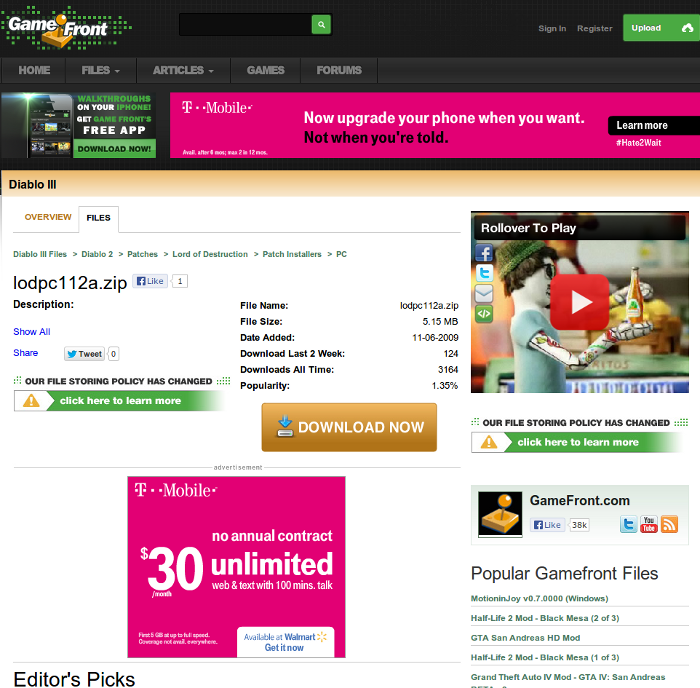
Double-click the .zip file
Extract the .exe to your desktop with Archive Manager
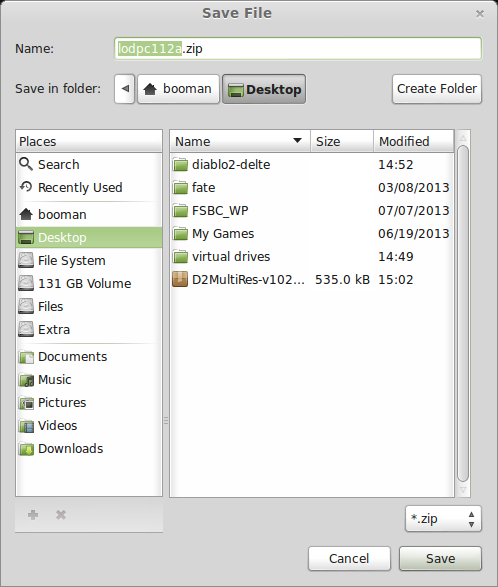
Back to PlayOnLinux
Click Configure
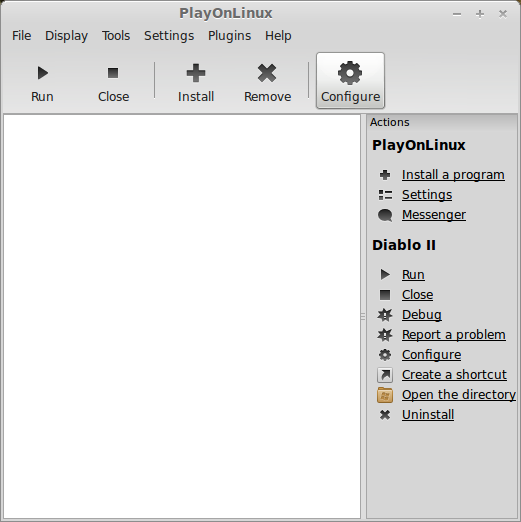
Miscellaneous Tab
Click "Run a .exe file in this virtual drive"
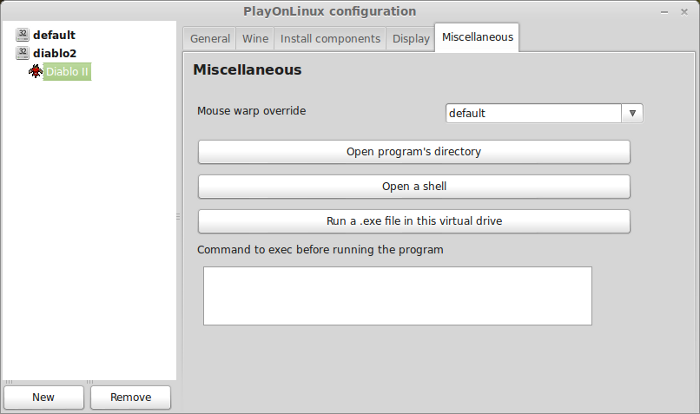
Navigate to your desktop
Select LODPatch_112a.exe
Click Open
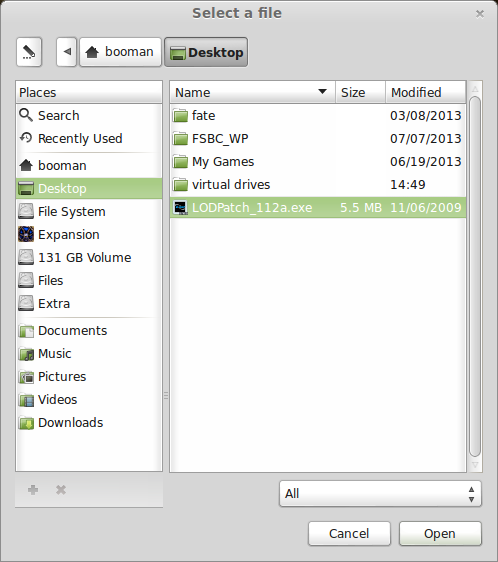
The patch will install immediately
Multi-Res Mod
If you want to play Diablo II on modern day widescreen monitors, this is your mod!
Note: Multires mod does NOT work with any patch after 1.12a
Go To: http://www.gamefront.com/files/files/14124193/D2MultiRes-v102.zip
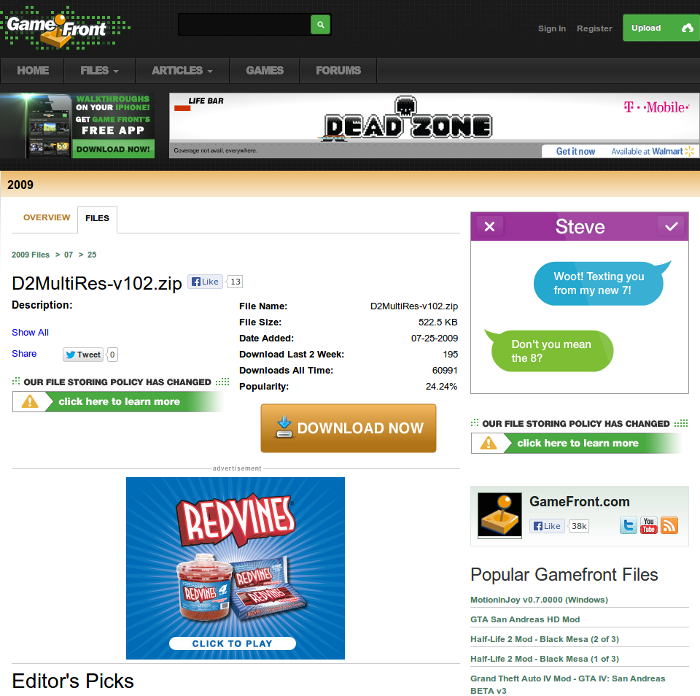
Click Download
Save to your desktop
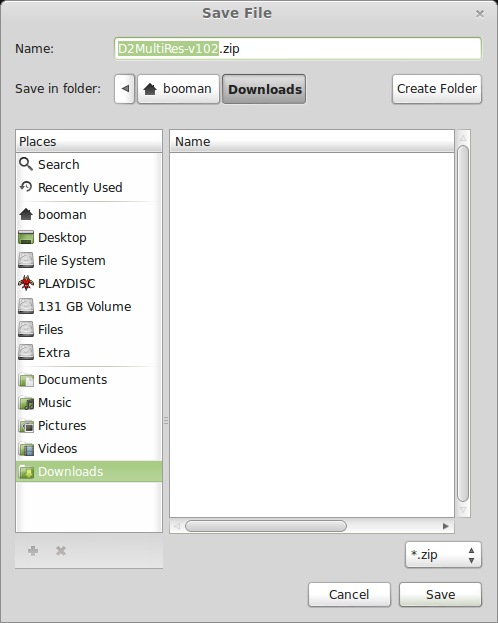
Open .zip file with Archive Manager
Extract to your Diablo II Program Files
/home/username/.PlayOnLinux/wineprefix/diablo2/drive_c/Program Files/Diablo II/
Note: Username is where you put your login
Shortcut to D2MultiResGame.exe
Select diablo2 virtual drive
Click "Make a new shortcut from this virtual drive
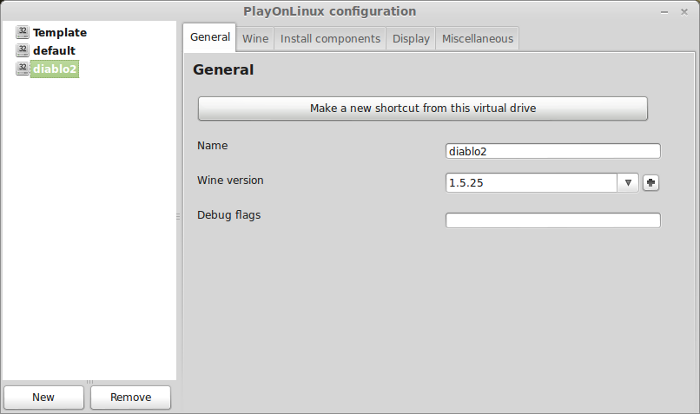
Select D2MultiResGame.exe
Click Next
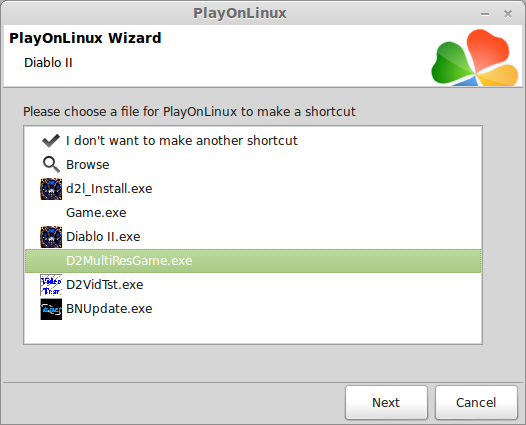
Name it: Diablo II
Click Next
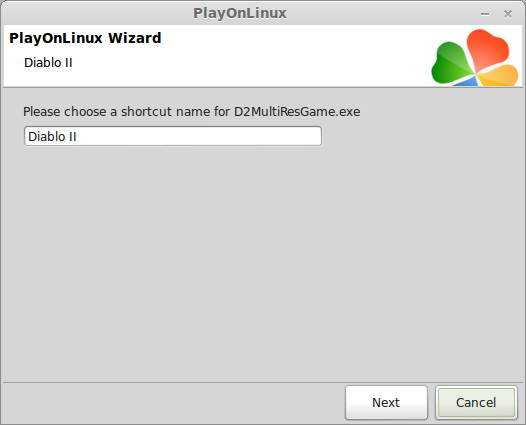
Select "I don't want to make another shortcut"
Click Next
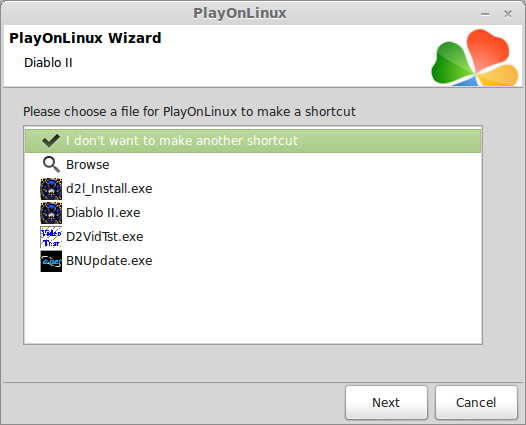
Remove Wine CD-ROM drive
The Lord of Destruction CD-ROM need to be removed otherwise it will continue to ask for it every time you launch the game.
Wine Tab
Click Configure Wine
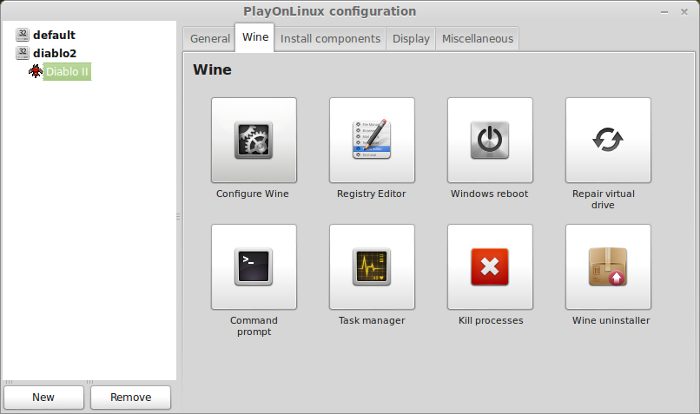
Wine Configuration
Drives Tab
Delete "D:/home/username/Dekstop/diablo2"
Delete any other CD-ROM drives
Click OK
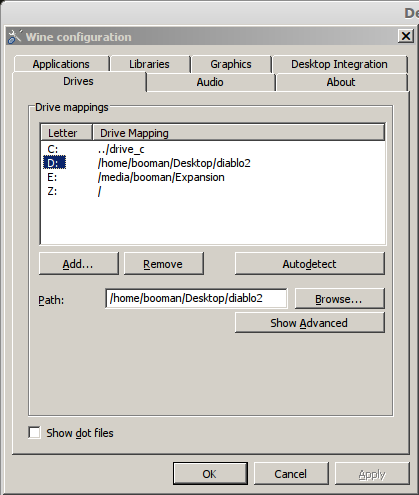
Close Configuration
No CD-ROM launching
Open the diablo2 folder on your desktop & the Lord Of Destruction CD-ROM
Copy all the .mpq files
Paste in your Diablo II program folder:
/home/username/.PlayOnLinux/wineprefix/diablo2/drive_c/Program Files/Diablo II
Click "SKIP" for all duplicates
Note: If the game still asks for a Disk, try launching Diablo II one time with the Disk in. After that try launching it without the Disk.
Launch Diablo II
Select Diablo II
Click Run
To increase screen resolution press Esc
Click Options
Click Video
Select the screen resolution you want.
PlayOnLinux Crash
You will see this PlayOnLinux crash window almost every time you launch the game.
Just ignore it and click Cancel
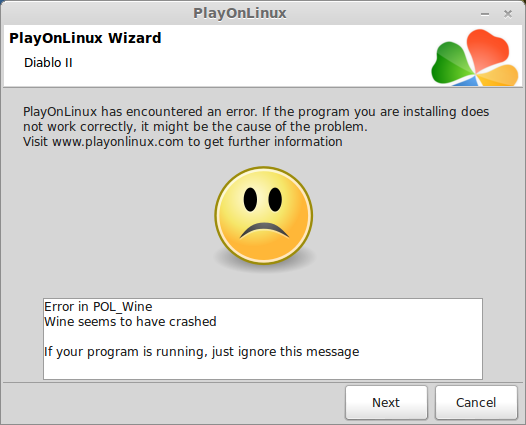
Conclusion:
Diablo II runs just fine with Wine 1.5.25 through PlayOnLinux. No extra video configuration required. You don't even really need to launch it in a "virtual desktop" but it gives you more control over the window. You can alway uncheck that option in Wine and Diablo II will set your screen resolution for 800x600.
Screenshots:





The first Action RPG to hit the shelves! We all owe thanks to Diablo for the may Action RPG's in its wake. This is where it all started... leveling up, massive hordes of enemies, looting corpses & chests, spells, armor, hundreds of weapons, on and on and on...
Diablo and Diablo 2 are the classics and absolutely run great in Linux.
Follow my step-by-step guide on installing, configuring and optimizing Diablo II in Linux with PlayOnLinux.
Note: This guide applies to the Retail version of Diablo II and Lord of Destruction. Other versions may require additional steps.
Tips & Specs
To learn more about PlayOnLinux and Wine configuration, see the online manual:
PlayOnLinux Explained
Mint 14 32-bit
PlayOnLinux: 4.2.1
Wine: 1.5.25
Installing Wine with PlayOnLinux
Installing different versions of Wine is necessary for running different games because one Wine doesn't work for them all. PlayOnLinux makes it possible to download, install and test your game in all the versions of Wine until you find the right one for your speicific game.
Launch PlayOnLinux
Click Tools
Click "Manage Wine Versions"
Wine versions manager
Select 1.5.25
Click the right-arrow
Note: Try using stable Wine 1.8 and 1.8-staging
Wine wizard
Click Next
Downloading...
Extracting
Complete
Thats it!
Try downloading other stable versions like Wine 1.8
Copying Disk Files
Create a new folder on the desktop
Name the folder: diablo2
Enter the Install CD (INSTALL)
Copy everything to your diablo2 folder on the desktop
Enter the Play CD (PLAYDISC)
Copy everything and click "SKIP" for duplicates
Enter the CINEMATICS CD
Copy everything and click "SKIP" for duplicates
PlayOnLinux Setup
Launch PlayOnLinux
Click Install
Click "Install a non-listed program"
Note: Even though Diablo II is listed and has a script, I found an easier and quicker way to install it. Installing with the PlayOnLinux script works too, but requires more CD swapping. Missing one step could mean starting over.
Select "Install a program in a new virtual drive
Click Next
Name your virtual drive: diablo2
Click Next
Select all three options:
- Use another version of Wine
- Configure Wine
- Install some libraries
Select Wine 1.5.25
Click Next
Note: If you are running a 64-bit system, PlayOnLinux will prompt if you want to use a 64-bit or 32-bit virtual drive.
ALWAYS SELECT THE 32-bit VIRTUAL DRIVE
Wine Configuration
Applications Tab
Windows Version: Windows XP
Click Apply
Graphics Tab
Check "Automatically capture the mouse in full-screen windows"
Check "Emulate a virtual desktop"
Desktop Size: 1024x768
Click Apply
Drives Tab (Critical Step!!!)
Note: Make sure you DO NOT have any Diablo disks in the CD ROM drive. If Wine already shows a CD mounted, select it and click Remove.
Click Add...
Drive Letter
Use the default (probably "D")
Click OK
Drive path should go to the diablo2 folder on your desktop.
Path: /home/username/Desktop/diablo2/
Note: Username is where you put your login
Click Advanced
Select: CD-ROM
Click OK
Installing Libraries (Windows Components and Dlls)
Select the following Libraries:
- POL_Install_corefonts
- POL_Install_d3dx9
Installing Libraries
Installing Diablo II
Click Browse
Navigate to the diablo2 folder on your desktop
Select: Setup.exe
Click Open
Click Next
You will get a PlayOnLinux crash report, just click "Cancel"
Note: If you get a "Insert Play Disc" or "Insert Install Disc" pop up, you didn't Add the CD-Rom correctly, or Wine reverted back to the previously mounted disk. During my testing I even had to use Terminal and umount the disk. You can also double check by launching Wine through PlayOnLinux configure and checking the drives tab again.
Click "Install Dablo II"
Full Installation
If you want to play without the CD-ROM, click "Full Install"
Follow all of the license agreement, registration, shortcut prompts and begin installing.
Note: If the installation ever asks for a Disk, check your Drives Tab in Wine and start over. This was the only problem I had during the installation.
When Diablo 2 is done installing, there are a few more prompts.
Click Exit Installer
Installing Lord of Destruction
Insert Lord of Destruction CD-ROM
Launch PlayOnLinux
Click Configure
Select Diablo II virtual drive
Miscellaneous Tab
Click "Run a .exe file in this virtual drive"
Navigate to the CD-ROM
Select SETUP.EXE
Click Open
PlayOnLinux Crash
You will see this PlayOnLinux crash window almost every time you launch the game.
Just ignore it and click Cancel
Click "Upgrade to Lord of Destruction"
Follow the installation instruction... registration, shortcut, key, etc
Exit Installer
Patching Lord of Destruction
Open your browser
Go to: http://www.moddb.com/games/diablo-2/downloads/d2multires-version-102
Click on [Download]
Save the patch on your desktop
Double-click the .zip file
Extract the .exe to your desktop with Archive Manager
Back to PlayOnLinux
Click Configure
Miscellaneous Tab
Click "Run a .exe file in this virtual drive"
Navigate to your desktop
Select LODPatch_112a.exe
Click Open
The patch will install immediately
Multi-Res Mod
If you want to play Diablo II on modern day widescreen monitors, this is your mod!
Note: Multires mod does NOT work with any patch after 1.12a
Go To: http://www.gamefront.com/files/files/14124193/D2MultiRes-v102.zip
Click Download
Save to your desktop
Open .zip file with Archive Manager
Extract to your Diablo II Program Files
/home/username/.PlayOnLinux/wineprefix/diablo2/drive_c/Program Files/Diablo II/
Note: Username is where you put your login
Shortcut to D2MultiResGame.exe
Select diablo2 virtual drive
Click "Make a new shortcut from this virtual drive
Select D2MultiResGame.exe
Click Next
Name it: Diablo II
Click Next
Select "I don't want to make another shortcut"
Click Next
Remove Wine CD-ROM drive
The Lord of Destruction CD-ROM need to be removed otherwise it will continue to ask for it every time you launch the game.
Wine Tab
Click Configure Wine
Wine Configuration
Drives Tab
Delete "D:/home/username/Dekstop/diablo2"
Delete any other CD-ROM drives
Click OK
Close Configuration
No CD-ROM launching
Open the diablo2 folder on your desktop & the Lord Of Destruction CD-ROM
Copy all the .mpq files
Paste in your Diablo II program folder:
/home/username/.PlayOnLinux/wineprefix/diablo2/drive_c/Program Files/Diablo II
Click "SKIP" for all duplicates
Note: If the game still asks for a Disk, try launching Diablo II one time with the Disk in. After that try launching it without the Disk.
Launch Diablo II
Select Diablo II
Click Run
To increase screen resolution press Esc
Click Options
Click Video
Select the screen resolution you want.
PlayOnLinux Crash
You will see this PlayOnLinux crash window almost every time you launch the game.
Just ignore it and click Cancel
Conclusion:
Diablo II runs just fine with Wine 1.5.25 through PlayOnLinux. No extra video configuration required. You don't even really need to launch it in a "virtual desktop" but it gives you more control over the window. You can alway uncheck that option in Wine and Diablo II will set your screen resolution for 800x600.
Screenshots:
Last edited:
