There have been a number of games based on the world from Warhammer 40,000, with varying degrees of success. Dawn of War is definitely among the successful titles. It is a fast-paced real-time strategy game that has captured the essense of the WH40k catch phrase. In the grim darkness of the far future, there is only war.

Booman already did a guide for the retail version of the Dark Crusade expansion here
This guide is for the digital edition available on Steam, and will let you play the original Dawn of War as well as all three expansions: Winter Assault, Dark Crusade and Soulstorm.
Tips & Specs
To learn more about PlayOnLinux and Wine configuration, see the online manual: PlayOnLinux explained
Arch Linux 64-bit
PlayOnLinux 4.2.2
Wine 1.5.18 & 1.7.18
Important
On some Linux Distros there is a security feature that must be disabled in order to properly install the dotnet libraries required for these games. You can easily check if your distro use this security feature by opening a terminal and typing:
cat /proc/sys/kernel/yama/ptrace_scope
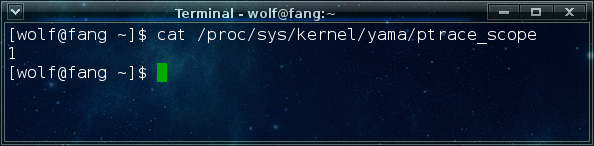
If you get the output '1', that means the security feature is enabled.
To disable this, type in:
echo 0 | sudo tee /proc/sys/kernel/yama/ptrace_scope
You will be prompted for your password, as it requires root privileges to edit the file.
Now you can safely continue the installation. If your output was anything other than '1' to the first command, then this is not enabled on your system.
To enable this again later, simply type in:
echo 1 | sudo tee /proc/sys/kernel/yama/ptrace_scope
The Ubuntu wiki explains this security feature well: ptrace Protection
Setup PlayOnLinux
Launch PlayOnLinux and select 'Tools' and 'Manage Wine versions'
In the new window that appears, scroll through the 'Available Wine versions' box to find '1.5.18' and '1.7.18' and click on the right pointing arrow to install both wine versions, afterwards they will appear on the right side under 'Installed Wine versions'
If you have a 64-bits system, make sure you have selected the 'Wine versions (x86)' tab above.
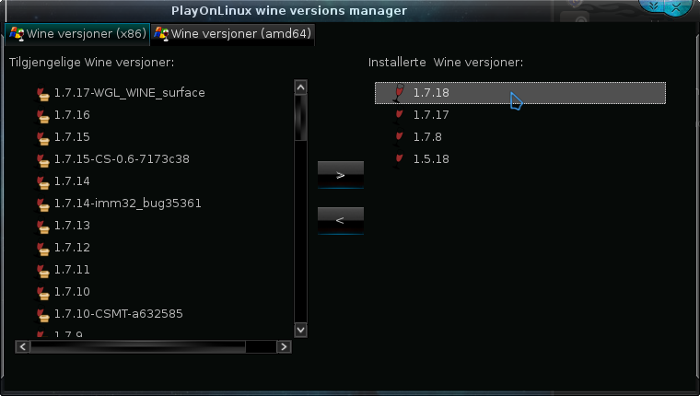
Just close the window. Back at the main PlayOnLinux window, select 'Install'
Click on 'Install a non-listed program'
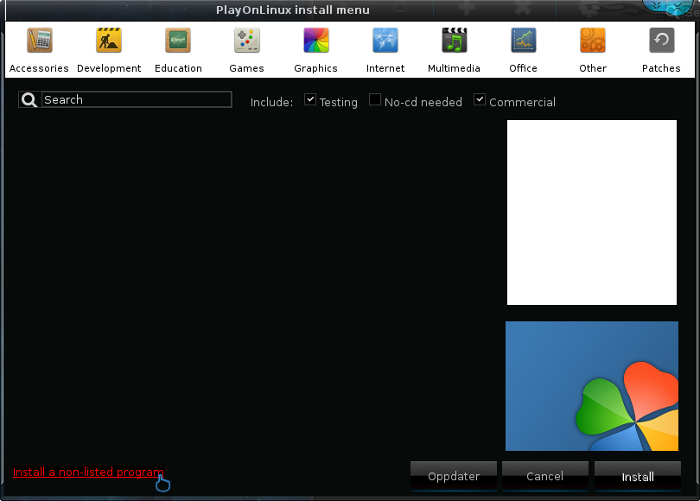
Select 'Install a program in a new virtual drive'
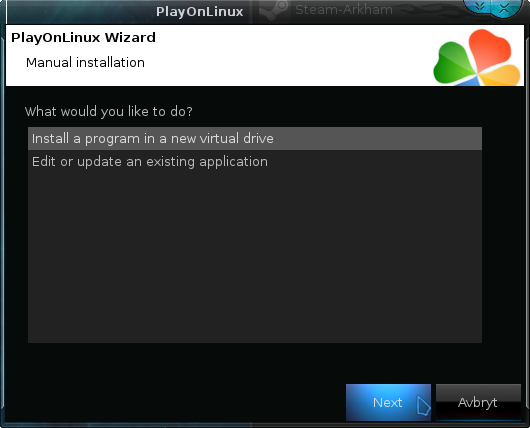
You can name the virtual drive 'Steam_dow1', then click next.
On the next window, select 'Use another version of Wine', 'Configure wine' and 'Install some libraries'
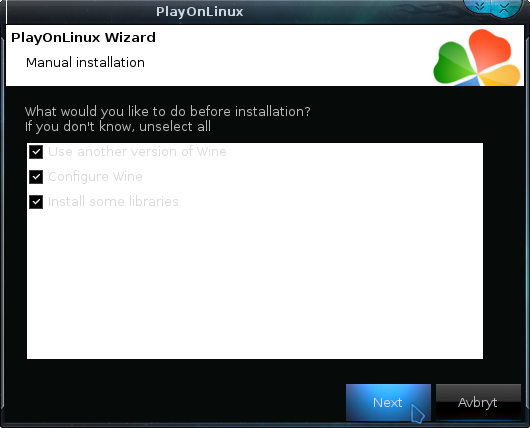
On the wine selection window, select the 1.5.18 version and click 'Next'. Make sure you select '32-bits window installation' if you are on a 64-bit system.
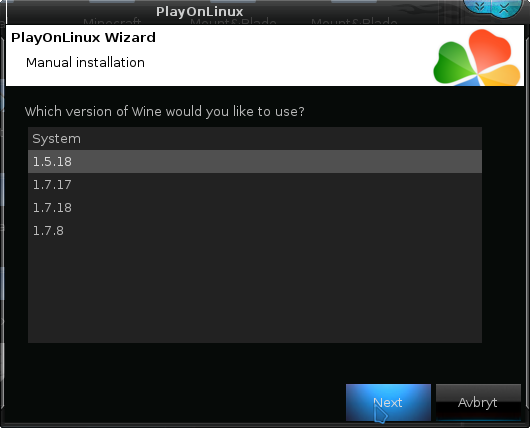
Note: We will not be using 1.5.18 for playing the game, just for setting up the virtual drive since dotnet installs perfectly on wine version 1.5.18, while sometimes failing on other versions.
Workaround for Steam overlay crash
You need to disable the Steam overlay to avoid crashes. This can be done later from Steam settings, or you can simply disable it now. When the wine configuration window appear, click on the 'Libraries' tab, and under 'New override for library:' type in "gameoverlayrenderer" and click 'Add'
Don't worry about the Norwegian language in my screenshots, the layout will look exactly the same for you.
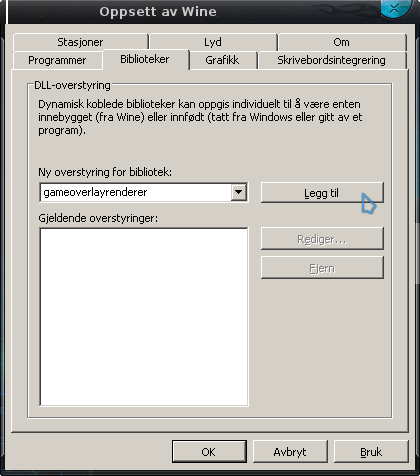
Now find and select it on the list below, then click on 'Edit'
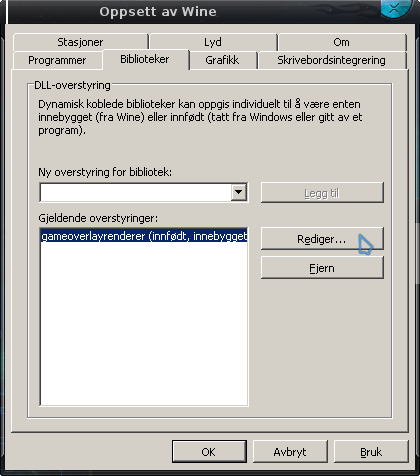
n the new window that appears, select 'Disable', then simply click OK to close the wine config window. The Steam overlay will not function in this wine install, preventing crashes.
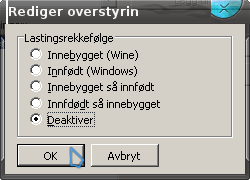
Now select the 'Graphics' tab, and click the checkbox for all four options. Make sure that you set the resolution to your desktop resolution. My desktop is at 1920 x 1080, so I set that for the wine virtual desktop resolution.
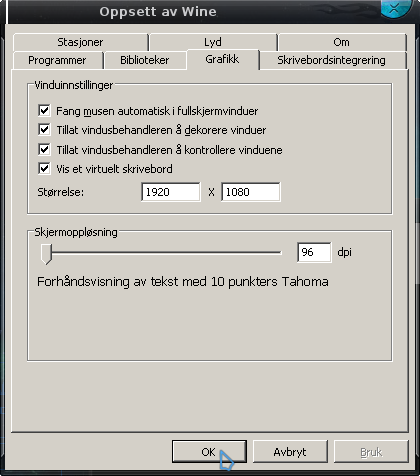
Next you will be asked what libraries you want to install, just find and select:
- POL_Install_dotnet35sp1
- POL_install_steam
and then click Next.
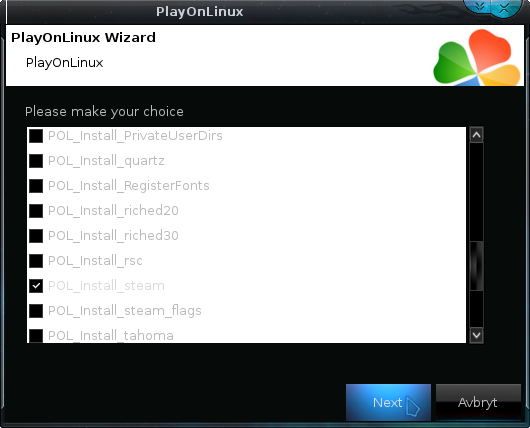
When it asks you for the install file to run, click on 'Cancel'
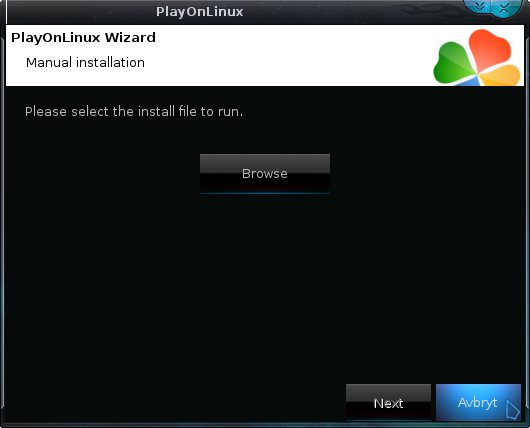
At this point you can safely enable the ptrace protection if you disabled it previously. These games do not require it disabled for playing, it was just the initial install process that required it disabled.
The virtual drive has already been set up by this point and there is no need to run any install file. Now back at the main PlayOnLinux window, click on 'Configure', it does not matter what game shortcut is selected when you click 'Configure' so don't worry about that.
On the left side, find the virtual drive you just set up, it will be listed with the same name you typed in during set-up. Select the virtual drive, then click 'Make a new shortcut from this virtual drive'
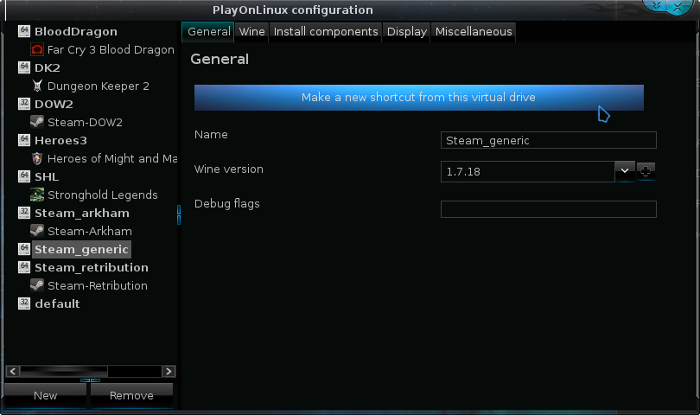
Select Steam.exe and click next. Name the shortcut "Steam-DoW" then click 'I don't want to make another shortcut' and click next.
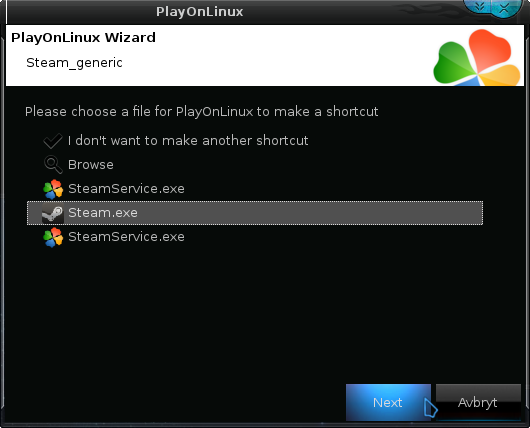
Now you need to change the wine version. So click on the arrow behind the wine version to open the drop-down menu. Then find '1.7.18' and select it.
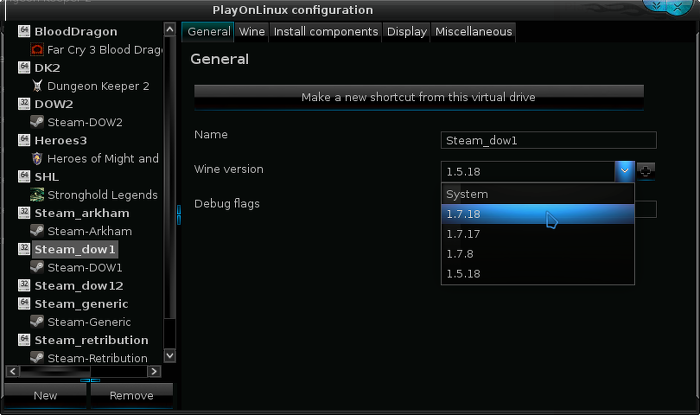
Now click on the 'Display' tab on the top. Change 'Video memory size' to reflect your GPU memory.
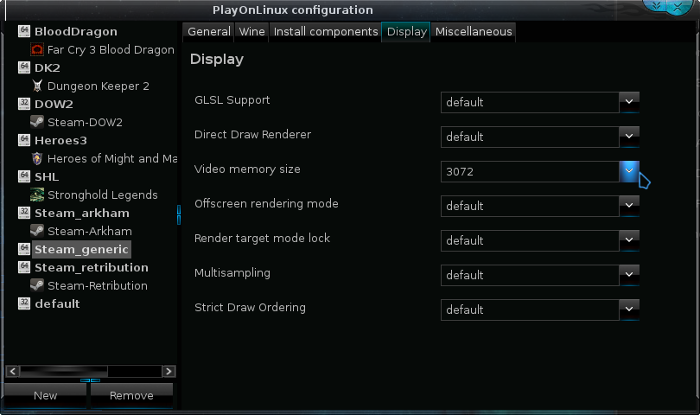
Game configuration
At this point you can start Steam from the Shortcut in the main PlayOnLinux window. First Steam will update
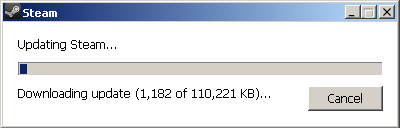
Then you can log in to your Steam account
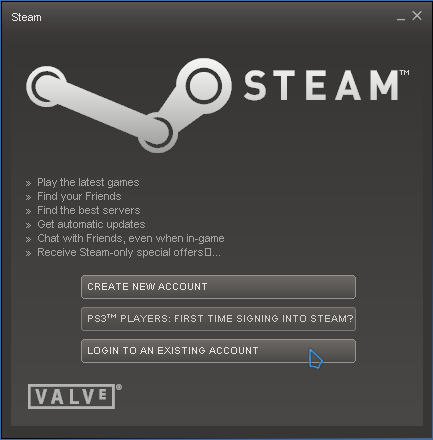
Now just find the game in your game library, and click Install

Remember that you can install Dawn of War 1 as well as all expansions in this setup. Once the games are installed, you can simply launch them from Steam.
Note
Dark Crusade and Soulstorm will ask for confirmation to install DirectX and vcredist upon first launch. You should confirm to install these.
When you launch the games, you may want to check options
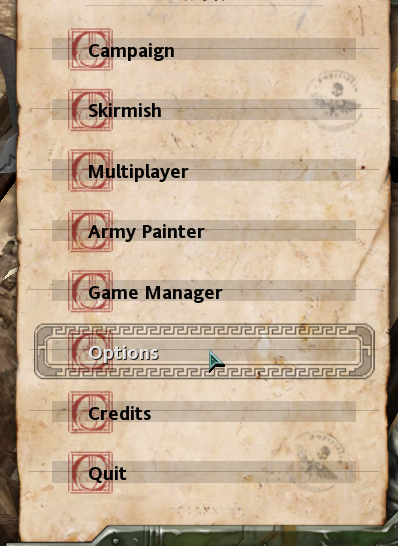
Then go through 'Graphics' to set details to your liking. Most modern computers should be able to handle these games without any problems.
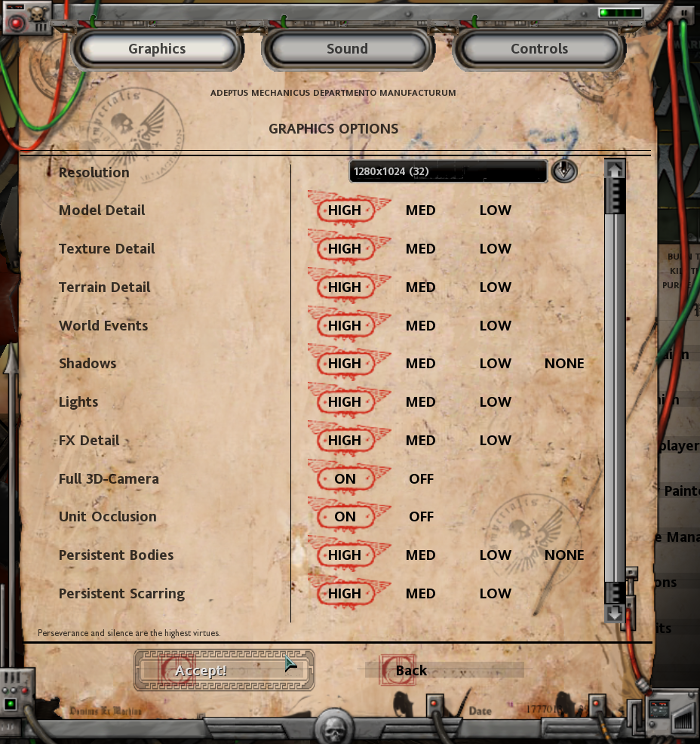
Note on resolution
The original Dawn of War, as well as the Winter Assault expansion, do not have proper widescreen support. There is a chance your desired resolution is not available from within the game. You can force the games to run fullscreen on your widescreen monitor by editing a configuration file for the game. Note that Winter Assault use the same config file, so you only need to edit this one file.
Open your home folder, then find the folder named "PlayOnLinux's virtual drives", then find the virtual drive you set up in this guide. It will have the same name you gave it when first setting it up.
From there, navigate to:
drive_c --> Program Files --> Steam --> SteamApps --> common --> Dawn of War Gold
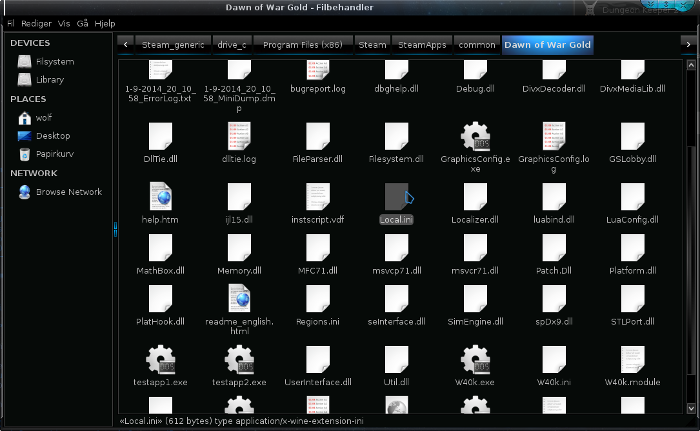
Here you can find a file named 'Local.ini' simply open this file with a text editor such as Gedit or Mousepad. There are two lines you have to edit, screenheight and screenwidth, they are marked on the screenshot below.
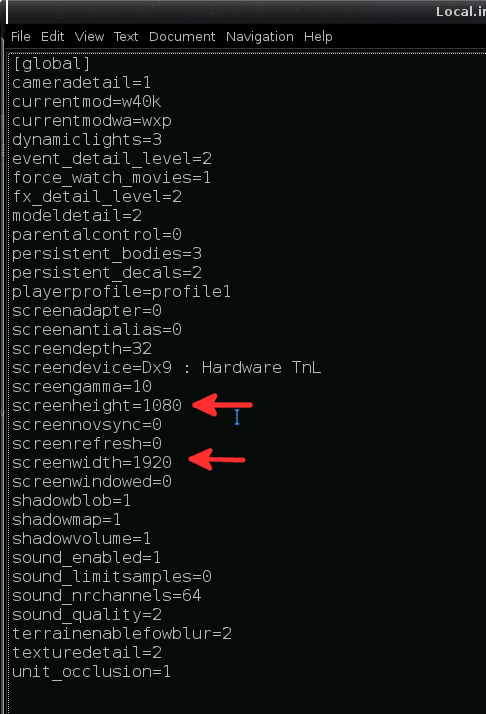
Here you can simply specify your desired resolution, then save the file. Just make sure that you don't edit Graphics options from within the game after this, or the resolution might get reset and you would have to edit this file again.
Widescreen in Dark Crusade and Soulstorm
The last two expansions have widescreen support, but it looks pretty bad on widescreen. You are actually given a significantly narrow view when using widescreen, much worse than normal 4:3 resolutions.
Thankfully there is a mod that fixes the problem. You can find it here: Camerazoommod
The archive can be extracted by p7zip. It contains 3 files as well as the readme.txt. This mod does not need to be installed, so it is very easy to get rid of it if you don't like it. Open your home folder, then go to "PlayOnLinux's virtual drives", then open the folder for the virtual drive.
The navigate to:
drive_c --> Program Files --> Steam --> SteamApps --> common --> Dawn of War (Dark Crusade || Soulstorm) --> Engine --> Data
If you have both Dark Crusade and Soulstorm, you want to do the same for both.
Just copy the three files from the Camerazoommod archive into the Engine/Data folder for both games. When you start the games, the view angle will be much wider, giving you a good and wide view of the game map.
Screenshots





Comments
Discussion in 'Guides' started by Daerandin, May 18, 2014.
XenPorta
© Jason Axelrod from 8WAYRUN.COM
