Crysis Warhead is the next chaper in the Crysis franchise. All of the hyper-realistic graphics, interactive physics and explosive action is there. Utilize your suit's ablities to overcome hordes of enemies... Cloak, Strength, Speed and Shield will give you the advantage as you take on soldiers, tanks, aliens and more...

Follow my step-by-step guide on installing, configuring and optimizing Crysis Warhead in Linux with PlayOnLinux.
Note: This guide applies to the Amazon Download version of Crysis Warhead. Other versions may require additional steps.
Tips & Specs:
To learn more about PlayOnLinux and Wine configuration, see the online manual: PlayOnLinux Explained
Mint 16 32-bit
PlayOnLinux: 4.2.2
Wine: 1.7.8-d3d_DoubleBuffer
Installing Wine
Click Tools
Select "Manage Wine Versions"
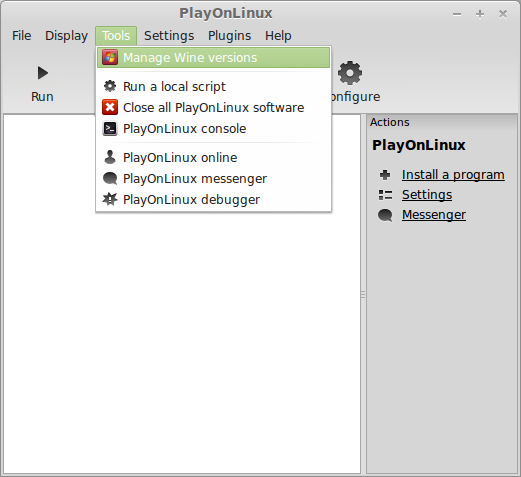
Look for the Wine Version: 1.5.28-Origin and 1.7.8-d3d_doublebuffer
We need both Wine versions because we will install Origin & Crysis Warhead with 1.5.28-Origin first.
Select it
Click the arrow pointing to the right
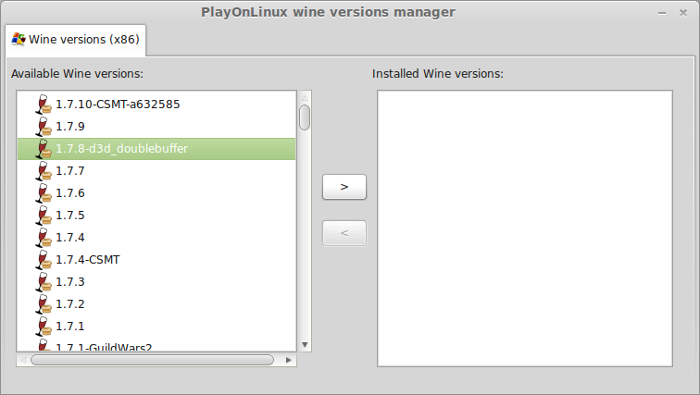
Click Next
Downloading Wine
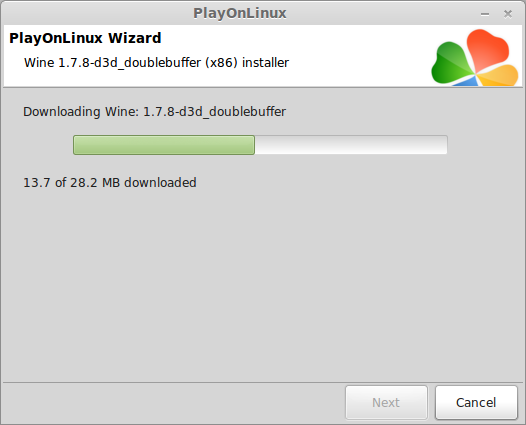
Extracting
Downloading Gecko
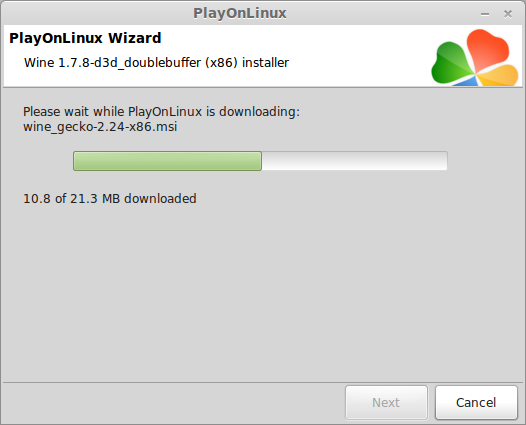
Installed
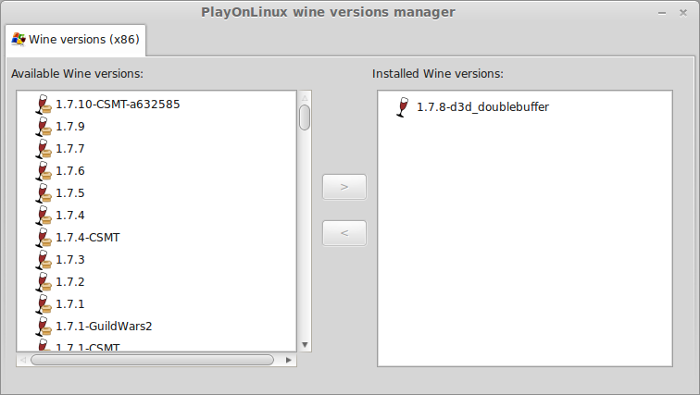
Wine 1.5.28-Origin an 1.7.8-d3d_doublebuffer is installed and you can close this window
Note: Before we start, make sure to download Crysis Warhead from Amazon first.
Installing Origin
The Amazon Downloaded version of Crysis Warhead included the EA Downloader (Origin client) so we need to install Origin first. Otherwise the installation will crash every time.
Go To: https://download.dm.origin.com/origin/live/OriginSetup.exe
Save OriginSetup.exe to your desktop
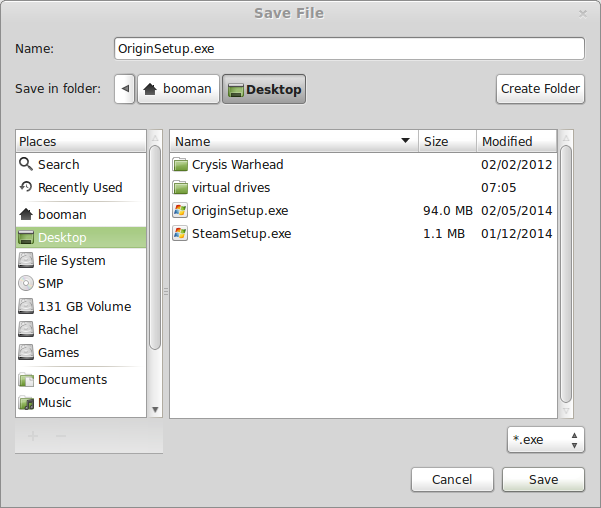
PlayOnLinux Setup
Launch PlayOnLinux
Click Install
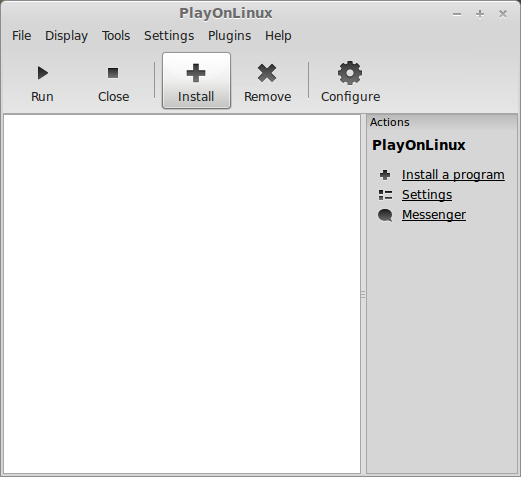
Click "Installa non-listed program"
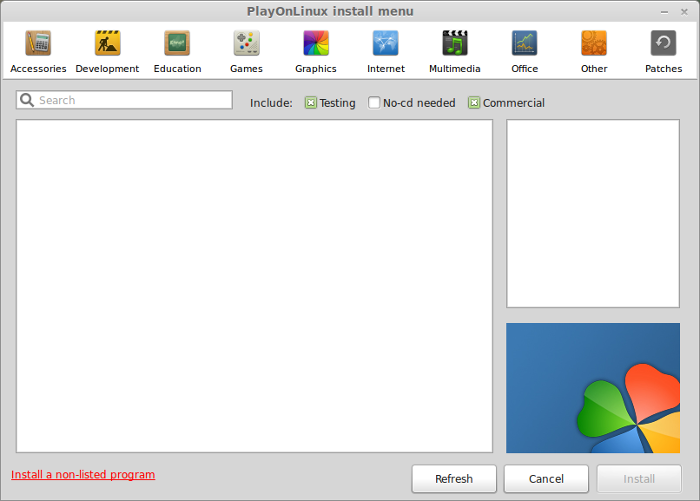
Click Next
Select "Install a program in a new virtual drive"
Click Next
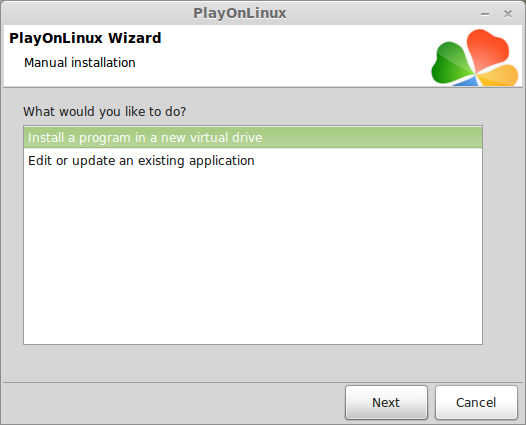
Name your virtual drive: crysiswarhead
No spaces
Click Next
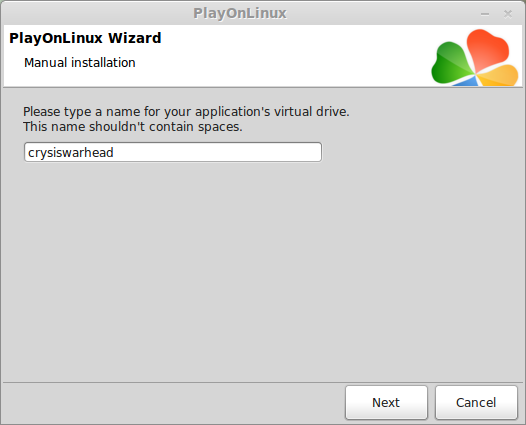
Check all three options:
Click Next
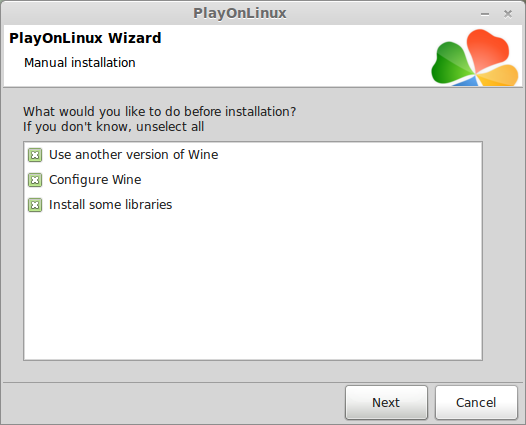
Select Wine 1.5.28-Origin
Click Next
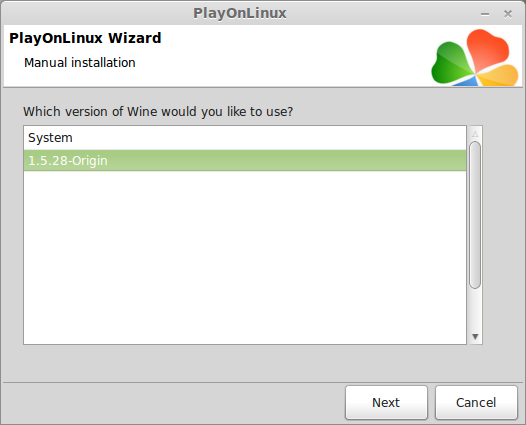
Note: If you are running a 64-bit system, PlayOnLinux will prompt if you want to use a 64-bit or 32-bit virtual drive.
Always select 32-bit virtual drive.
Wine Configuration
Applications Tab
Windows Version: Windows XP
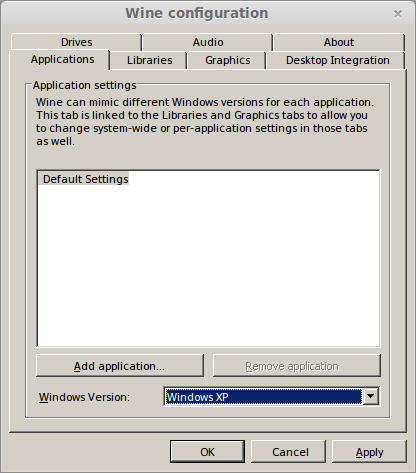
Graphics Tab
Check "Automatically capture the mouse in full-screen windows"
Check "Emulate a virtual desktop"
Desktop size: 1024x768
Click OK
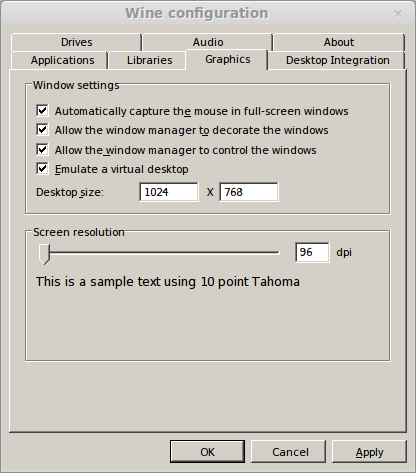
Install Packages (Windows Components/Libraries)
Check all of the following:
Click Next
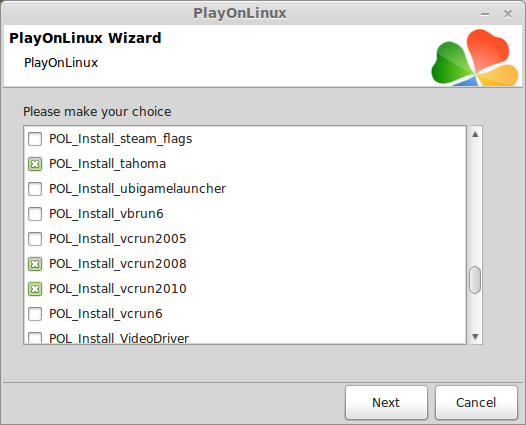
Note: All libraries will automatically download and install
Installing Origin
Click "Select another file" If you have a Disc in the drive
Click Next
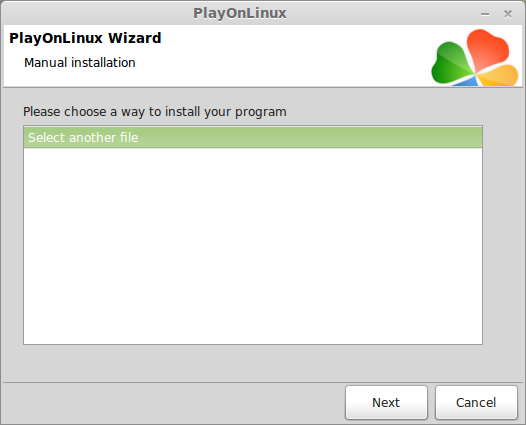
Click Browse
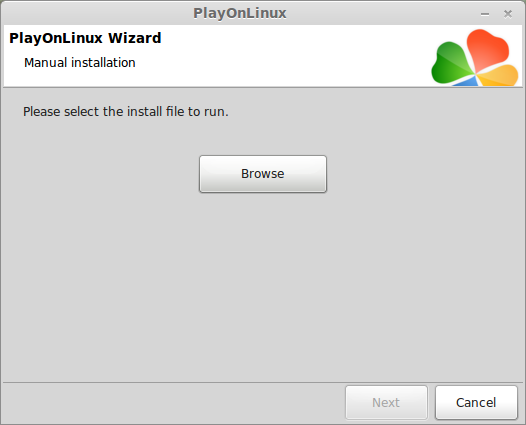
Select OriginSetup.exe
Click Open
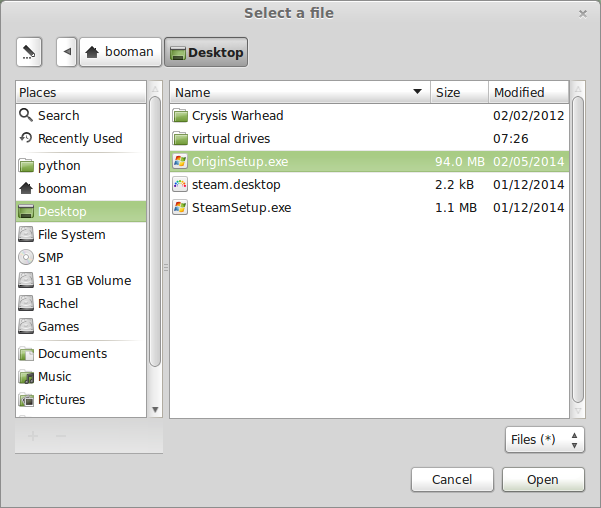
Click Next
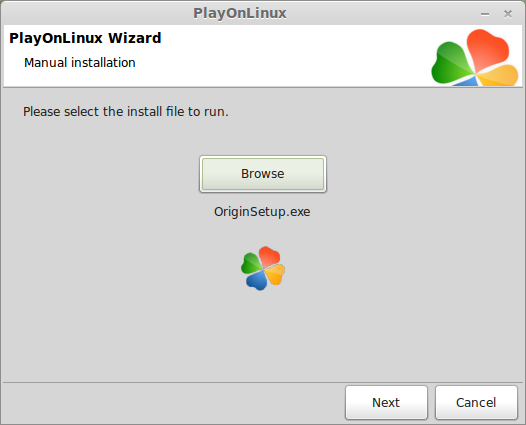
Uncheck all the options
Click Install
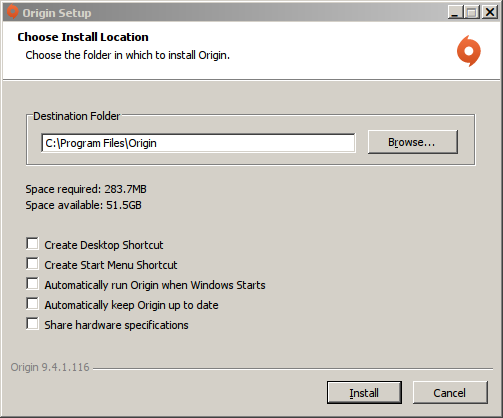
Installing Origin
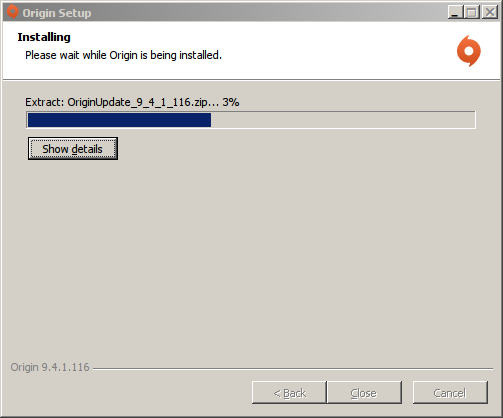
Check "I have read and accept..."
Click OK
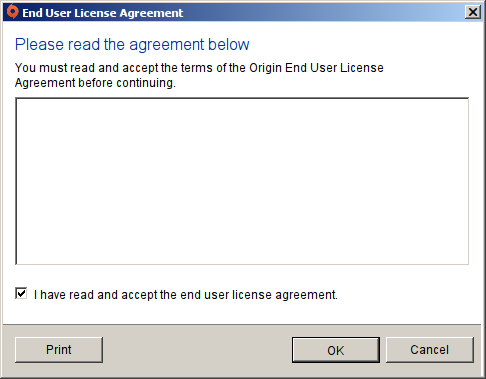
Login to your Origin account
Click Log in
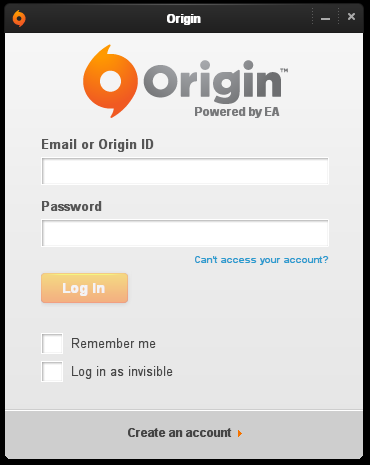
Origin might ask for a verification
Click Close
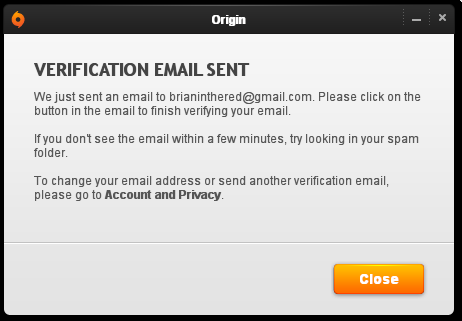
To redeem other games
Click Origin
Click Redeem Product Code
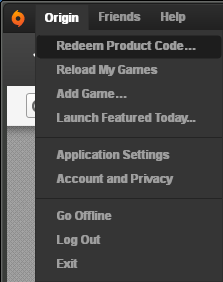
Exit Origin
Click Origin
Click Exit
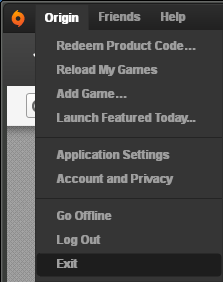
PlayOnLinux Shortcut
For future games its not a bad idea to make a shortcut to Origin.
Otherwise, we are not going to use it at all.
Note: The current setup and libraries might not work for all Origin games.
Select Origin.exe
Click Next
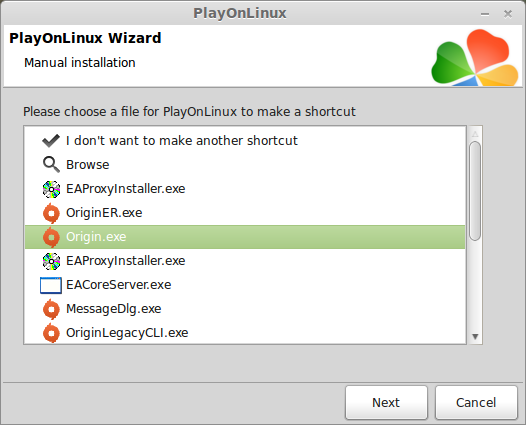
Name your shortcut Origin
Click Next
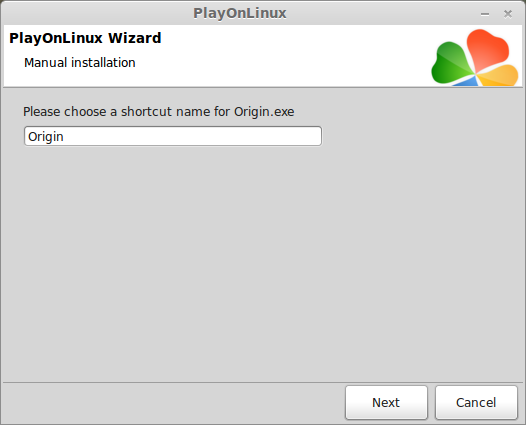
Select "I don't wnat to make another shortcut"
Click Next
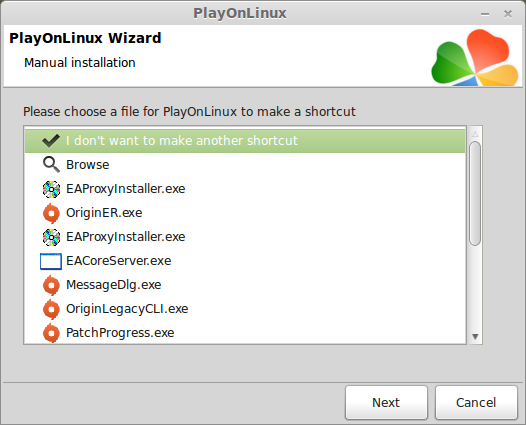
Installing Crysis Warhead
Back to PlayOnLinux
Click Configure
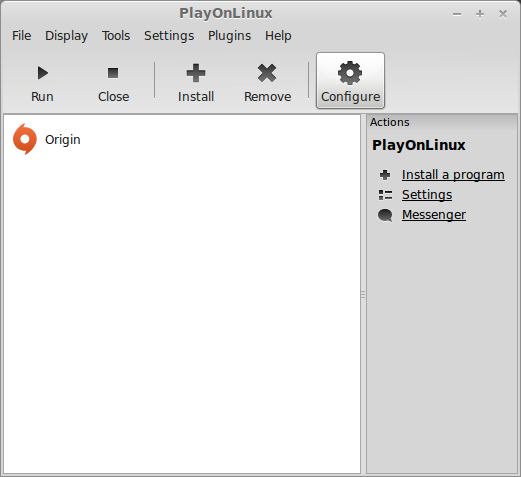
Select crysiswarhead virtual drive on the left
Click Miscellaneous Tab
Click "Run a .exe file in this virtual drive"
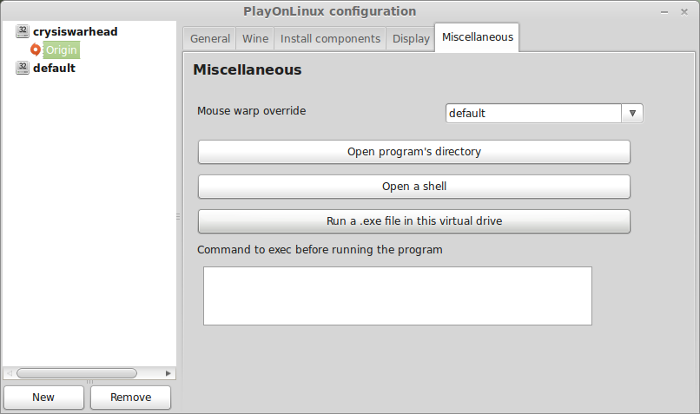
Navigate to your Crysis Warhead download
Select setup.exe
Click Open
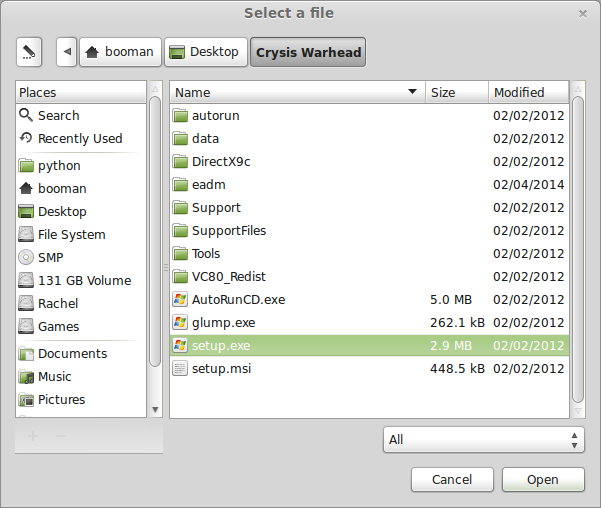
Select Language
Click Ok
Click Next
Enter Key
Click Next
Check "I accept the license..."
Click Next
Click Next
Click Next
Click Next
Click Next
Click Next
Installing
Click Finish
Securom installation
Click Finish
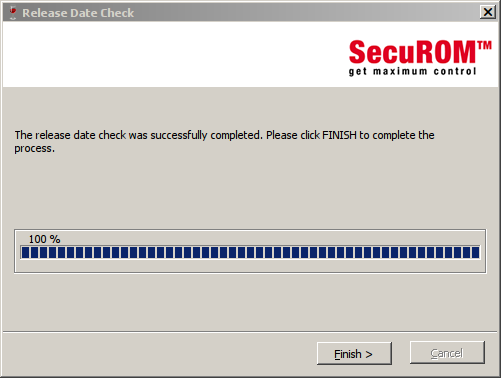
Configure PlayOnLinux
Back to PlayOnLinux Configure
General Tab
Wine version: 1.7.8-d3d_doublebuffer
Click the + to download different versions of Wine
Click the "down arrow" to select 1.7.8-d3d_doublebuffer
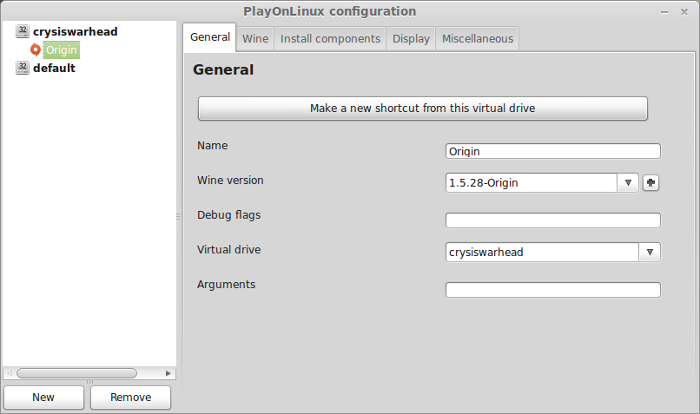
Click "Make a new shortcut from this virutal drive"
Select Crysis.exe
Click Next
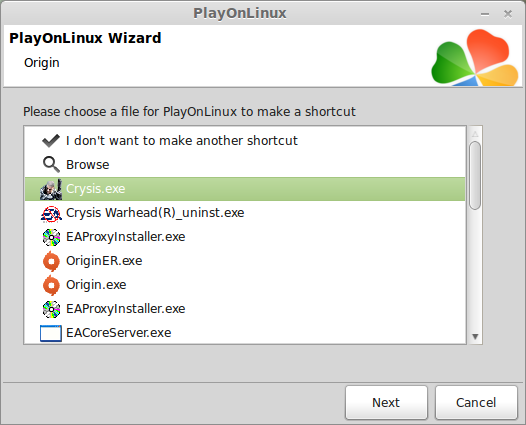
Name your shortcut: Crysis Warhead
Click Next
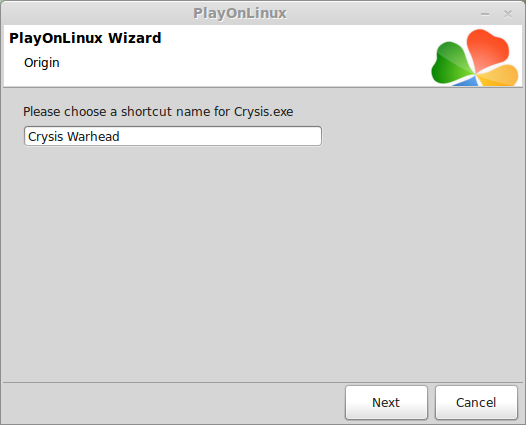
Select "I don't want to make another shortcut"
Click Next
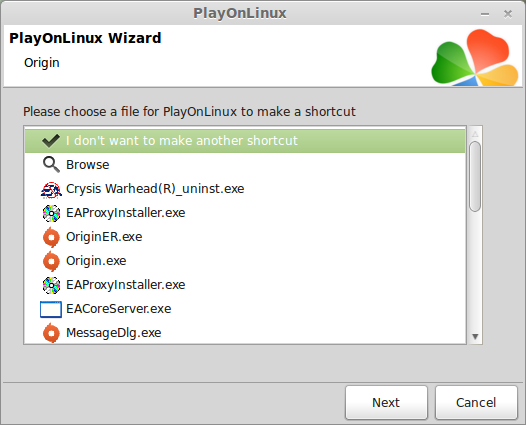
Display Tab
GLSL: disable
Direct Draw Renderer: opengl
Video memory size: The amount of memory on your video card
Offscreen rendering mode: fbo
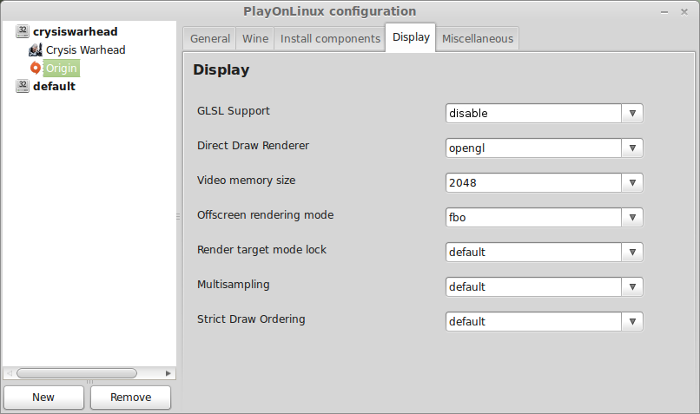
Close Configure
Launching Crysis Warhead
Select Crysis Warhead
Click Run
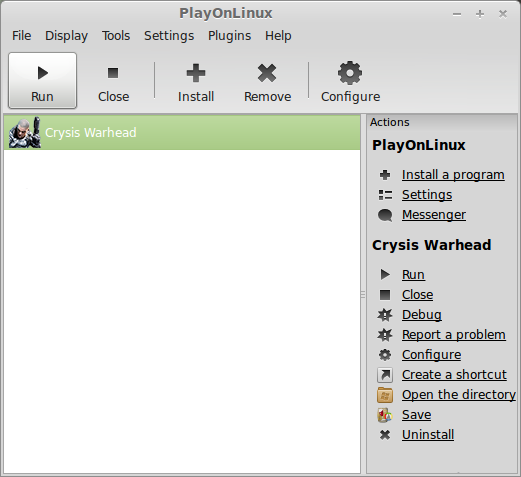
Note: Clicking Debug will output any errors or missing libraries
Optimization & Video Settings
Click Options
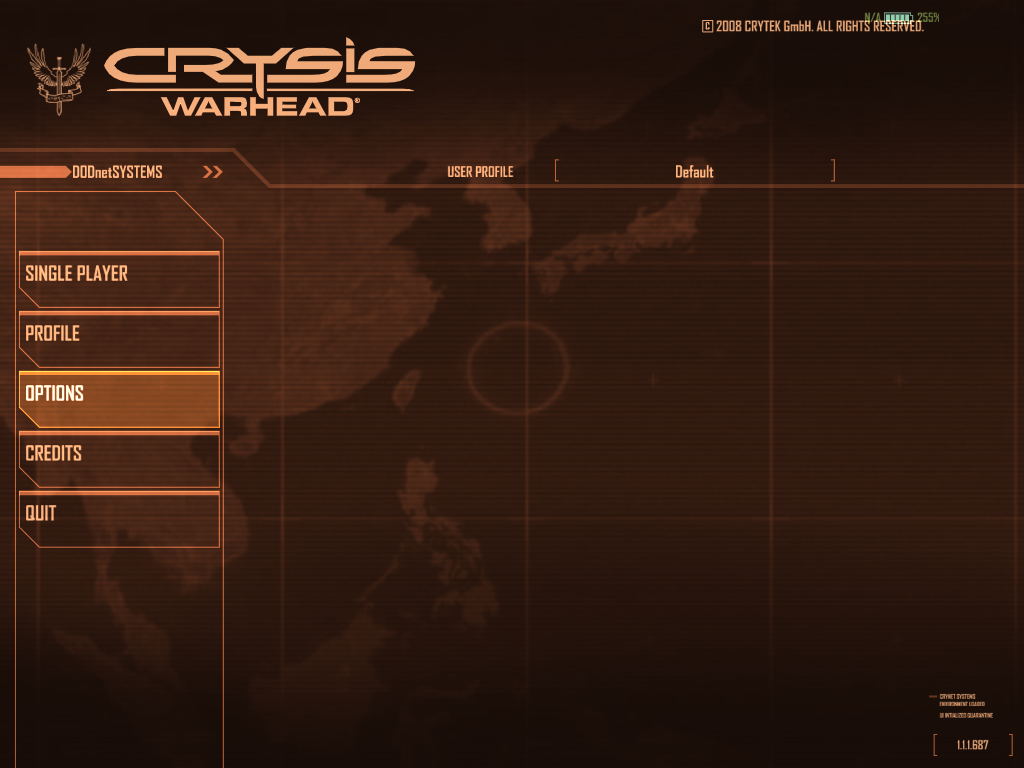
Click System Settings
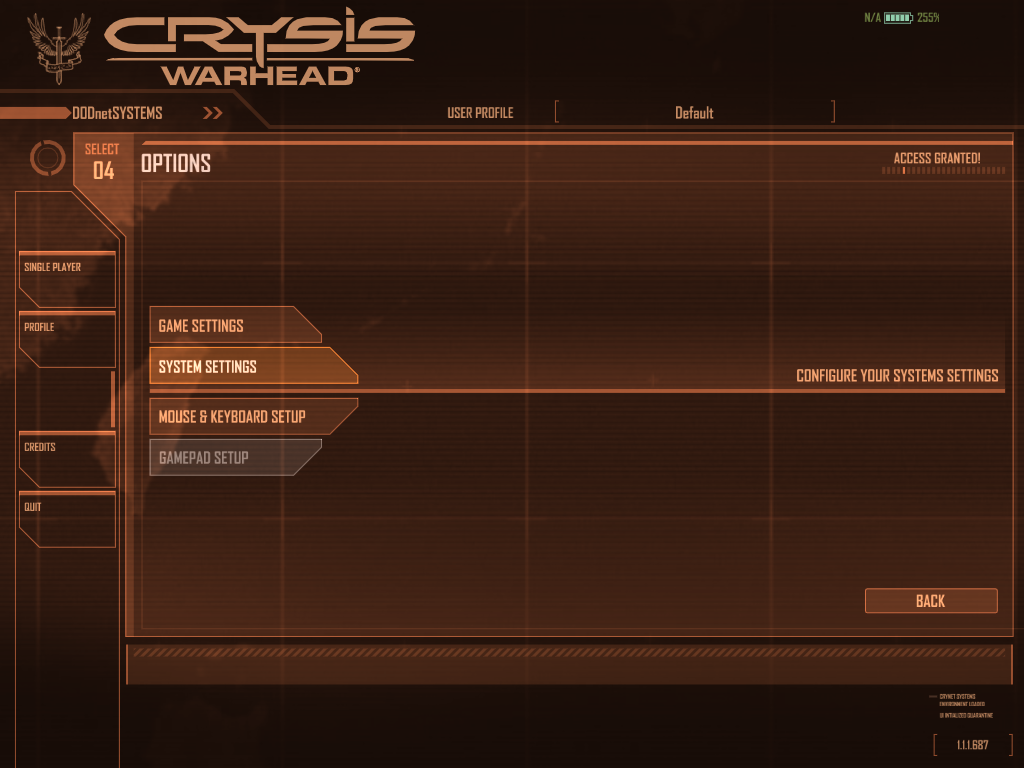
Adjust video mode
For fullscreen, match the same resolution of your Linux Desktop
Click Apply
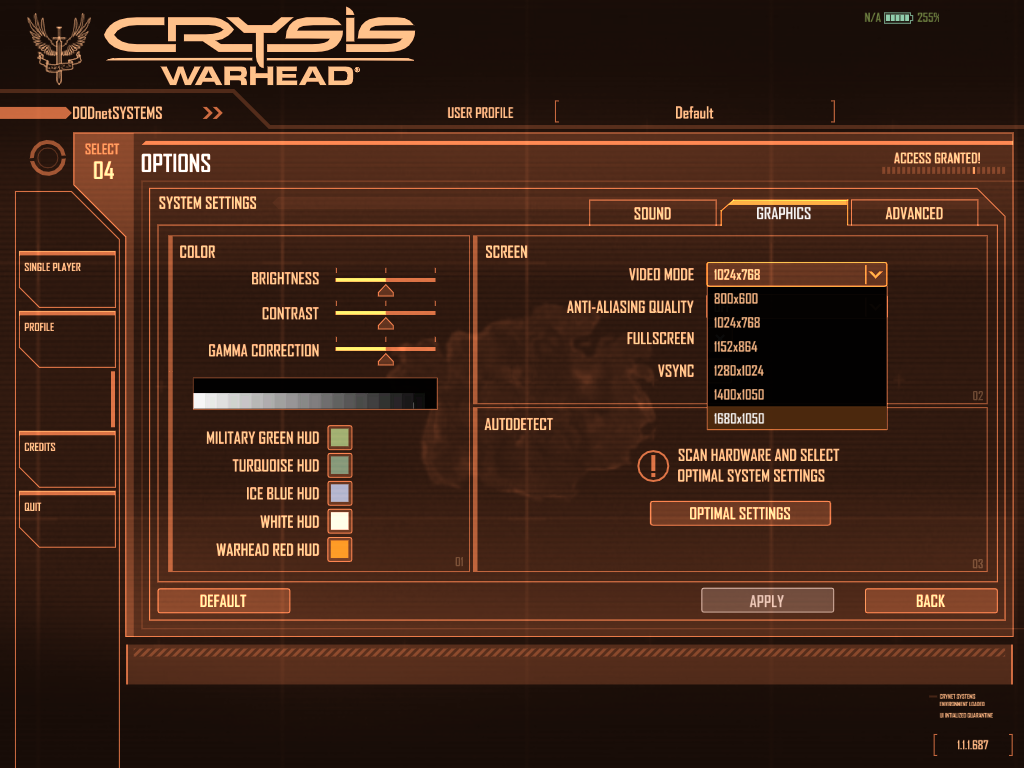
Adjust Anti-Aliasing Quality
Click Apply
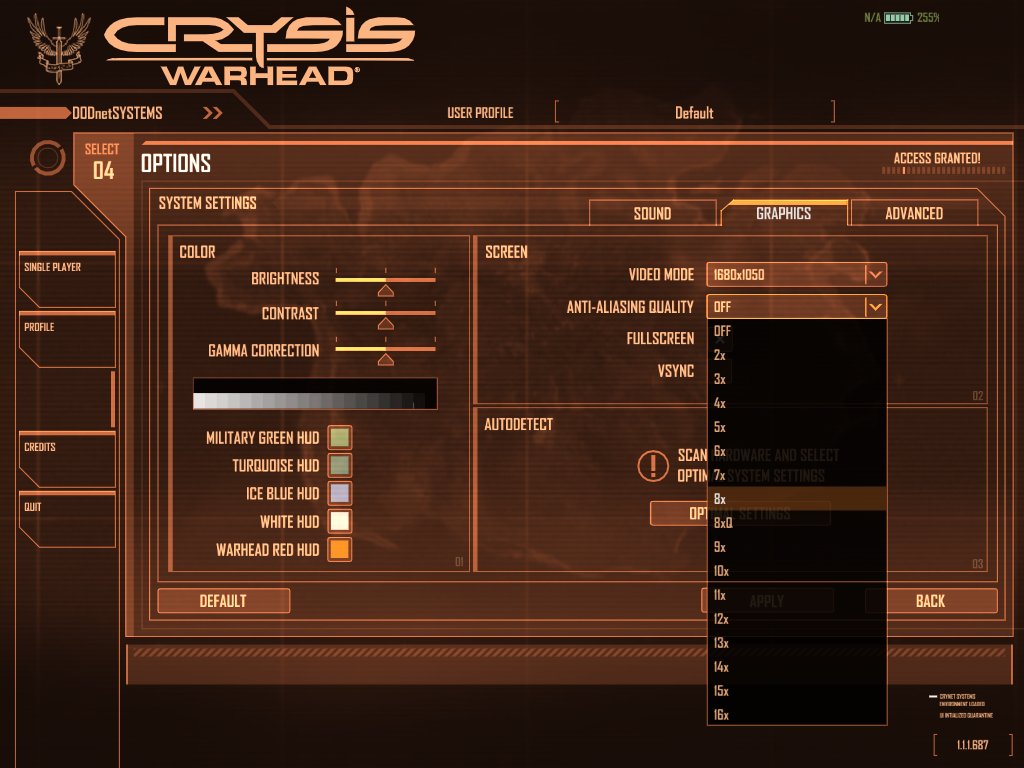
Advanced
Use the "Change all settings to" at the bottom
Select an option:
Click Apply
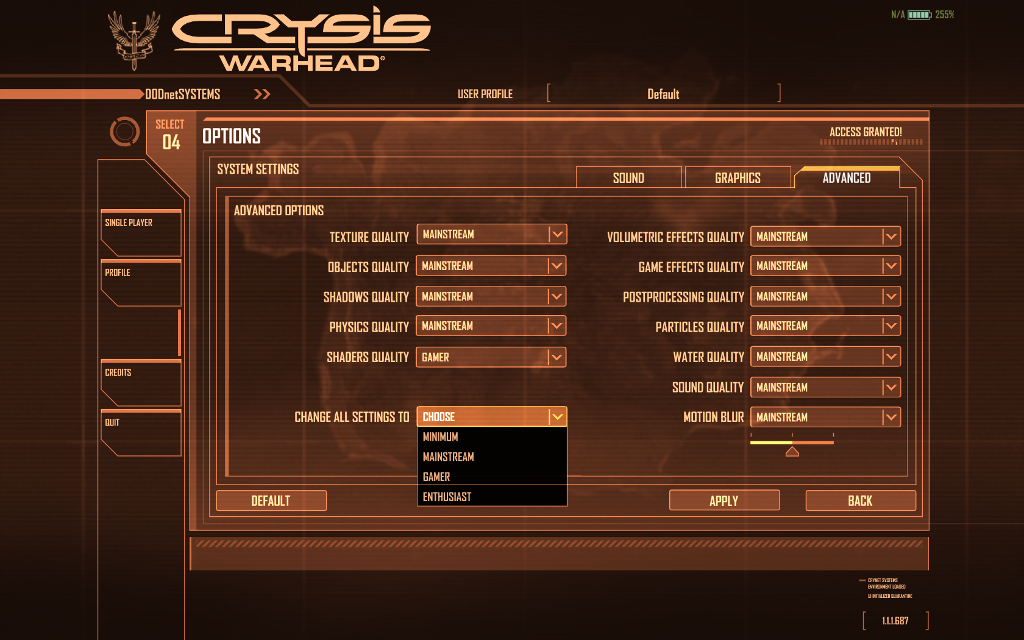
Rule of Thumb:
High settings = More detail, lower frame rates
Low settings = Less detail, higher frame rates
Conclusion:
Crysis Warhead runs pretty good with the doublebuffer version of Wine.
I noticed the shadows are missing just as in Crysis and Crysis 2, but the ambient occlusion is there giving objects depth. Otherwise, the game looks utterly beautiful.
I played at least 5 hours worth with no crashing. There was a point where the game seemed to stutter badly and later a crash, but if Warhead is running slow on your system, lower the graphical settings and resolution is needed. Don't forget to match your Linux Desktop to the game resolution.
Screenshots:





Follow my step-by-step guide on installing, configuring and optimizing Crysis Warhead in Linux with PlayOnLinux.
Note: This guide applies to the Amazon Download version of Crysis Warhead. Other versions may require additional steps.
Tips & Specs:
To learn more about PlayOnLinux and Wine configuration, see the online manual: PlayOnLinux Explained
Mint 16 32-bit
PlayOnLinux: 4.2.2
Wine: 1.7.8-d3d_DoubleBuffer
Installing Wine
Click Tools
Select "Manage Wine Versions"
Look for the Wine Version: 1.5.28-Origin and 1.7.8-d3d_doublebuffer
We need both Wine versions because we will install Origin & Crysis Warhead with 1.5.28-Origin first.
Select it
Click the arrow pointing to the right
Click Next
Downloading Wine
Extracting
Downloading Gecko
Installed
Wine 1.5.28-Origin an 1.7.8-d3d_doublebuffer is installed and you can close this window
Note: Before we start, make sure to download Crysis Warhead from Amazon first.
Installing Origin
The Amazon Downloaded version of Crysis Warhead included the EA Downloader (Origin client) so we need to install Origin first. Otherwise the installation will crash every time.
Go To: https://download.dm.origin.com/origin/live/OriginSetup.exe
Save OriginSetup.exe to your desktop
PlayOnLinux Setup
Launch PlayOnLinux
Click Install
Click "Installa non-listed program"
Click Next
Select "Install a program in a new virtual drive"
Click Next
Name your virtual drive: crysiswarhead
No spaces
Click Next
Check all three options:
- Use another version of Wine
- Configure Wine
- Install some libraries
Click Next
Select Wine 1.5.28-Origin
Click Next
Note: If you are running a 64-bit system, PlayOnLinux will prompt if you want to use a 64-bit or 32-bit virtual drive.
Always select 32-bit virtual drive.
Wine Configuration
Applications Tab
Windows Version: Windows XP
Graphics Tab
Check "Automatically capture the mouse in full-screen windows"
Check "Emulate a virtual desktop"
Desktop size: 1024x768
Click OK
Install Packages (Windows Components/Libraries)
Check all of the following:
- POL_Install_corefonts
- POL_Install_dxfullsetup
- POL_Install_msvc90
- POL_Install_tahoma
- POL_Install_vcrun2008
- POL_Install_vcrun2010
Click Next
Note: All libraries will automatically download and install
Installing Origin
Click "Select another file" If you have a Disc in the drive
Click Next
Click Browse
Select OriginSetup.exe
Click Open
Click Next
Uncheck all the options
Click Install
Installing Origin
Check "I have read and accept..."
Click OK
Login to your Origin account
Click Log in
Origin might ask for a verification
Click Close
To redeem other games
Click Origin
Click Redeem Product Code
Exit Origin
Click Origin
Click Exit
PlayOnLinux Shortcut
For future games its not a bad idea to make a shortcut to Origin.
Otherwise, we are not going to use it at all.
Note: The current setup and libraries might not work for all Origin games.
Select Origin.exe
Click Next
Name your shortcut Origin
Click Next
Select "I don't wnat to make another shortcut"
Click Next
Installing Crysis Warhead
Back to PlayOnLinux
Click Configure
Select crysiswarhead virtual drive on the left
Click Miscellaneous Tab
Click "Run a .exe file in this virtual drive"
Navigate to your Crysis Warhead download
Select setup.exe
Click Open
Select Language
Click Ok
Click Next
Enter Key
Click Next
Check "I accept the license..."
Click Next
Click Next
Click Next
Click Next
Click Next
Click Next
Installing
Click Finish
Securom installation
Click Finish
Configure PlayOnLinux
Back to PlayOnLinux Configure
General Tab
Wine version: 1.7.8-d3d_doublebuffer
Click the + to download different versions of Wine
Click the "down arrow" to select 1.7.8-d3d_doublebuffer
Click "Make a new shortcut from this virutal drive"
Select Crysis.exe
Click Next
Name your shortcut: Crysis Warhead
Click Next
Select "I don't want to make another shortcut"
Click Next
Display Tab
GLSL: disable
Direct Draw Renderer: opengl
Video memory size: The amount of memory on your video card
Offscreen rendering mode: fbo
Close Configure
Launching Crysis Warhead
Select Crysis Warhead
Click Run
Note: Clicking Debug will output any errors or missing libraries
Optimization & Video Settings
Click Options
Click System Settings
Adjust video mode
For fullscreen, match the same resolution of your Linux Desktop
Click Apply
Adjust Anti-Aliasing Quality
Click Apply
Advanced
Use the "Change all settings to" at the bottom
Select an option:
- Minimum
- Mainstream
- Gamer
- Enthusiasts
Click Apply
Rule of Thumb:
High settings = More detail, lower frame rates
Low settings = Less detail, higher frame rates
Conclusion:
Crysis Warhead runs pretty good with the doublebuffer version of Wine.
I noticed the shadows are missing just as in Crysis and Crysis 2, but the ambient occlusion is there giving objects depth. Otherwise, the game looks utterly beautiful.
I played at least 5 hours worth with no crashing. There was a point where the game seemed to stutter badly and later a crash, but if Warhead is running slow on your system, lower the graphical settings and resolution is needed. Don't forget to match your Linux Desktop to the game resolution.
Screenshots:
