You know if the game says "Clive Barker" then its going to be horrifying, gory and Hellraiser-inspired. Jericho is first person shooter with AI squad at your side. You will fight minions from hell in all shapes and sizes, but your arsenal and the gritty visuals add to the intense gaming experience.

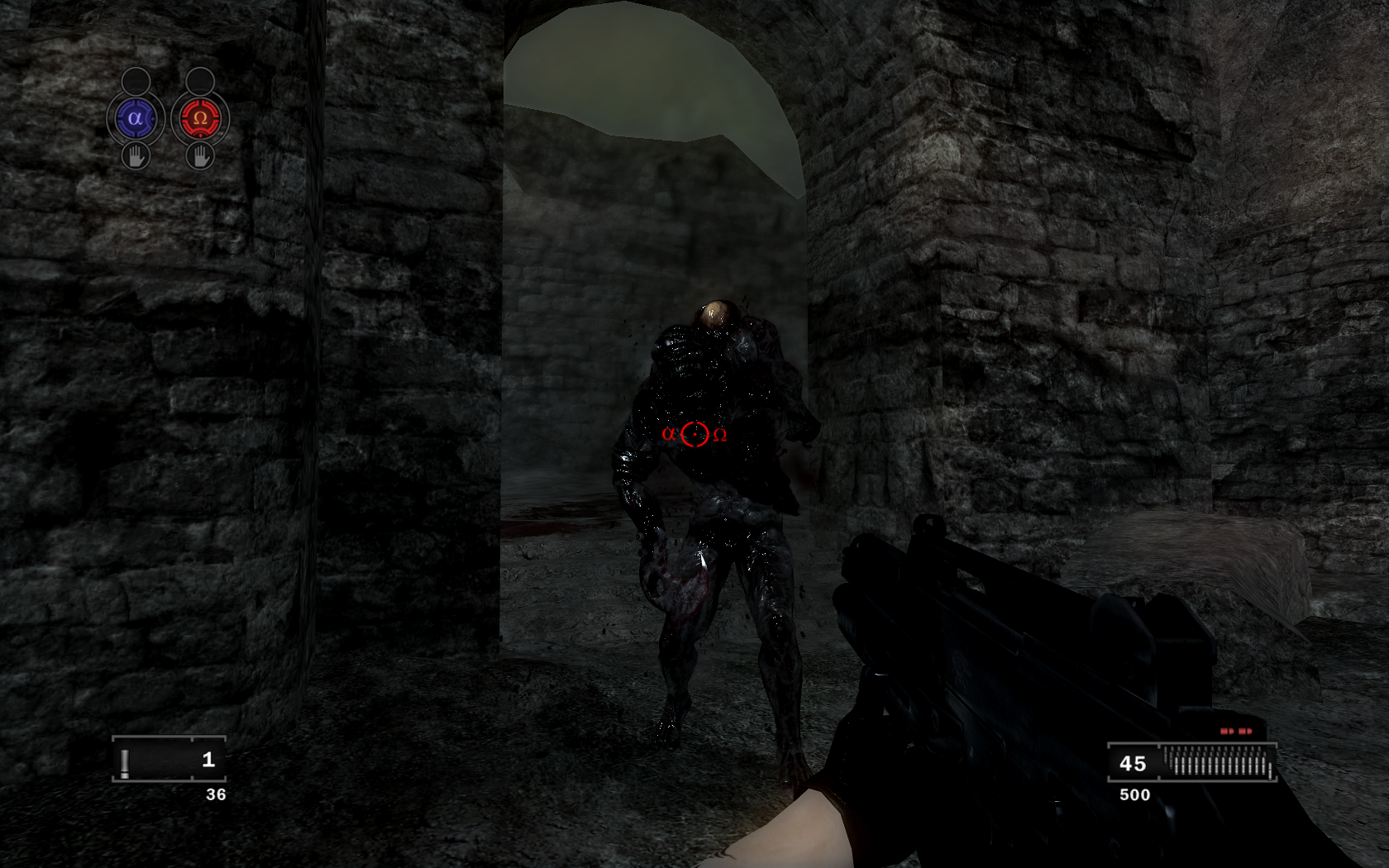
Follow my step-by-step guide on installing, configuring and optimizing Clive Barker's Jericho in Linux with PlayOnLinux.
Note: This guide applies to the Retail version of Clive Barker's Jericho. Other versions may require additional steps.
Tips & Specs:
To learn more about PlayOnLinux and Wine configuration, see the online manual: PlayOnLinux Explained
int 16 64-bit
PlayOnLinux: 4.2.2
Wine: 1.6.2
Installing Wine
Click Tools
Select "Manage Wine Versions"
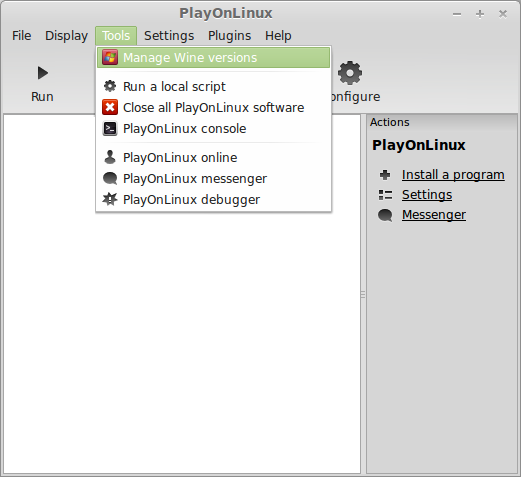
Look for the Wine Version: 1.6.2
Note: Try using stable Wine 1.8 and 1.8-staging
Select it
Click the arrow pointing to the right
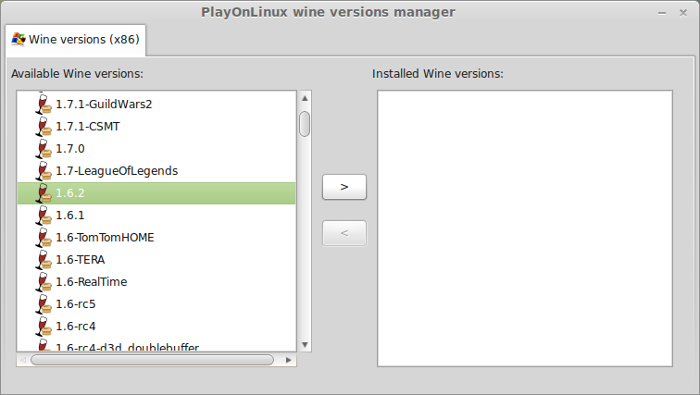
Click Next
Downloading Wine
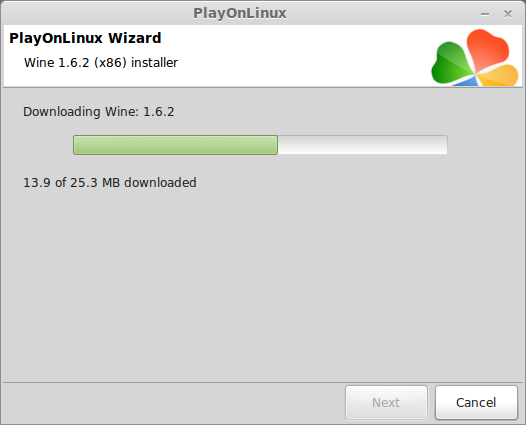
Extracting
Downloading Gecko
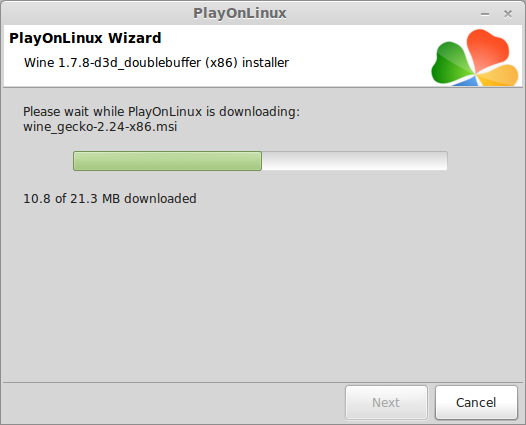
Installed
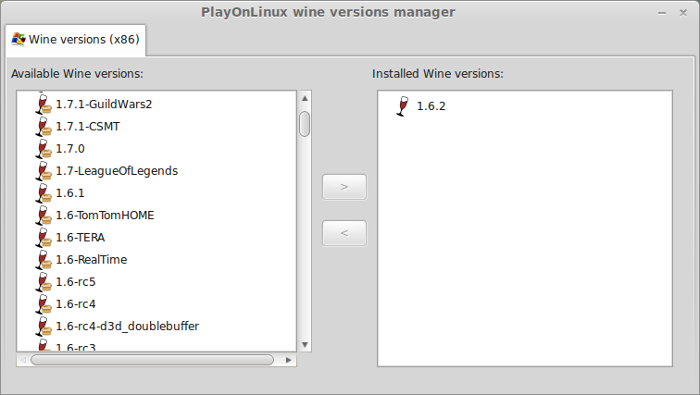
Wine 1.6.2 is installed and you can close this window
PlayOnLinux Setup
Launch PlayOnLinux
Click Install
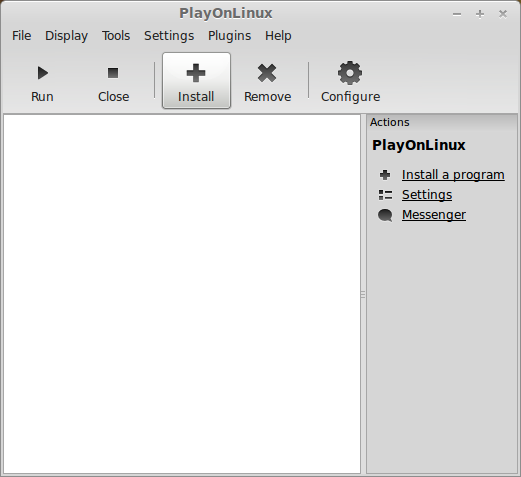
Click "Install a non-listed program"
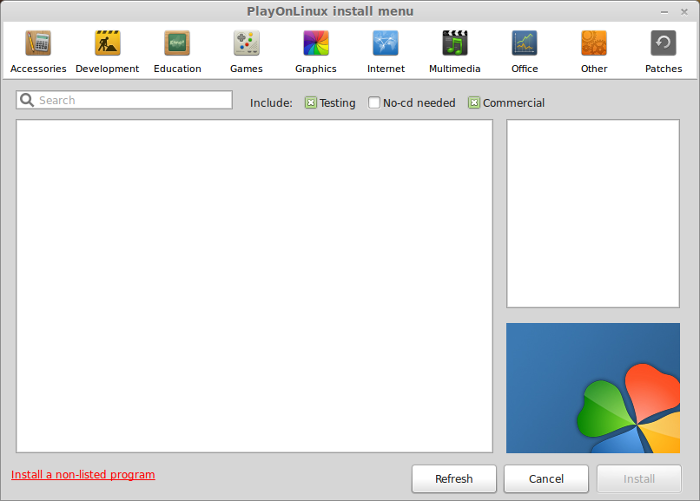
Click Next
Select "Install a program in a new virtual drive"
Click Next

Name your virtual drive: jericho
Click Next
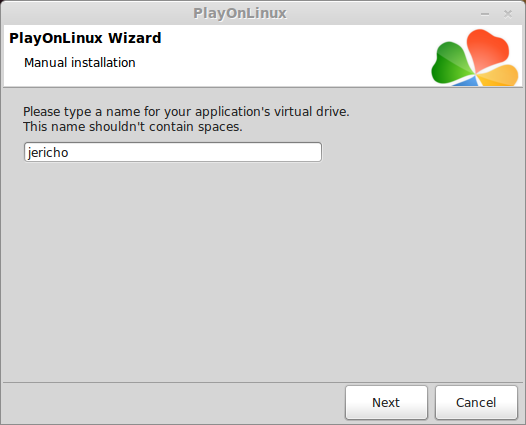
Select all three options:
Click Next
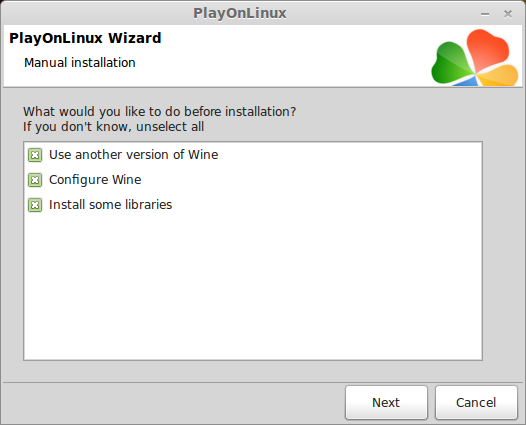
Select 1.6.2
Click Next
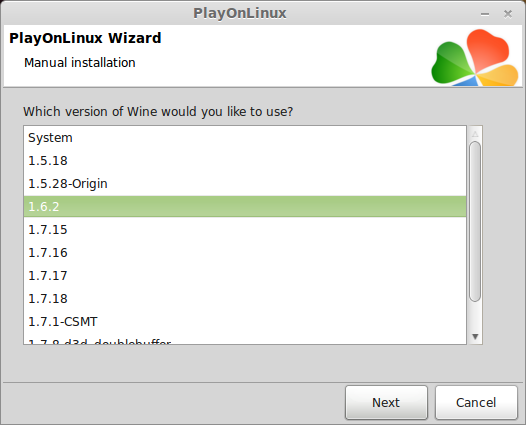
Always select "32 bits windows installation"
Click Next
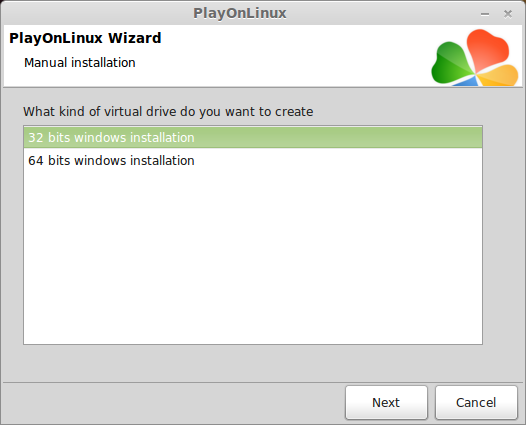
Wine Configuration
Applications Tab
Windows Version: Windows 7
Click Apply
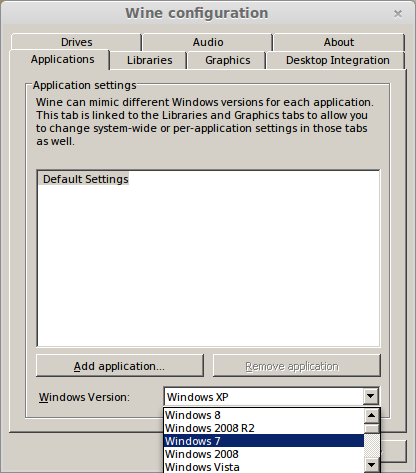
Graphics Tab
Check: Automatically capture the mouse in full-screen windows
Check: Emulate a virtual desktop
Desktop Size: 1024z768
Click OK
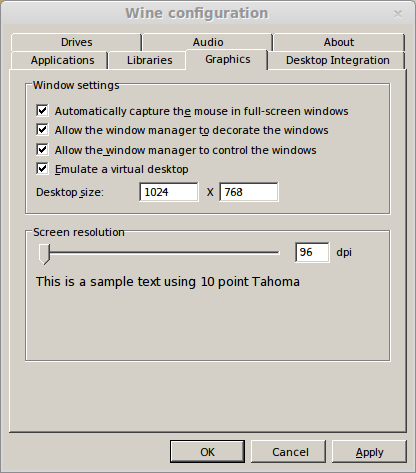
Installing Packages (Components,DLLs)
Check the following packages:
Click Next
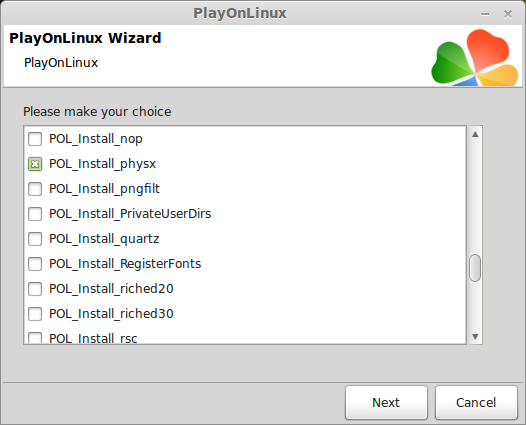
Select "Select another file"
Click Next
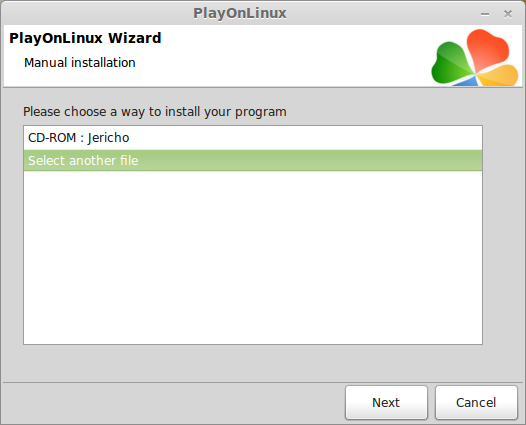
Click Browse
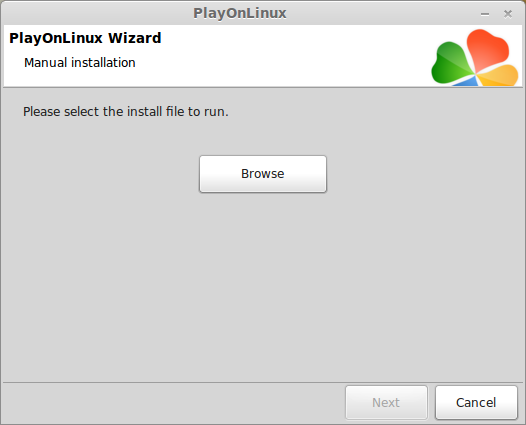
Navigate to your Clive Barker's Jerico DVD
Select setup.exe
Click Open
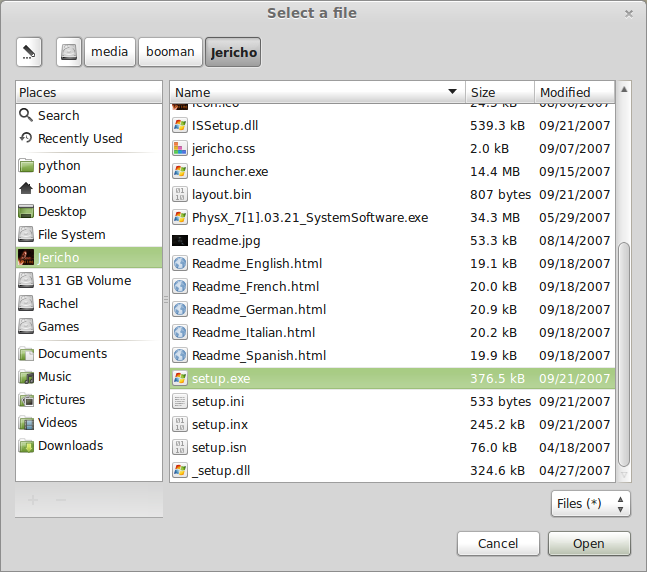
Click Next
Click Next
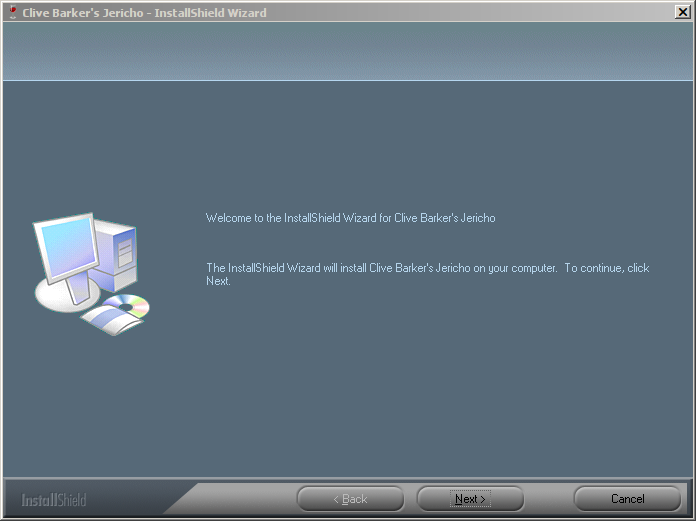
Click Yes
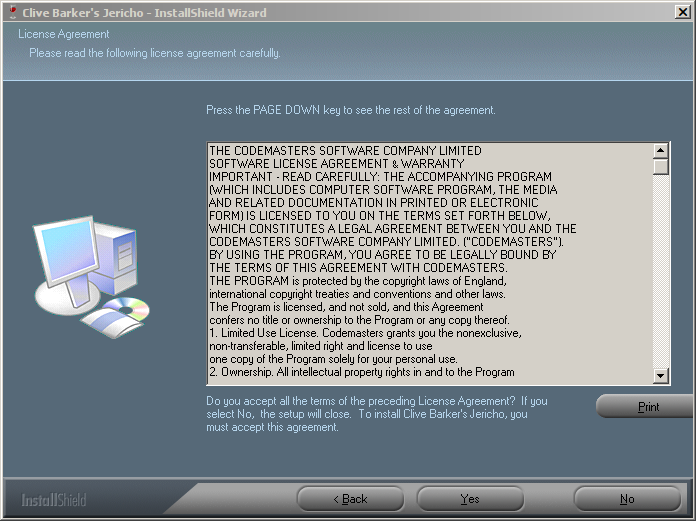
Click Next
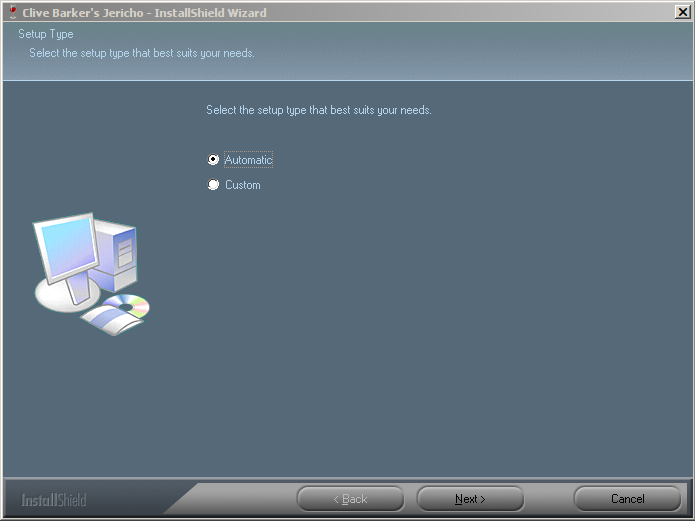
Click Install
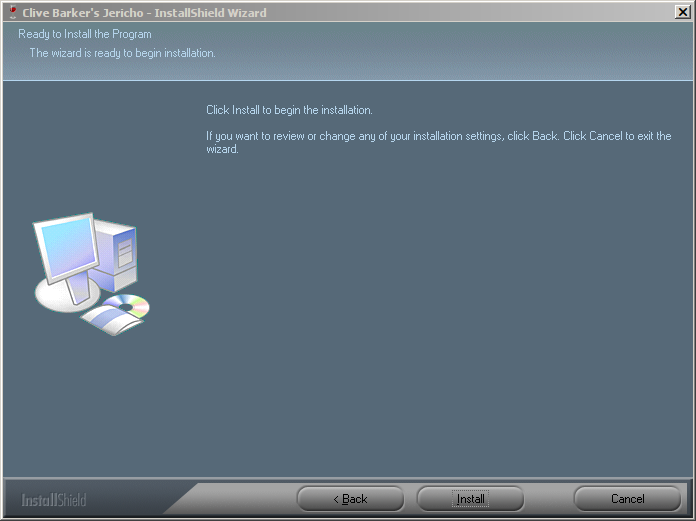
Installing

Click Finish
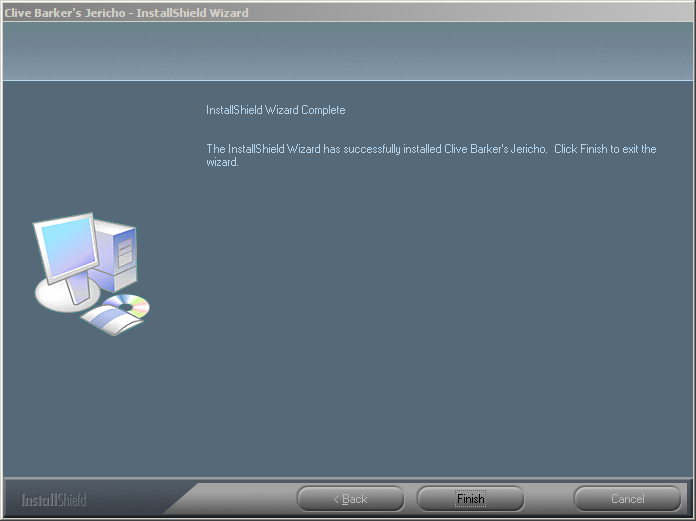
PlayOnLinux Shortcut
Select Jericho.exe
Click Next
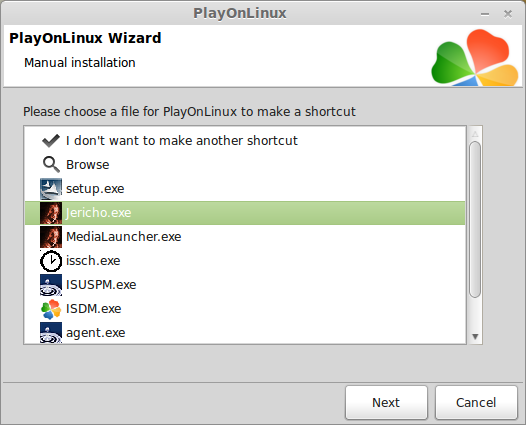
Name your shortcut: Clive Barker's Jericho
Click Next
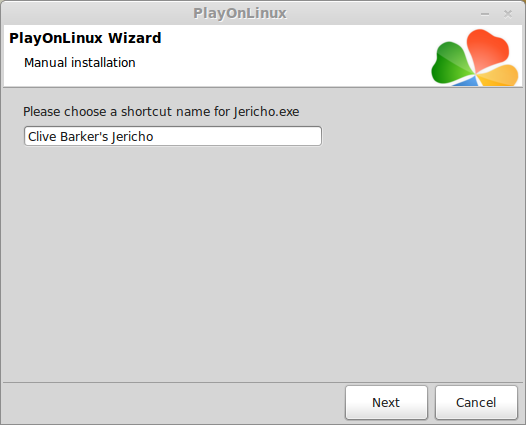
Select "I don't want to make another shortcut"
Click Next
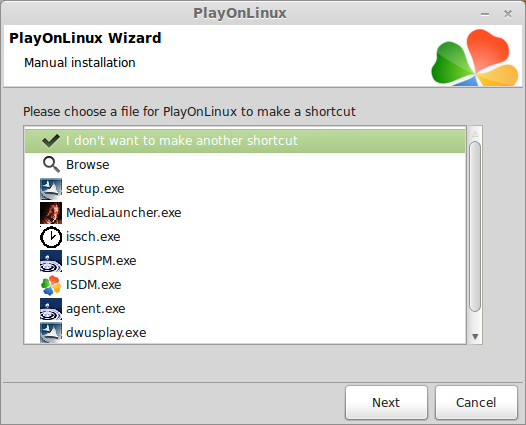
Configure PlayOnLinux
Back to PlayOnLinux
Click Configure
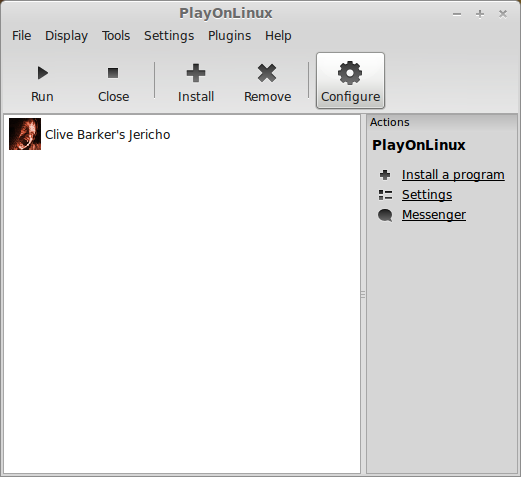
General Tab
Wine version: 1.6.2
Note: click the + to download other versions of Wine
Click the down-arrow to select other versions of Wine
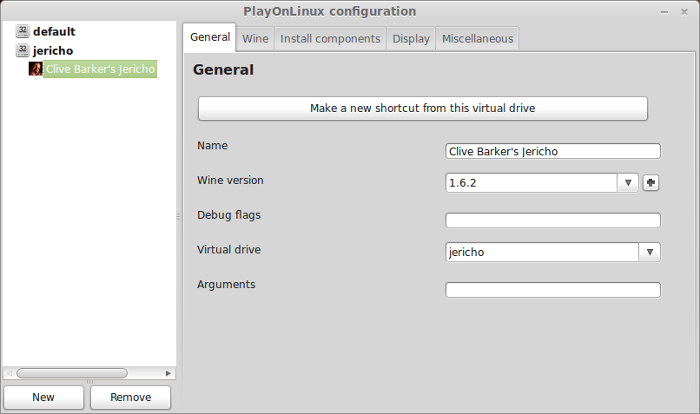
Display Tab
Video Memory Size: Enter the amount of Memory your video acceleration uses
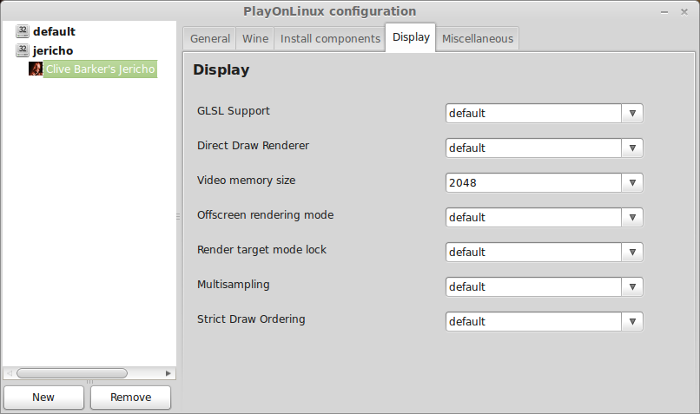
Close PlayOnLinux Configure
Launching Clive Barker's Jericho
Select "Clive Barker's Jericho"
Click Run
Note: Click Debug to see any errors
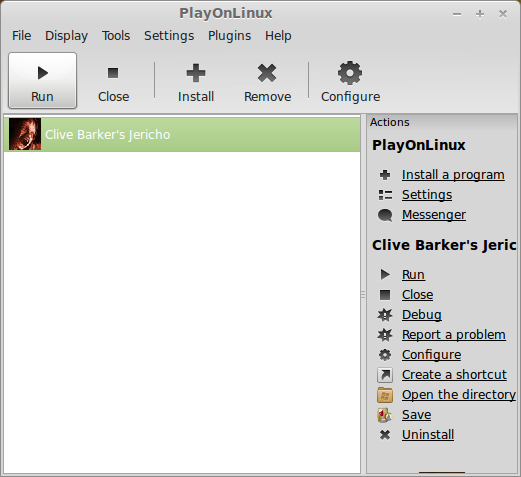
Click Configuration
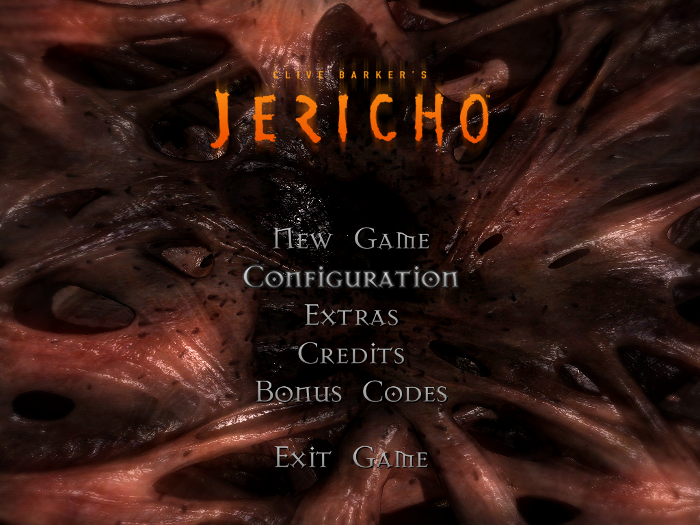
Click Video
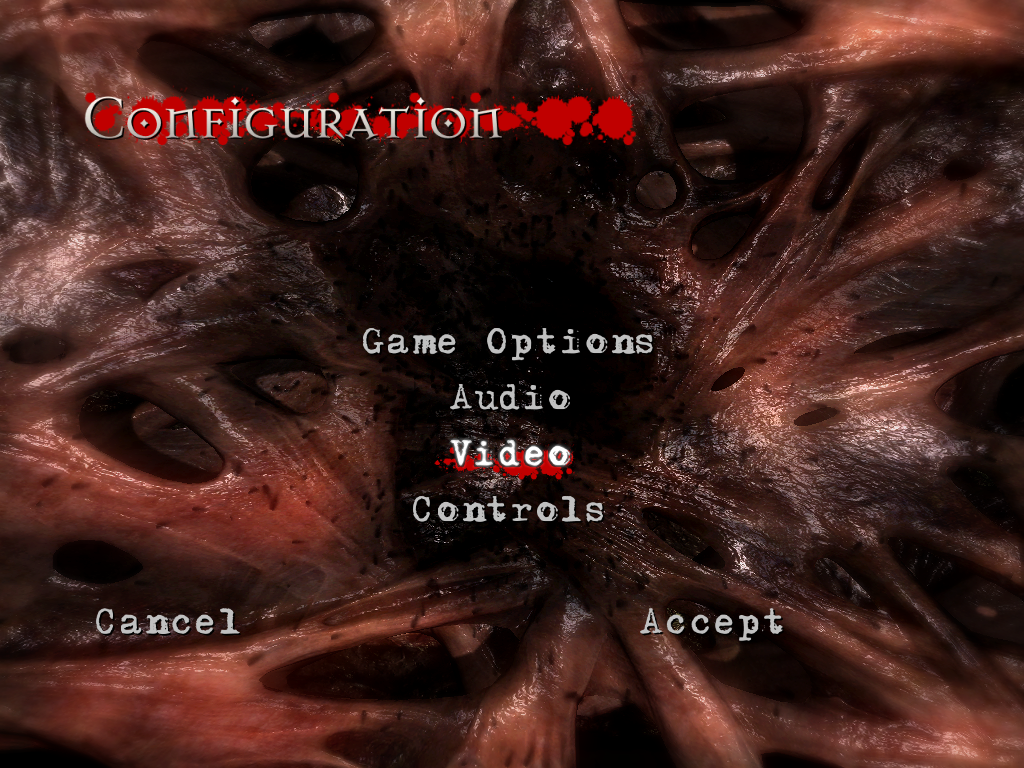
Select Aspect ratio
Adjust Screen Resolution to match your Linux desktop
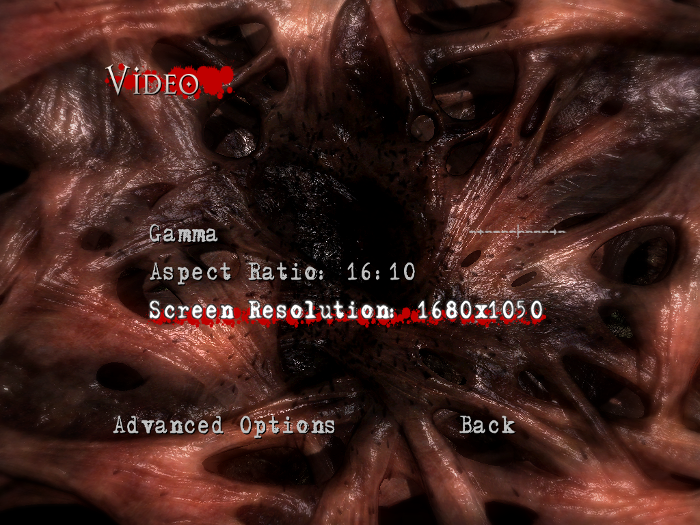
Click Advanced options
Adjust these settings for performance or quality
Click Accept
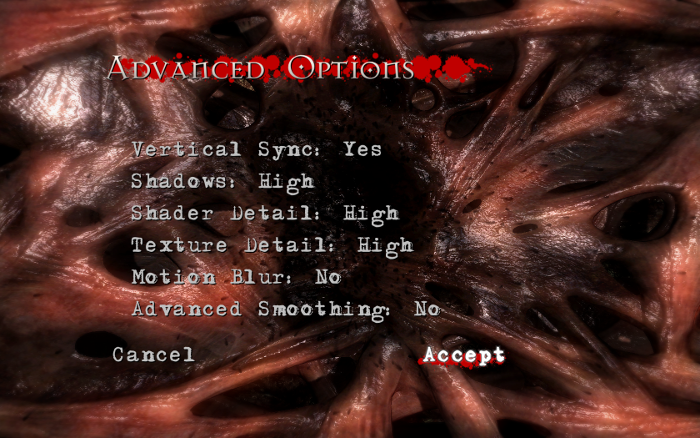
Rule of thumb:
Higher settings = More detail, lower frame rates
Lower settings = Less detail, higher frame rates
Conclusion:
Jericho ran pretty smoothly on my GeForce 550 Ti. There were a few moments of stutter with everything on high, but you can always run it in Openbox desktop to gain some Frames Per Second.
It is a very linear game, but has some cool sci-fi and horror elements to please any gamer.
Video Gameplay by DeathJr www.youtube.com/watch?v=qpqOWnufDHA
Screenshots:
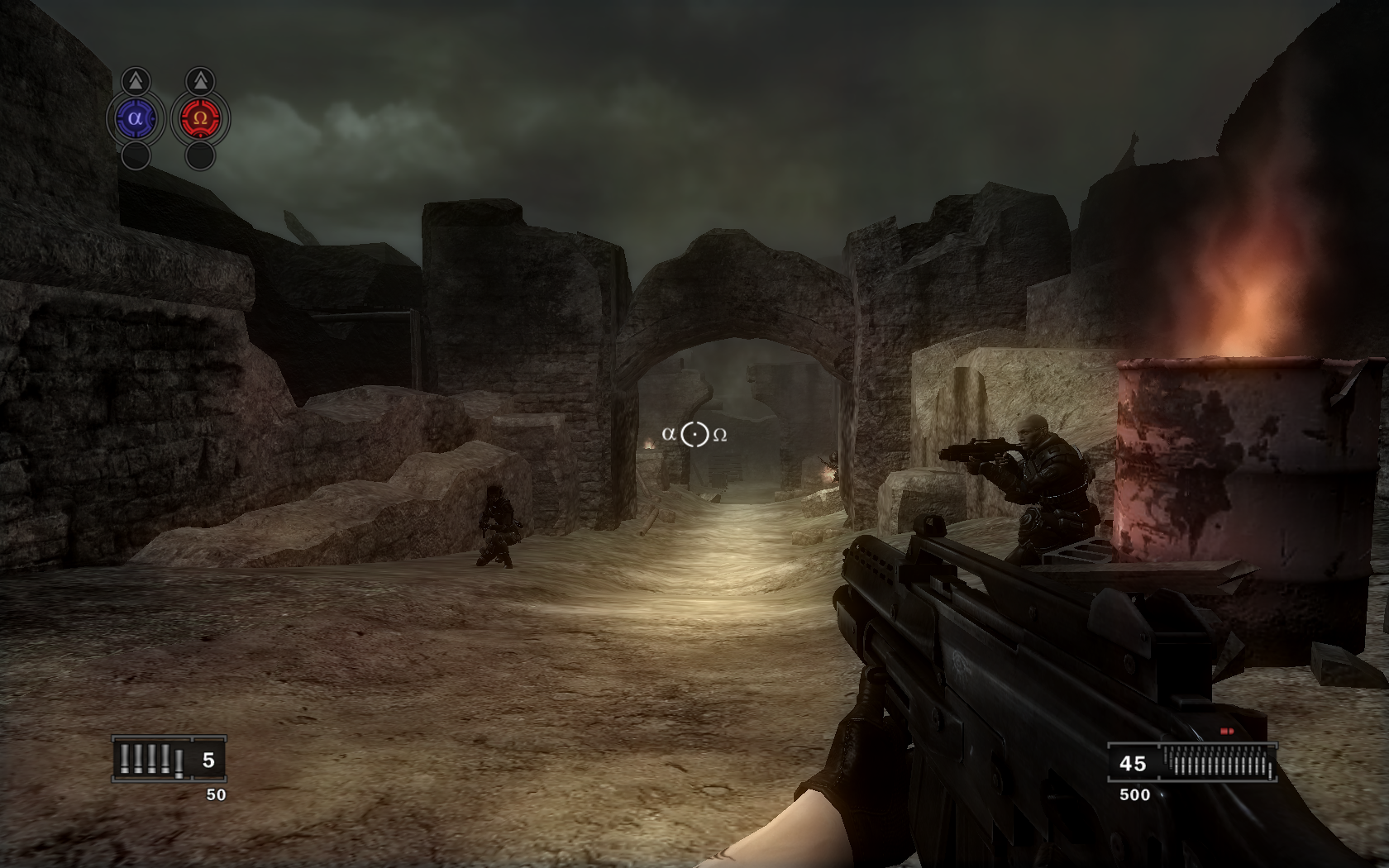
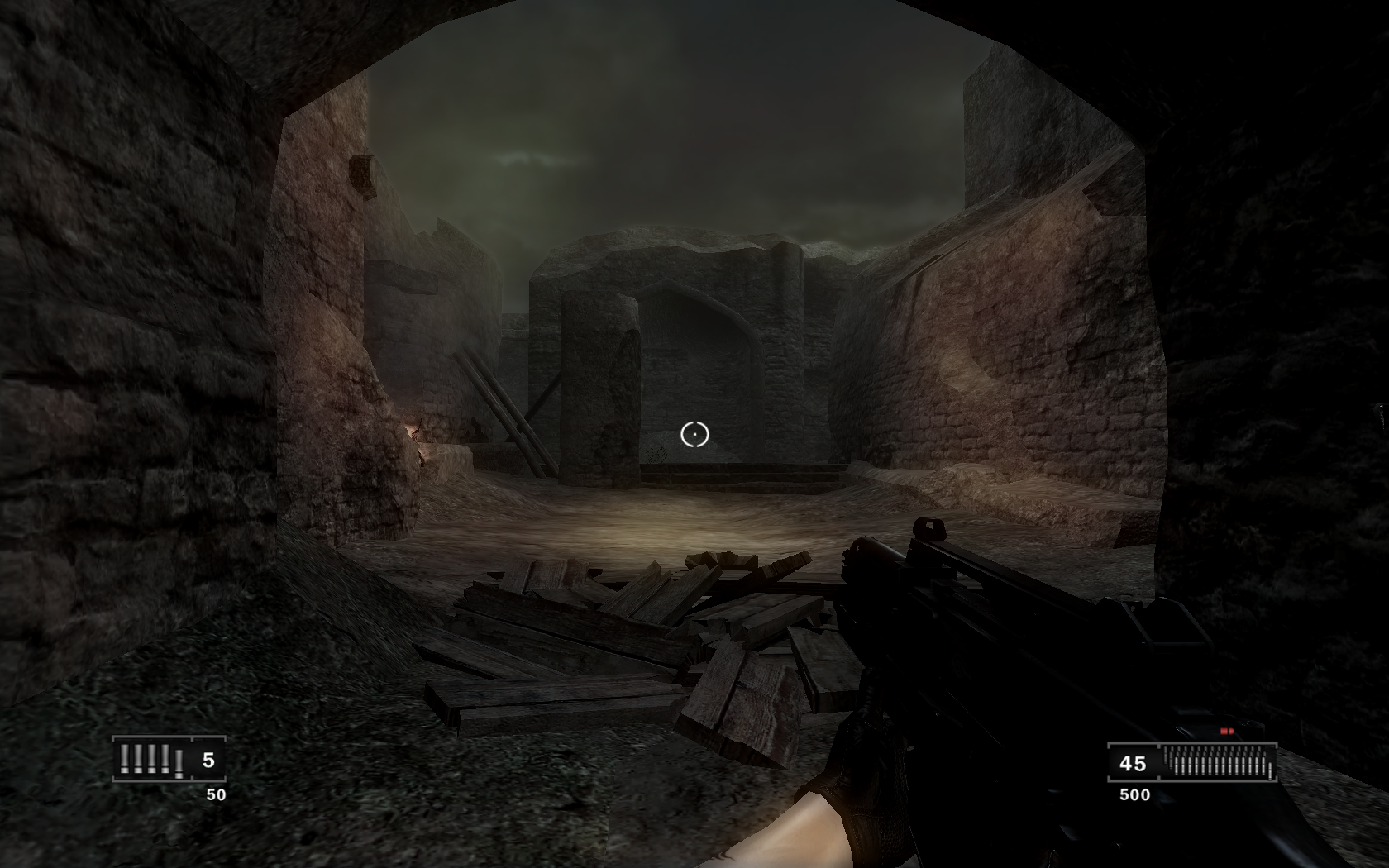
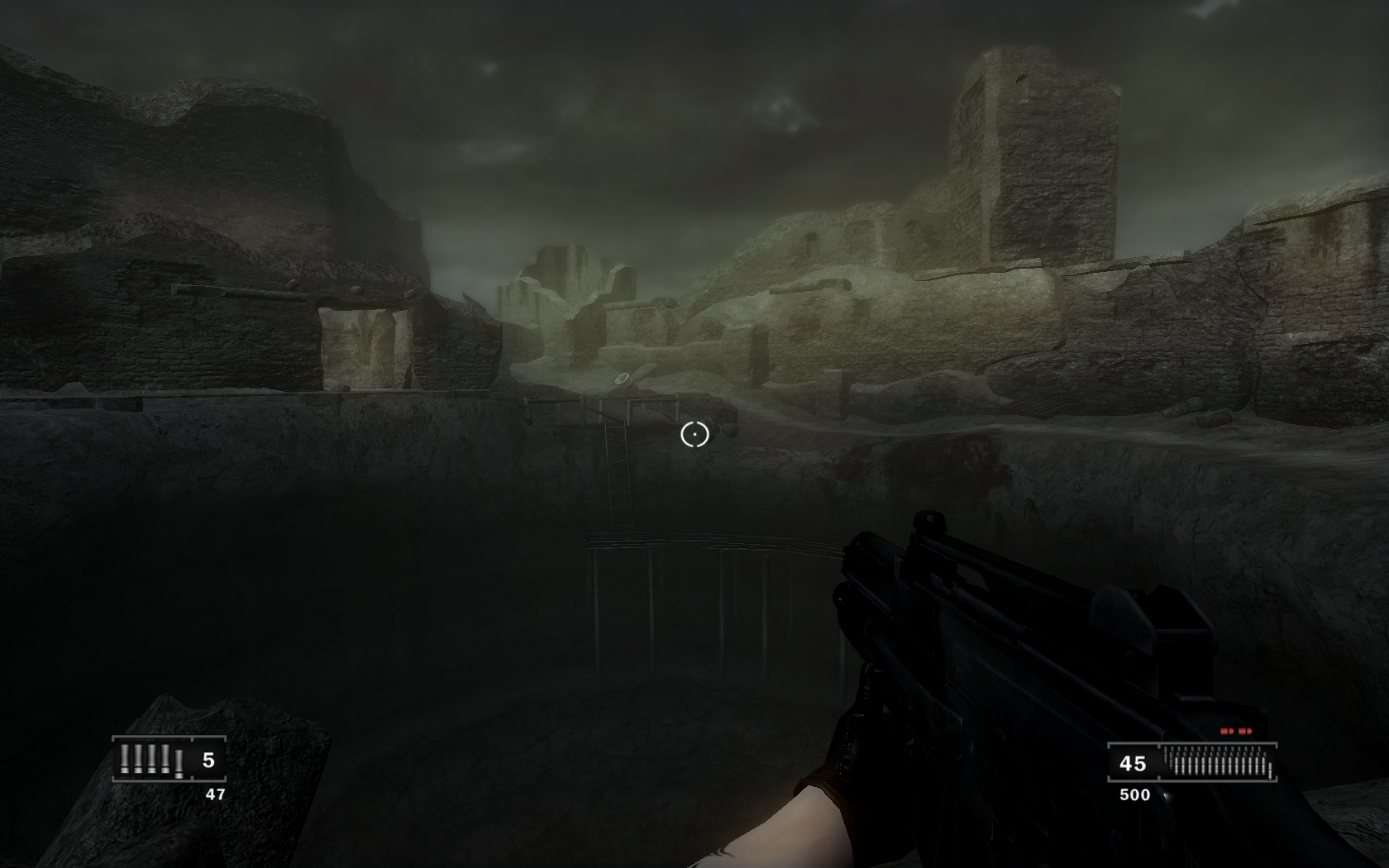
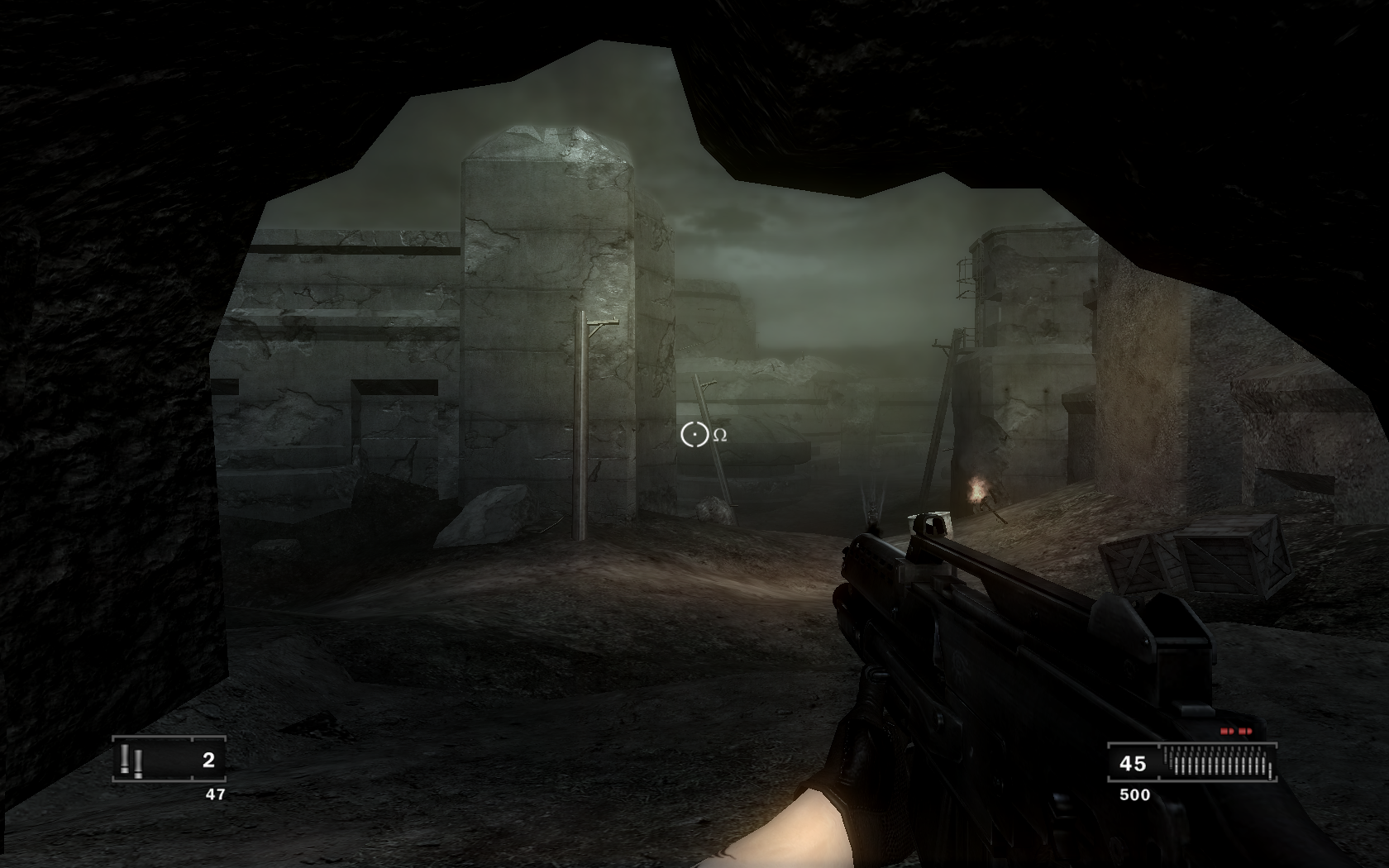
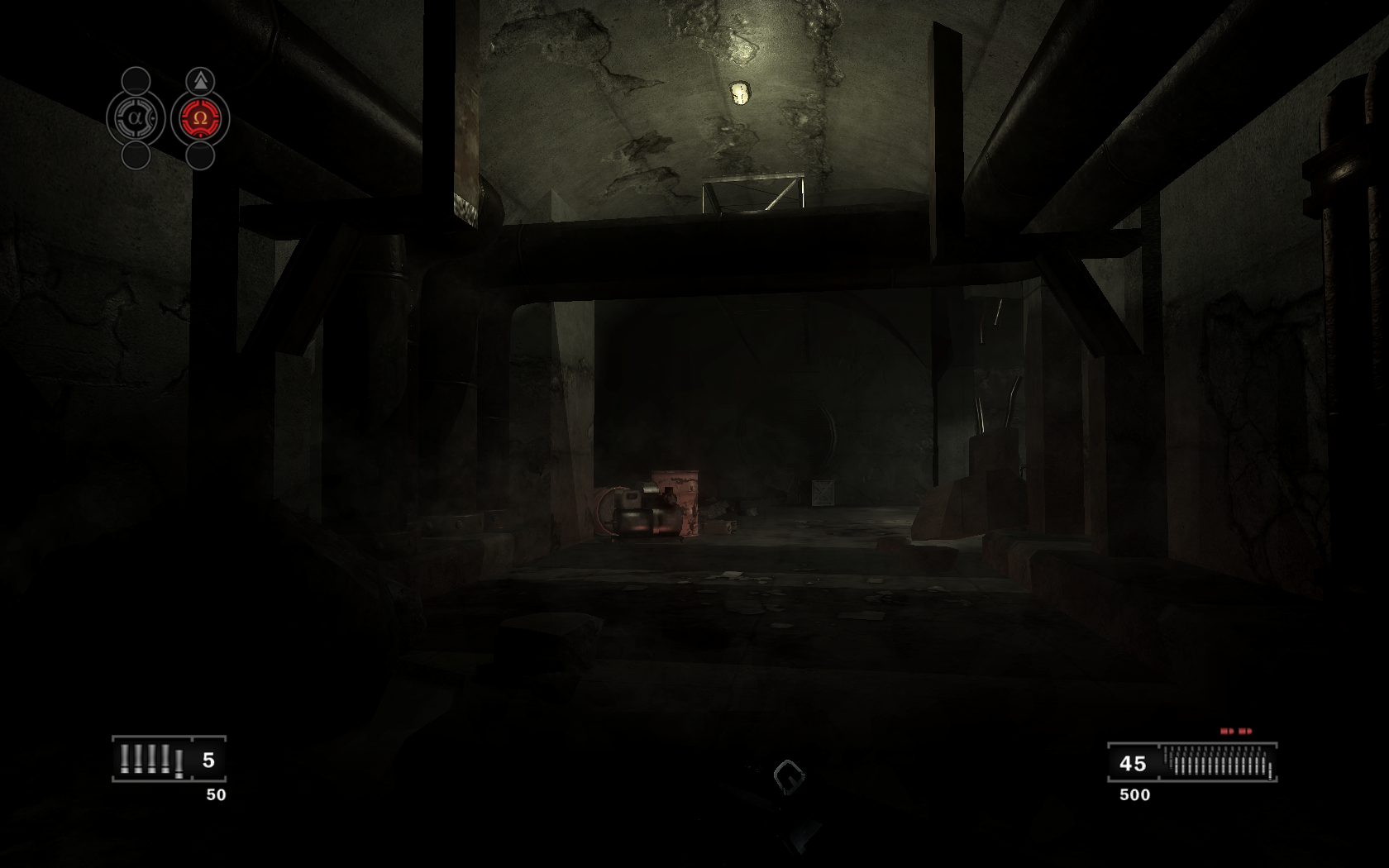



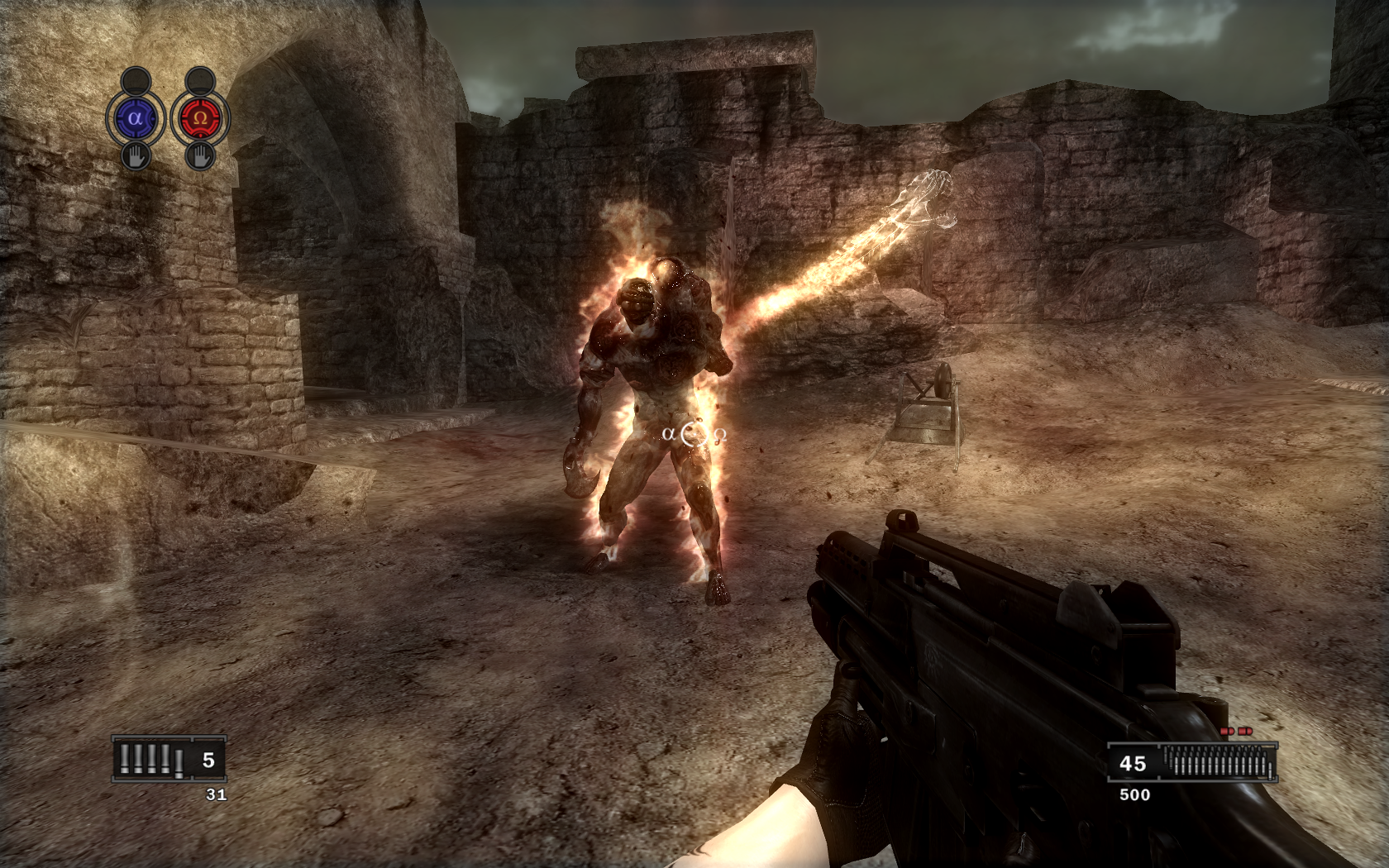
Follow my step-by-step guide on installing, configuring and optimizing Clive Barker's Jericho in Linux with PlayOnLinux.
Note: This guide applies to the Retail version of Clive Barker's Jericho. Other versions may require additional steps.
Tips & Specs:
To learn more about PlayOnLinux and Wine configuration, see the online manual: PlayOnLinux Explained
int 16 64-bit
PlayOnLinux: 4.2.2
Wine: 1.6.2
Installing Wine
Click Tools
Select "Manage Wine Versions"
Look for the Wine Version: 1.6.2
Note: Try using stable Wine 1.8 and 1.8-staging
Select it
Click the arrow pointing to the right
Click Next
Downloading Wine
Extracting
Downloading Gecko
Installed
Wine 1.6.2 is installed and you can close this window
PlayOnLinux Setup
Launch PlayOnLinux
Click Install
Click "Install a non-listed program"
Click Next
Select "Install a program in a new virtual drive"
Click Next
Name your virtual drive: jericho
Click Next
Select all three options:
- Use another version of Wine
- Configure Wine
- Install some libraries
Click Next
Select 1.6.2
Click Next
Always select "32 bits windows installation"
Click Next
Wine Configuration
Applications Tab
Windows Version: Windows 7
Click Apply
Graphics Tab
Check: Automatically capture the mouse in full-screen windows
Check: Emulate a virtual desktop
Desktop Size: 1024z768
Click OK
Installing Packages (Components,DLLs)
Check the following packages:
- POL_Install_corefonts
- POL_Install_d3dx9
- POL_Install_physx
- POL_Install_tahoma
Click Next
Select "Select another file"
Click Next
Click Browse
Navigate to your Clive Barker's Jerico DVD
Select setup.exe
Click Open
Click Next
Click Next
Click Yes
Click Next
Click Install
Installing
Click Finish
PlayOnLinux Shortcut
Select Jericho.exe
Click Next
Name your shortcut: Clive Barker's Jericho
Click Next
Select "I don't want to make another shortcut"
Click Next
Configure PlayOnLinux
Back to PlayOnLinux
Click Configure
General Tab
Wine version: 1.6.2
Note: click the + to download other versions of Wine
Click the down-arrow to select other versions of Wine
Display Tab
Video Memory Size: Enter the amount of Memory your video acceleration uses
Close PlayOnLinux Configure
Launching Clive Barker's Jericho
Select "Clive Barker's Jericho"
Click Run
Note: Click Debug to see any errors
Click Configuration
Click Video
Select Aspect ratio
Adjust Screen Resolution to match your Linux desktop
Click Advanced options
Adjust these settings for performance or quality
Click Accept
Rule of thumb:
Higher settings = More detail, lower frame rates
Lower settings = Less detail, higher frame rates
Conclusion:
Jericho ran pretty smoothly on my GeForce 550 Ti. There were a few moments of stutter with everything on high, but you can always run it in Openbox desktop to gain some Frames Per Second.
It is a very linear game, but has some cool sci-fi and horror elements to please any gamer.
Video Gameplay by DeathJr www.youtube.com/watch?v=qpqOWnufDHA
Screenshots:
Last edited:
