Borderlands 2 continues the story of vault hunters pilgrimagging to Pandora. It is superior in every way over Borderlands with a lot more of everything.

More weapons, more upgrades, more beautiful visuals, more enemies, more locations... on and on and on
Follow my step-by-step guide on installing, configuring and optimizing Borderlands in Linux with PlayOnLinux.
Note: This guide applies to the Steam version of Borderlands 2. Other versions may require additional steps.
Tips & Specs
Try SteamPlay before using this guide as Valve now uses a fork of Wine called Proton and should run most Windows games.
To learn more about PlayOnLinux and Wine configuration, see the online manual: PlayOnLinux Explained
Mint 14 32-bit
PlayOnLinux: 4.2.1
Wine: 1.7.8
Installing Wine
Click Tools
Select "Manage Wine Versions"
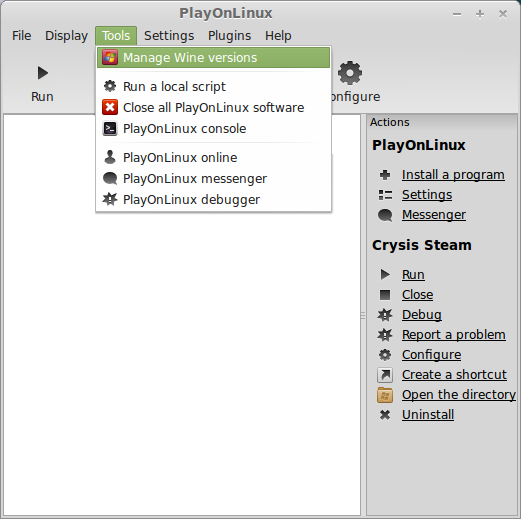
Look for the Wine Version: 1.7.8
Note: Try using stable Wine 1.8 and 1.8-staging
Select it
Click the arrow pointing to the right
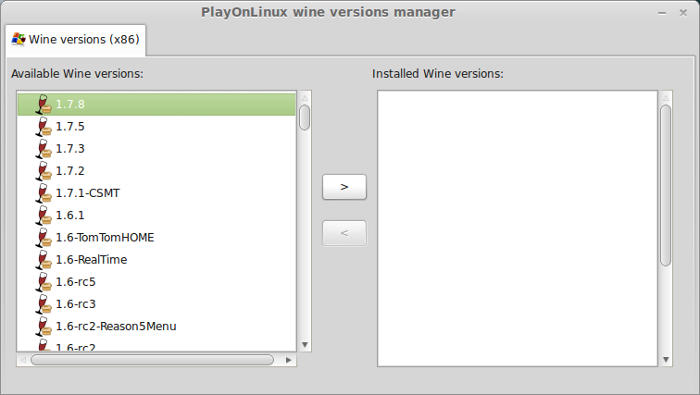
Click Next
PlayOnLinux will automatically download it and save it in this directory:
/home/username/.PlayOnLinux/wine/linux-x86
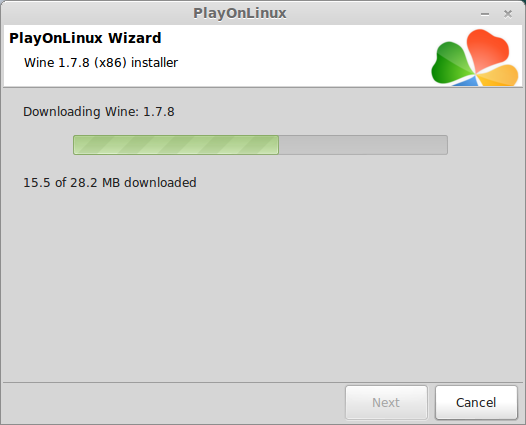
Note: username is where you put your login name
Its a good idea to backup this directory to another computer because you won't have to keep downloading wine versions when you need them.
Extracting
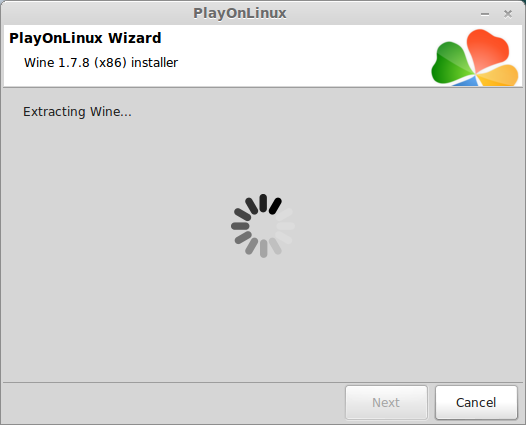
Downloading Gecko
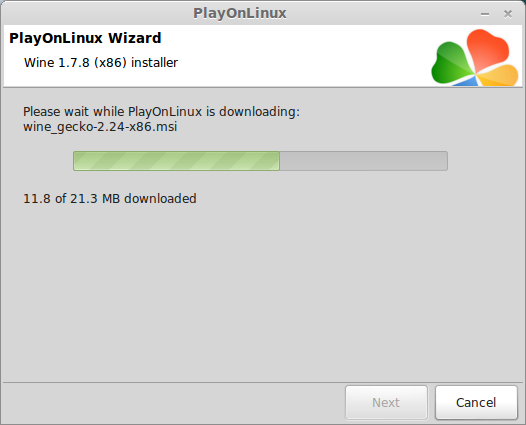
Installed
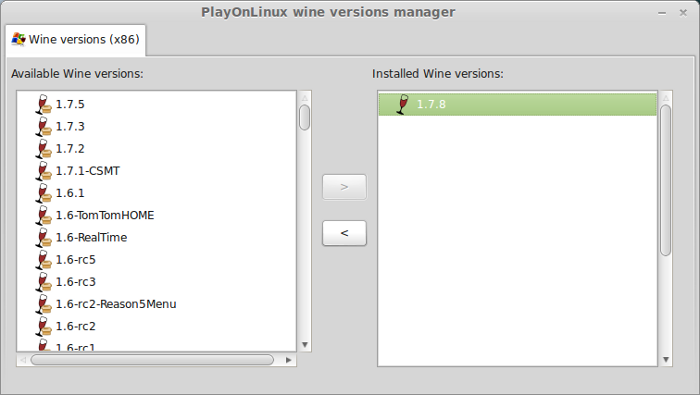
Wine 1.7.8 is installed and you can close this window
Downloading Steam
Go To: http://www.steampowered.com
Click Install Steam
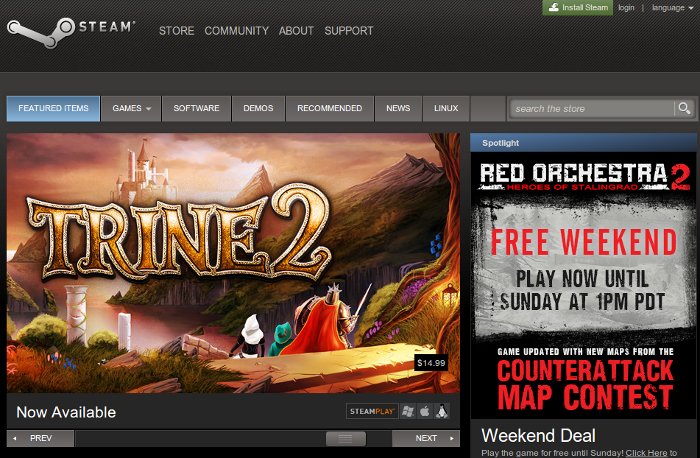
Do not click "Install Steam Now"
It will automatically install Linux Steam. Since Borderlands 2 isn't made for Linux, we will download the Windows Steam instead.
click "Windows" under the green button
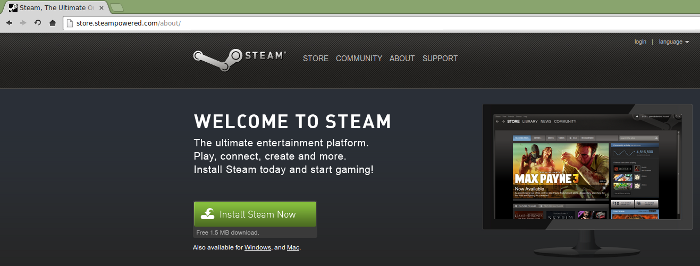
Navigate to your desktop
Click Save
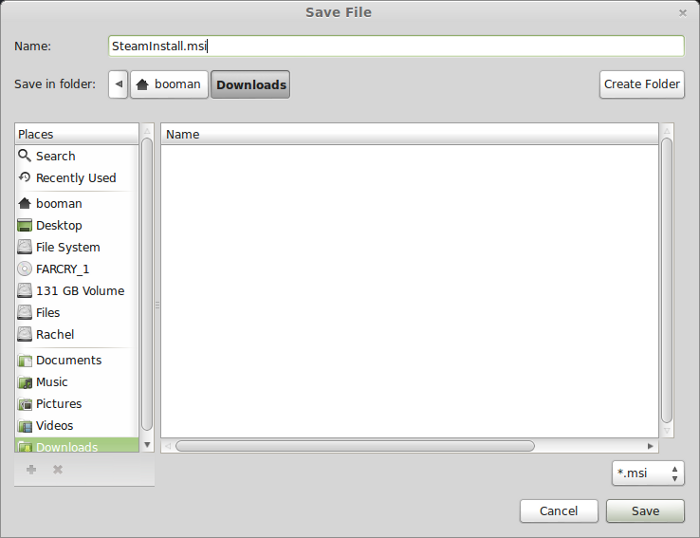
Setup PlayOnLinux
Launch PlayOnLinux
Click Install
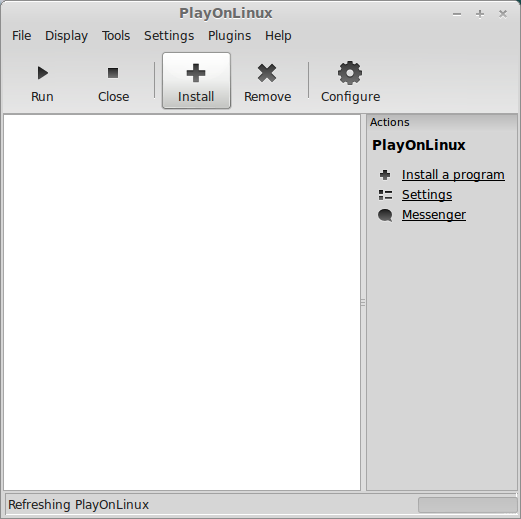
Click "install a non-listed program"
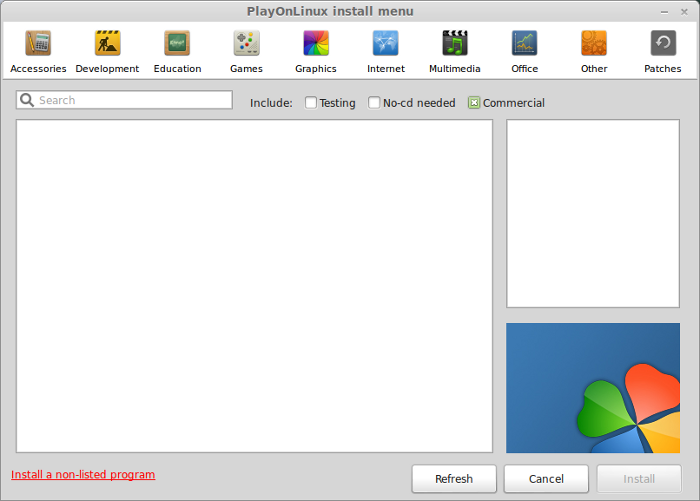
Click Next
Select "Install a program in a new virtual drive"
Click Next
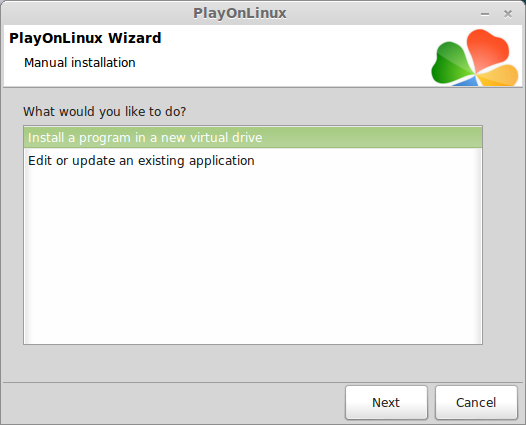
Name you virtual drive: borderlands2
No spaces
Click Next
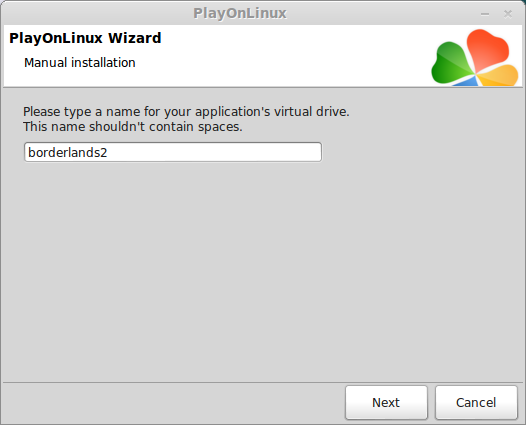
Select all three options:
- Use another version of Wine
- Configure Wine
- Install some libraries
Click Next
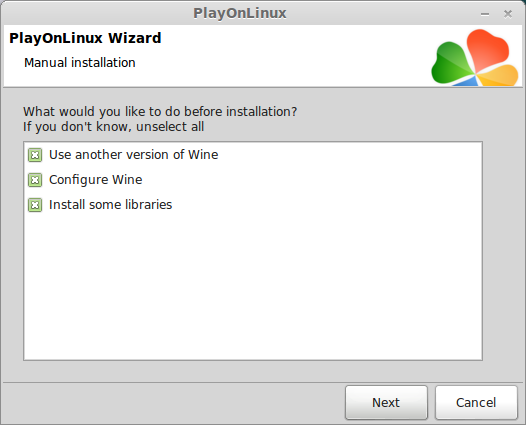
Select Wine 1.7.8
Click Next
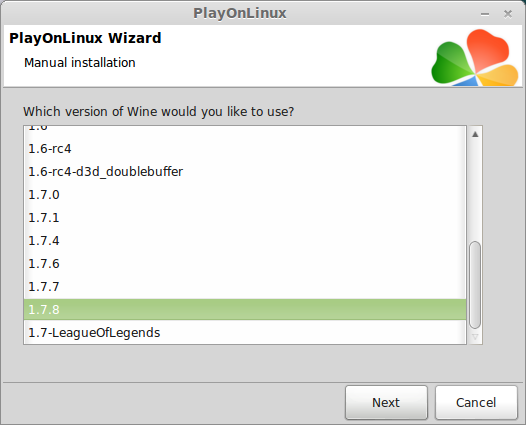
Note: If you are running a 64-bit system, PlayOnLinux will prompt if you want to use a 64-bit or 32-bit virtual drive.
Always select 32-bit virtual drive.
Configure Wine
Applications Tab
Windows Version: Windows 7
Click Apply
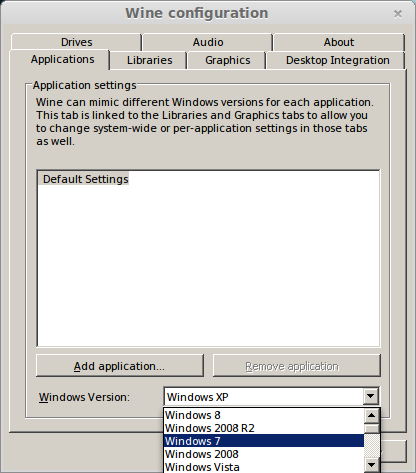
Graphics Tab
Check: Automatically capture the mouse in full-screen windows
Check: Emulate a virtual desktop
Desktop size: 1024x768
Click Ok
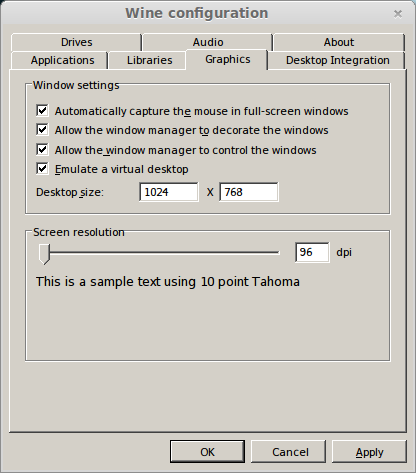
Install Libraries
Check the following libraries:
- POL_Install_corefonts
- POL_Install_d3dx11
- POL_Install_dxfullsetup
- POL_Install_tahoma
- POL_Install_vcrun2008
- POL_Install_vcrun2010
- POL_Install_xact
Click Next
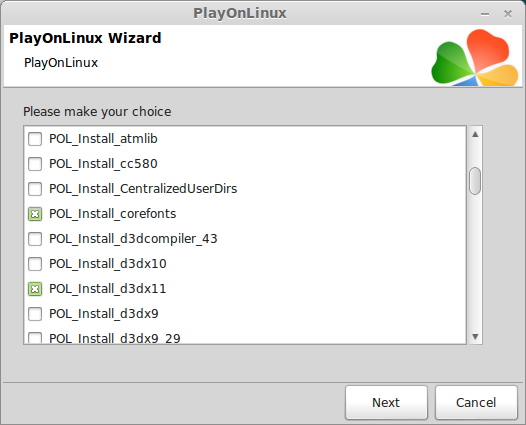
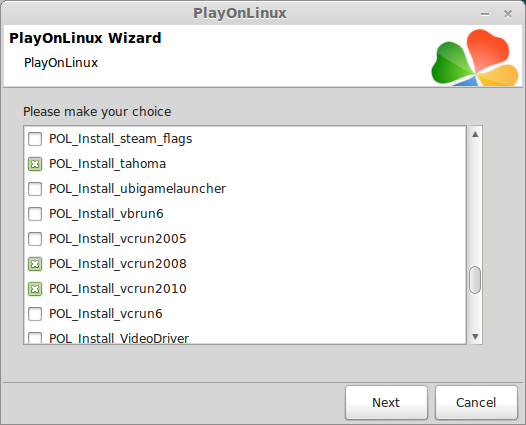
Installing Steam
Click Browse
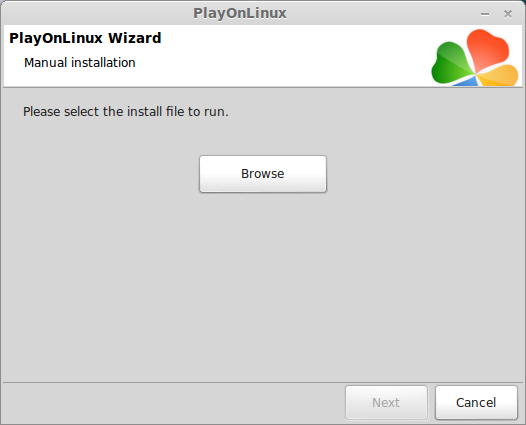
Navigate to your desktop
Select: SteamInstall.msi
Click Open
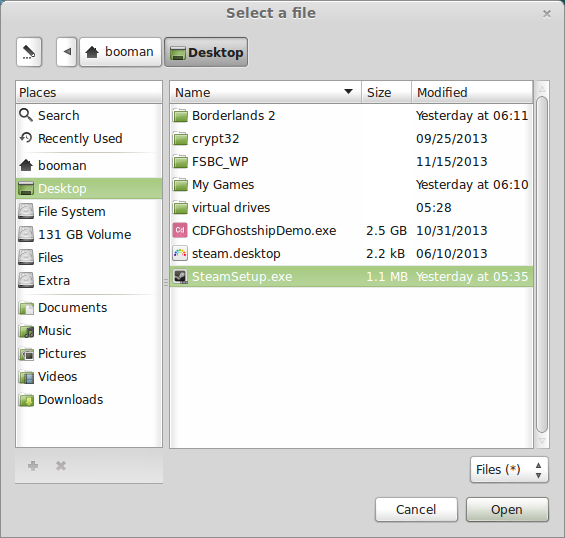
Click Next
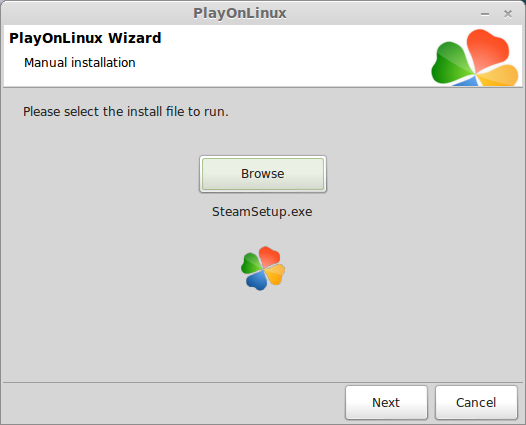
Click Next
Check: I accept the license...
Click Next
Click Next
Click Next
Click Install
Click Finish
Updating Steam
More updating, extracting and installing
When Steam is done installing the login screen will pop up. You probably won't see any text because there is a font bug.
Click the "X" to close Steam login
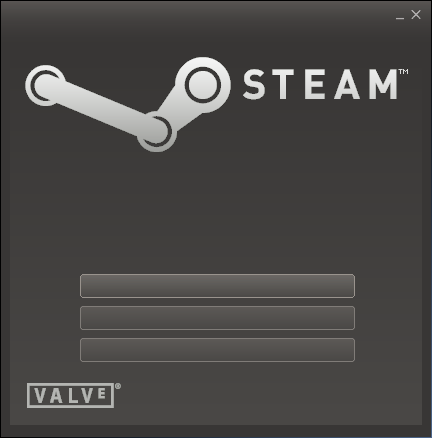
PlayOnLinux Shortcut
Select Steam.exe
Click Next
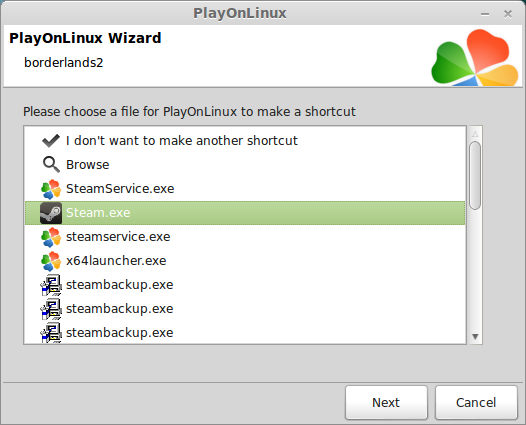
Name your shortcut: Borderlands 2 Steam
Click Next
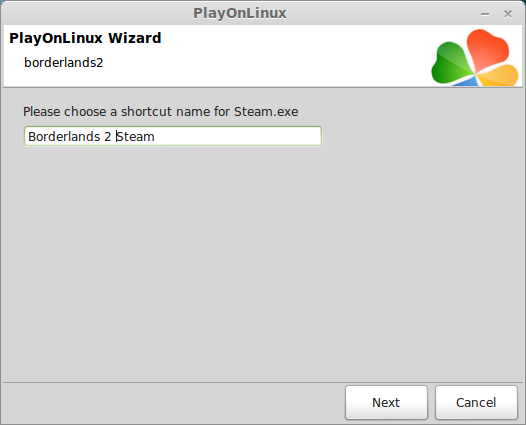
Select "I don't want to make another shortcut"
Click Next
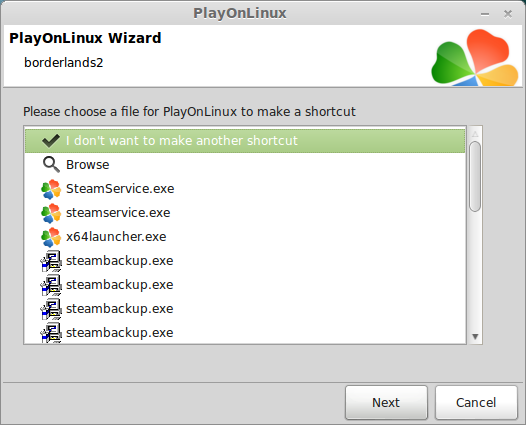
More PlayOnLinux Configuration
Back to PlayOnLinux
Click Configure
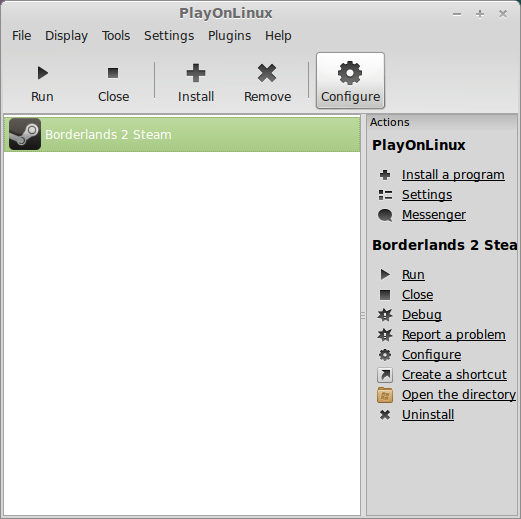
Select Borderlands 2 Steam virtual drive
General Tab
Arguments: -no-dwrite
This fixes the font problem
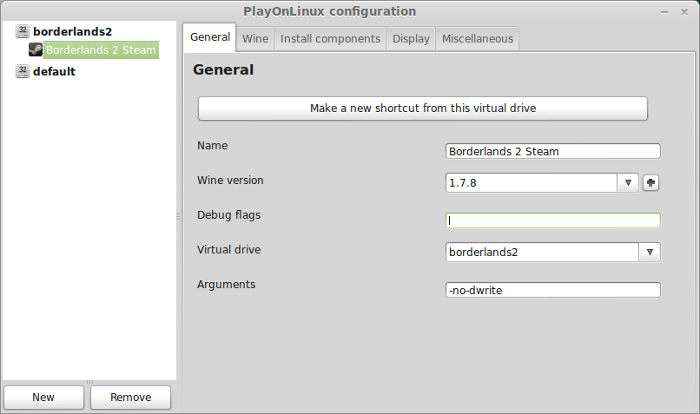
Note: -no-dwrite only works if you launch Steam from PlayOnLinux. Steam is automatically set to launch when Windows starts, which means if you do a "Windows Reboot" from the Wine tab -no-dwrite won't execute. Just close Steam and try again.
Display Tab
Direct Draw Renderer: opengl
Video Memory Size: size of memory on your video card
Offscreen rendering mode: fbo
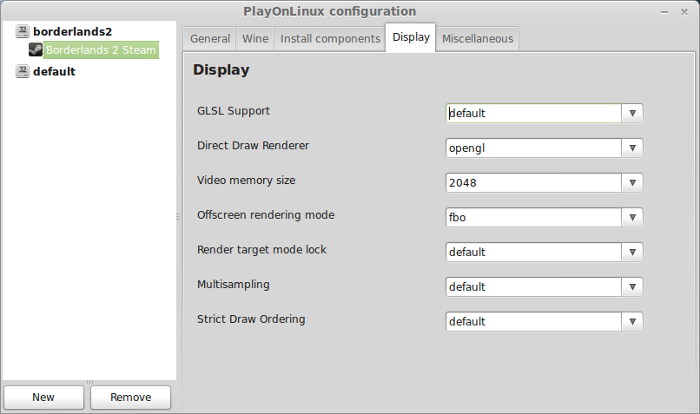
Close Configure
Select Borderlands 2 Steam
Click Run
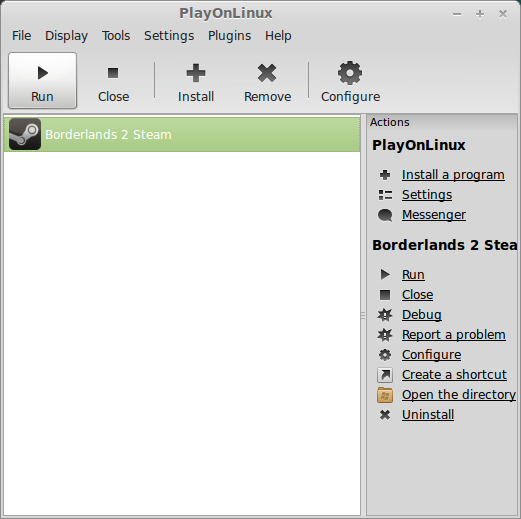
Click "Login to an existing account"
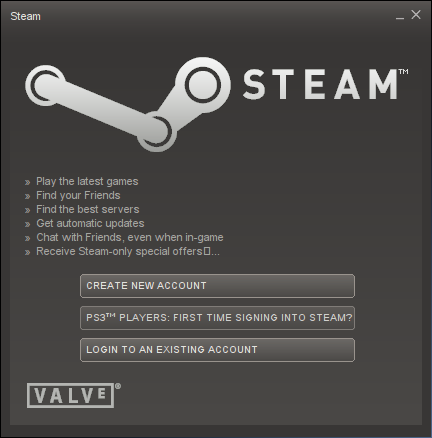
Login
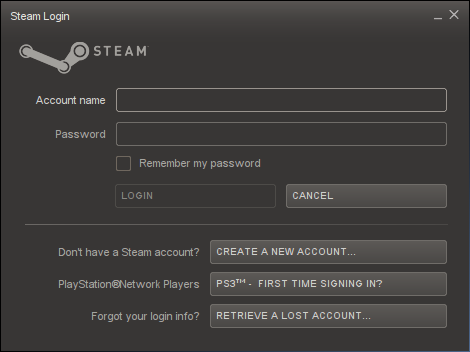
Steam Overlay
Some games will not work with Steam Overlay
Click Steam Menu
Click Settings
Select "In-Game" on the left
Uncheck "Enable Steam Community In-Game"
Click OK
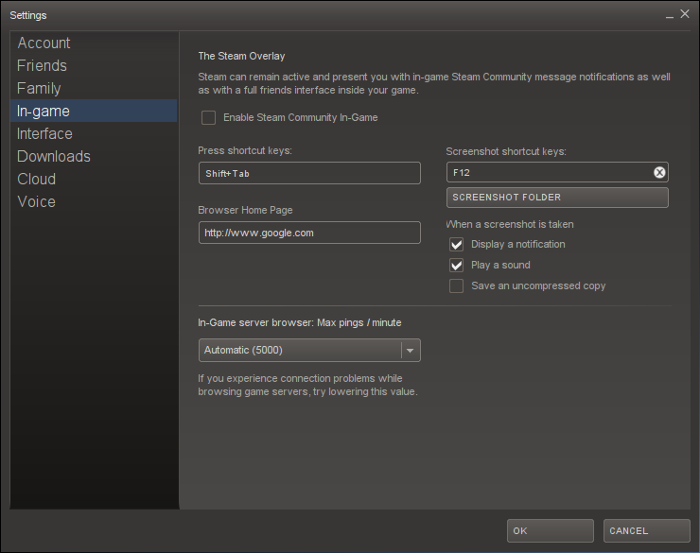
Install Borderlands 2
Find Borderlands 2 in the Library list
Click Install
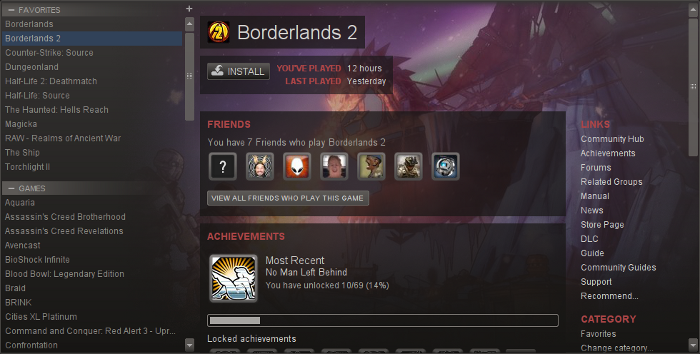
Note: With expansion packs Borderlands 2 is about 12 and a half Gigabyte download
Click Next
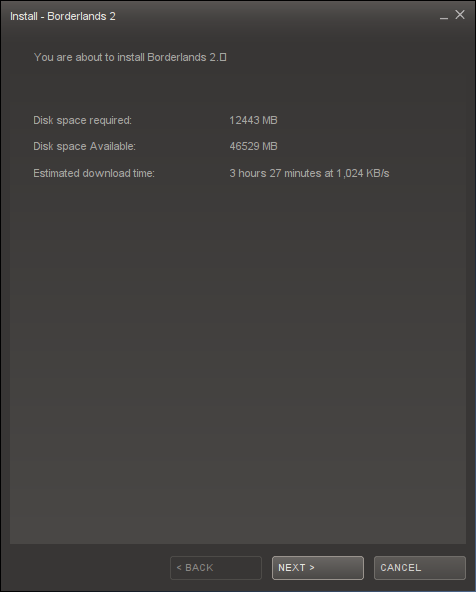
Uncheck "Create start menu shortcut to Borderlands 2"
Uncheck "Create desktop shortcut to Borderlands 2"
Click Next
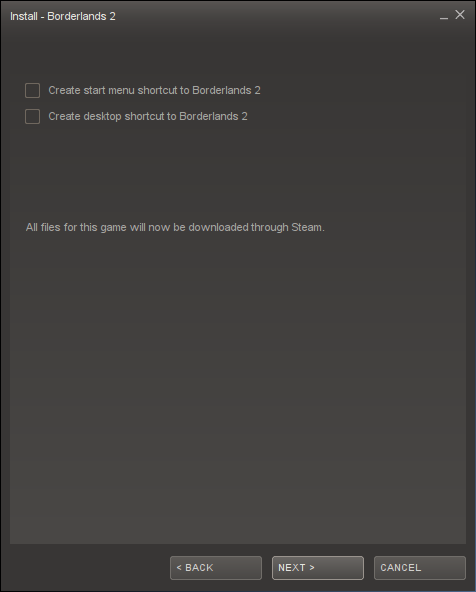
Click Finish
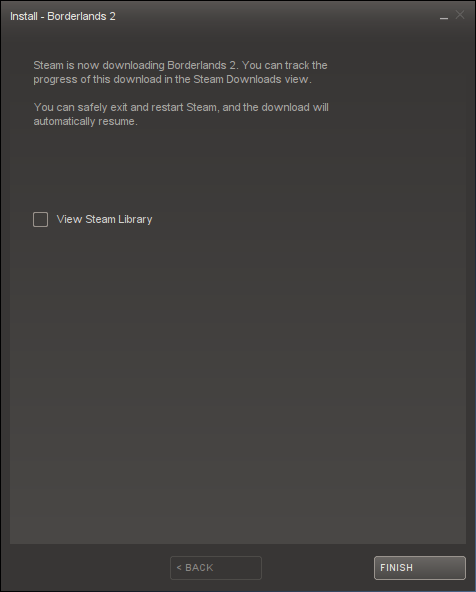
Shortcut to Borderlands
When Borderlands is done downloading, we need to create a shortcut to the game because the Launcher doesn't work.
Switch Back to PlayOnLinux while Steam is still open
Click Configure
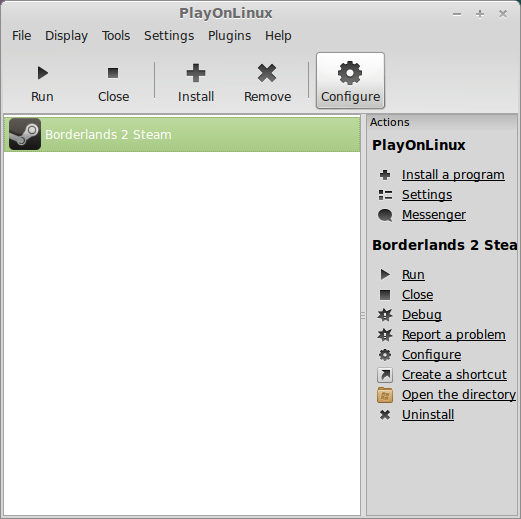
General Tab
Click "Make a new shortcut from this virtual drive"
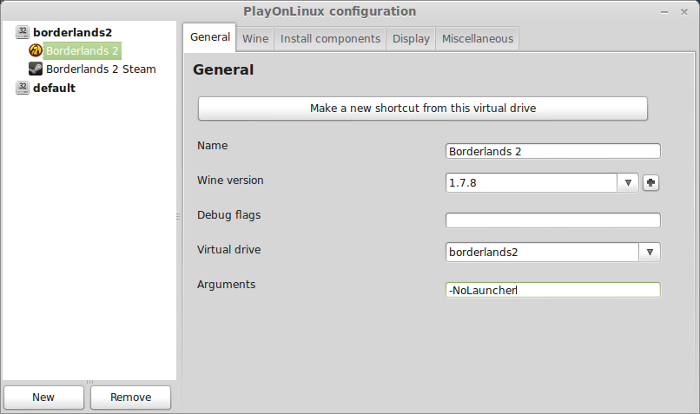
Select Borderlands2.exe
Click Next
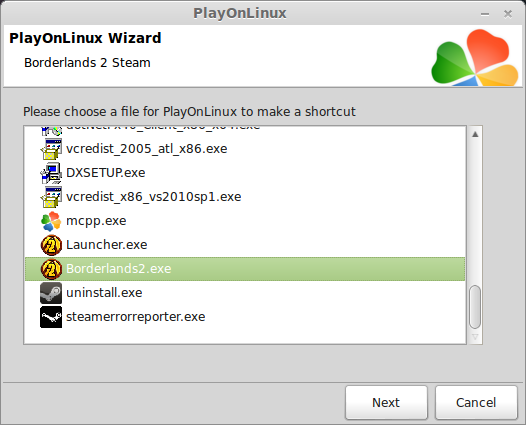
Name the Shortcut Borderlands 2
Click Next
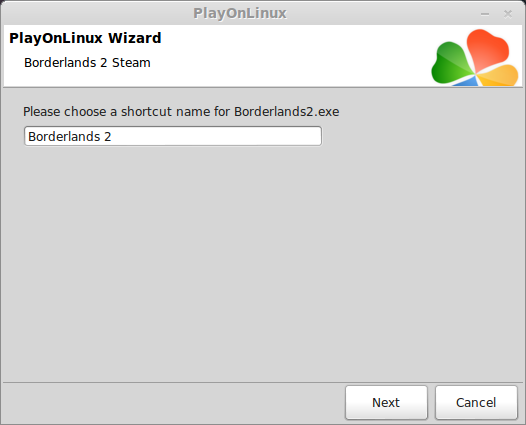
Select "I don't want to make another shortcut"
Click Next
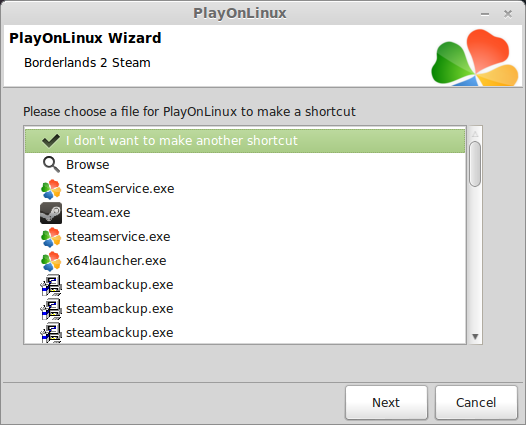
General Tab again
Select "Borderlands 2" on the left side
Arguments: -NoLauncher
This allows Borderlands 2 to start without the launcher
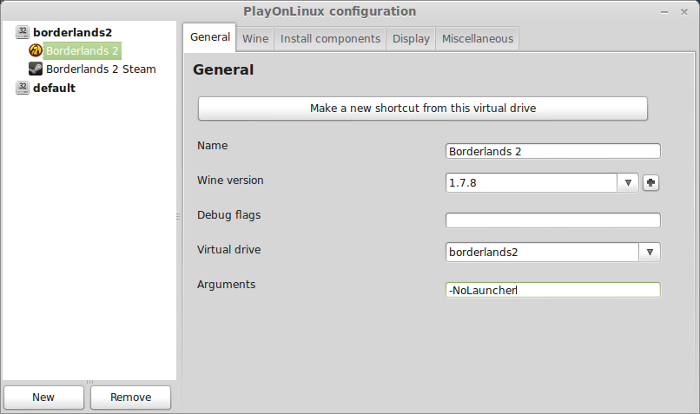
Close Configure
Launching Borderlands 2
Select Borderlands 2
Click Run
Note: Clicking Debug instead will allow you to see errors and bugs in order to troubleshoot any problems.
Video Options
Click Options
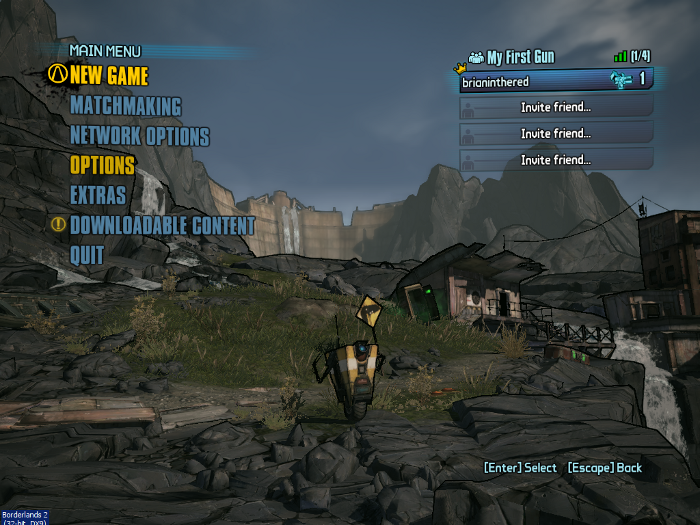
Click Video
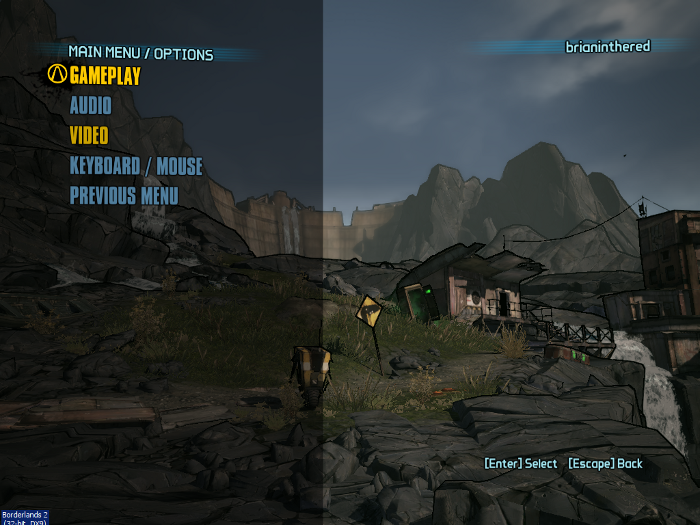
Click Resolution to go full screen
Select the Resolution of your Linux desktop and the virtual desktop will automatically resize
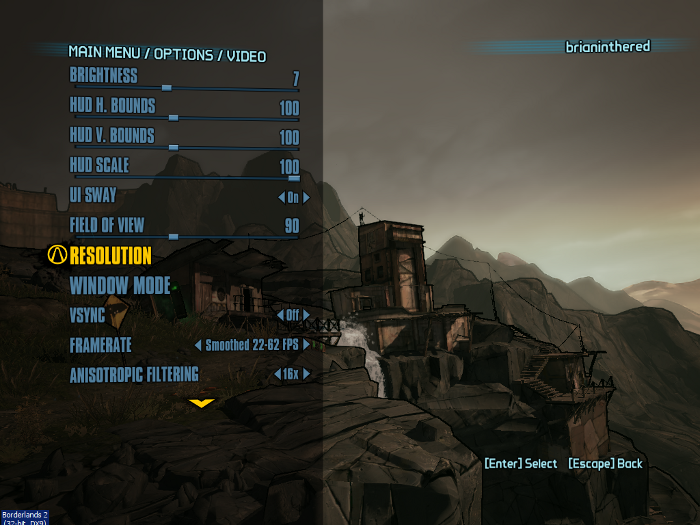
Other settings can help or hurt your frame rate
If you find the game is very slow try this
Ambient Occlution = Off
Depth of Field = Off
Foliage distance = Low
View distance = med or low
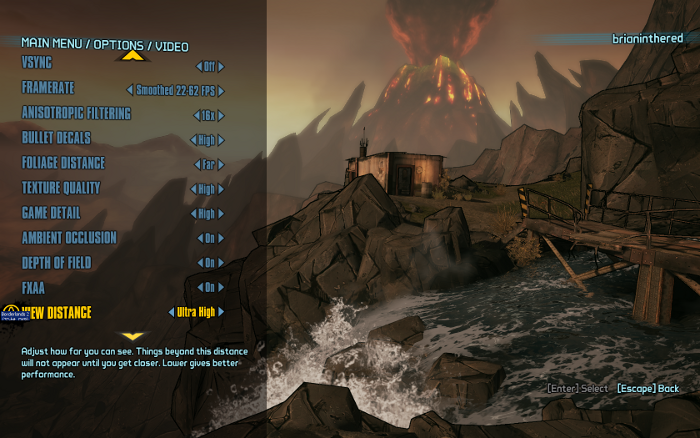
General Rule-of-thumb:
Higher settings = More detail, lower frame rate
Lower settings = Less detail, higher frame rate
Conclusion:
Borderlands 2 ran exceptionally well on my GeForce 550 Ti in PlayOnLinux.
I was able to complete quests, level up, use the menus and mouse just fine. So far I have made it to Level 9 going solo. I did not have a chance to play cooperative with Windows clients.
The only bug I noticed was zooming created some tiny pixel artifacts.
Unfortunately all of the fancy DirectX 11 special effects won't work because we are limited to DirecX 9 in Linux.
Screenshots:




Comments
Discussion in 'Guides' started by booman, Dec 21, 2013.
XenPorta
© Jason Axelrod from 8WAYRUN.COM
