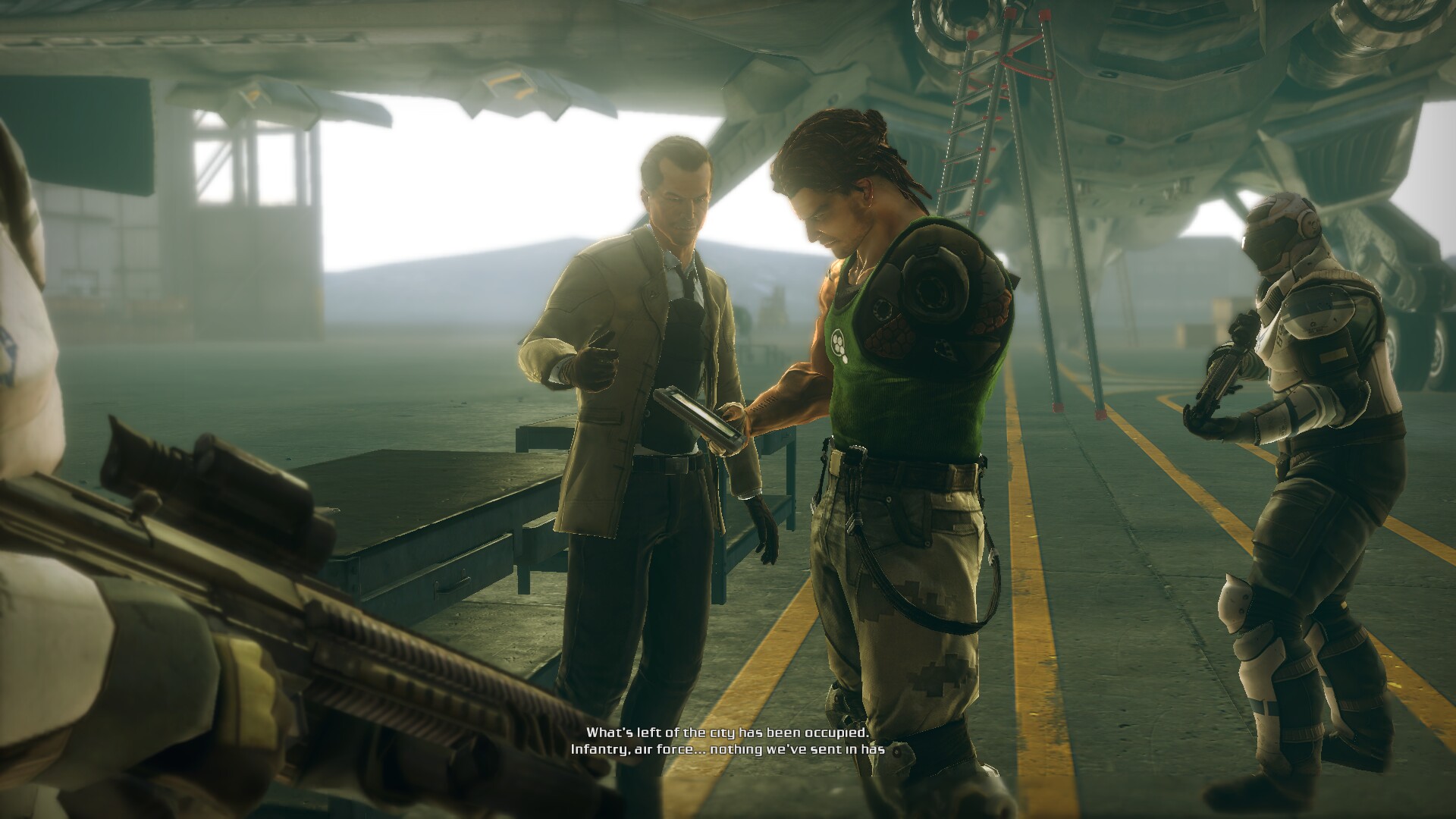
Are you the "bad guy" or are you the "good guy"? Maybe you just want to get even....
Play as Nathan Spencer a bionic operative in the T.A.S.C force with a mission to stop an invasion after an experimental weapon was activated in Ascension City. Use his bionic arm and grappling hook to fling yourself around the city and eliminate the threat.
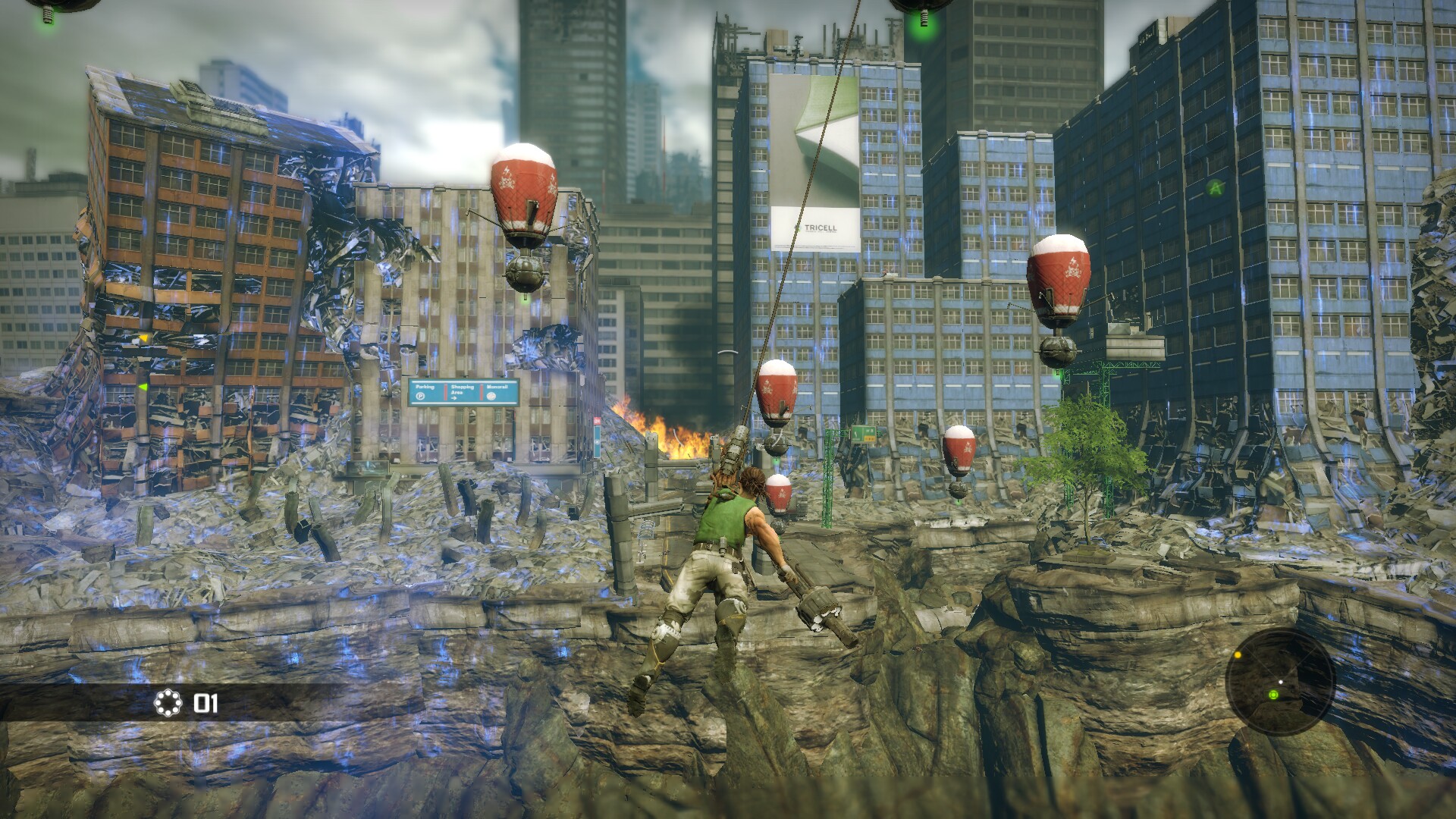
Follow my step-by-step guide on installing, configuring and optimizing Bionic Commando in Linux with PlayOnLinux.
Note: This guide applies to the Steam version of Bionic Commando. Other versions may require additional steps.
Tips & Specs:
Try SteamPlay before using this guide as Valve now uses a fork of Wine called Proton and should run most Windows games.
To learn more about PlayOnLinux and Wine configuration, see the online manual: PlayOnLinux Explained
Mint 18.2 64-bit
PlayOnLinux: 4.2.12
Wine: 2.0.3
Wine Installation
Click Tools
Select "Manage Wine Versions"
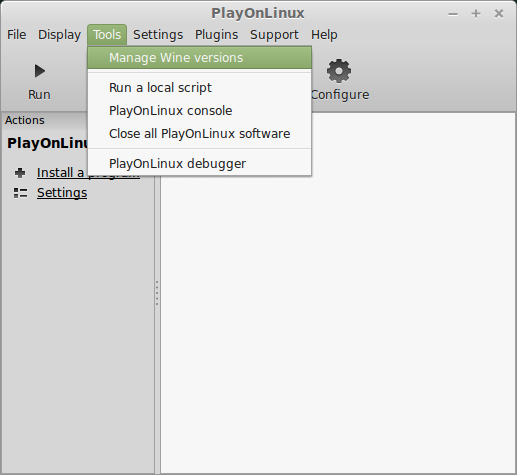
Look for the Wine Version: 2.0.3
Select it
Click the arrow pointing to the right
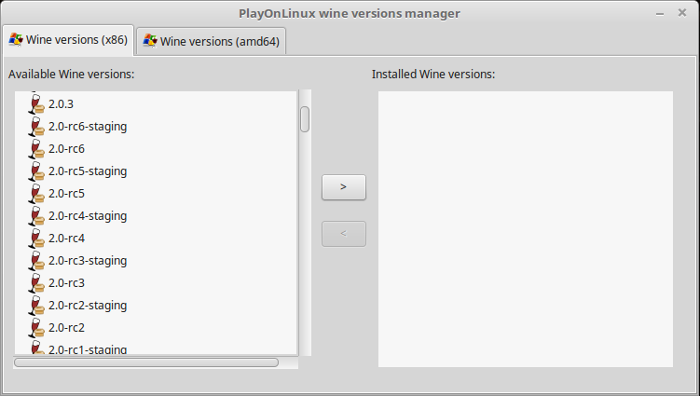
Click Next
Downloading Wine
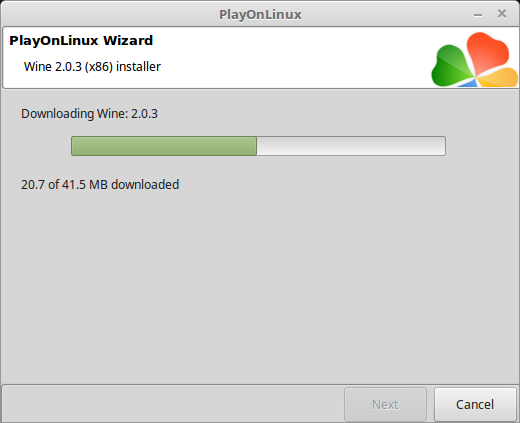
Extracting
Downloading Gecko
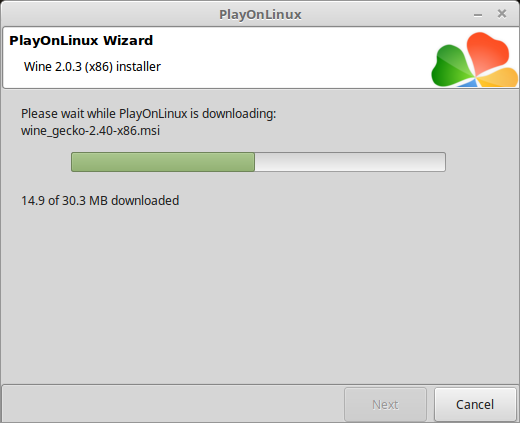
Installed
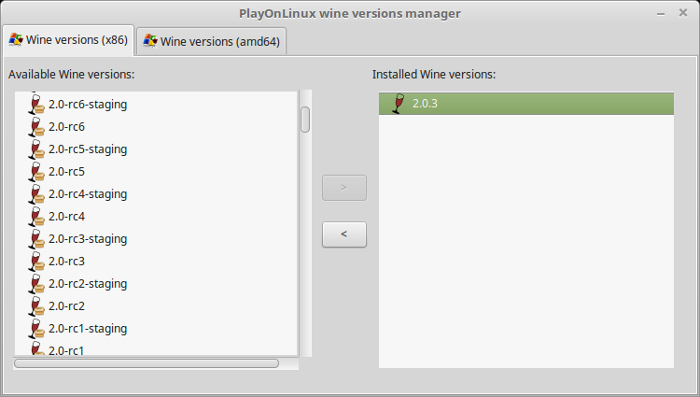
Wine 2.0.3 is installed and you can close this window
Downloading Steam
Go To: http://www.steampowered.com
Click Install Steam
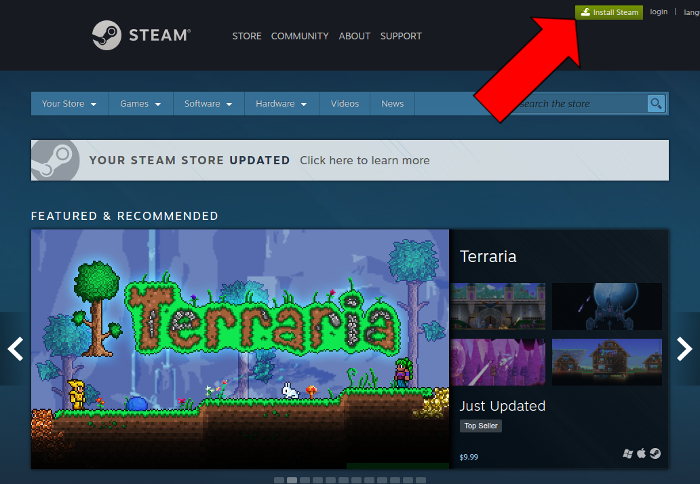
Do not click "Install Steam Now"
It will automatically install Linux Steam
Select Windows Steam instead
click "Windows" under the green button
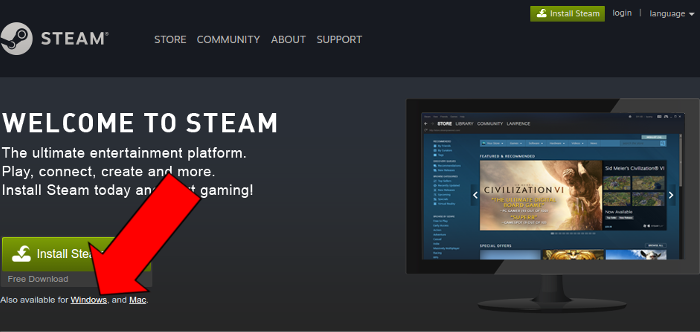
Navigate to your desktop
Click Save
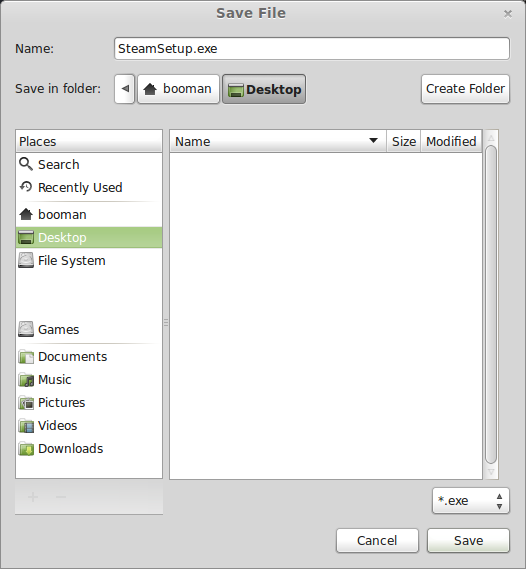
PlayOnLinux Setup
Launch PlayOnLinux
Click Install
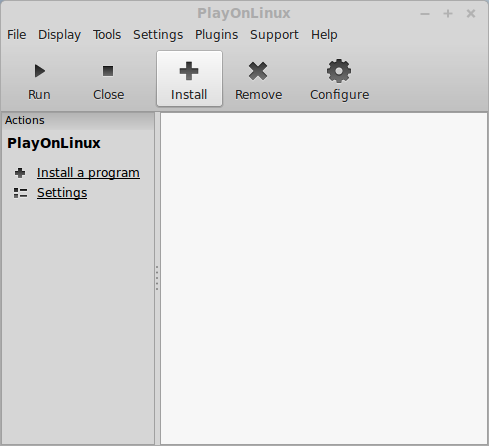
Click "install a non-listed program"
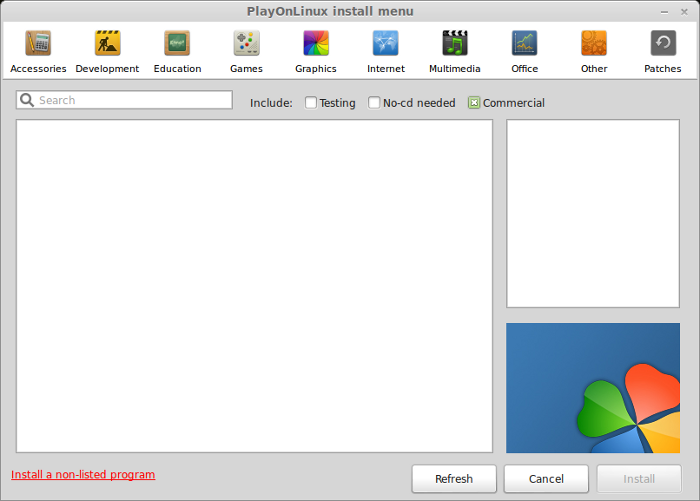
Click Next
Select "Install a program in a new virtual drive"
Click Next
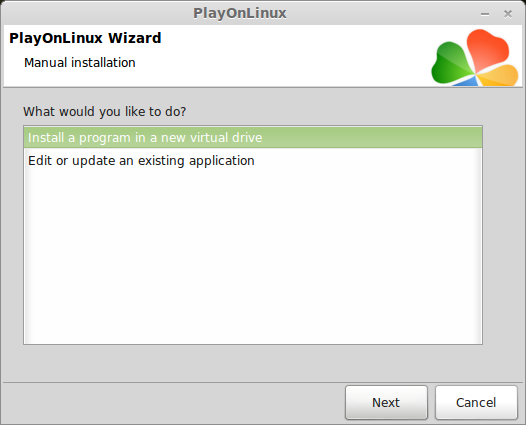
Name your virtual drive: bioniccommando
No spaces
Click Next
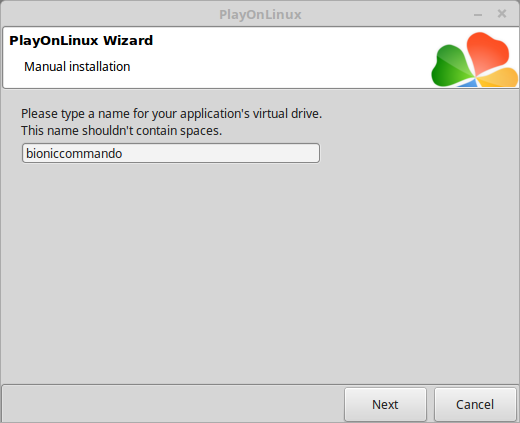
Check all three options:
Click Next
- Use another version of Wine
- Configure Wine
- Install some libraries
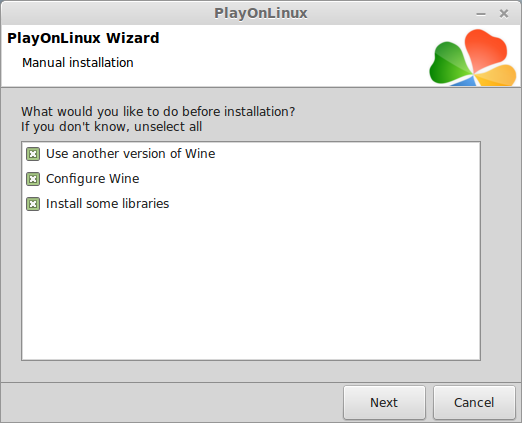
Select Wine 2.0.3
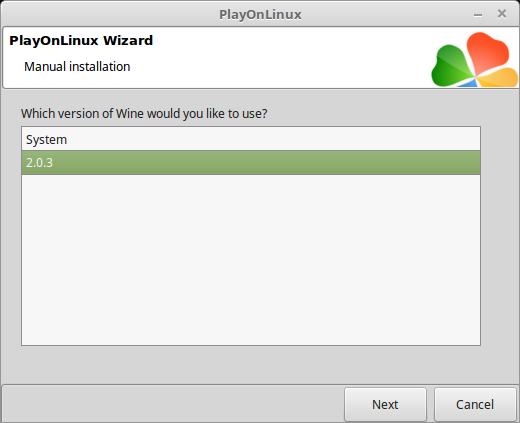
Select "32 bits windows installation"
Click Next
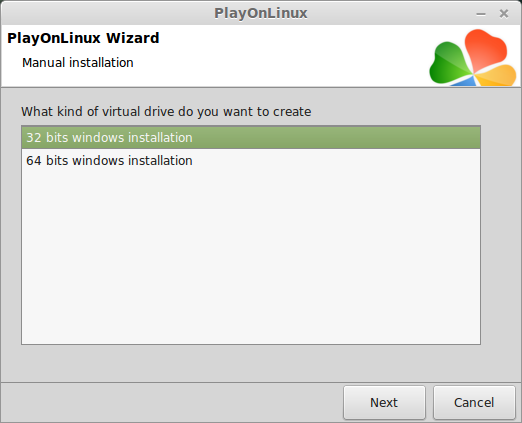
Configure Wine
Applications Tab
Windows Version: Windows 7
Click Apply
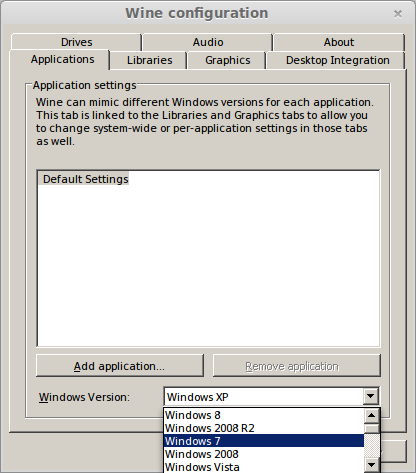
Graphics Tab
Check: Automatically capture the mouse in full-screen windows
Check: Emulate a virtual desktop
Desktop size: 1024x768
Click Ok
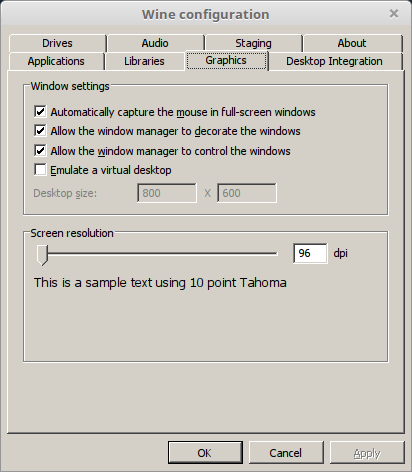
PlayOnLinux Packages (Libraries, Components, DLL's)
Check the following libraries:
Click Next
- POL_Install_corefonts
- POL_Install_d3dx9
- POL_Install_Physx
- POL_Install_tahoma
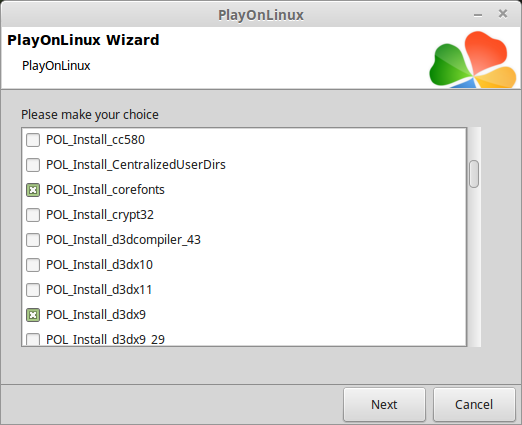
Note: All packages will automatically download and install
Installing Steam
Click Browse
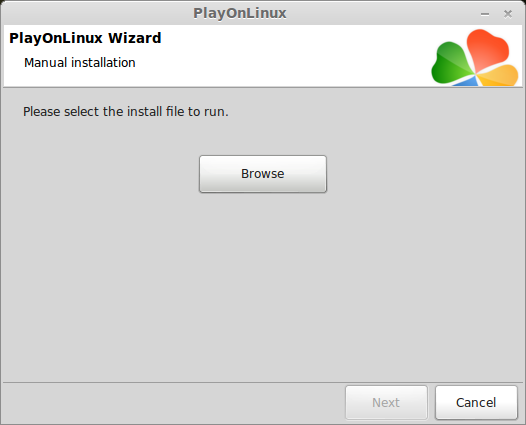
Navigate to your desktop
Select: SteamSetup.exe
Click Open
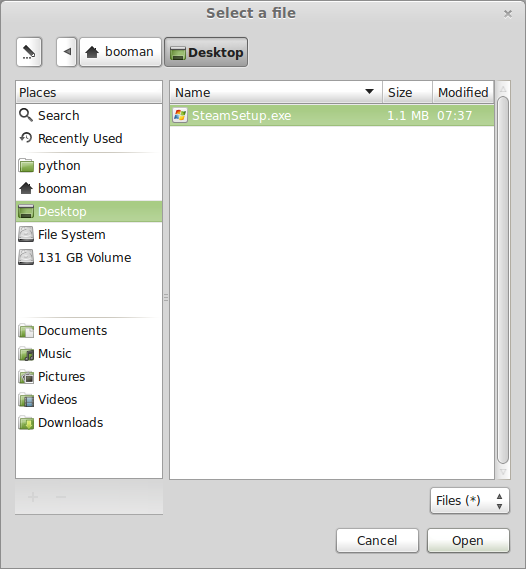
Click Next
Click Next
Check: I accept the license...
Click Next
Click Next
Click Next
Click Install
Click Finish
Updating Steam
Click the "X" to close Steam login
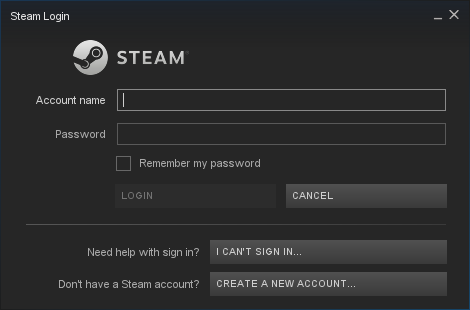
PlayOnLinux Shortcut
Select Steam.exe
Click Next
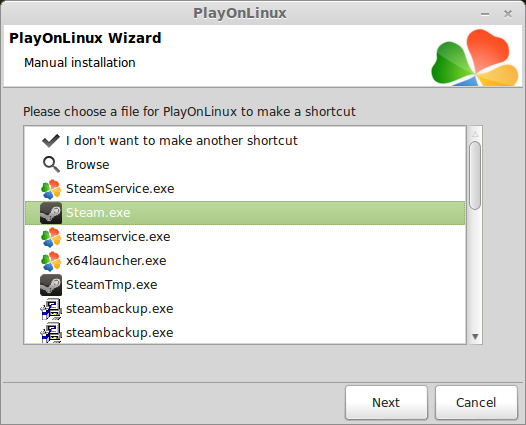
Name your shortcut: Bionic Commando
Click Next
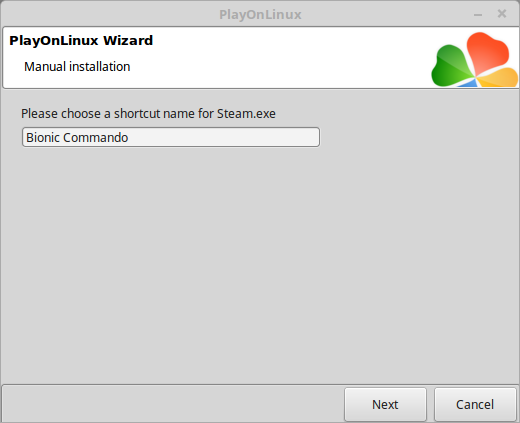
Select "I don't want to make another shortcut"
Click Next
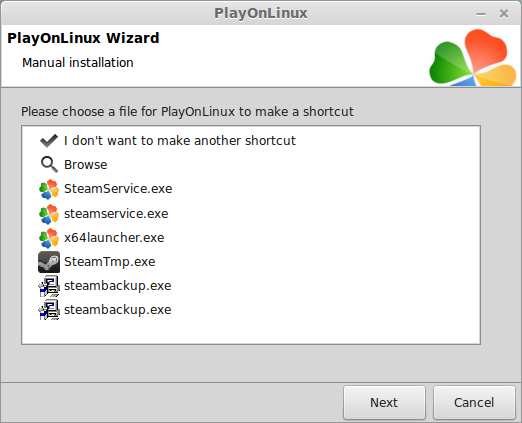
PlayOnLinux Configure
Back to PlayOnLinux
Click Configure
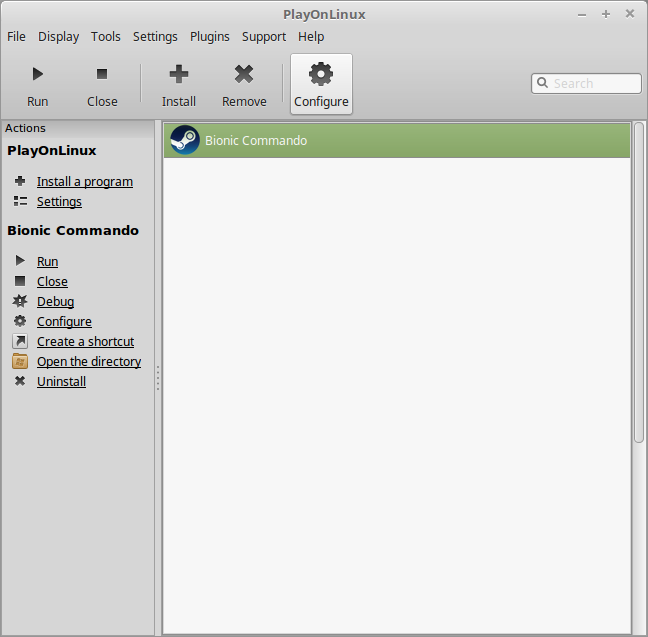
General Tab
Arguments: -no-dwrite -no-cef-sandbox
This fixes any missing font problems and the Store problem (Windows needs to be set as Windows XP)
bioniccommando29.png
Note: Click the + to download other versions of Wine. Click the down-arrow to select other versions of wine
Display Tab
Video Memory Size: Select the size of Memory your video card/chip uses
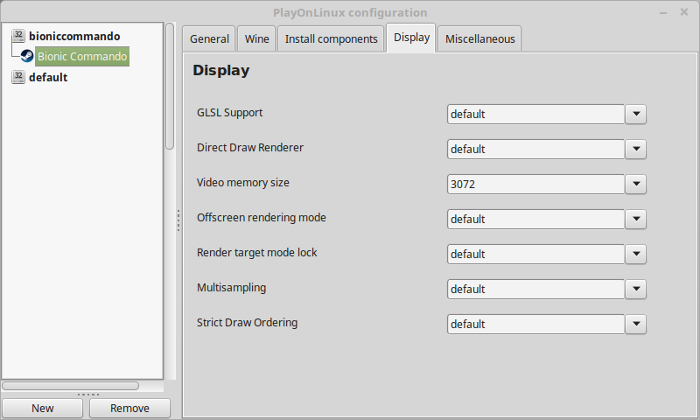
Close Configure
Launching Steam
Select Bionic Commando
Click Run
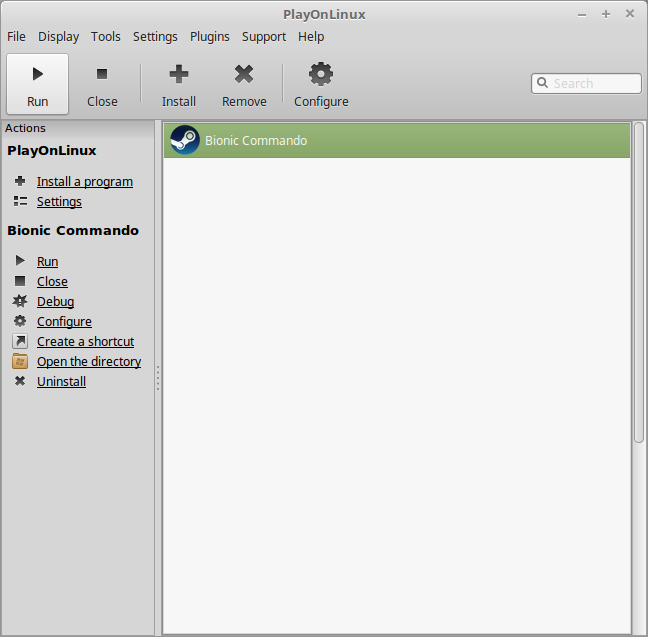
Note: Click debug to see errors and bugs
Click "Login to existing account"
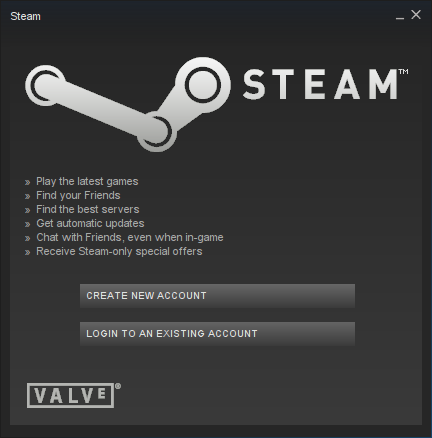
Login
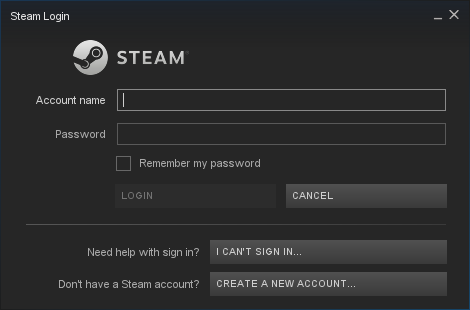
Find Bionic Commando in your Steam Library
Click Install
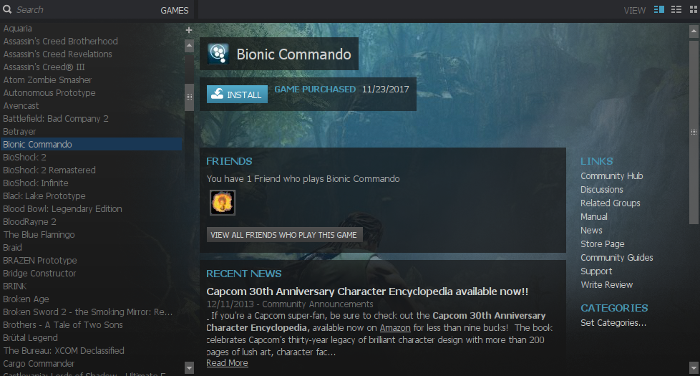
Uncheck "Create desktop shortcut"
Uncheck "Create start menu shortcut"
Click Next
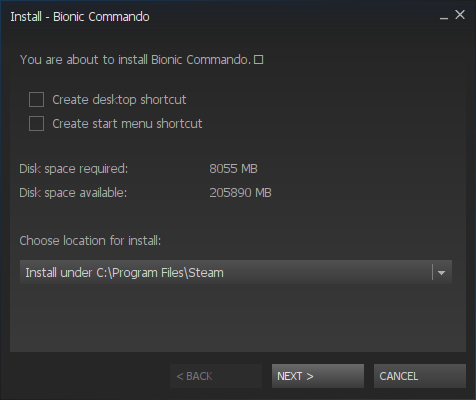
Click Finish
Wait for Bionic Commando to download
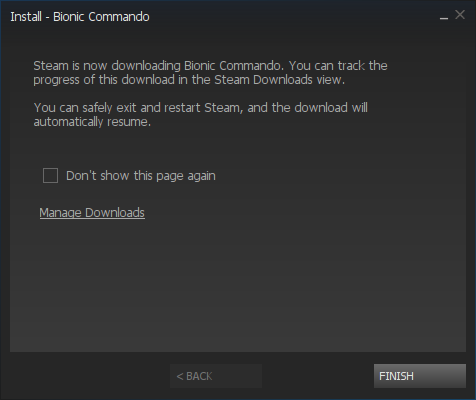
Click Play
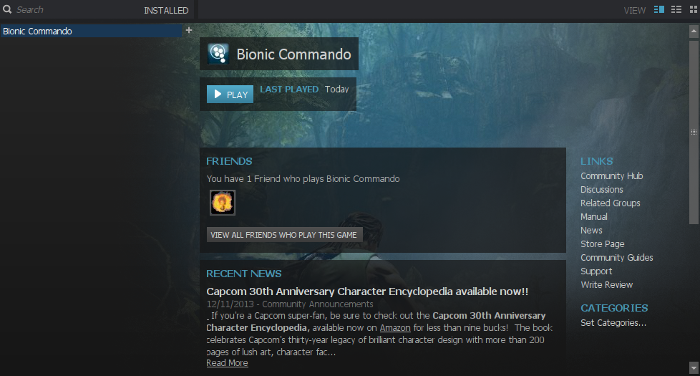
Conclusion:
Bionic Commando launched and played without any extra configs or hacks. It plays perfectly on my GeForce GTX 1060. I read that there is an XML file for adjusting video settings, but I haven't tried it yet. I was able to play with all the defaults at first launch. The only thing I noticed was some extremely low quality textures since it was originally a console game ported to PC.
Gameplay Video:
Screenshots:







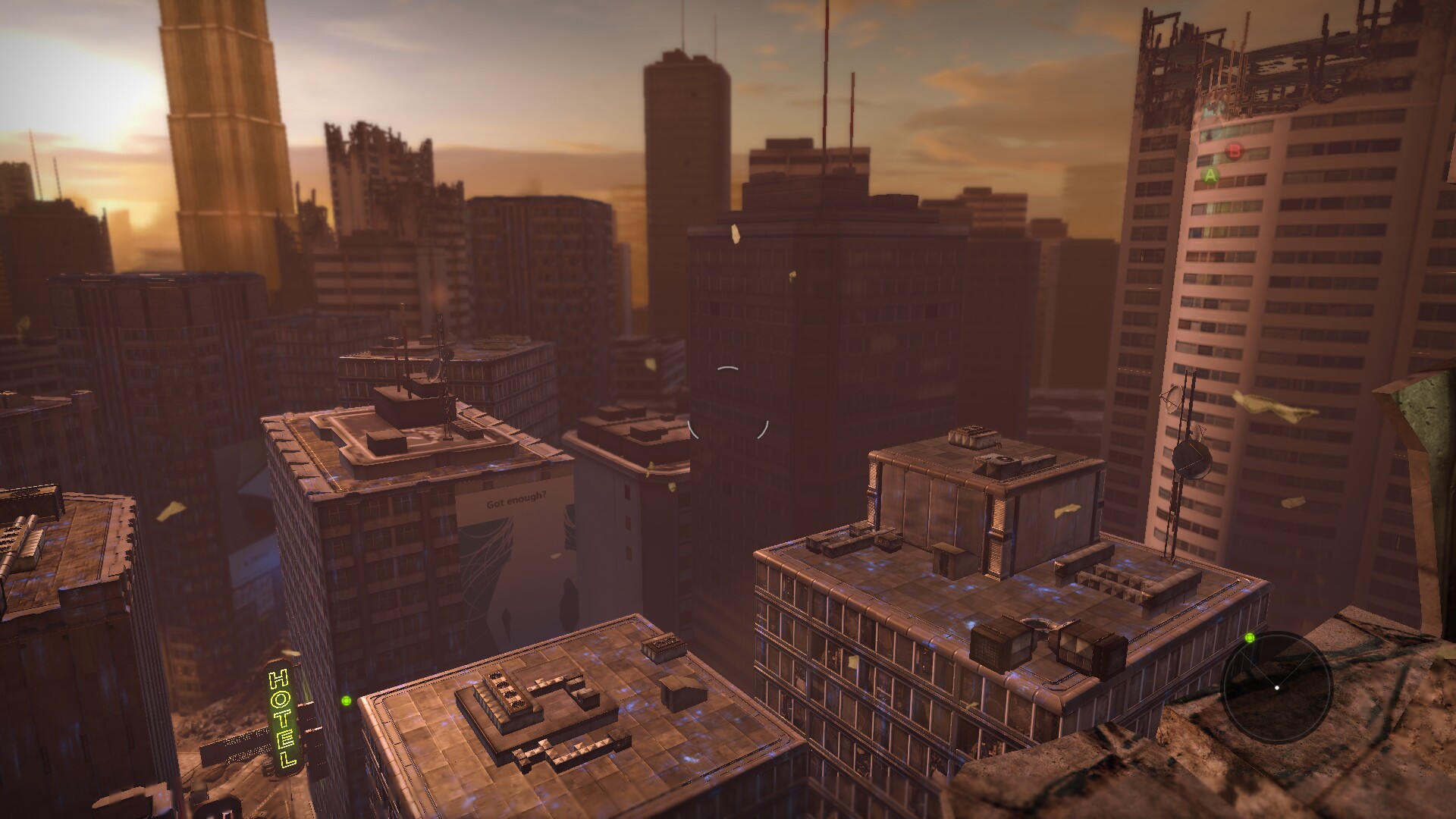
Comments
Discussion in 'Guides' started by booman, Dec 8, 2017.
XenPorta
© Jason Axelrod from 8WAYRUN.COM
