Back when I was busy playing Battlefield 1942, Return to Castle Wolfenstein & Half-Life... there were some amazing RPG games that just didn't get the credit they deserved. I wasn't aware of open world exploration games like Morrowind, or the ability to level up your character and customize their entire inventory.
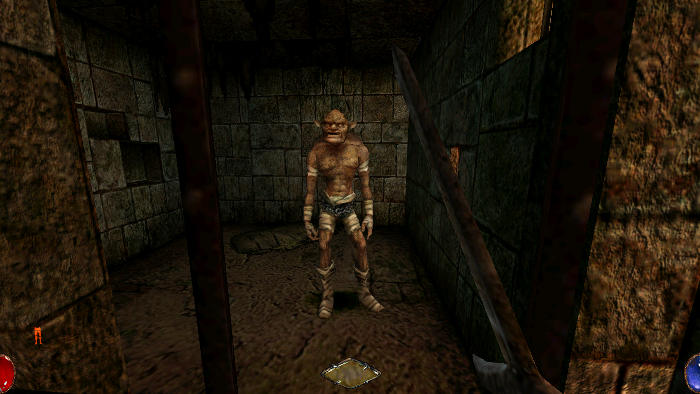
Many years later after becoming an RPG addict, I found Arx Fatalis on GOG.com and realized what I had been missing.
Of course graphics & animation are now state-of-the-art and physics play a huge part in modern gaming... but when you play Arx Fatalis and put yourself back in 2002, its quite amazing!
Follow my step-by-step guide on installing, configuring and optimizing Arx Fatalis in Linux with PlayOnLinux.
Note: This guide applies to the GOG.com version of Arx Fatalis. Other versions may require additional steps.
Tips & Specs
To learn more about PlayOnLinux and Wine configuration, see the online manual:
PlayOnLinux Explained
Mint 14 32-bit
PlayOnLinux: 4.2.1
Wine: 1.5.25
Installing Wine with PlayOnLinux
Installing different versions of Wine is necessary for running different games because one Wine doesn't work for them all. PlayOnLinux makes it possible to download, install and test your game in all the versions of Wine until you find the right one for your speicific game.
Launch PlayOnLinux
Click Tools
Click "Manage Wine Versions"
Wine versions manager
Select 1.5.25
Click the right-arrow
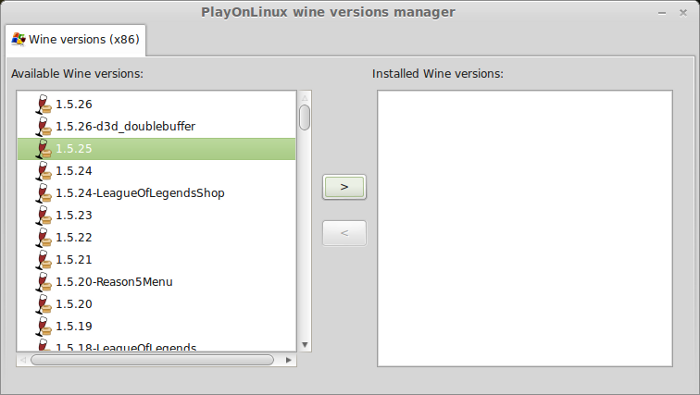
Wine wizard
Click Next
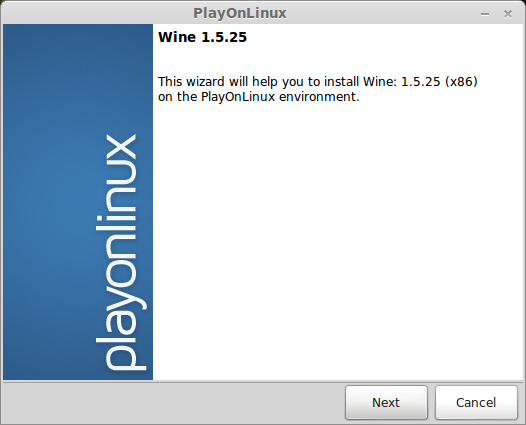
Downloading...
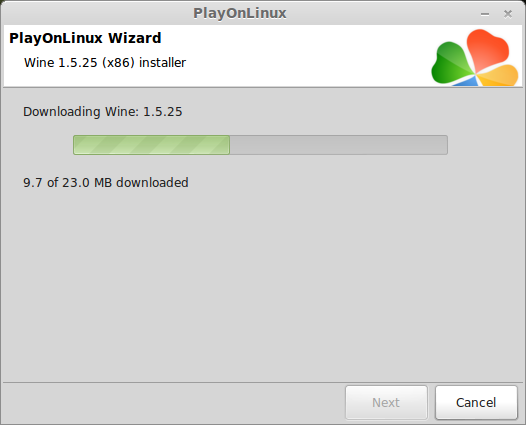
Extracting
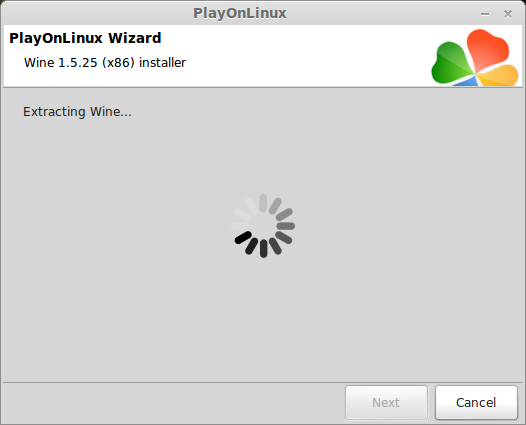
Complete
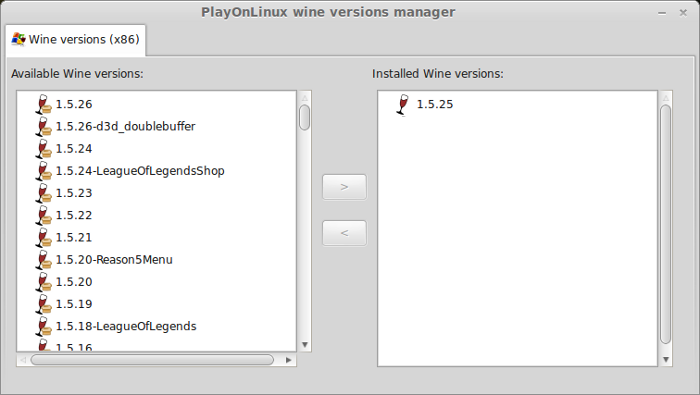
Thats it!
Note: Try using stable Wine 1.8 and 1.8-staging
Launch PlayOnLinux
Click Install
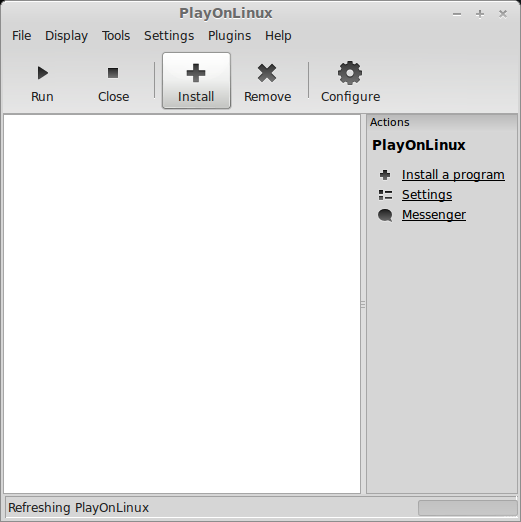
Search: GOG.com - Arx Fatalis
Select Arx Fatalis
Click Install
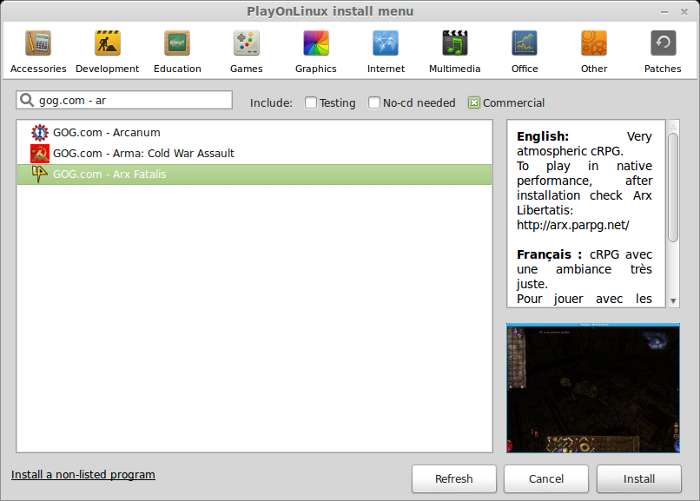
Note: We are using the provided script from PlayOnLinux because it installs the proper version of Wine and any Windows Libraries needed automatically. Later we will select a newer version of Wine.
Click Next
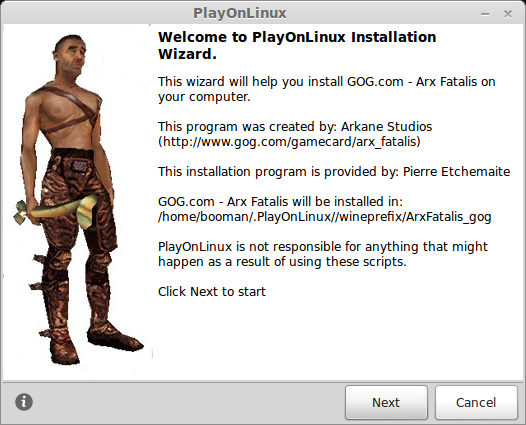
Make sure you have already downloaded Arx Fatalis from GOG.com
Save it to your desktop
Select "Use a setup file in my computer"
Click Next
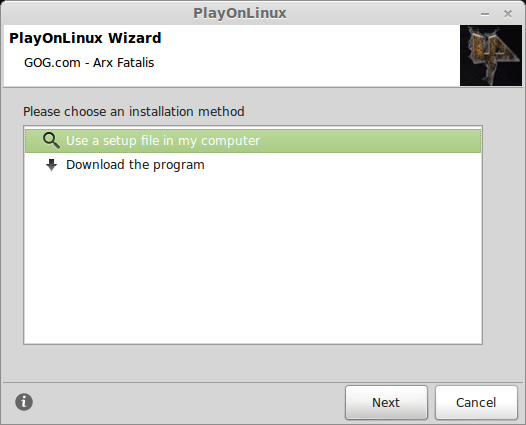
Click Run
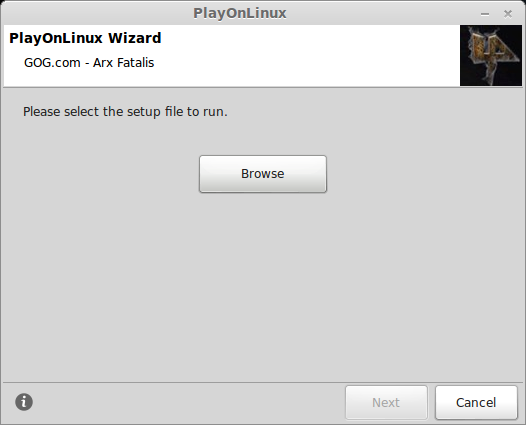
Navigate to your Desktop
Select arx_fatalis.exe
Click Open
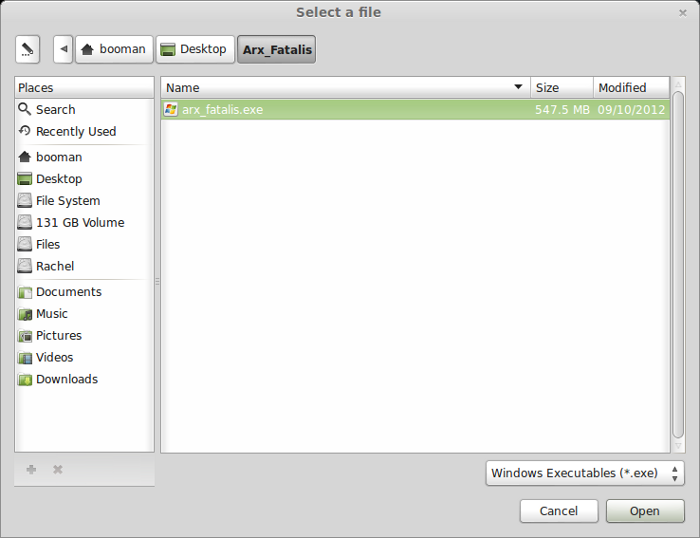
Click Next
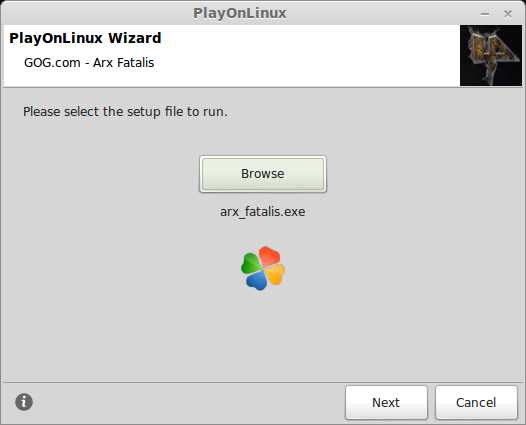
Configuring Wine
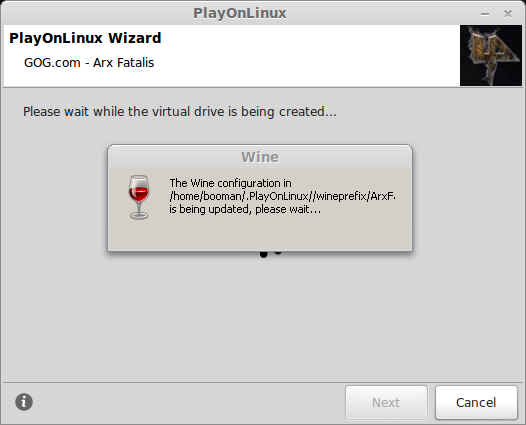
Checking file integrity
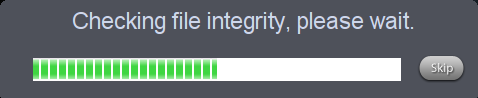
Check "yes, I have read..."
Click Start Installation
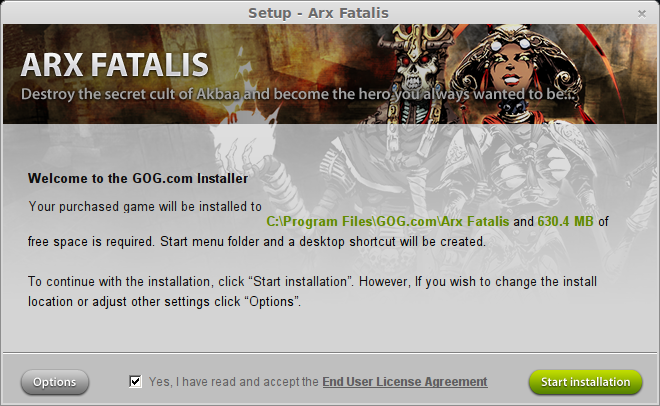
Installing
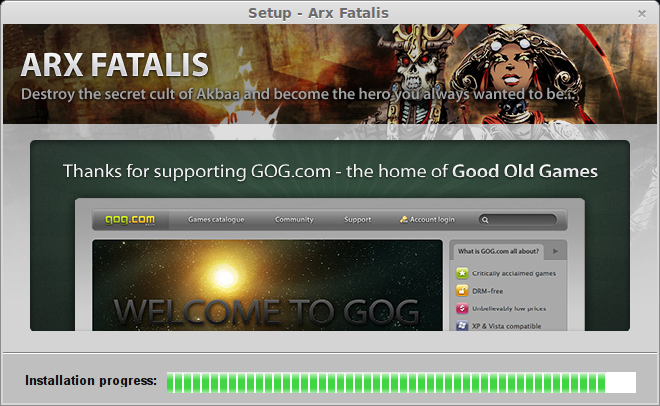
Complete
Do not Click launch!
Click Exit Installer
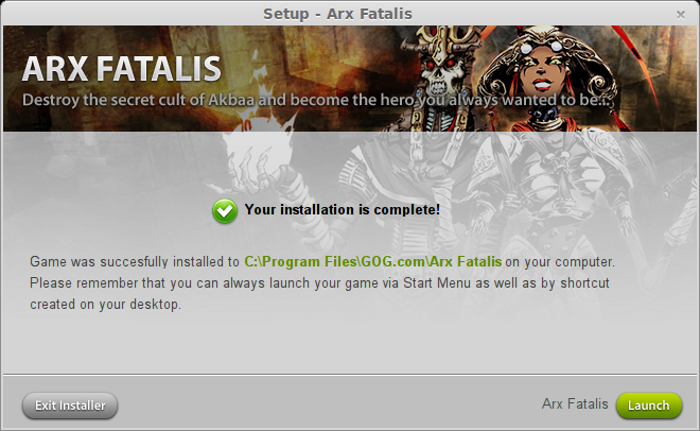
Note: PlayOnLinux will automatically create shortcuts for you
In PlayOnLinux
Click Configure
General Tab
Select Wine version: 1.5.25
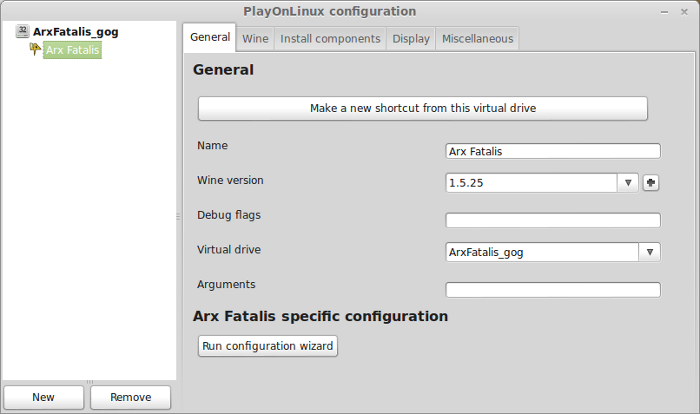
Display Tab
Direct Draw Renderer: opengl
Video memory size: the amount of memory on your video card
Offscreen rendering mode: fbo
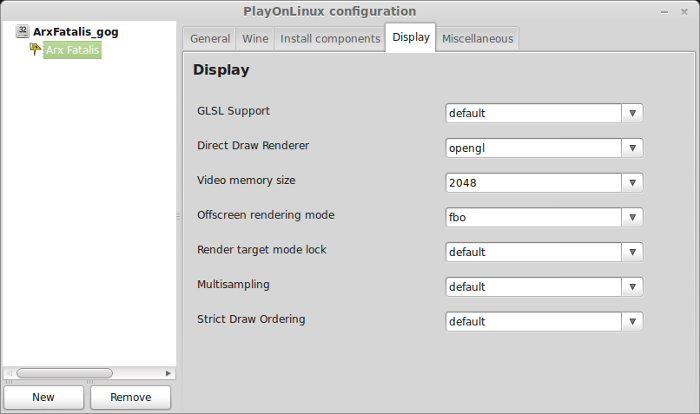
Wine Tab
Click Windows Reboot
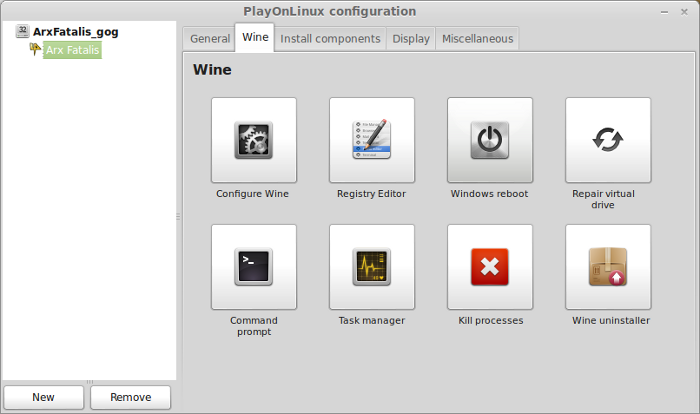
Close configuration
Set Resolution
Changing screen resolution in-game probably won't work and you will be stuck with a tiny or stretched out 1024x768 screen
Navigate to:
/home/username/.PlayOnLinux/wineprefix/ArxFatalis_gog/drive_c/Program Files/GOG.com/Arx Fatalis
Note: username is your login
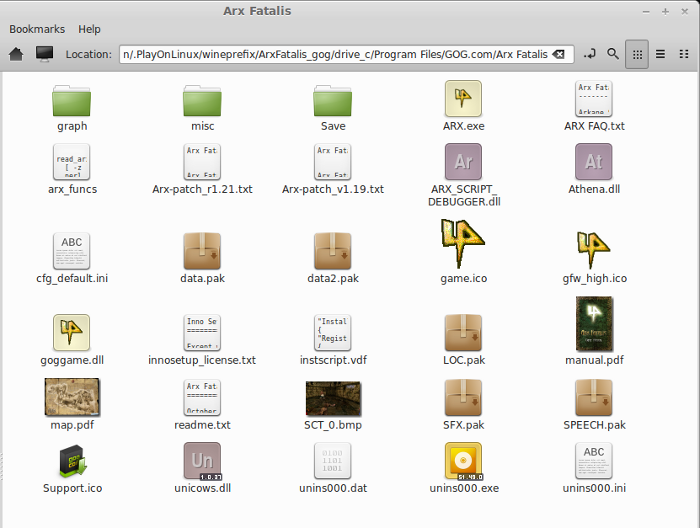
Open cfg_default.ini with a text editor
under [VIDEO]
resolution=1360x765
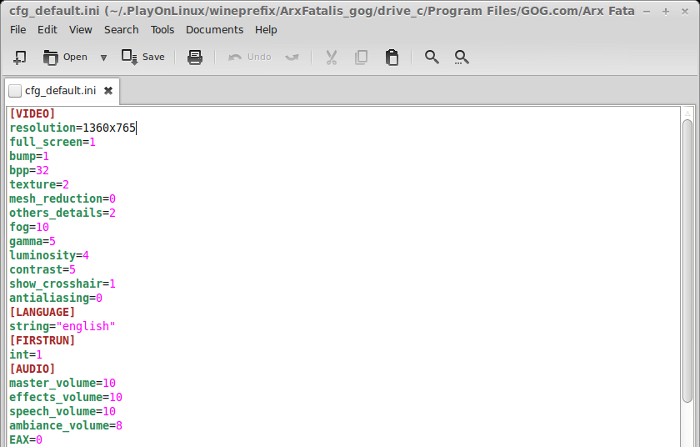
You can adjust the screen resolution here. Some resolutions are not supported by the engine, but I got 1360x765 to work.
Note: Before launching Arx Fatalix in 1360x765 make sure to change Linux desktop resolution to match, otherwise the game will not be fullscreen.
Launch PlayOnLinux
Select Arx Fatalis
Click Run
Don't bother with graphical settings, only use the cfg_default.ini
Conclusion:
Arx Fatalis turned out to be pretty fun and a few surprises with bump mapping and lighting. There is action, puzzles, looting, leveling up and all the weapons your heart desires.
One element that took me a long time to figure out is where to click to move up stairs to the next level.... you will se a very very tiny triangle with an arrow in the top right of the screen. Its not very obvious, but that is how to move from one level to the other.
Screenshots:











Many years later after becoming an RPG addict, I found Arx Fatalis on GOG.com and realized what I had been missing.
Of course graphics & animation are now state-of-the-art and physics play a huge part in modern gaming... but when you play Arx Fatalis and put yourself back in 2002, its quite amazing!
Follow my step-by-step guide on installing, configuring and optimizing Arx Fatalis in Linux with PlayOnLinux.
Note: This guide applies to the GOG.com version of Arx Fatalis. Other versions may require additional steps.
Tips & Specs
To learn more about PlayOnLinux and Wine configuration, see the online manual:
PlayOnLinux Explained
Mint 14 32-bit
PlayOnLinux: 4.2.1
Wine: 1.5.25
Installing Wine with PlayOnLinux
Installing different versions of Wine is necessary for running different games because one Wine doesn't work for them all. PlayOnLinux makes it possible to download, install and test your game in all the versions of Wine until you find the right one for your speicific game.
Launch PlayOnLinux
Click Tools
Click "Manage Wine Versions"
Wine versions manager
Select 1.5.25
Click the right-arrow
Wine wizard
Click Next
Downloading...
Extracting
Complete
Thats it!
Note: Try using stable Wine 1.8 and 1.8-staging
Launch PlayOnLinux
Click Install
Search: GOG.com - Arx Fatalis
Select Arx Fatalis
Click Install
Note: We are using the provided script from PlayOnLinux because it installs the proper version of Wine and any Windows Libraries needed automatically. Later we will select a newer version of Wine.
Click Next
Make sure you have already downloaded Arx Fatalis from GOG.com
Save it to your desktop
Select "Use a setup file in my computer"
Click Next
Click Run
Navigate to your Desktop
Select arx_fatalis.exe
Click Open
Click Next
Configuring Wine
Checking file integrity
Check "yes, I have read..."
Click Start Installation
Installing
Complete
Do not Click launch!
Click Exit Installer
Note: PlayOnLinux will automatically create shortcuts for you
In PlayOnLinux
Click Configure
General Tab
Select Wine version: 1.5.25
Display Tab
Direct Draw Renderer: opengl
Video memory size: the amount of memory on your video card
Offscreen rendering mode: fbo
Wine Tab
Click Windows Reboot
Close configuration
Set Resolution
Changing screen resolution in-game probably won't work and you will be stuck with a tiny or stretched out 1024x768 screen
Navigate to:
/home/username/.PlayOnLinux/wineprefix/ArxFatalis_gog/drive_c/Program Files/GOG.com/Arx Fatalis
Note: username is your login
Open cfg_default.ini with a text editor
under [VIDEO]
resolution=1360x765
You can adjust the screen resolution here. Some resolutions are not supported by the engine, but I got 1360x765 to work.
Note: Before launching Arx Fatalix in 1360x765 make sure to change Linux desktop resolution to match, otherwise the game will not be fullscreen.
Launch PlayOnLinux
Select Arx Fatalis
Click Run
Don't bother with graphical settings, only use the cfg_default.ini
Conclusion:
Arx Fatalis turned out to be pretty fun and a few surprises with bump mapping and lighting. There is action, puzzles, looting, leveling up and all the weapons your heart desires.
One element that took me a long time to figure out is where to click to move up stairs to the next level.... you will se a very very tiny triangle with an arrow in the top right of the screen. Its not very obvious, but that is how to move from one level to the other.
Screenshots:
Last edited:












