Anachronox is a classic 3rd Person Shooter JRPG at its best! Play as Sylvester "Sly Boots" Bucelli a down-on-his-luck detective who needs a new start in a sci-fi adventure. Complex characters, turn-based action, artistic cut-scenes, creative world and character development.


Follow my step-by-step guide on installing, configuring and optimizing Anachronox in Linux with PlayOnLinux.
Note: This guide applies to the GOG version of Anachronox. Other versions may require additional steps.
Tips & Specs:
To learn more about PlayOnLinux and Wine configuration, see the online manual: PlayOnLinux Explained
Mint 17 64-bit
PlayOnLinux: 4.2.5
Wine: 1.6.2
Wine Installation
Click Tools
Select "Manage Wine Versions"
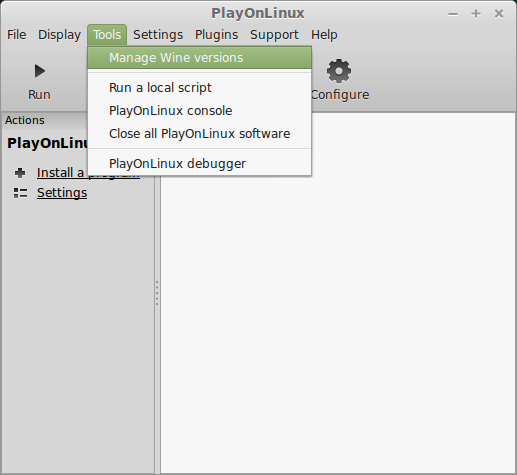
Look for the Wine Version: 1.6.2
Note: Try using stable Wine 1.8 and 1.8-staging
Select it
Click the arrow pointing to the right
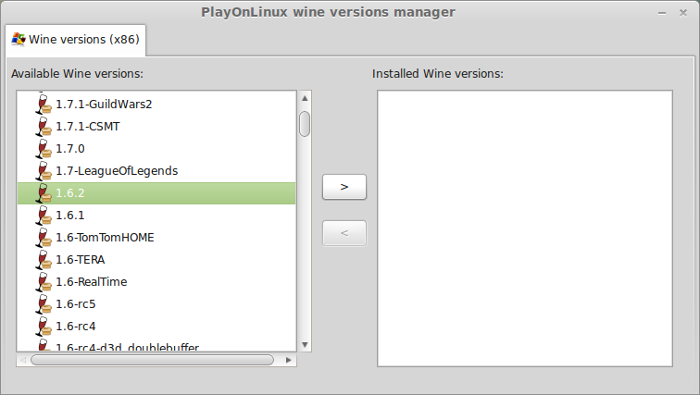
Click Next
Downloading Wine
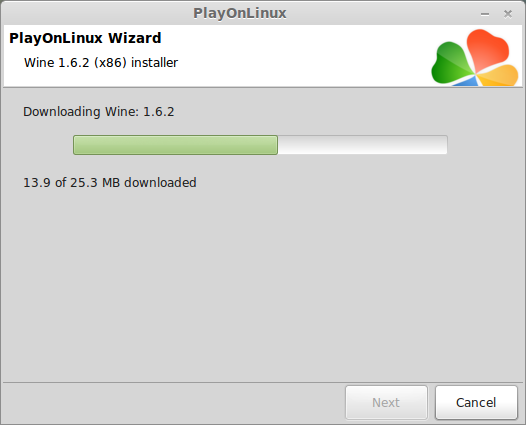
Extracting
Downloading Gecko
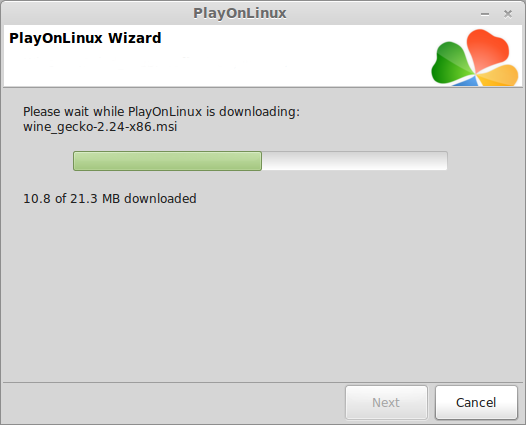
Installed
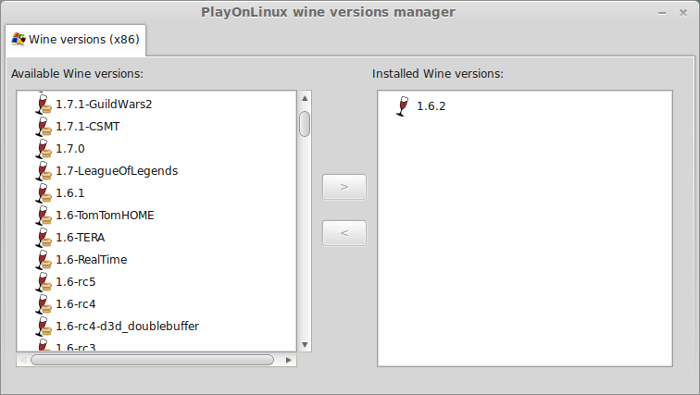
Wine 1.6.2 is installed and you can close this window
PlayOnLinux Setup
Launch PlayOnLinux
Click Install
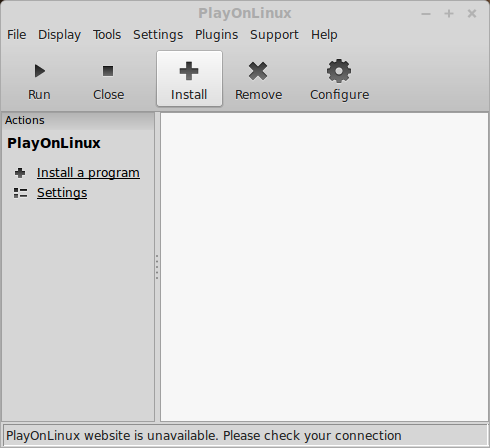
Click "Install a non-listed program"
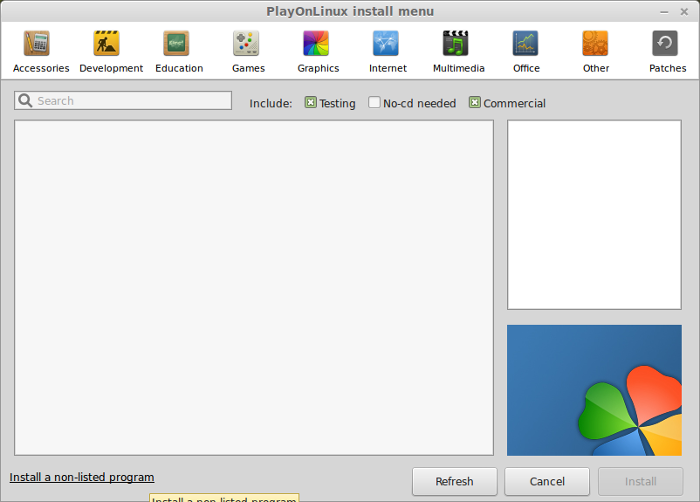
Click Next
Select "Install a program in a new virtual drive"
Click Next
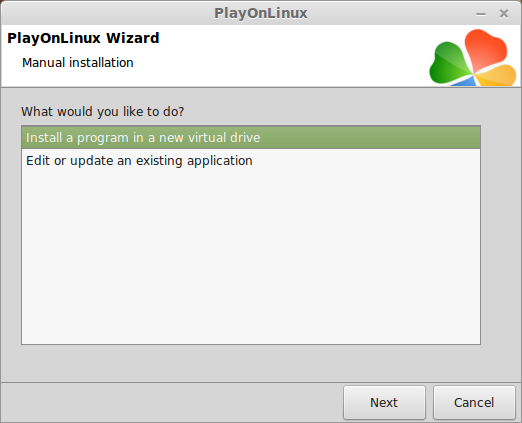
Name your virtual drive: anachronox
Click Next
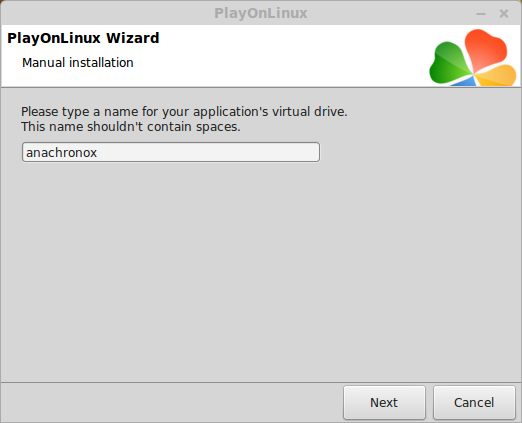
Check all three options:
Click Next
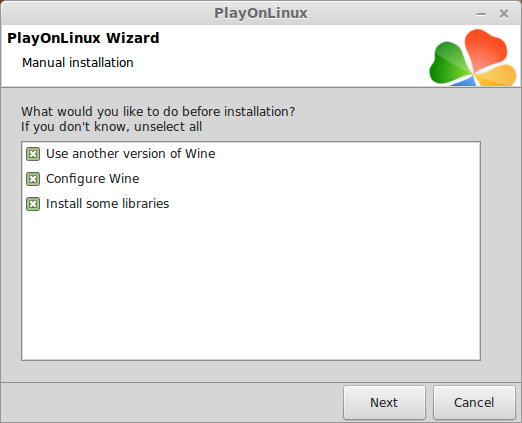
Select Wine 1.6.2
Click Next
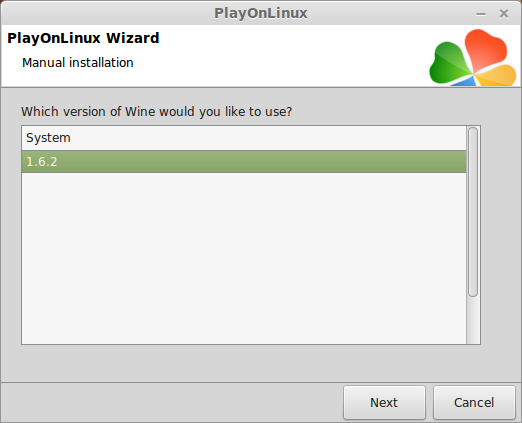
Select "32 bits windows installation"
Click Next
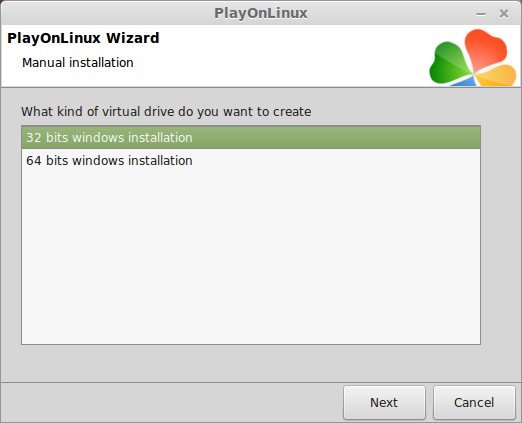
Wine Configuration
Applications Tab
Windows version: Windows 7
Click Apply
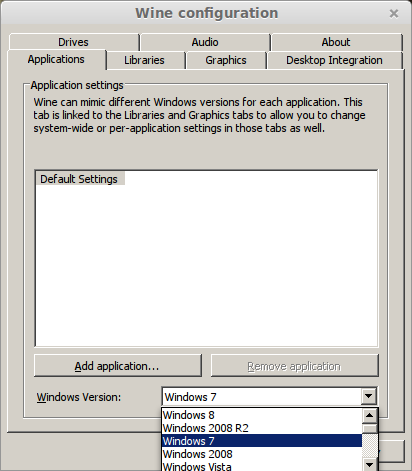
Graphics Tab
Check "Automatically capture the mouse in full-screen windows"
Check "Emulate a virtual desktop"
Desktop size: 1024x768
Click Ok
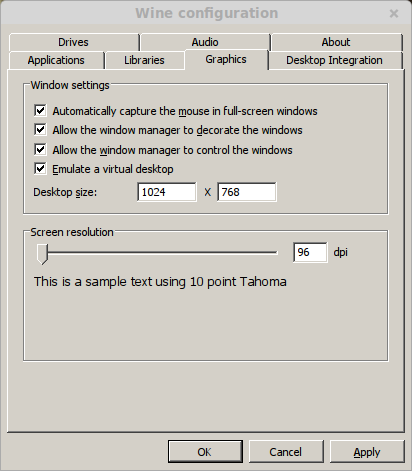
Installing Packages (Components, Dll's Libraries)
Check the following:
Click Next
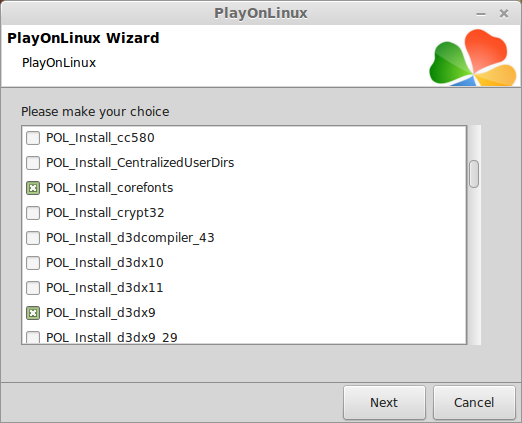
Note: All libraries will automatically download and install.
Installing Anachronox
Click Browse
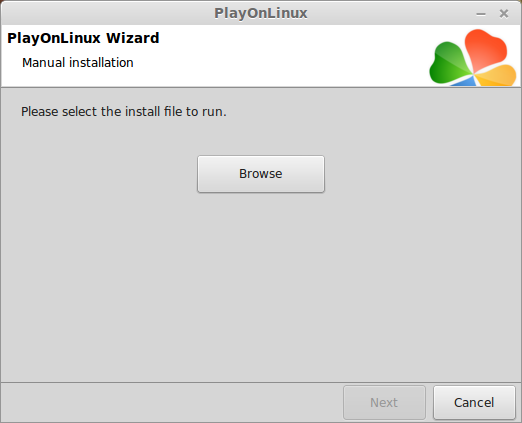
Select "setup_anachronox_2.0.0.28.exe"
Click Open
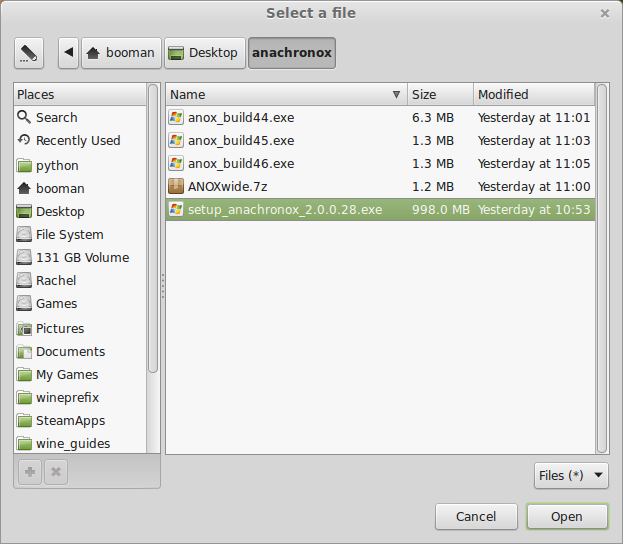
Click Next again...
Check "yes, I have read and accept the EULA"
Click Options
Uncheck "Create desktop icons"
Click Install
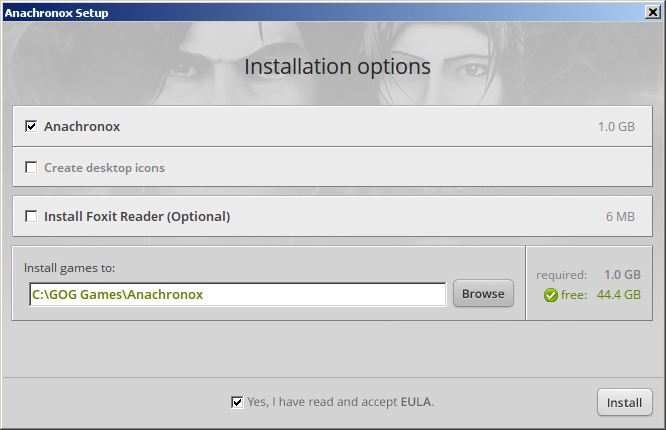
When the installation is complete
Click Exit
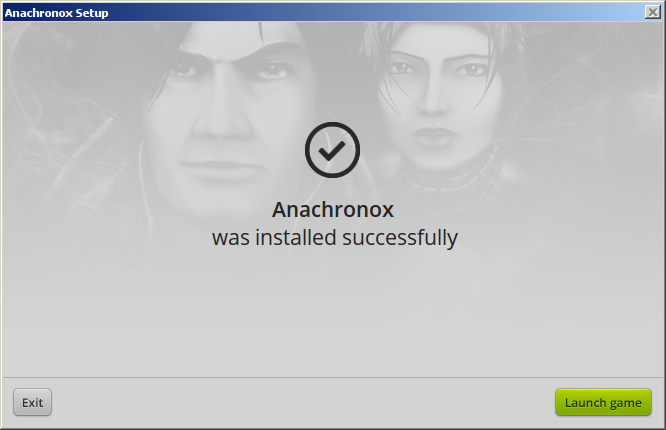
PlayOnLinux Shortcut
Select "anox.exe"
Click Next
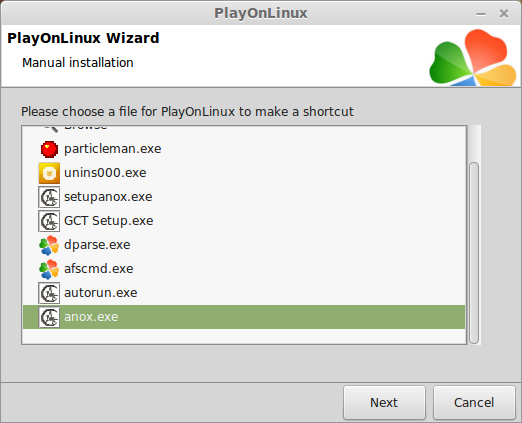
Name your shortcut: Anachronox
Click Next
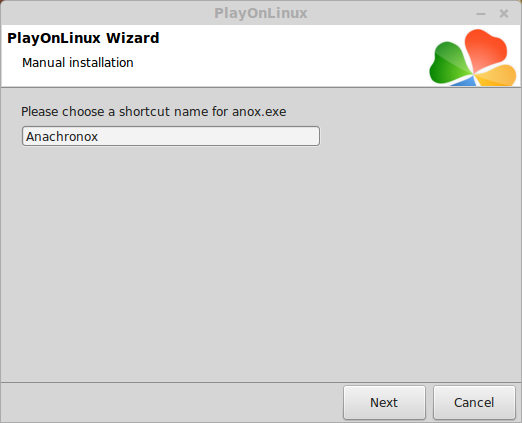
PlayOnLinux Configure
Back to PlayOnLinux
Select Anachronox
Click Configure
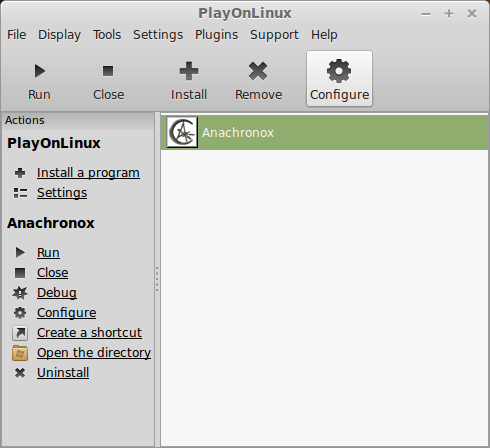
General Tab
Wine version: 1.6.2
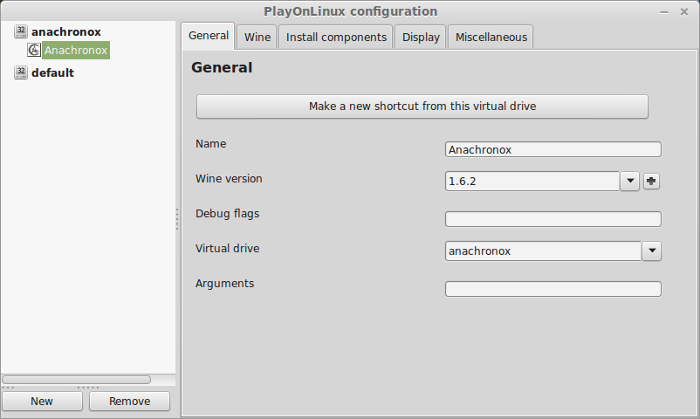
Note: Click the + to download other versions of Wine. Click the down-arrow to select other versions of Wine.
Display Tab
Video Memory size: Enter the amount of memory your video card/chip uses
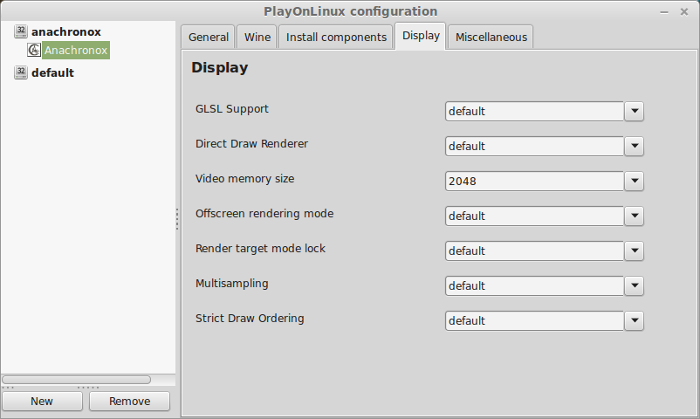
Close Configure
Launching Anachronox
Select Anachronox
Click Run
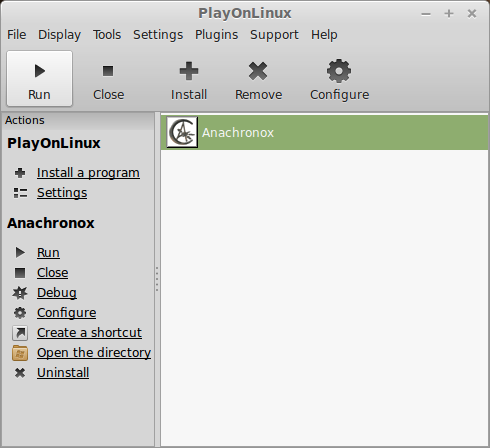
Note: Click debug to see errors and bugs
Graphical Options
Click Options
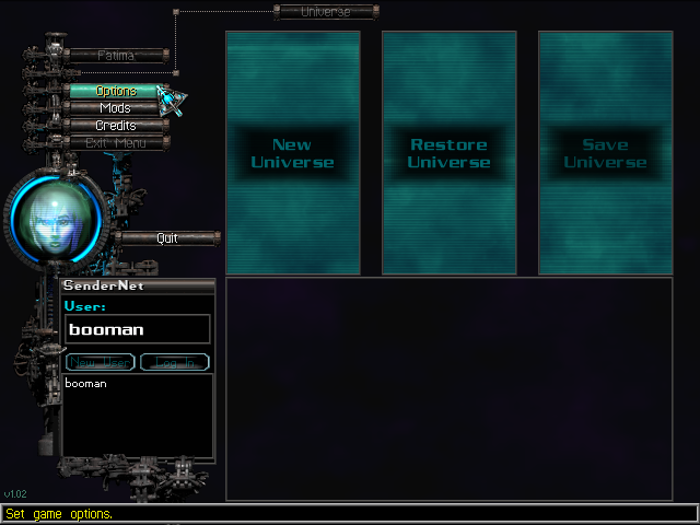
Video Options
Select "Hi-Res"
Window Options: Fullscreen
Fancy Menu Graphics: On
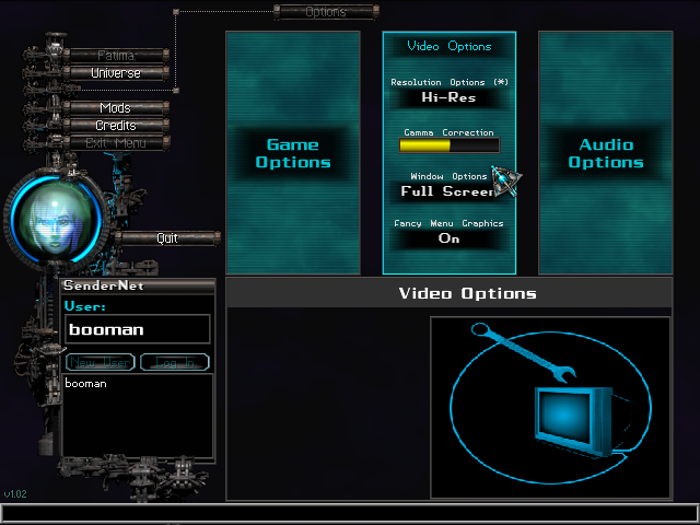
Widescreen fix
Download the widescreen fix:
http://www.moddb.com/games/anachronox/downloads/anachronox-widescreen-fix
Save it to your desktop
Double-click the ANOXwide.7z
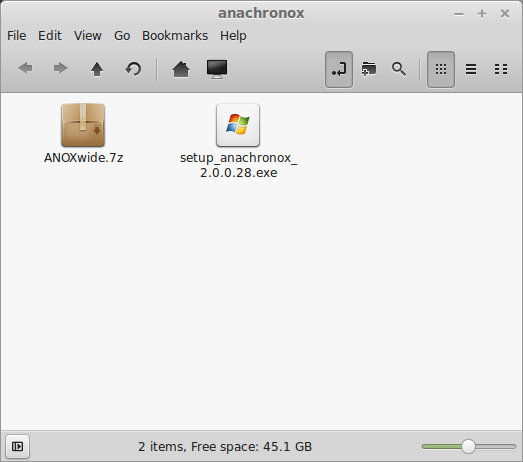
Extract the widescreen resolution that matches your Linux desktop
I used 1680x1050
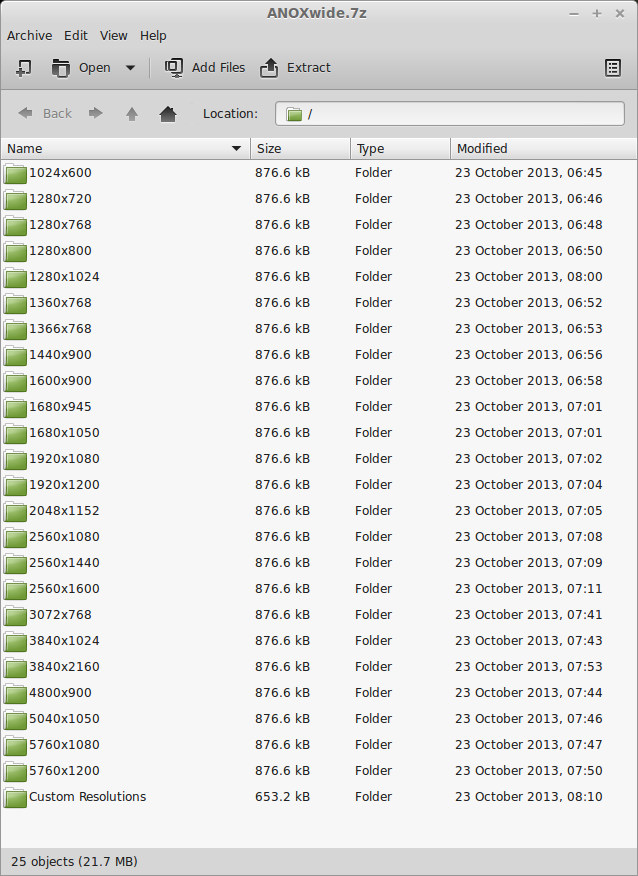
The folder will contain two files:
Copy & past these into the Anachronox game folder:
/home/username/.PlayOnLinux/wineprefix/anachronox/drive_c/GOG Games/Anachronox
Note: username is where you put your login
It will over-write the original files
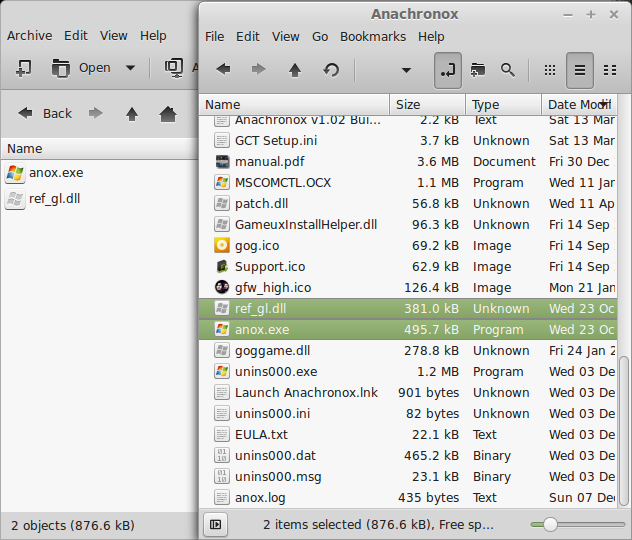
Note: Its a good idea to back up the original files before over-writing them.
I had to launch the game twice before it appeared in fullscreen.
Conclusion:
Anachronox ran beautifully on my GeForce 550 Ti. I never had any graphical or performance problems. With the widescreen fix you can now run Anachronox in any resolution you desire. I never tried the custom executables. If you have a unique monitor setup, give it a try.
Gameplay video:
Screenshots:







Follow my step-by-step guide on installing, configuring and optimizing Anachronox in Linux with PlayOnLinux.
Note: This guide applies to the GOG version of Anachronox. Other versions may require additional steps.
Tips & Specs:
To learn more about PlayOnLinux and Wine configuration, see the online manual: PlayOnLinux Explained
Mint 17 64-bit
PlayOnLinux: 4.2.5
Wine: 1.6.2
Wine Installation
Click Tools
Select "Manage Wine Versions"
Look for the Wine Version: 1.6.2
Note: Try using stable Wine 1.8 and 1.8-staging
Select it
Click the arrow pointing to the right
Click Next
Downloading Wine
Extracting
Downloading Gecko
Installed
Wine 1.6.2 is installed and you can close this window
PlayOnLinux Setup
Launch PlayOnLinux
Click Install
Click "Install a non-listed program"
Click Next
Select "Install a program in a new virtual drive"
Click Next
Name your virtual drive: anachronox
Click Next
Check all three options:
- Use another version of wine
- Configure Wine
- Install some libraries
Click Next
Select Wine 1.6.2
Click Next
Select "32 bits windows installation"
Click Next
Wine Configuration
Applications Tab
Windows version: Windows 7
Click Apply
Graphics Tab
Check "Automatically capture the mouse in full-screen windows"
Check "Emulate a virtual desktop"
Desktop size: 1024x768
Click Ok
Installing Packages (Components, Dll's Libraries)
Check the following:
- POL_Install_corefonts
- POL_Install_d3dx9
- POL_Install_gdiplus
- POL_Install_tahoma
Click Next
Note: All libraries will automatically download and install.
Installing Anachronox
Click Browse
Select "setup_anachronox_2.0.0.28.exe"
Click Open
Click Next again...
Check "yes, I have read and accept the EULA"
Click Options
Uncheck "Create desktop icons"
Click Install
When the installation is complete
Click Exit
PlayOnLinux Shortcut
Select "anox.exe"
Click Next
Name your shortcut: Anachronox
Click Next
PlayOnLinux Configure
Back to PlayOnLinux
Select Anachronox
Click Configure
General Tab
Wine version: 1.6.2
Note: Click the + to download other versions of Wine. Click the down-arrow to select other versions of Wine.
Display Tab
Video Memory size: Enter the amount of memory your video card/chip uses
Close Configure
Launching Anachronox
Select Anachronox
Click Run
Note: Click debug to see errors and bugs
Graphical Options
Click Options
Video Options
Select "Hi-Res"
Window Options: Fullscreen
Fancy Menu Graphics: On
Widescreen fix
Download the widescreen fix:
http://www.moddb.com/games/anachronox/downloads/anachronox-widescreen-fix
Save it to your desktop
Double-click the ANOXwide.7z
Extract the widescreen resolution that matches your Linux desktop
I used 1680x1050
The folder will contain two files:
- anox.exe
- ref_gl.dll
Copy & past these into the Anachronox game folder:
/home/username/.PlayOnLinux/wineprefix/anachronox/drive_c/GOG Games/Anachronox
Note: username is where you put your login
It will over-write the original files
Note: Its a good idea to back up the original files before over-writing them.
I had to launch the game twice before it appeared in fullscreen.
Conclusion:
Anachronox ran beautifully on my GeForce 550 Ti. I never had any graphical or performance problems. With the widescreen fix you can now run Anachronox in any resolution you desire. I never tried the custom executables. If you have a unique monitor setup, give it a try.
Gameplay video:
Screenshots:
Last edited:
